WordPress can automatically update to a new minor version without user intervention. For major updates, WordPress displays a notification that an update is available and a user can initiate the update by simply clicking a button. However, sometimes you may run into a situation where it is not possible to update from the WordPress admin area. In this article, we will show you how to update WordPress manually using an FTP client.
If you don't like the video or need more instructions, continue reading.
The first thing you should always do before any update is to make a WordPress backup. If you don't have access to the WordPress admin area, you can still backup WordPress manually.
After the backup, you need to download a fresh copy of the latest WordPress software from WordPress.org to your desktop and extract the zip file. Inside the zip file, you will find a folder called wordpress .
If you don't already have an FTP client installed on your computer, then you need to download and install an FTP client. We recommend using Filezilla because it's free and works on both Windows and Mac.
Connect to your website using your FTP client. See our guide on how to use FTP to upload files to WordPress.
Once you have connected to your website using an FTP client, go to the root directory of your website. Now upload all files inside wordpress folder from your desktop to the root directory of your website.
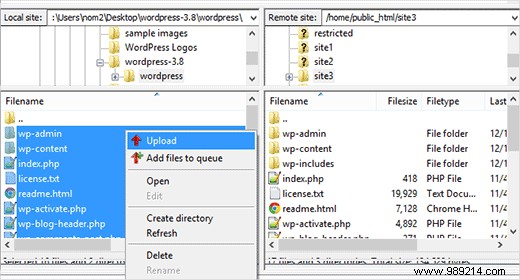
Your FTP client will start uploading files from your PC to your web hosting server. During the upgrade process, your FTP client will ask you if the filename already exists in the destination directory, please choose an action . Select Exaggerate and then check the box always use this action .
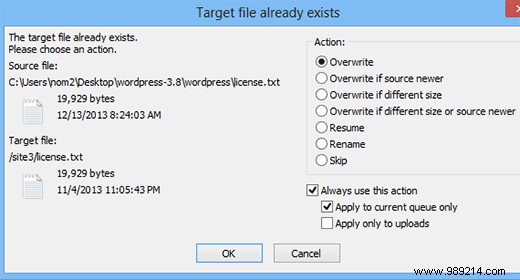
A new version of WordPress may include changes to the WordPress database. This would require a database update. Once you have uploaded all the files to your website, simply go to your WordPress admin area. WordPress will now show you a database update required notification.
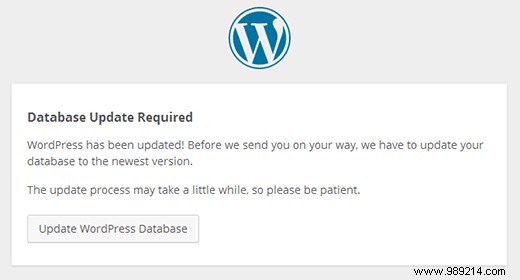
Simply click Update WordPress Database button to proceed. WordPress will show you a success message after updating your database.
That is all. You have successfully updated WordPress manually to the latest version.
Remember, you should always keep WordPress updated to the latest version. We hope this guide helped you manually update WordPress on your site. For comments and questions, please leave a comment below.