Recently, one of our users asked us why his WordPress website wasn't updating right away. Basically, any changes you made to widgets or new posts wouldn't show up on the home page right away. In this article, we will show you how to fix WordPress website not updating immediately.
The most common symptom of this issue is new posts not appearing on the home page of your WordPress site. While you can still see the single post by clicking the view post link from the WordPress admin area, you cannot see it on the front page.
Another common symptom of this problem is that changes made to WordPress widgets do not appear immediately on the home page.
If you have this problem, continue reading to learn how to fix it.
If you don't like the video or need more instructions, continue reading.
Before explaining the solution, it is important to understand what causes the problem first.
There are two common causes for this problem. The first is your browser's cache. Sometimes your browser (especially Google Chrome) will show you a cached copy of your website instead of showing the new one. To resolve this issue, you simply need to press the CTRL + F5 (or Cmd + R on Mac) buttons on your keyboard to reload the page.
The second and most likely cause of this problem is the misconfigured WordPress caching plugin. To see if a caching plugin is causing this problem, you need to see if you are using a caching plugin on your site.
Beginners often use the W3 Total Cache and WP Super Cache settings.
The first thing you can do is try to flush all caches using the cache plugin settings area.
You can do this easily by going to the plugin's settings page (in our demo, we show W3 Total Cache). Then click Empty all caches.
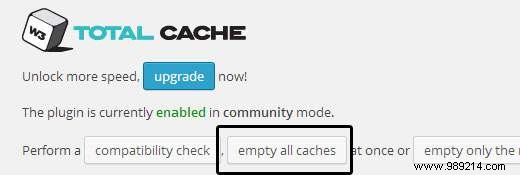
This should work for most people and the changes should now be visible on the home page.
Next, you need to look in your plugin settings to see if you can control what gets cached with the page cache functionality. In the W3 Total Cache menu under Page Cache, there is an option to deselect home page caching.
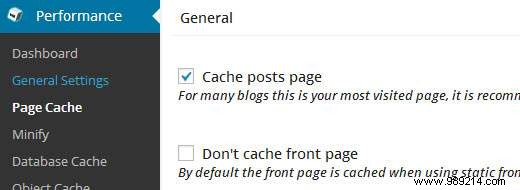
If you uncheck that, the home page will not be cached.
Now, if none of the above solutions worked for you, then you should disable any caching plugin installed on your WordPress site.
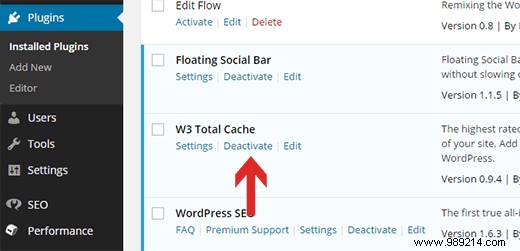
After disabling the caching plugin, you should visit your website to see if this resolved the issue. If it does, then this means you need to configure your caching plugin correctly.
We have easy step-by-step tutorials for setting up the W3 Total Cache and WP Super Cache plugins on your WordPress site. Both are great plugins, but we like to use W3 Total Cache with MaxCDN on WPBeginner.
We hope this article helped you fix WordPress website not updating right away issue. You may also want to take a look at some of the most common WordPress errors and how to fix them.
If you enjoyed this article, please subscribe to our WordPress YouTube Channel video tutorials. You can also find us on Twitter and Google.+.