Do you want to mirror your WordPress database using phpMyAdmin? WordPress stores all your website data in a MySQL database. Sometimes you may need to quickly clone a WordPress database to transfer a website or create manual backups. In this article, we will show you how to easily mirror your WordPress database using phpMyAdmin.
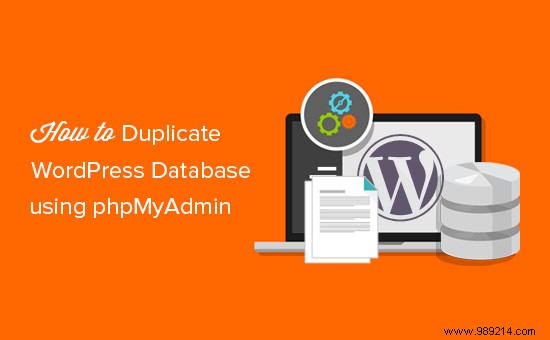
WordPress stores all the content of your website in the database. Almost all WordPress hosting companies offer MySQL as their database management software. You can interact with MySQL using command line tools, but that's not ideal for beginners.
PhpMyAdmin offers a web based interface to manage your MySQL database. It can be used to manually backup your WordPress database, restore your admin password, or move your website to a new server.
You can learn more about it in our guide on how to manage WordPress database with phpMyAdmin.
With that said, let's take a look at how to mirror your WordPress database using phpMyAdmin.
First, you need to visit the cPanel control panel of your hosting account. Once you're logged in, scroll down to the Databases section and click the phpMyAdmin icon.
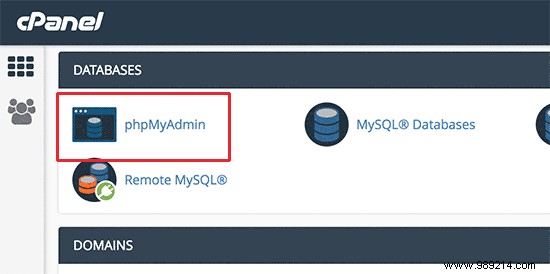
Don't worry if your cPanel control panel looks a little different than our screenshots, or if your hosting company doesn't have a cPanel control panel. You just need to locate the databases section and you will find the option to open phpMyAdmin.
This will take you to the phpMyAdmin interface where you need to click the Databases link at the top to continue.
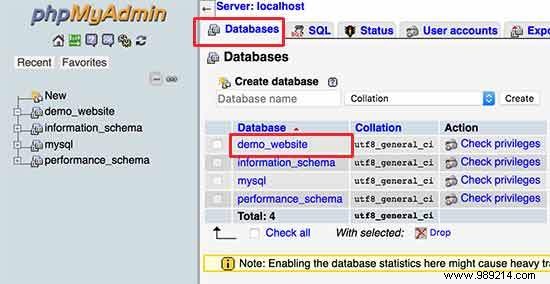
On this screen, you will see a list of available databases. You need to click on your WordPress database from the list.
You will then see the list of tables in your WordPress database. Click on the 'Operations' link in the top menu to continue.
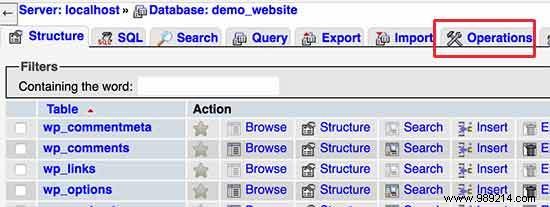
Now, you need to provide a name for the new mirror database under the 'Copy database to' cash register. Make sure the 'Structure and data' option is selected and then click the Go button.
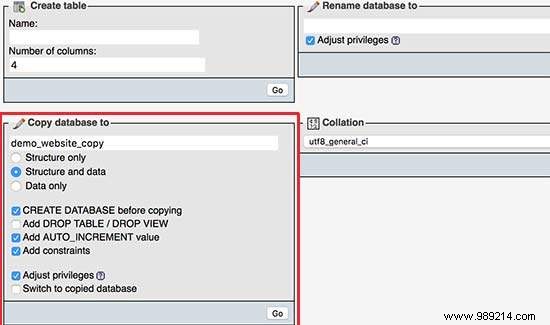
PhpMyAdmin will now create a duplicate WordPress database for you. Once finished, you will see a success message.
After that, you can click the 'Databases' link at the top to see your new mirrored database.
If you're on shared WordPress hosting, your hosting company may not allow users to create databases directly from phpMyAdmin.
In that case, you will not be able to see the 'Copy Database To' box on the operation page.
However, you can still export the existing database and then import it into a new database. To do so, visit phpMyAdmin in the cPanel control panel.
After selecting your WordPress database, click the export button in the top menu and then select the custom method.
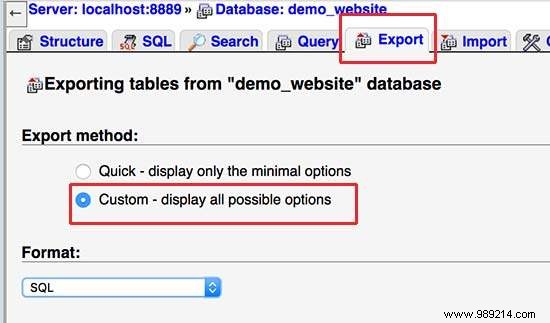
Now you need to scroll to the output section and check the 'Save output to a file' option.
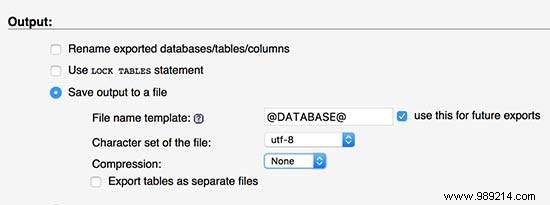
Click the 'Go' button to continue.
phpMyAdmin will now export your WordPress database and send it to your browser as a .mysql file.
Next, you need to create a new database where you can import this file. Visit the cPanel control panel and click on the 'MySQL Databases' icon.
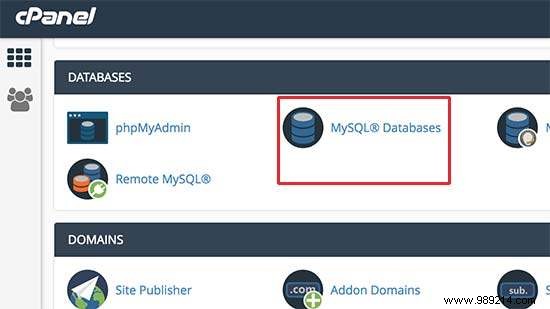
On the next screen, enter a name for your new database and click the 'Create Database' button to continue.
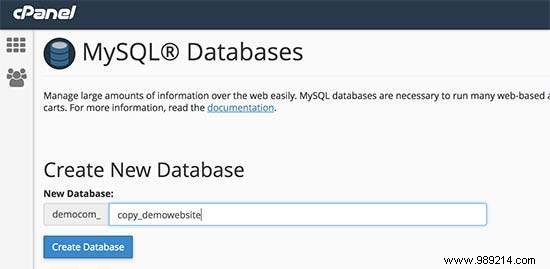
Cpanel will now create a new MySQL database. However, to use the database, you must assign it to a MySQL user.
Scroll down to the 'Add User to Database' section and select your MySQL username and then select your newly created database.
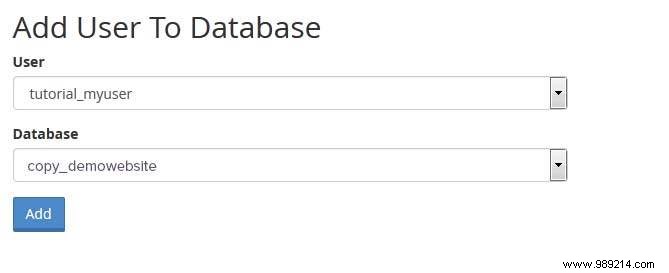
After that, click the Add button to continue.
Cpanel will now grant the MySQL user full privileges on your newly created database.
Now that your new database is ready, you can go ahead and open phpMyAdmin from the cPanel control panel.
You need to select your newly created database and then click on the import button from the top menu.
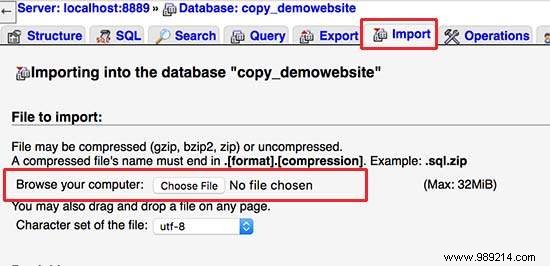
Next, click the choose file button to select the .mysql file you downloaded earlier and click the Go button to continue.
PhpMyAdmin will now upload the file from your computer and import your database. You will see a success message upon completion.
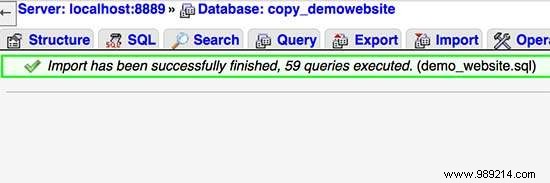
We hope this article has helped you learn how to mirror WordPress database using phpMyAdmin. If you're looking for a more efficient way to backup and manage your website, check out our list of the best WordPress backup plugins.
If you enjoyed this article, please subscribe to our WordPress YouTube Channel video tutorials. You can also find us on Twitter and Facebook.