Do you want to add blocked content on your WordPress site? Many websites use content blocking to increase their lead generation, increase sales, or build their email list. In this article, we will show you how to add content blocking in WordPress without disturbing users.

Content blocking is a technique used by site owners. Force users to take an action before accessing your content.
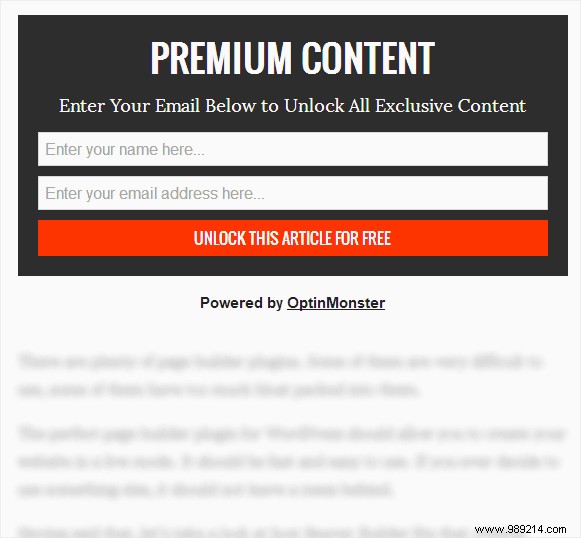
If not used correctly, it could annoy users. But when done correctly, it could be very effective in generating leads and achieving your marketing goals.
The best time to use content blocking is when you're offering high-value content like a free course, e-book download, or something similar.
It uses the same psychological trick as content updates. Users wouldn't mind performing a small task in exchange for valuable content.
Now that you know the use case, let's see how you can easily add content blocking in WordPress like a pro.
For this tutorial, we will use OptinMonster. It is the best lead generation solution on the market. You will need an OptinMonster plus or pro plan for content blocking.
WPBeginner users can get a 10% discount when using this coupon from OptinMonster.
The first thing you need to do is install and activate the OptinMonster plugin. For more details, check out our step-by-step guide on how to install a WordPress plugin.
This plugin is just a connector between your WordPress site and your OptinMonster account.
Upon activation, click on the OptinMonster menu item in the WordPress admin bar. You will be asked to provide your OptinMonster API username and password.
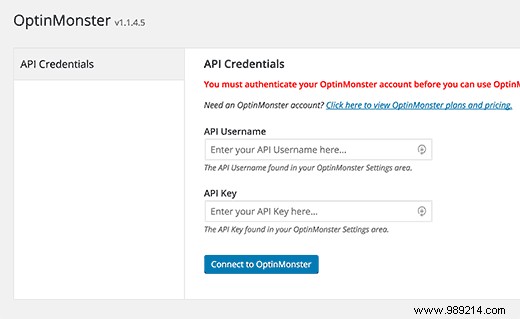
You can find the API information in your account on the OptinMonster website. Simply login and then click the API link.
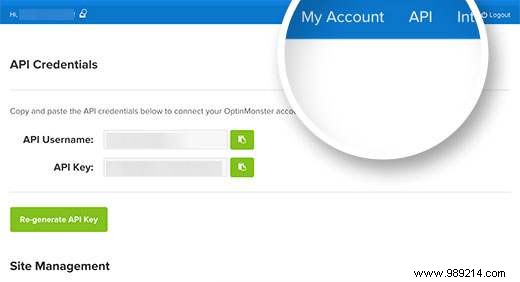
Next, copy and paste the username and API key into the OptinMonster plugin page and then click the Connect to OptinMonster button.
Once you have successfully connected, you need to click on the create new subscription button.
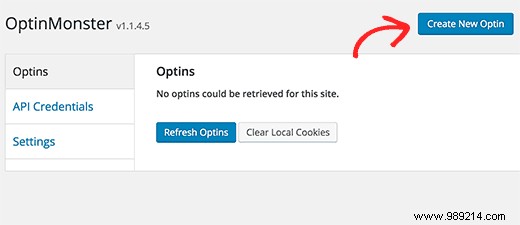
This will take you to the OptinMonster website. You must provide a title for your Optin campaign and select your website from the dropdown menu.
You must also select 'After Publication / Online' as your subscription type. This will load some ready-made templates in the right column. Click on a template to use it as a starting point.
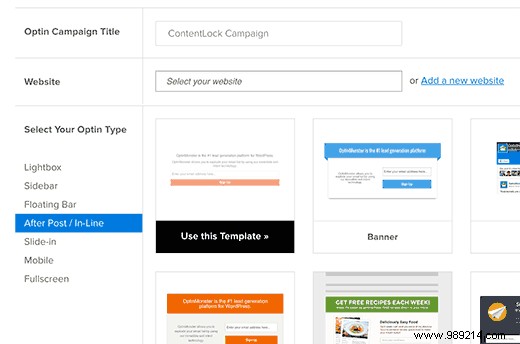
The OptinMonster form builder will open where you can customize the appearance of your subscription and configure your settings.
Feel free to edit fonts, add text or images, change colors, etc.
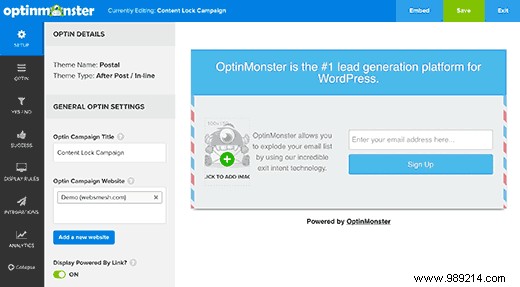
Next, you need to click on the 'Optin' menu and scroll down to the content blocking section. Turn on content blocking for this option by clicking the on/off switch.
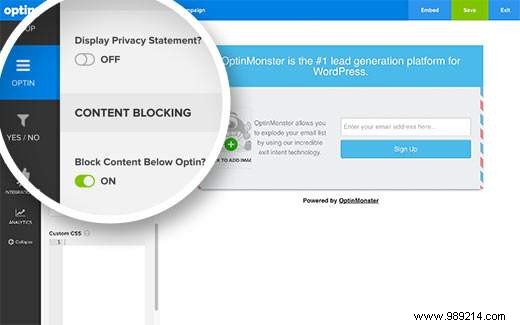
Turning it on will show you options to determine how you want content blocking to work. You must first choose a content blocking method.
You can use obfuscation which blurs the content or delete which totally removes the content below the optional option.
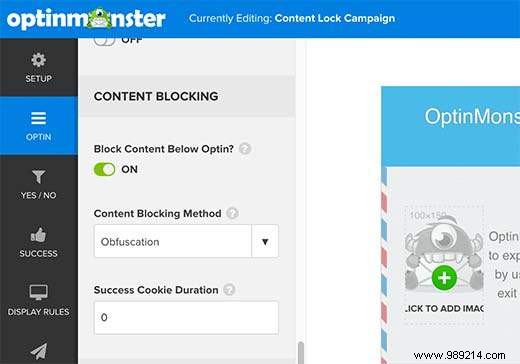
You should also change the duration of the success cookie to 0. This will prevent the cookie from being set until the users submit the subscription.
Then go to the Integration settings to connect your email marketing service and configure the analytics settings as well.
Once you're done, click the Save button in the top right corner of the builder to save your settings.
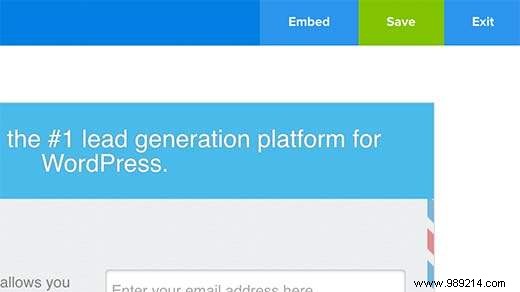
Now you need to visit your WordPress site and click on the OptinMonster menu.
You will see that your content is under the list of options. If you don't see it, click the Update Options button.
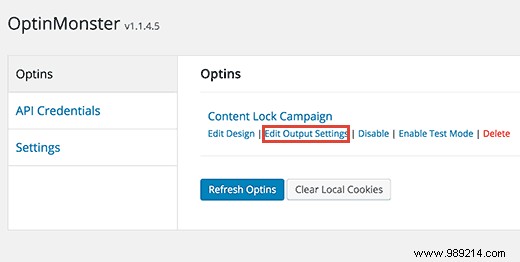
Move your mouse to the optin title and then click the 'Edit optin output settings' link.
On the next page, click the checkbox below the 'Enable Site Subscription' option.
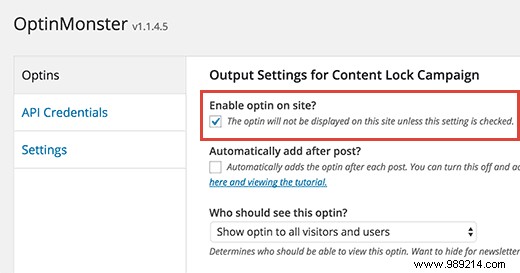
Don't forget to click the Save Settings button at the bottom of the page.
You then need to click on the OptinMonster menu again to return to the Optins overview page. This time you need to copy the optin slug.
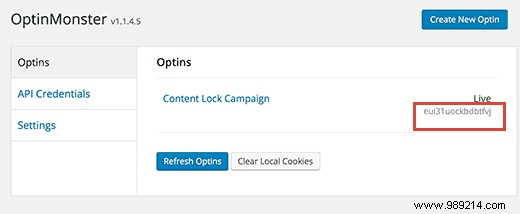
Now you need to edit the post or page where you want to enable content blocking and add this shortcode before any other content in your post (or after the first paragraph).
Replace your optin slug with the optin slug you copied earlier.
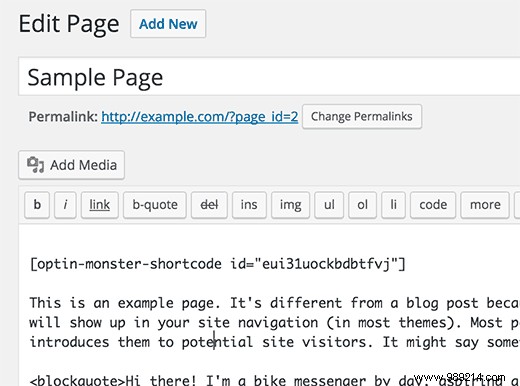
Now you can save and publish your post or page. Visit the post or page in a new browser window to see content blocking in action.
If you want to automatically add content blocking to all your WordPress posts, then there is an easier way to do it.
Simply install and activate the Insert Post Post plugin.
Upon activation, you need to visit Post Ads »Settings to configure the plugin settings.
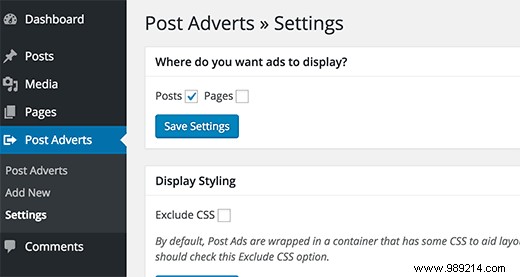
Select where you want to enable the ads plugin posts or pages and then click the Save Settings button.
Now you have to visit Publish Ads »Add New page. Provide a title for this content-blocking script, and then add your content-blocking open source code to the ad code.
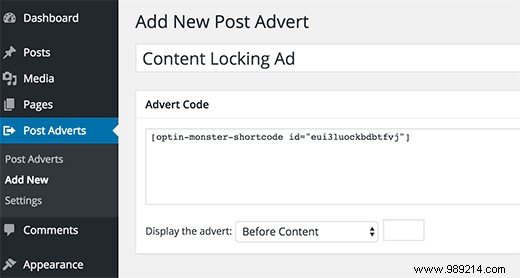
In the "Show ad" dropdown, you can select before the content or choose to add this after the first paragraph and click the Post button.
That's it, the plugin will now enable content blocking for all your WordPress posts.
Pro Tip: The reason you might want to add it after the first paragraph is because you can use the first paragraph as a teaser to tell users why they really need to read the rest.
We hope this article helped you add blocked content in WordPress. You may also want to see this 63-point checklist for creating the ultimate signup form (with examples).
If you enjoyed this article, please subscribe to our WordPress YouTube Channel video tutorials. You can also find us on Twitter and Facebook.