
No reason to let Android Notifications plague Get on your last nerve. Set "Do Not Disturb" mode and automatically mute annoying notifications sometimes when you don't need them. Here is how to do it on your Samsung Galaxy.
"Do Not Disturb" mode is something All Android devices have , but can feel daunting to set up. The good news is that you only need to set it up once. After that, it will just do all the work for you. Let us begin.
First, swipe down from the top of the screen and tap the gear icon to open the Settings menu.
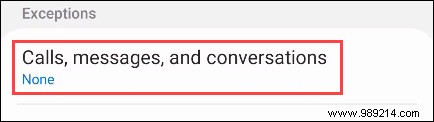
Go to Notifications and GT; Do not disturb.
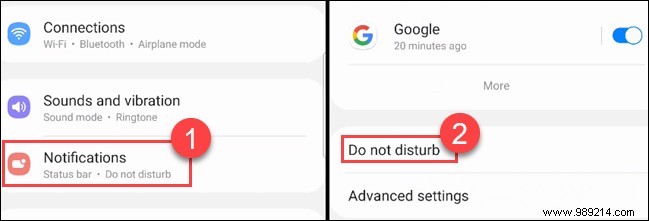
We'll start with the "Exceptions" section. This is where you can decide which people and apps can break Do Not Disturb mode. Tap "Calls, Messages &Conversations" to get started.
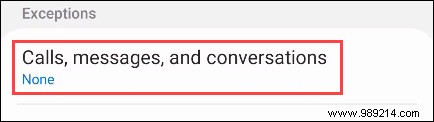
Tap "Calls" and then choose one of the following options from the list. This is who will be able to touch your phone during DND.
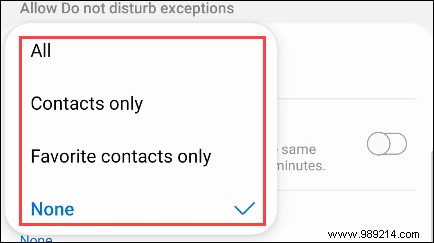
Next, toggle the switch to "repeat callers" if you want anyone to come through when you call a second time within 15 minutes. Tap the back arrow when you're done.
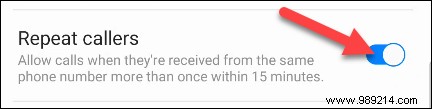
Now, we are going to do the same thing for text messages. Tap "Messages" and you'll get the same options that were available in the "Calls" section.
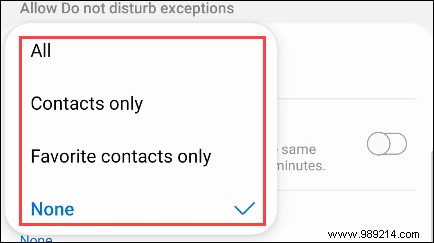
The last thing to configure in the people section is "conversations". Starting from Android 11 , you can star specific conversations in messaging apps. In the context of do not disturb mode, maybe you don't want to be notified if a friend hits you on Facebook Messenger, but you want to know if they send you an urgent SMS.
The options in "conversations" are as follows. You can tap the gear icon next to the options to adjust the conversations.
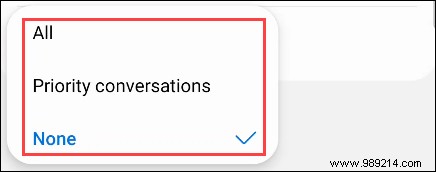
Now that we've set up calls and messages, we can customize which other notifications are allowed during do not disturb mode. Go back to the previous screen and select "Alarms and sounds".
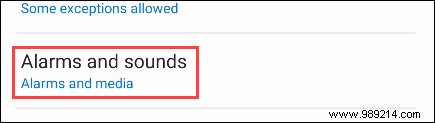
You will see a list of notification types with toggles next to them. Select the ones you would like to see during do not disturb mode.
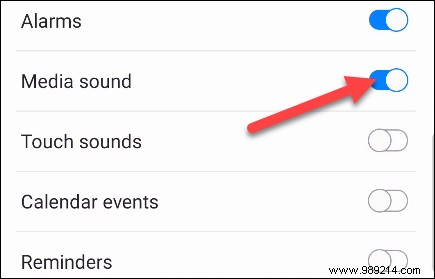
Back on the previous screen, the last section to cover is "Applications". This shows which apps will be able to alert you during do not disturb mode.

Tap "Add apps" and select any apps from the list that you want to be allowed to notify you during Do Not Disturb mode.
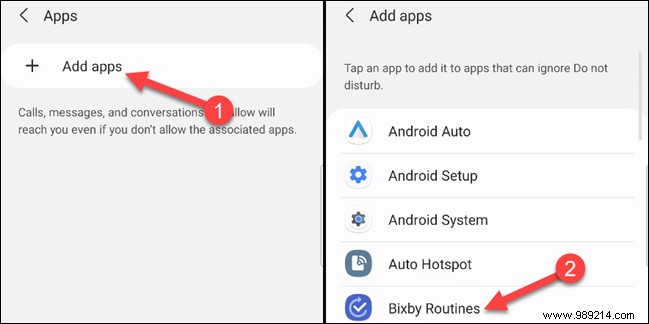
When you select an app, you'll be taken to a page with all the different types of notifications that can come from it. Toggle the switch for anyone you'd like to allow during do not disturb mode.
Then select "Hide notifications". This will determine which notifications that are blocked during Alter Mode don't ring and ring.
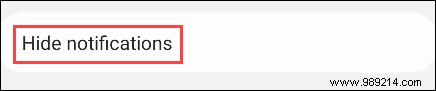
From here you will have a number of options to control the notification behavior during do not disturb. Toggle all you want.
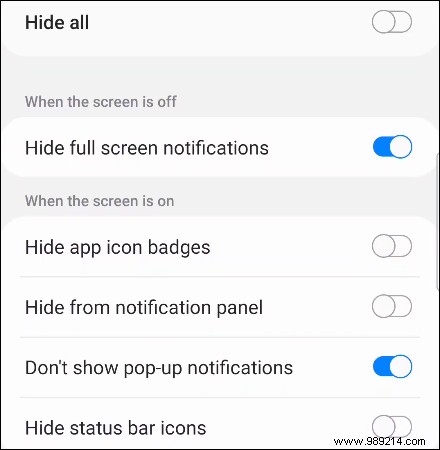
Lastly, we can set a schedule for do not disturb mode. Under the "Schedule" section, select "Add Schedule."
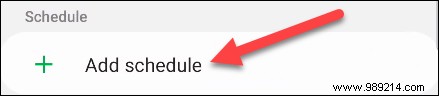
First, give the schedule a name at the top and choose the days you want it to run.
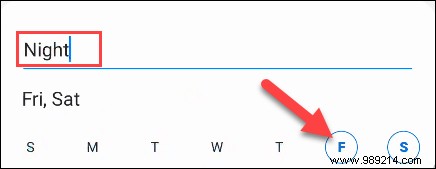
Then choose a "Start time" and "End time".
In the previous section, we set our Do Not Disturb behavior and created some schedules. If you want to turn on Do Not Disturb at any time regardless of schedules, you can do that too.
The easiest way to do this is from the quick settings. Swipe down from the top of the screen twice and find the "Do Not Disturb" toggle. You may have to swipe right to see the toggle.
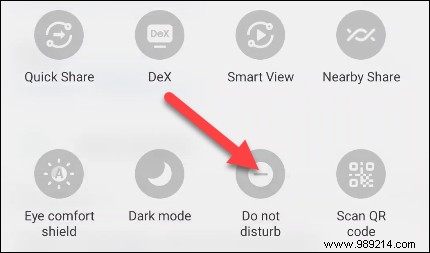
Alternatively, you can go to settings and GT; Notifications and GT; Do not disturb and toggle "do not disturb". You also have the option to choose the duration.
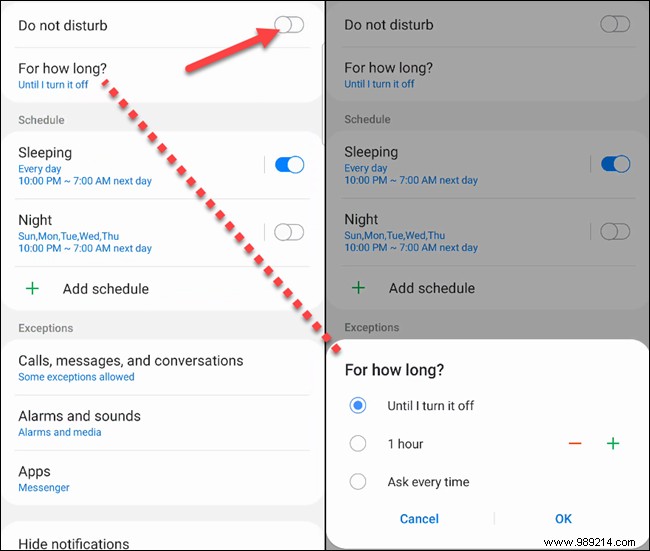
That's all about it. With Do Not Disturb, you don't have to do as much notification management on your own. Set it all up once and let the automatic schedules take care of things. This is just a way to Clear Android notifications .