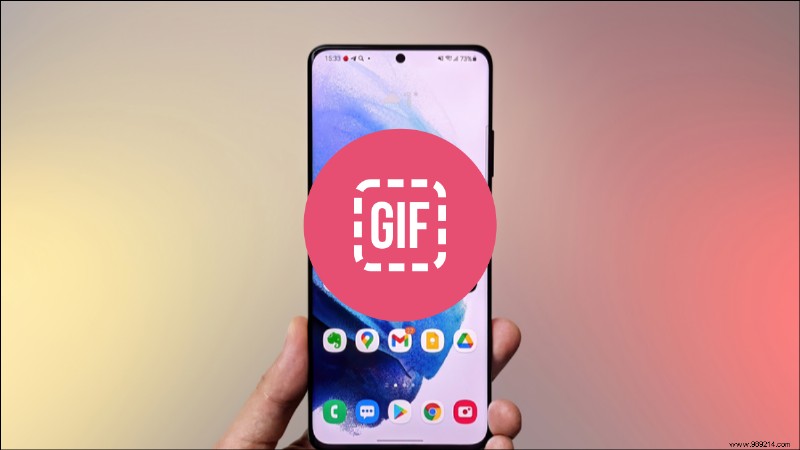
Taking a screenshot is easy, but what about recording an animated GIF ? That can be more complicated. However, with a Samsung Galaxy smartphone, there is a good chance that you can do it very easily.
Many Samsung smartphones have a feature called "Smart Select". You can use this to select specific parts of the screen, but it also includes a GIF tool. Smart Select used to be exclusive to Galaxy Note devices, but is now available for many more.
Smart SELECT can only be accessed from Samsung's "Edge Panels" feature, so you'll need to enable that first. Swipe down once from the top of your Samsung Galaxy device's screen, and then tap the gear icon.
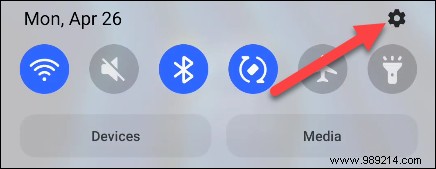
Next, go to the "Display" section.
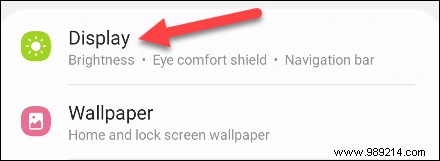
Toggle the switch for "border panels", and then select it.
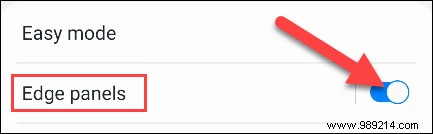
An animation will show how to access the border panels. Go to "panels".
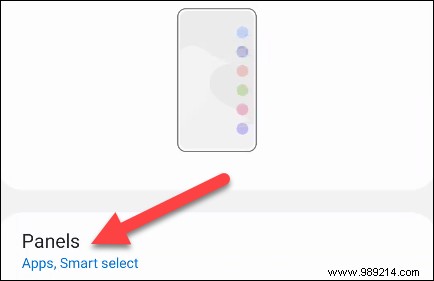
There are several panels to choose from here. Make sure the "Smart Select" panel is selected.
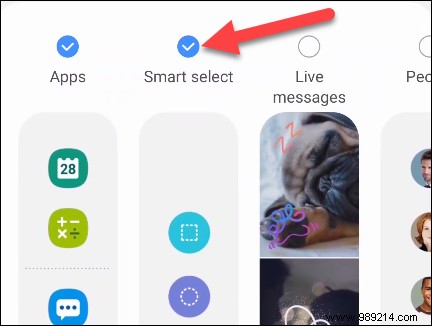
With that, find something you'd like to turn into a GIF and open the edge panel by swiping up from the translucent tab on the edge of the screen.
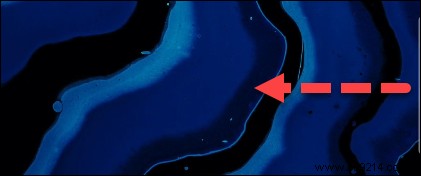
You may have to swipe left or right to get to the SELECT panel. From it, you will see an "animation" option, which is what you want.
If you're using YouTube as the GIF source, SMART SELECT will automatically highlight the video. You can also manually drag the corners to select what you want.
Before you start recording, tap the quality dropdown menu and select "High Quality" or "Standard Quality."
Now, you can tap on the "Record" button to start capturing the animated GIF. Tap the "Done" button to finish recording the GIF.
You will now have the option to draw on the GIF, share it directly, or save it to your local storage. Here is the GIF I made.
This is a really nifty tool that has tons of uses. Making a quick gif from a YouTube video is just one example of what you can do! If you're not using your phone, there are Other methods for GIF creation out there.