Compared to Android, iOS has always been the least customizable and most versatile operating system. While that's still true to some degree, it's come a long way, with customization options that didn't exist three or four years ago. For example, nowadays you can do a lot more with your lock screen than you might think.
SummaryFirst:the basics. Today ViewControl CenterNoticeHow to change your lock screen wallpaperHere's how to customize what you see – and how it looks – on your iPhone lock screen. (This was tested on an iPhone running iOS 15.3.)
Your lock screen displays the current time, date, and notifications on the default view. We all know and love him.
Other features can be accessed on the lock screen if enabled in settings. To choose which features show up, go to Settings> Facial ID and password (or Touch ID and passcode on a phone with Touch ID). Scroll down and you'll find a list of features that can be disabled until you unlock your phone, including Control Center, Today View, and other things like the ability to reply to a text directly from the lock screen. By default, they are all enabled except for USB accessories.
Assuming it's enabled, swipe down from the top right of the screen on a phone with Face ID, or from the bottom up on a phone with Touch ID, reveals the control center. This is where you'll find quick access to things like screen brightness, volume, and Wi-Fi.
Swiping down from the middle of the lock screen brings up Siri search and suggestions, which are the phone's best guess as to what apps you might be looking for at that particular moment. In the opposite direction, swiping up from the middle of the screen reveals old notifications. A swipe from right to left takes you to the camera, and a swipe from left to right brings up Today View. You have some customization options for all of these features, and Today View is just ripe for customization because…widgets!
The Today View panel is where you can add widgets and other things you might want to see at a glance without unlocking your phone. Along with the usual suspects like weather and calendar, you can add a particular note or featured photos from your iPhone gallery. Some widgets require the phone to be unlocked to use them, such as the Google widget for quick search in Chrome, but others offer content that can be enjoyed without unlocking the device, such as the Reddit app. (It's just a daily calendar with a picture of a cat. That's awesome.)
Today View is also available from the home screen, and that's where you'll need to go to start customizing it and adding more widgets. On your home screen, swipe right to access Today view. From here:
If you have enabled access to the control center from your lock screen, this is another place where you can add quick access to more functions, although they are a bit more utilitarian than the "chat calendar". By default, you'll find your flashlight and connectivity settings here, among other things, but you can add more features available on your lock screen. Just go to Settings> Control Center and scroll down to see your options.
Once you have selected your favorites, you can rearrange the order in which they appear on the control panel. In your list of included commands, long-press the three bars to the right of the feature you want to move, then drag it up or down the list. Controls appear in rows of four below the Focus mode, brightness, and volume controls, starting with whatever is at the top of your list in the top left.
Pro Tip:Some of the controls in your Control Center can do more for you if you hold them down. Some will display additional options this way – the camera icon offers quick access to start the camera app in portrait mode or to record a video, for example.
For many of us, the reason we reach for our phones about five thousand times a day is to check for notifications on our lock screens. You can customize them, both in terms of how they look and where they appear.
To change notification settings for an individual app, go to Settings> Notice and scroll down to Notification Style section. Select the app you want to set notifications for and you'll find another screen of options. Here you can completely disable notifications from this app. Or, if you want this app to stop pestering you with notifications but don't want to use this nuclear option, you can fine-tune using the options below.
For example, you can choose how you are alerted when a notification arrives. If you tap the little blue tick under the Lock screen alert option, you will disable lock screen notifications for this app. If the Notification Center the option next to it is checked, these notifications will be delivered discreetly to the notification center without appearing on your lock screen. A kind of convenient way to reduce notification noise in your life.
You may want some notifications from certain apps to be delivered immediately and the rest to be sent to the notification center - things like "your DoorDash order has been delivered" versus "get 5 $ off your next DoorDash order,” for example. This is what the Time-sensitive notifications toggle done – urgent notifications will always appear on your lock screen when delivered, regardless of the alert style you have set. (Note:Not all apps have this option.)
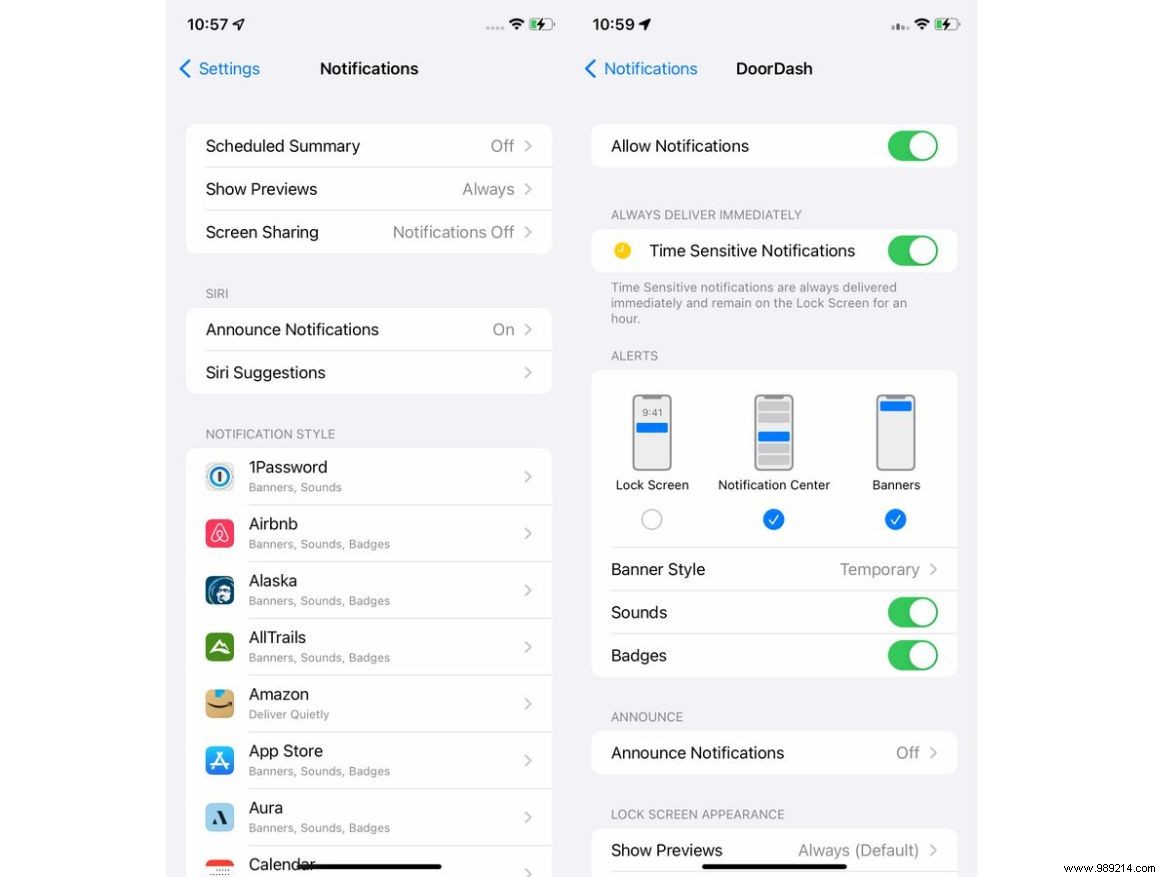
There are a few other customization options for notifications, but when it comes to the lock screen, you have another option:preview on or off. Notifications appear with previews always on by default, which means you'll see the full text of the notification whether the phone is unlocked or not. You can choose to have the preview appear only when the phone is unlocked if you want a bit more privacy, so that only the app icon is shown – not the full text of the notification – or disable it altogether the previews.
Another option to reduce notification clutter on your lock screen is to send certain app notifications in a daily digest. You specify the apps and the time you want to receive them. Urgent notifications from these apps will still come directly to you, but the rest will be collected discreetly and sent to you in your digest.
To configure scheduled digest, go to Settings> Notice> Planned Summary enable it, then follow the prompts to select apps and configure your digest time and frequency.
Ah, the lock screen wallpaper. It may be the modern equivalent of having your child's class photo in your wallet. Or maybe it's your favorite photo from a hike you took five years ago that brings you a moment of temporary calm when you see it. Or you go for high-impact graphics with no nostalgia attached. It's your world, and here's how you can customize it:
Go to Settings> Wallpaper> Choose a new wallpaper
From here, you can choose one of Apple's fixed or live wallpapers, or choose a photo from your phone's gallery. Tap the one you want, enlarge the image the way you like it, and tap Set. You'll have the option to display it on your lock screen, home screen, or both. Then go ahead and enjoy a lock screen that's a little less what you get and a little more you.