This happened to me one day when I was helping my friend install Windows 8. We were working on Windows 7 and he gave me the details (download link and CD key) to download and create the bootable drive for its Windows 8. Now I'm not sure exactly what happened, maybe it's the BIOS that didn't support what we're trying to do, but for some reason the USB could not be created as a bootable installation device.
The USB key still contained all the files needed to install Windows, but did not boot. It was now up to me to find a way to create a bootable USB or DVD from the files I had, otherwise my "tech support" visit to his house would have been wasted (and nobody wants a friend bored).
All I needed was some freeware to create an ISO image of all those files - which should be bootable.
After some research, ImgBurn was the program that helped with the task at hand. So let's see how the tool can be used to create bootable Windows ISOs from files only.
Step 1: Download and install ImgBurn on the computer where you have all the installation files. The tool comes with bloatware, so make sure to uncheck the corresponding option while installing the tool. Once the tool is installed, launch it. In the application's module selector, choose the option Create image file from files/folders .
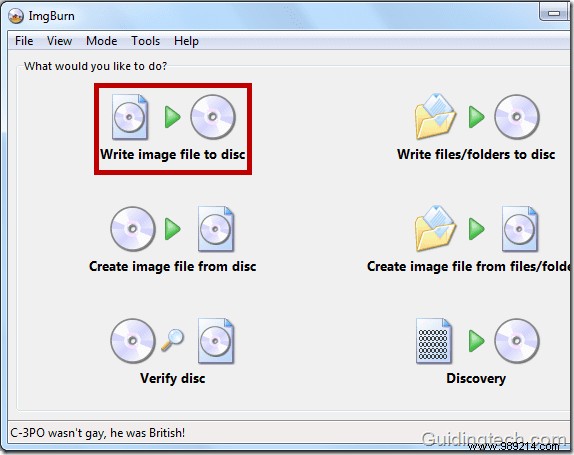
Step 2: Now in the source section navigate to the folder containing all the Windows installation files. Set the destination to the path where you want to create the final ISO file. Once you have chosen all the folders, click on the Advanced tab on the right side and click on the option Bootable disk.
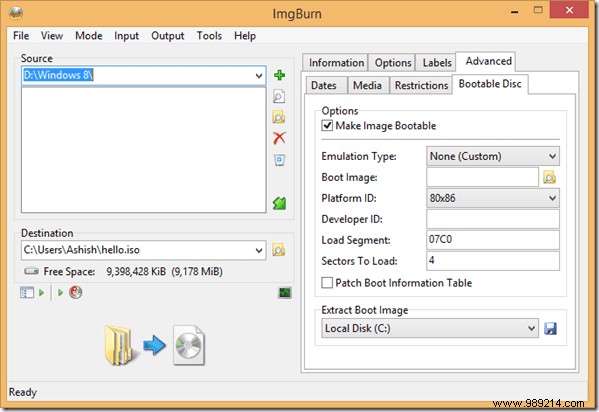
Step 3: Here, select the option Make image bootable . Choose Emulation type like None (custom) then type 8 in the box next to Sectors to load. Now click on the Browse next to the Boot Image section and select the file etfsboot.com in the start menu of the installation folder.
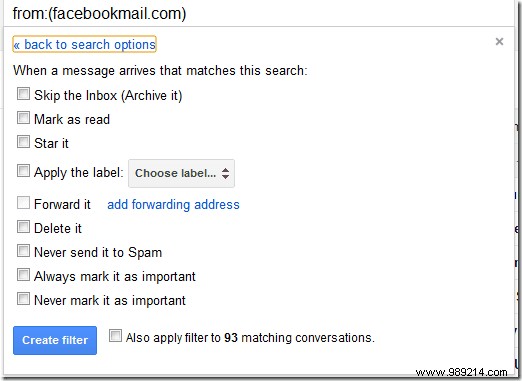
Step 4: Finally, click Build and wait for the tool to process the ISO file for you. After the ISO file is created successfully, you can burn it to DVD or USB.
Cool Tip: The process can be used to include some freeware installation files or the PC drivers on the bootable disc. This way, you don't have to keep two separate sources for your Windows 8 installation and the files you install after setting up Windows.
This is how you can use ImgBurn to create bootable Windows ISO files from the installation files/folders only. The process is very simple, but if you have any doubts, don't forget to ask in the comments section.