So before I dive into the subject, let me briefly tell you why it was important for me to transfer my photos to iPhone Camera Roll.
My parents came to our house last weekend and the whole family went away for the weekend. As usual, we took a lot of photos on my DSLR. Now, after the holidays, I was faced with the simple task of transferring the files to our family WhatsApp group just so that each of us would have the photos directly on our mobile device rather than downloading them from cloud storage or downloading them. a Facebook album.
If it had been an Android, I would have transferred the files to the SD card via a data cable and then transferred them via WhatsApp. But for a month I was using my iPhone and a simple task became a struggle for me. Even syncing iTunes photos didn't work because WhatsApp or any other similar app only takes Camera Roll as the source of photos and adding an additional album using iTunes wouldn't reflect.
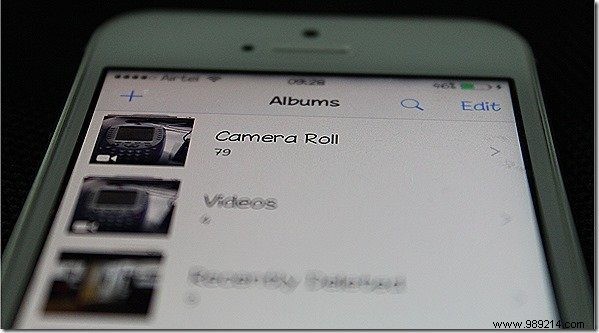
So I finally found a way for a user to transfer photos from PC directly to Camera Roll and then share them using the various social apps installed on the iOS device. So let's see some step-by-step instructions on how to easily transfer any photo directly to iOS Camera Roll from Windows.
Step 1: Download and install a free app called Drop2Roll from the App Store. The app is free but quite old and hasn't been updated for some time. However, I tested it on iOS 8.1.1 and it fixes the issue.
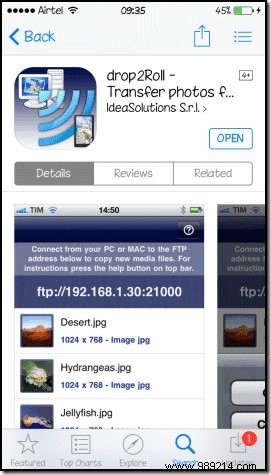
Step 2: Connect the device and the computer you want to transfer the files from to the same Wi-Fi network. If you don't have a local Wi-Fi hotspot, you can check our guide on how to host a personal hotspot using a laptop.
Step 3: Once the computer and the iPhone are connected to the same network, launch the Drop2Roll on the iPhone. The app will give you an FTP URL, which you can access using a computer.
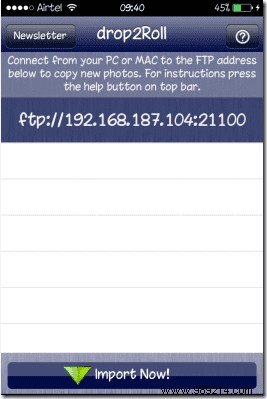
Step 4: Now open the Windows run dialog box, type in the FTP address provided in the application and launch it. The FTP should open in Windows Explorer.
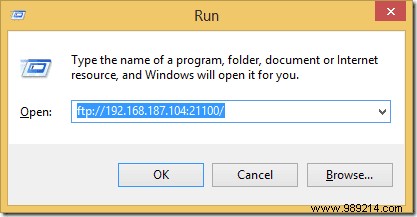
Note: If the FTP folder opens in Internet Explorer, click on the View option and select Show in Explorer .
Step 5: Once the FTP folder is open in Windows Explorer, copy all the photos you want to transfer to your camera roll and you can see them all updated on the iOS app in real time.
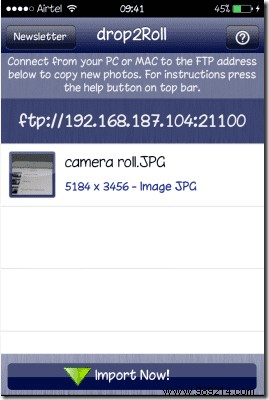
Step 6: Now all you have to do is hit the Import Now on the app to import all photos to the camera roll. The import may take some time depending on the number of photos, but once complete the application will close automatically.
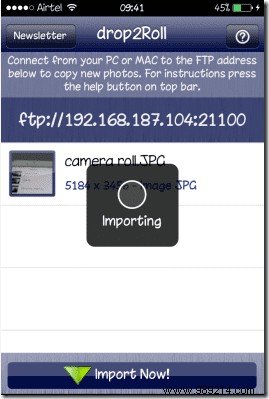
This is how you can easily transfer photos from any computer to iOS camera roll without involving iTunes. You can then share these photos through various apps installed on your device. The process is wireless so can be done using any computer running on any platform. So give it a try and let me know how much time you saved.