Some Xbox console players may experience Error Code 0x803F7000 when you try to start a game or application on your Xbox Series X|S or Xbox One console. In this article, we will provide the most suitable solutions that affected gamers can apply to successfully fix the error on their gaming device.
SummaryError 0x803F7000 when you start a game or app1]Restart/power on your Xbox console2]Check Xbox server status3]Sign in to Xbox Live with the account that purchased the game/app4]Set Xbox console as Main Xbox5]Contact the game/app publisherHow do I fix my Xbox restrictions?What age is Xbox Live intended for?
When you encounter this error, it indicates that the console could not verify the license of the game or application. This usually happens when you're not signed in to Xbox Live.
If when you start a game or app on your Xbox console and you receive the Error code 0x803F7000 you can try the recommended solutions below especially to fix the issue on your gaming device.
Let's take a look at the description of the process involved regarding each of the solutions listed.
You can start troubleshooting Error Code 0x803F7000 when you start a game or application on your Xbox console by restarting and/or restarting your console and see if that helps to fix the error.
To restart your Xbox do the following:
If restarting didn't help, then you can try restarting.
To manually restart your Xbox console do the following:
In case you don't see the green boot animation when the console restarts, you can repeat these steps and make sure you hold down the power button until the console completely shuts down.
If after performing these tasks and the error is not fixed, you can try the next solution.
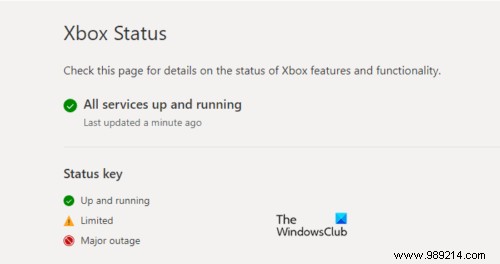
This error may be due to a transient issue when Xbox ends or you are not connected to Xbox Live – so you can wait a while and check Xbox Live status at support.xbox.com then try again if all the services are operational. However, if you are connected and the Xbox Live status is all green for all services, but the error displayed persists, you can try troubleshooting any Xbox Live network issues that may be triggering the error.
Try to relaunch the game or application after the test is successfully completed and confirm that you are connected. If the error reappears, you can check your NAT type and make sure it is set to Open – to do this, follow the instructions in the guide on how to fix Your network settings are blocking Party Chat [0x89231806] Error.
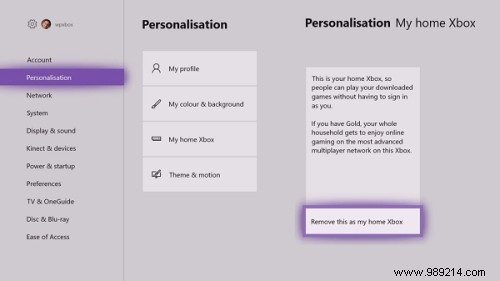
You may experience the issue in sight if the Xbox Live service is down, as Microsoft will not be able to verify your license for a digitally purchased game or app. In this case, you can solve this problem by setting your Xbox console as your primary Xbox. Remember that you can only designate one console as your primary Xbox.
Do the following:
If the issue is still not resolved, try the next solution.
At this point, if nothing has worked so far and the error still persists, you can contact the publisher of the game or app in question and see if everything is alright at their end. You can also contact Xbox Support and see what help they can provide to resolve the issue.
You can set content restrictions by age on your Xbox console. Here's how:
Xbox is required to seek parental consent to use Xbox Live if the date of birth on a Microsoft account indicates someone is under 18.