When working in low-light environments, you can enable the keyboard backlight feature. It helps you to do your work comfortably but sometimes the function may not respond or work weird. If your backlit keyboard isn't working on your Windows desktop or laptop, please read this article.
SummaryBacklit keyboard does not work in Windows 11/101]Check if your keyboard supports backlight option2]Check if there is a switch to enable backlit keyboard3]Adjust brightness level4]Check timeout settings error5]Run the keyboard troubleshooter6]Update the keyboard drivers7]Perform a clean boot8]Enter the BIOS setup utilityHow to check if your computer has a backlit keyboard?What is the purpose the Fn key on the keyboard?
Many keyboards have a backlit keyboard option where a backlight turns on after a certain time of day or when the environment is dark. This allows the user to work even at night. However, sometimes the backlit keyboard does not turn on.
If you have Windows 11/10 installed on your PC and all your hotkeys are working fine except the backlit keyboard, you can try the following methods. There is no need to buy a USB snake light that only illuminates one area.
Let's cover the above methods in a bit of detail.
When buying a keyboard, many users assume that it must have a backlight system like most modern keyboards. However, this is not the case. Even with modern high-end computers, the laptop may or may not have a backlit keyboard.
Please settle this part with your system manufacturer. However, if the backlight has worked with your system before and the issue is recent, continue to the next solutions.

Many laptops have a system where the backlit keyboard must be activated using a key combination. Check if you can turn the keyboard lights on or off using the keys.
The keyboard backlight has three modes:Off, Low, High.
On some keyboards, the combination is Fn+F4. In some cases, it's Fn+F5. On some laptops, to turn the backlight on or off, you need to press Fn + Spacebar on the keyboard. Please confirm the combination with your system manufacturer.
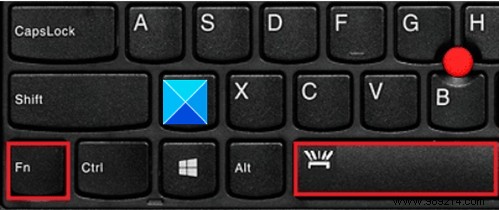
If the backlight feature isn't working, chances are you've set the brightness to an extremely low level. To adjust the backlight brightness, press the key with the backlight icon two or three times in succession. The keyboard backlight dims and brightens. You may need to simultaneously press the Fn (function) key to activate the backlight key.
If you are using a Lenovo computer or PC, open Lenovo Vantage. For Windows 10, Lenovo Settings has been replaced by Lenovo Vantage. It offers an easy-to-use easy-to-use interface to customize your settings, run device diagnostics, and more.
Open Lenovo Vantage.
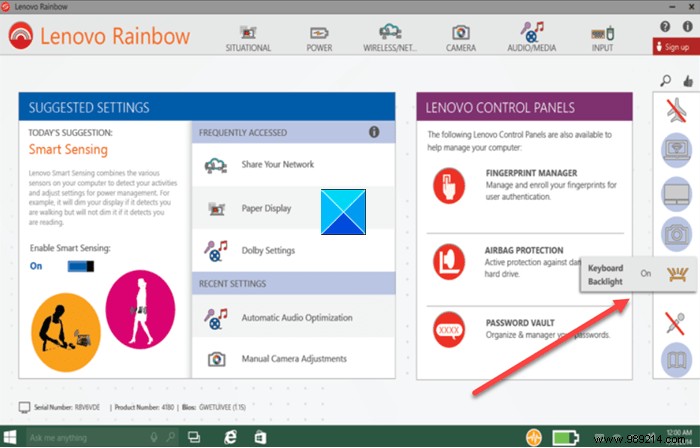
In the left panel of the homepage, find the keyboard backlight icon.
Once found, tap or click to edit it.
If the backlight stays on for only a few seconds, the backlight timeout settings may need to be configured in the BIOS.
The Keyboard Troubleshooter is a great tool for diagnosing keyboard-related issues and fixing them if possible. The procedure to run the Keyboard Troubleshooter is as follows:
The keyboard troubleshooter will diagnose issues with the backlit keyboard and fix them if possible.
If your keyboard is sensor-based and the drivers are outdated, it might not work because it wouldn't be able to detect when the light goes out. In this case, you can use Intel Driver and Support Assistant to update system drivers.
If third-party software is causing the problem with your keyboard, the best way to isolate this cause would be to perform a clean boot on your system. By doing so, any third-party program influencing the keyboard would not launch automatically on startup. Later you can isolate the software by hit and try.
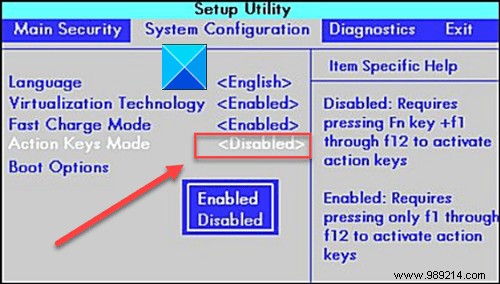
First, make sure the computer has the latest system configuration (BIOS) and is properly configured.
On some BIOSes, you'll see it somewhere under System Configuration> Click Keyboard Illumination. Options can be:
You may also want to make sure your BIOS is updated to the latest version.
This can be confirmed by physically looking at your keyboard or by contacting your seller. The reason for this is that even the most modern high-end laptop keyboards may not have a backlit keyboard. This usually happens to adjust other features in the design.
The Fn key allows you to use additional functions with the F1 to F12 keys. The output of these functions may vary depending on the computer brand. Although this key was not as common in earlier versions of keyboards, it is the norm today.
Hope this helps.