Many times you may want to change or replace the background of an image. In such situations, you can use Canvas to remove the background from the image and replace the existing background with a new one. If you have a professional Canva subscription, you can use this guide to remove the background from the image in moments.
ContentsHow to remove background from an image in CanvaHow to remove background from an image in CanvaHow to remove background from an image in Canva for freeHow to remove all background from an image 'a picture ?
Suppose you have an image with a noisy background and you want to remove or replace the background with another wallpaper, image or solid color. There are several methods to remove the background from the image in moments. For this, you can remove the background from an image using Microsoft Word, GIMP, Paint 3D, etc. However, if you have the CanvaPro subscription, you don't need to go through complex steps to get the job done. With the help of Canva, you can easily remove the background from an image automatically. It uses an AI to erase the background, which makes the job effortless.
To remove the background from an image using Canva, follow these steps:
To learn more about these steps, keep reading.
At first, you need to open Canva official website and log in your account. Then click on the Create Drawing button visible in the upper right corner and select the Edit Photo optional.
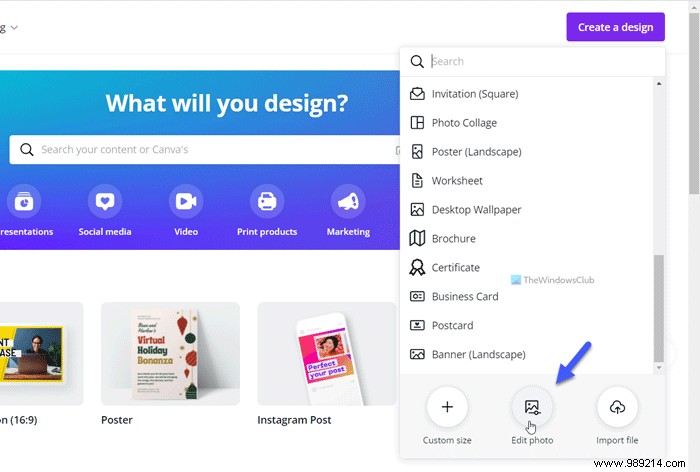
After that, choose your image to upload and click on the Edit Photo button.
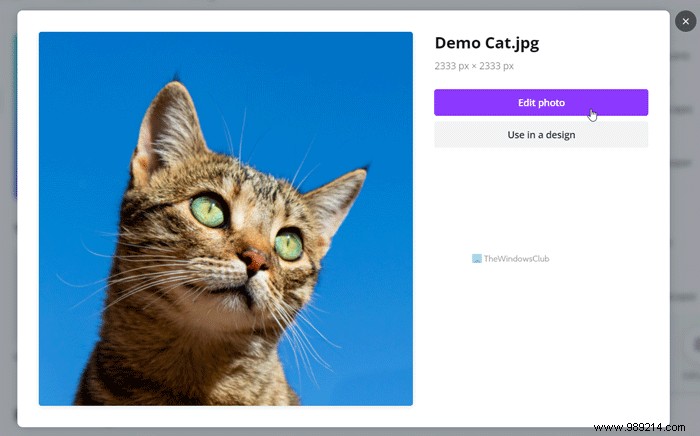
Once the image is open in the edit panel, click on the image and select the Edit Image optional.
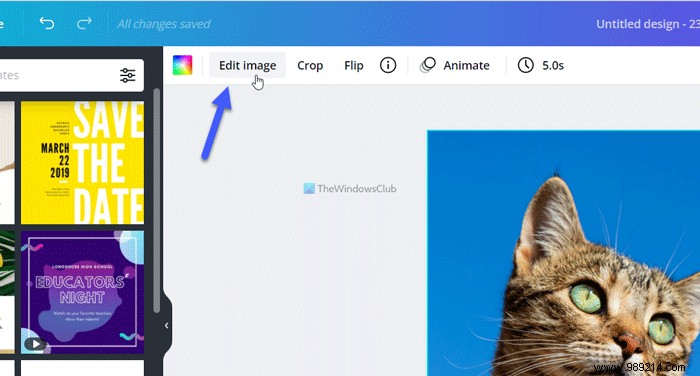
Here you can find an option called Background Remover . You need to click this option to remove the background.
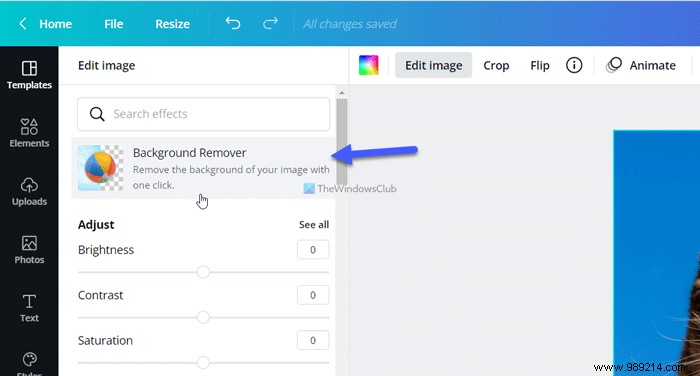
Once you have done this, it will take some time to remove the background from the image. Once done, click Apply button.
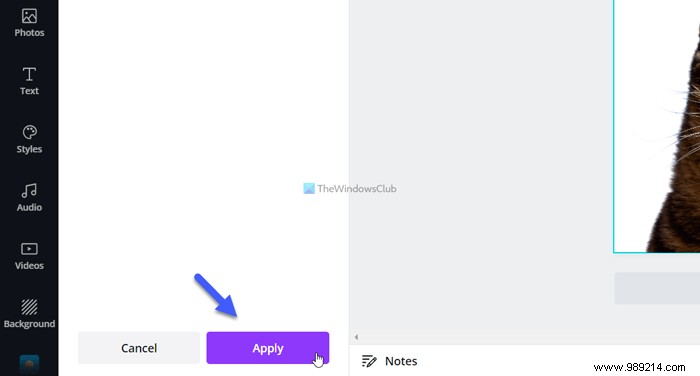
However, if you want to remove another object from the image, choose the Delete option. option and use your mouse to remove it from the original image.
Finally, you need to upload the image with a transparent background. To do this, click on the three-dot icon and select the PNG File type format the drop-down list. Next, check the Transparent background checkbox and click the Download button.
To remove the background from an image in Canva, you need to use the Background Remover tool. option. This is an inbuilt feature included in Canva Pro, allowing users to remove background from image with AI. It works perfectly and you don't need to use any manual tool to get rid of the image background when you have a Canva Pro subscription.
Currently, there is no option to remove the background from an image in Canva for free. However, if you have the Canva Pro subscription, you can use the Background Remover option to erase the background of the image in moments. No manual options needed as long as you have the Canva Pro subscription.
To remove the entire background from an image, you can use the Background Remover tool features included in Canva. However, you must have the Canva Pro subscription to use this option. Since it uses an AI, you don't need to remove the background manually.
That's all! I hope this guide has helped.