Your Android phone's lock screen can be very useful, showing notifications and allowing you to access certain features without having to unlock your phone first. (Something that can be even more useful if you have a Pixel 6 or 6 Pro and are still having issues with the fingerprint sensor.)
ContentsEnable lock screen notificationsChoose which apps appear on your lock screenGet personal information on your lock screenUse Google Assistant on the lock screenHere are some ways to change your settings lock Screen. These were tested with a Pixel 6 running Android 12; As always, different Android phones may have somewhat different procedures.
First, you can choose to show both alerts and silent notifications, show alerts only, or show no notifications.
(Again, your exact mileage on what is shown may vary, depending on your phone manufacturer and the version of Android you are using.)
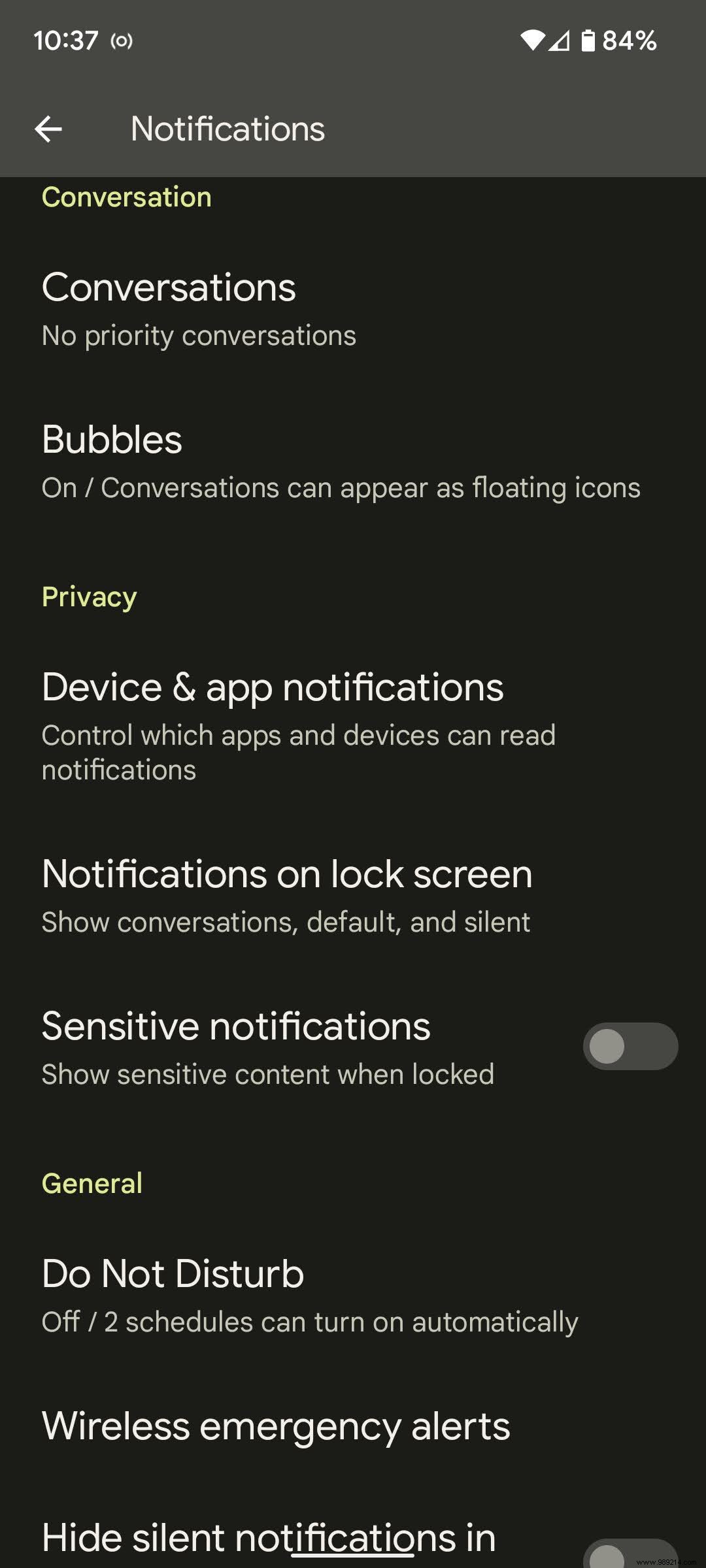
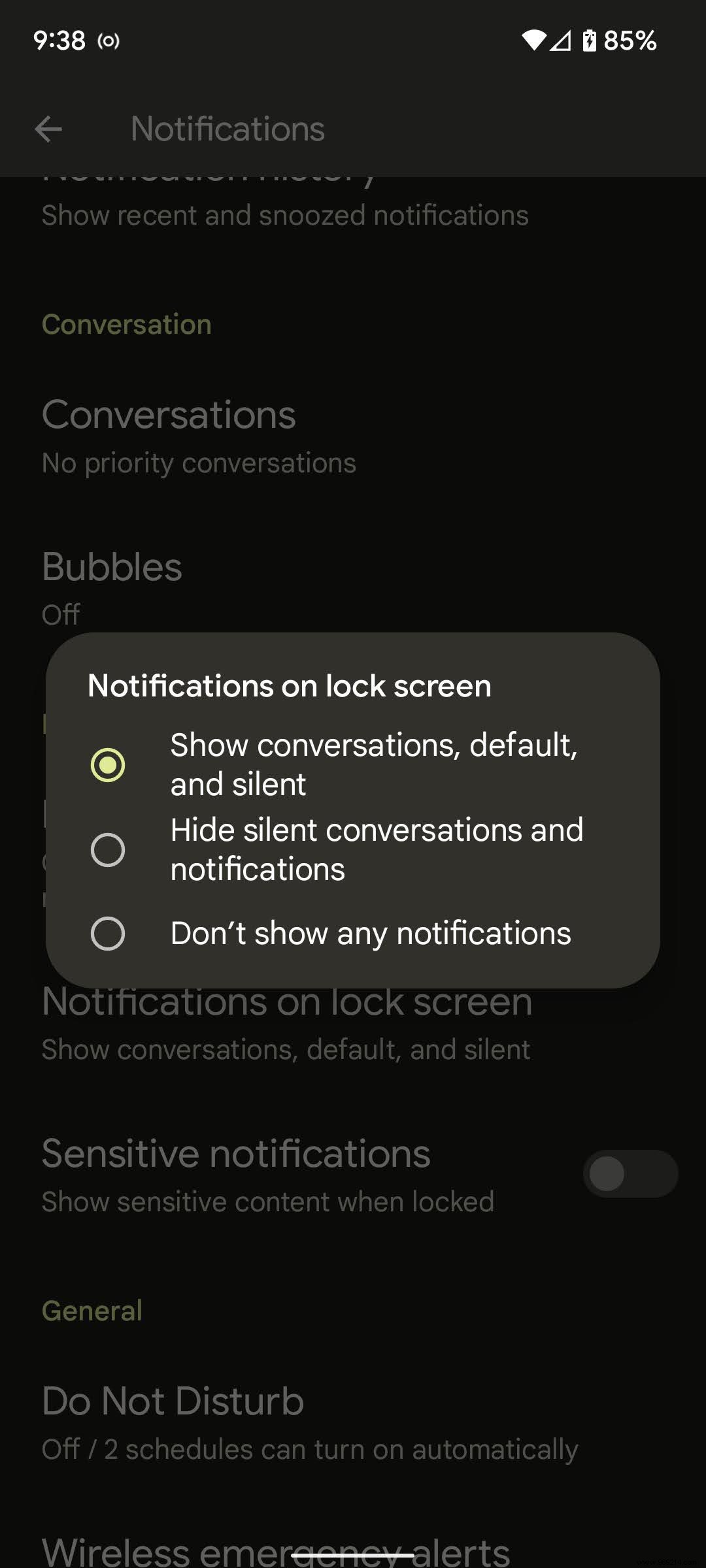
You can also choose whether or not to show sensitive information on your lock screen by turning "Sensitive Notifications" on or off. If disabled, you'll only see the app the notification originated from rather than the notification itself. For example, you'll see "1 new message" rather than any information about the message.
The apps that appear on your lock screen are the same apps that are allowed to send you notifications. You can choose which ones.
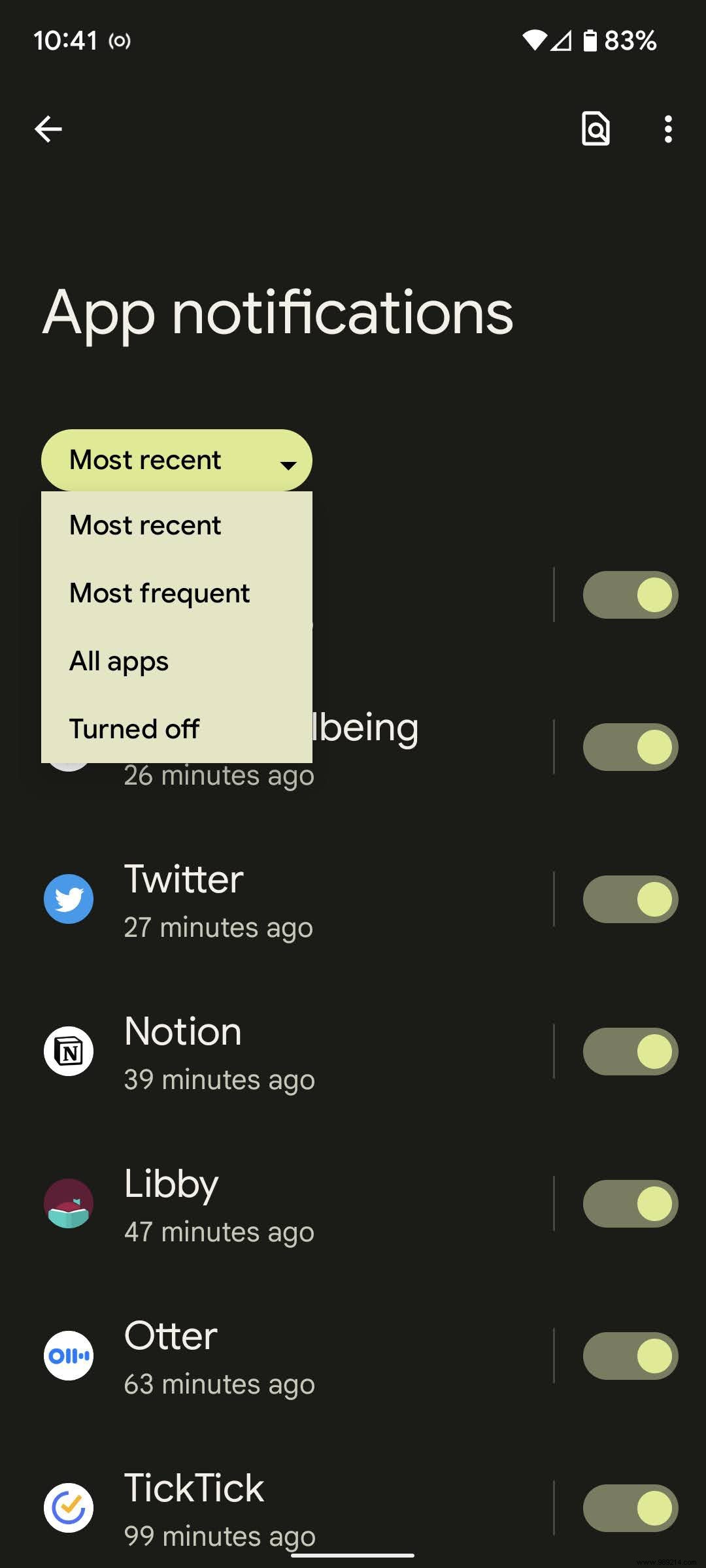
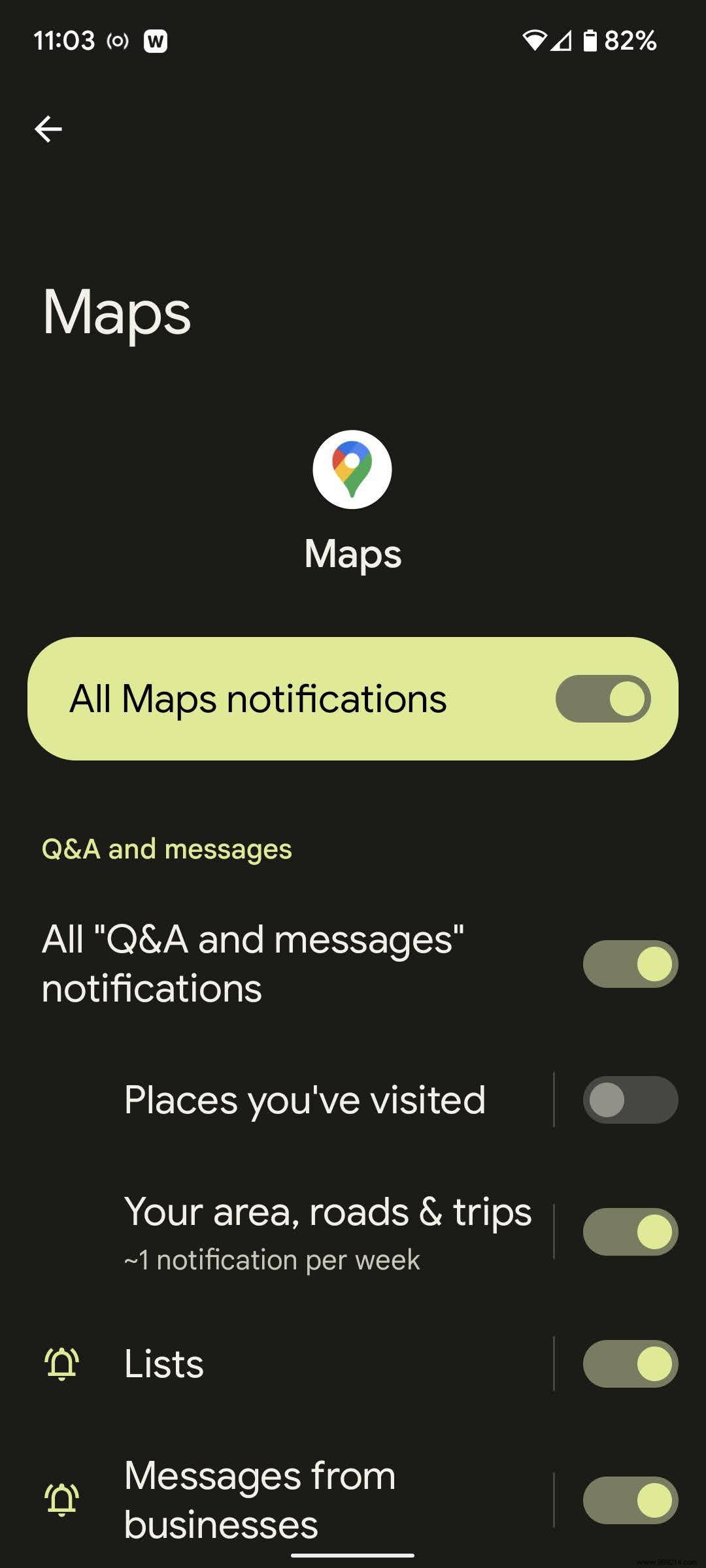
While you can choose to only receive general notifications on your lock screen, such as headlines or weather, you can also receive more personal notifications for emails, reminders , flight reservations and other items.
Google Assistant can answer questions and follow instructions from the lock screen if configured to do so. It can also be a bit annoying if you accidentally trigger it to start talking unexpectedly. Here's how to enable Google Assistant to work from the lock screen or disable it.
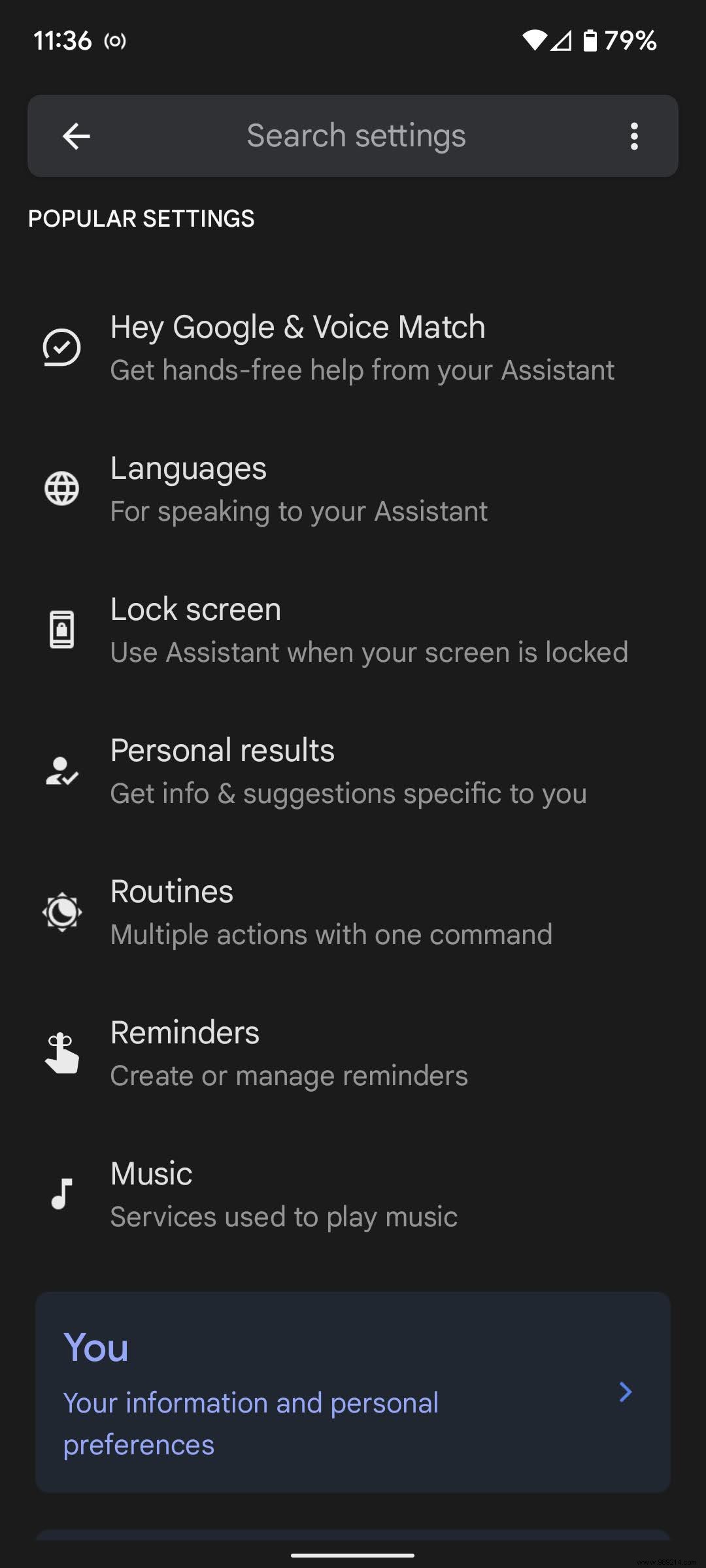
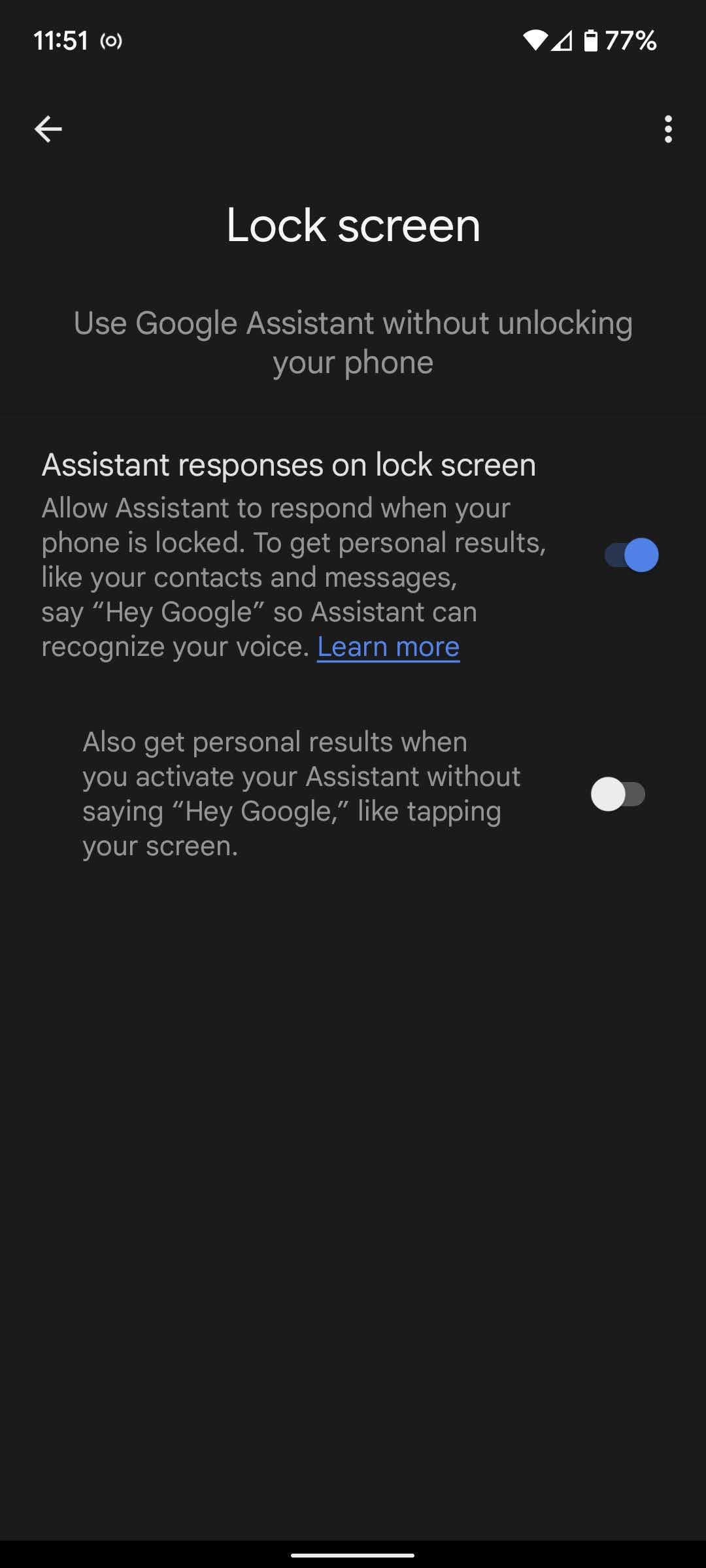
According to Google, some verbal responses won't be given from the lock screen, even if you allow it to show personalized results. These include payments, Google Photos, requests to open other apps, or questions about your name or address.
Updated March 10, 2022, 3:38 PM ET: This article was originally published on November 26, 2019 and has been updated to allow for changes in the Android operating system.