If you want to connect Slack to Outlook calendar , here's how to do it. Since the official Slack repository comes with the Microsoft Outlook Calendar app, you don't need to use third-party services like IFTTT or Zapier. By connecting these two services, you can easily synchronize data across two platforms.
ContentsHow to connect Slack to Outlook calendarWhat can you do after connecting Slack to Outlook calendarCan you sync Outlook calendar with Slack?How to add Slack status to my Outlook calendar?How to add Outlook account to Slack?
Before you begin the steps, you should know that the following process is only available for Microsoft 365 users. You cannot install and use the Outlook Calendar app with Slack if you do not have a Microsoft 365 subscription.
To connect Slack to Outlook Calendar, follow these steps:
To learn more about these steps, keep reading.
At first, you need to open Slack official website and log into your account. After that, choose a workspace where you want to install the Outlook Calendar app. Then click on the Next button and select the applications optional.
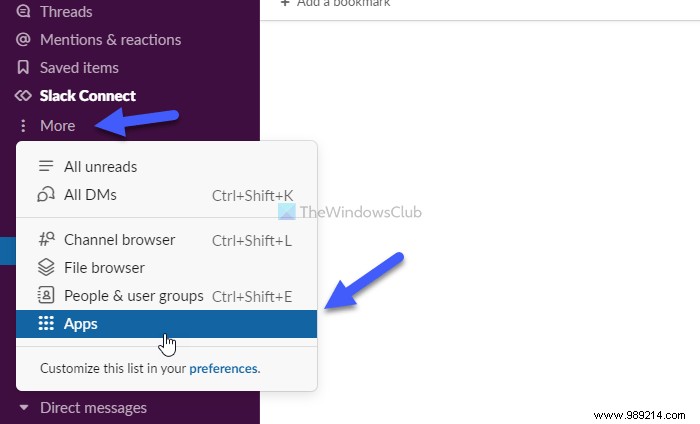
Then it opens the application repository. Here you need to search for Outlook Calendar app and click on the corresponding Add button.
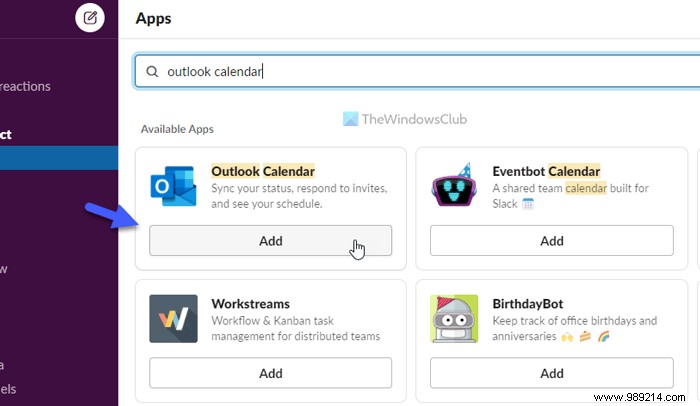
Then it redirects you to the app website, where you need to click on the Add to Slack optional.
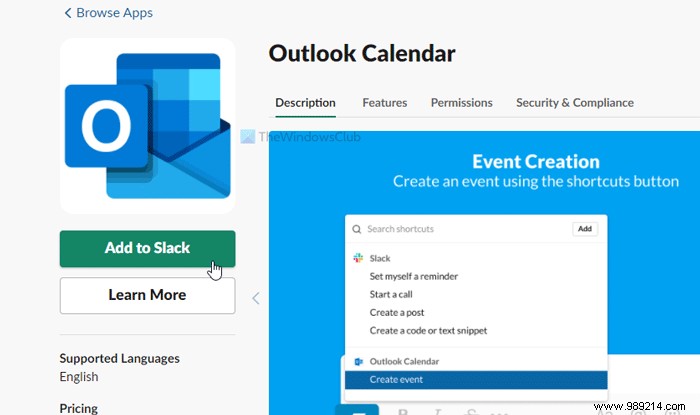
Next, it is necessary to sign in to your Microsoft account by entering valid credentials. Once done, click on the Allow button.
After that, the installation will be done in a few moments. To use the Outlook Calendar app, you need to click on the Shortcuts and select the Outlook Calendar app from the menu.
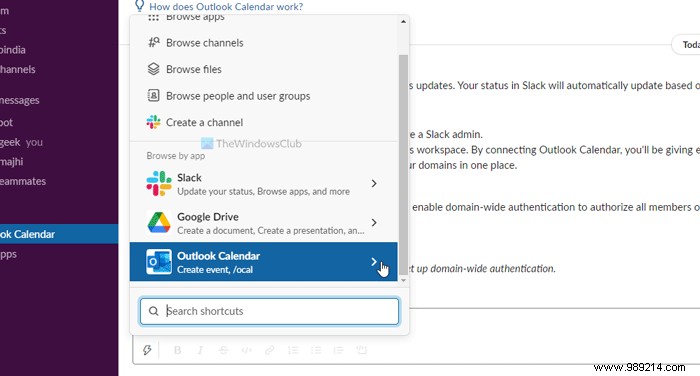
Then you can choose an action you want to perform. As mentioned earlier, you have two options – Create a new event and View upcoming events and manage notifications.
Since there are no third-party services involved, you have limited options in your hands. You can create a new Outlook calendar event from your Slack chat page for your information. On the other hand, you can see upcoming events and manage corresponding notifications.
Now you know what you can do after connecting Slack to Outlook Calendar. In case you haven't guessed, you'll be using the Outlook Calendar app on Slack. As Slack offers handy apps to enrich the user experience by improving the number of features, you can use Outlook Calendar app from the official repository.
Yes, you can sync Outlook calendar with Slack. A step by step guide is mentioned here, and you can follow it to get the job done. Simply put, you need to install Outlook Calendar app on Slack. The good news is that you can find the app in the official Slack app repository.
Currently, there is no option to add Slack status to your Outlook calendar. However, if you want to create new events on the Outlook calendar from Slack, you can do that. For this, you need to follow the aforementioned guide. In other words, you need to install the Outlook Calendar app on your Slack workspace.
To add an Outlook account to Slack, you need to install the Slack for Outlook application. However, if you want to create new events on the Outlook calendar, you need to install the Outlook Calendar app instead of Slack for Outlook . For your information, both are available in the app repository.
I hope this guide has helped.