So we are going to talk about the snap feature of Windows 10 and how you can get the most out of it. If you came here thinking this is a new feature exclusive to Windows 10, sorry to say, but you're wrong. The Snap feature has been in Windows since Windows 7 and has become more prominent with modern Windows 8.1 apps. But the new feature in Windows 10 is the brand new Snap Assist which acts as a helping hand.
Let's start with the basics and see what the Windows Snap feature is, then look at Snap Assist which would be part of Windows 10.
Windows Snap is a Windows management feature that helps you when multitasking. Basically, if you don't have a dual-screen setup for Windows Extended, the Windows Snap feature can provide much-needed assistance. Suppose you are doing a project and you need to refer to an article on your browser, you can use Windows Snap rather than switching windows all the time.
Each window can be snapped to either edge of the screen and you can work on it.
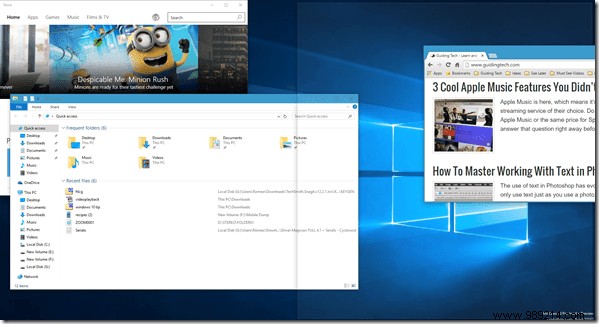
The task of arranging windows can be done manually, but the Snap feature ensures that you use exactly half of your screen space for each of the two apps you're working on. Manually restoring and resizing windows can also be time-consuming, and if not done manually, can overlap.
So let's see how to use Snap Windows and discover Snap Assist that we are going to see on Windows 10.
Just like Windows 7 and 8.1, the easiest way to align windows to the right or left edge of the screen is to use keyboard shortcuts. The Windows key pressed with the right or left arrow will align the program to the left or right half of the screen. Ditto for the up and down arrows.
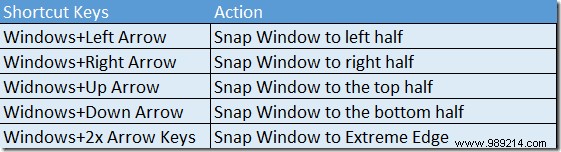
Using the mouse, you can drag the window to the far edge of the screen until you see a transparent outline of the window. Release the mouse click and the window will be docked. This has been the case since Windows 7.
Things that changed with Windows 10 are the ability to stack 4 windows in 2×2 order and the Snap Assist which lets you choose the next program when you capture the first window.
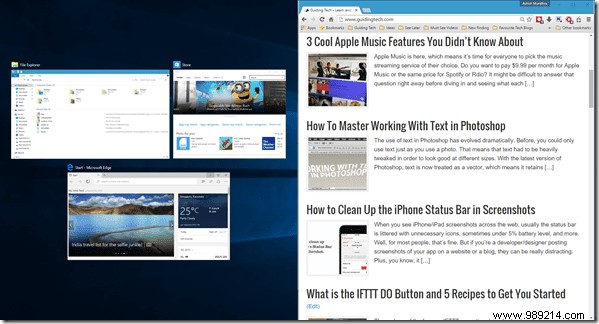
As soon as you use the mouse or hotkey to activate an app in Windows 10, the remaining half of the screen will show you all the apps in the new task view template. The moment you click on the second app, it will take up the remaining half of the screen.
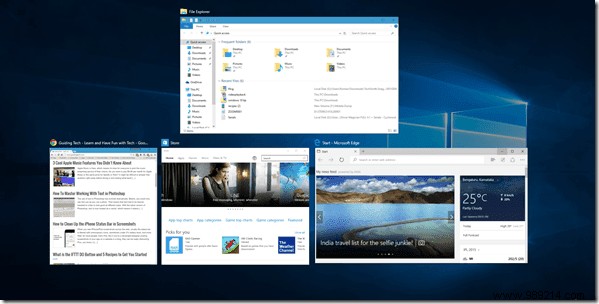
Note: A 2×2 snap on a small-screen laptop can feel very cluttered and can keep you from having fun. It is best suited for large monitors.
But the Windows 10 Snap story doesn't end there. As I mentioned before, a 2×2 snap feature was introduced in Windows 10. So you can stick the second app on the top edge and again a task view will open asking you for the app you want to place on what's left on the screen.
The very first window which occupied half of the real estate can also be adapted to the last quarter to make room for the fourth application.
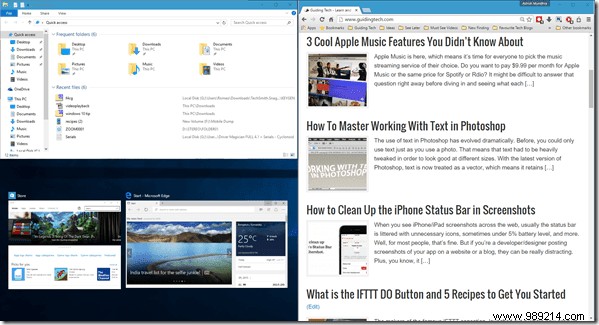
Cool Tip: Dragging and dropping windows using the mouse pointer makes it easier, but keyboard shortcuts give you complete control over where you capture windows.
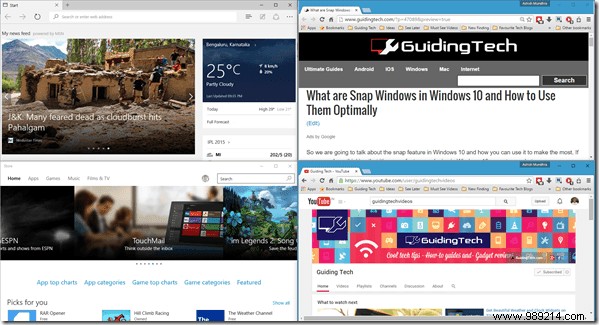
Snap Assist works great even with modern Windows 10 apps. I actually think it was introduced to bridge the gap between traditional Windows apps and modern apps. You can work on both in parallel to easily multitask.
So that was pretty much all about the Windows Snap and Snap Assist features in Windows 10. What do you think? Don't forget to let us know what you think of the new Snap Assist feature.