NVIDIA GeForce Experience has an in-app sharing feature that allows users to save and share their gameplay clips, screenshots directly to streaming platforms like YouTube, Twitch, Mixer, etc. Some PC users after saving the game may notice that the Share feature does not open in the GeForce Experience app installed on their Windows 11 or Windows 10 PC. In this article, we will provide the most suitable solutions to fix this problem.
ContentsNVIDIA GeForce Experience fails to open the share1]Run NVIDIA Share with administrator privileges2]Run the nvspcaps64.exe directly3]Update the GeForce Game Ready driver4]Uninstall and reinstall GeForce ExperienceWhy it says unable to open share on GeForce Experience?How to fix NVIDIA share not opening?How to open NVIDIA share?What is GeForce Experience overlay?
If the NVIDIA GeForce Experience app fails to open the share feature you can try our recommended solutions below in no particular order and see if that helps fix the problem on your Windows 11/10 device.
Let's take a look at the description of the process involved regarding each of the solutions listed.
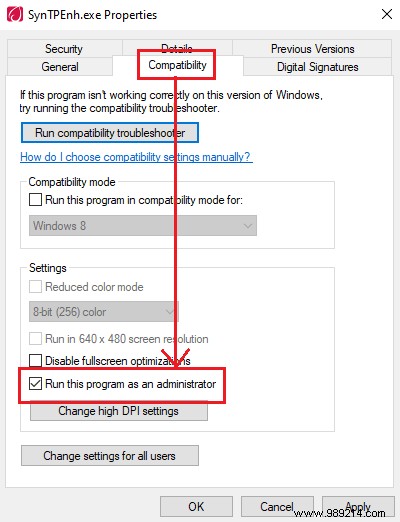
Your first line of action in troubleshooting and fixing NVIDIA GeForce Experience application fails to open share problem on your Windows 11/10 PC is running NVIDIA Share with administrator privileges.
To run NVIDIA Share with administrator privileges on your Windows 11/10 device, follow these steps:
C:\Program Files (x86)\NVIDIA Corporation\NVIDIA GeForce Experience
You should now be able to use the in-game overlay and share feature again. Otherwise, try the next solution.
the nvspcaps64.exe is an executable file that belongs to the NVIDIA Capture Server process bundled with NVIDIA GeForce Experience software.
This solution requires you to directly run the nvspcaps64 run as administrator. Here's how:
C:\Program Files\NVIDIA Corporation\Shadowplay
Now launch the GeForce Experience app and check whether you can use the Share feature or not. If so, continue to the next solution.
This solution requires you to update the driver through the GeForce Experience app and see if that helps.
Do the following:
On startup, see if the current issue is resolved. Otherwise, try the next solution.
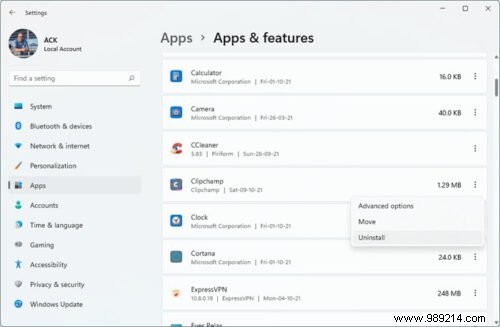
This solution requires you to uninstall the GeForce Experience app through the Settings or Programs and Features app in Control Panel, restart your PC, and then download the latest version of the app from the official NVIDIA website at nvidia .com/en-in/geforce/ and install it on your Windows 11/10 PC. After installation, you may need to restart the system. You should now be able to use the Share feature without issue.
Inability to open share on GeForce Experience app may be due to incompatibility issues with previous drivers or corrupted files on your Windows 11/10 device. The most common solution is to completely uninstall and then reinstall the app rather than updating it.
To fix NVIDIA share not opening, you can try the simple solution of disabling NVIDIA share in GeForce Experience. But before that, you may need to rollback the graphics card driver or update the graphics card driver, depending on when the problem occurs.
To open NVIDIA Share, go to Settings> Device Preferences> System allow NVIDIA Sharing . Launch the game you want to share. On your SHIELD controller, press and hold the Home button. Select the Instant Replay option to enable recording of the last 5 minutes of your game. Press the back button again to return to the game.
The GeForce Experience gaming overlay gives PC gamers access to GPU-accelerated video recording, screen capture, streaming, and co-op gaming capabilities on their Windows 11/10 gaming PC.