By default, Google Chrome allows websites to ask users for physical location so websites can deliver location-based content. However, if you do not wish to share your Geolocation with any website and want to stop Chrome from asking for geolocation or physical location, here's what you can do. Although there is a built-in setting that you can find, it is also possible to do the same using the Registry Editor and the Local Group Policy Editor .
Some sites, like Google, often request the physical location of users so they can provide geolocation-based search results. Likewise, you can find the same on many other websites for the same purpose. You mainly have three options to manage this setting:you can automatically allow all websites to access your physical location, websites can ask for permission, and you can prevent all websites from asking for permission.
To follow Group Policy method, you must first install the Chrome Group Policy template. Once done, to prevent Chrome from asking for geolocation, follow these steps:
To learn more about these steps, keep reading.
First, you need to open the Local Group Policy Editor on your PC. For this, search for gpedit.msc in the taskbar search box and click on the individual search result. Once opened, navigate to the following path:
Computer Configuration> Administrative Templates> Google Chrome> Content setting
Here you can see a setting called the Default geolocation setting . You need to double click on this setting and choose the Allowed optional.
Next, expand the drop-down list and select the Disallow all sites to track users physical location optional.
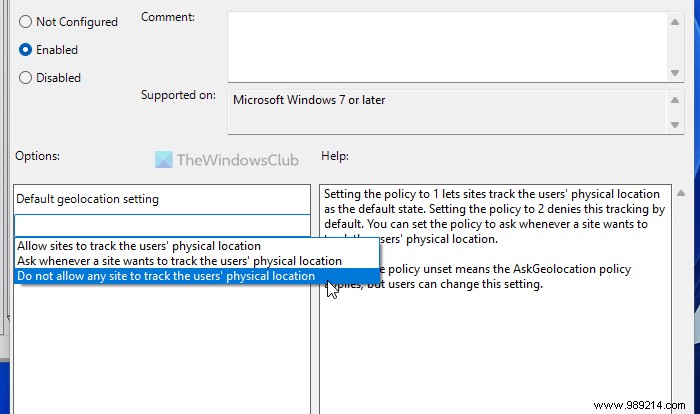
Finally, click the OK button to save the change.
To prevent Chrome from asking for a physical location, you can also use the Registry Editor :
Let's see these steps in detail.
At first, you need to open Registry Editor on your computer. To do this, you can search for regedit in the taskbar search box, click on the individual search result and select the Yes option on the UAC prompt.
Then navigate to this path if you want to apply this setting to all users:
HKEY_LOCAL_MACHINE\SOFTWARE\Policies
However, if you want to apply this setting to the current user, you need to navigate to this path:
HKEY_CURRENT_USER\SOFTWARE\Policies
Next, right click on the Policies key, select New> Key and name it Google .
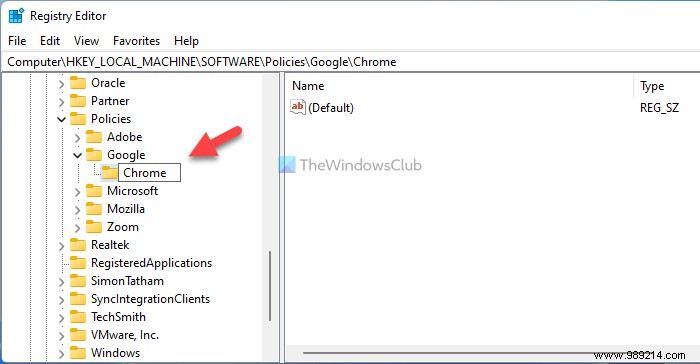
Then right click on the Google key, select New> Key and name it Chrome .
Here you need to create a REG_DWORD value. To do this, right-click on the Chrome key, select New> DWORD (32-bit) Value and name it as Default geolocation setting .
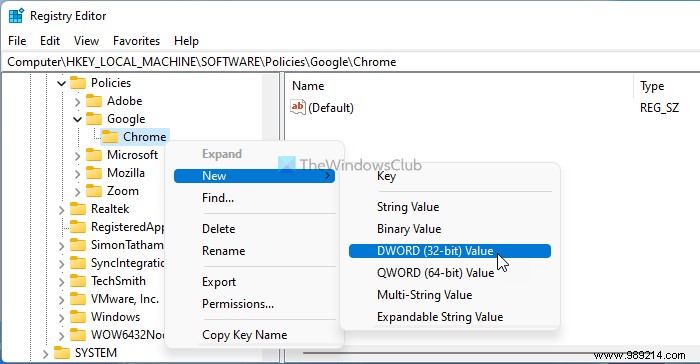
Then double click on this REG_DWORD value to set the value data as 2 .
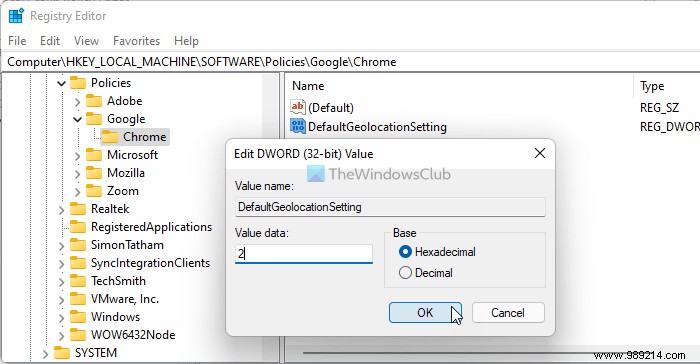
Click the OK to save the change and restart your computer.
However, if you want to allow websites to access your geolocation or opt for the default setting, you can remove the Default geolocation setting REG_DWORD value. To do this, right click on it, select the Delete option, and click the Yes button.