Animated GIFs are making a comeback. Once a cool website decoration in the early days of the internet, GIFs are on the rise in a whole different way. People post animated GIFs on social media or send them in messages and usually use them as a creative way to react to someone else's comment.
ContentsCreate your animated GIFCustomize it with dozens of effectsShare itWhat app do you use?Despite the growing popularity, creating animated GIFs is not an easy task. Luckily, a new app called Giphy Cam makes it much easier than before to create your own using your iPhone's camera and tons of different optional effects.
Compared to the steps required to create an animated GIF in Photoshop, Giphy Cam is incredibly easy to use. Just open the Giphy Cam app to bring up your camera and Giphy Cam will explain that you have two GIF options. You can either press the Shutter once to create an animated burst GIF or press and hold Shutter button to record a video that converts to an animated GIF.
Note: If you opt for burst mode, Giphy Cam will take five different shots and then play them together fairly quickly.
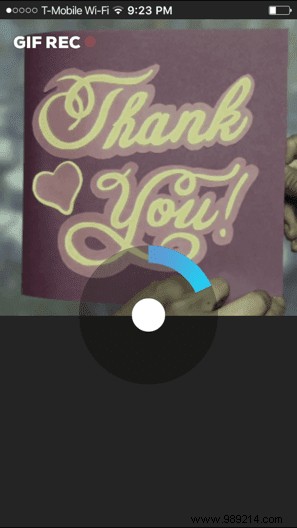
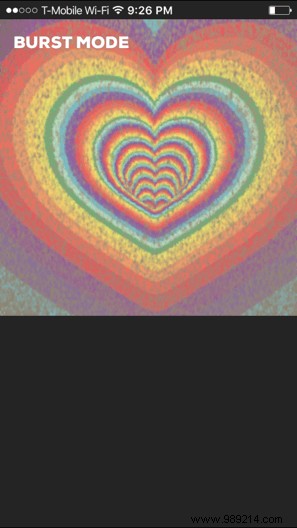
Loops work slightly differently for each mode. In burst mode, the GIF will play forward then backward before starting to loop. When you choose to record a video, it only plays forward and then loops.
Personally, I found burst mode more fun because it moves forward and backward and is a bit more comical to watch. But everyone has their own preferences.
Giphy Cam has tons of different effects to give your animated GIFs a creative twist. They are separated into several categories under the camera view.
You have regular filters that are very similar to Instagram filters in that they change the coloring a bit. Then there are "reactions" which are just weird animations meant to convey a message with them, like smiling faces or tears.
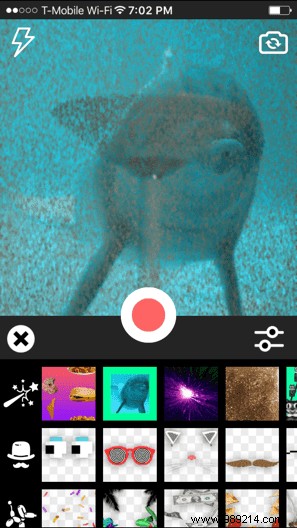
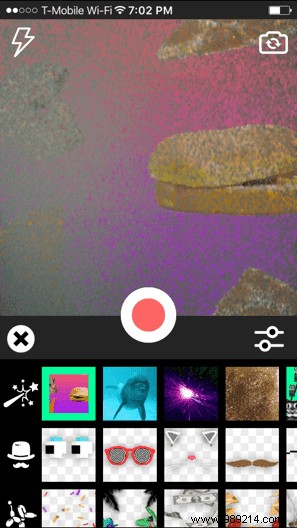
After that there is the magic wand effect which "magically" adds backgrounds to the GIF. I tested it in several places with several backgrounds and it worked pretty terribly every time, so avoid this effect.
Overlays add various decorations and animations that stay on top of your image. The final category, Party, also includes all overlays, except they're all specifically party-themed, as one might imagine.
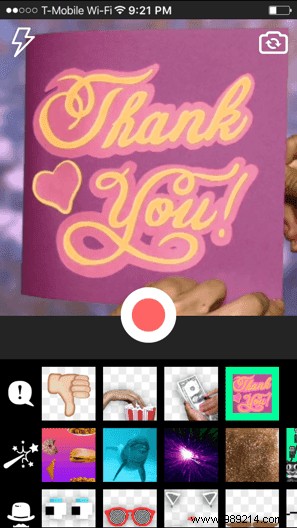
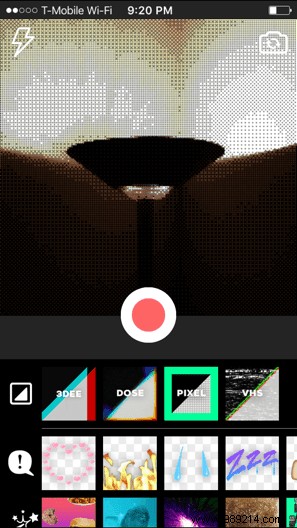
In total, there are over 40 overlays and effects to play with. Unfortunately, you can only apply one at a time. They're still pretty funny and I've managed to laugh more than a few times trying different ones. I particularly like the slider sunglasses and the “deal with it” mantra.
When you're done creating your GIF masterpiece, you can save it to your camera roll or share it in a message, Facebook post, tweet, Instagram post, or email. The app also provides a share sheet for any other services you want to share it with.
If you share it on Instagram, the GIF will be converted to video. If you save it to your camera roll, the GIF for some reason loses its animation. I hope this is just a temporary bug.
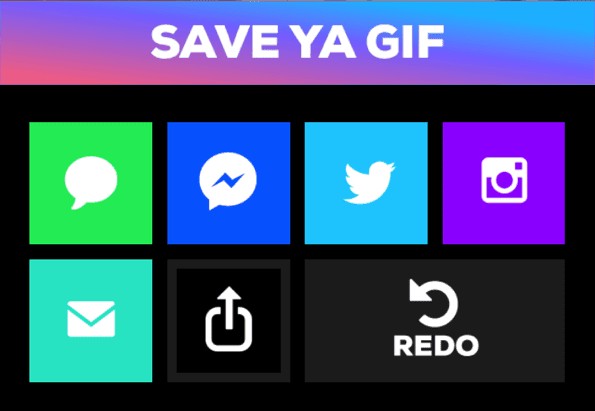
Experiment with different modes and effects and get creative. You will be an expert in a GIF-fy.
Tip: Did you know that "GIF" is actually pronounced like "JIF" rather than a harsh "G" sound? The creator of the animated GIF said so himself.
Tell us which was your favorite or which do you use on a daily basis and why? Join us in our forums section for a detailed conversation.