If Dropbox is not syncing or working on Windows 11 or Windows 10 computers, these solutions will help you fix the problem. There can be several reasons why Dropbox is not working properly on your PC. This article explains almost all the possible reasons along with the solutions.
ContentsDropbox not syncing or working on Windows 11/101]Check internet connection2]Check account password3]Check storage4]Check camera upload setting5]Do not limit bandwidth6]Check filenames7]Disable VPN and proxy8]Check selective sync9]Clear cache10]Disable firewall softwareHow to sync Dropbox in Windows 11?Why isn't Dropbox syncing on my computer?If Dropbox won't sync or work on Windows 11/10, follow these steps:
To learn more about these steps, keep reading.
This is probably the first thing you should check if you're having issues syncing with Dropbox. For obvious reasons, Dropbox requires a valid internet connection to sync files. Otherwise, you cannot upload it to Dropbox storage.
To check if you have an internet connection, you can simply open a website on your browser. On the other hand, you can also open the command prompt and enter
ping 8.8.8.8 -t
If you have problems with them, you must change the Internet source.
If you recently changed your account password, syncing will stop automatically until you log back into your account. Many times you may change the password for security reasons. In these cases, you must enter the new credentials in the Dropbox app. If Dropbox doesn't show a popup, you can access the Account in the Dropbox Preferences panel and click on the Sign Out tab optional.
Next, enter your email id and password to login.
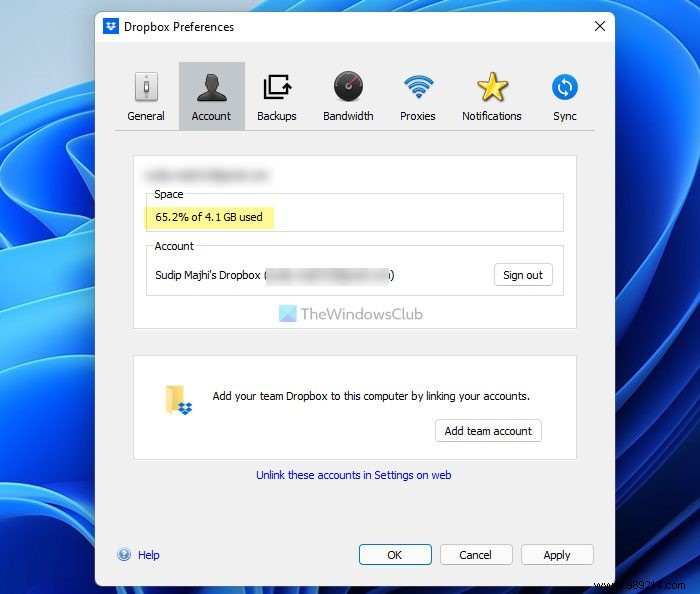
Dropbox provides 5GB of free storage to free account holders, and it increases as you upgrade your account. No matter which account you use, you can always run out of free space. That's why you need to monitor the available space.
If your account is out of free space, you cannot sync files. Suppose you have 100MB left and you try to upload a 150MB file. In such situation, you cannot do it for obvious reasons.
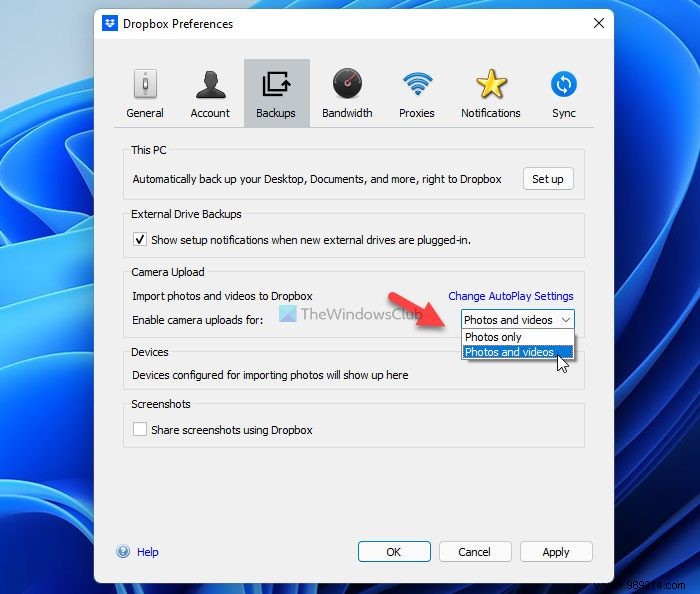
Like OneDrive, you can automatically upload photos and videos to Dropbox storage from your PC. Suppose you have chosen to upload only photos to Dropbox by mistake and you are also trying to search for videos. In such situations, you cannot find them due to incorrect setting. That is why it is recommended to check the setting of Camera Upload. To do this, follow these steps:
After that, your images and videos will be uploaded to Dropbox automatically.
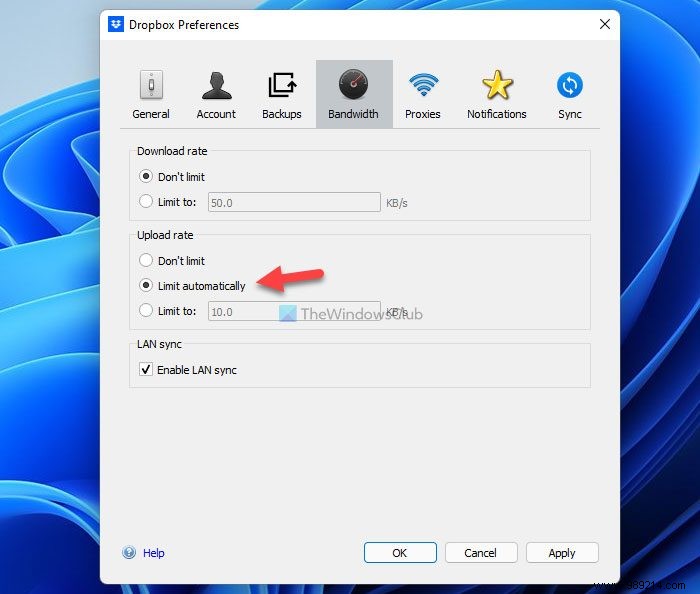
Dropbox allows users to throttle bandwidth so that users don't run out of bandwidth if they have a throttled data connection. However, if you configure things incorrectly, you might have problems with downloads. In other words, Dropbox will take forever to upload large files.
To check the import rate, do the following:
After that, restart the Dropbox app to check if the issue is resolved or not.
Dropbox can only upload files if they have a valid name. For example, myimage.png is a valid name but, *my picture Is not valid. In such cases, Dropbox ignores the file and downloads the rest of them. Like the asterisk, there are many other things you should avoid when naming a file to upload to Dropbox. For example, here is a list:
If you have a file with such things in the name, it is recommended to rename the file to check whether it is downloaded or not.
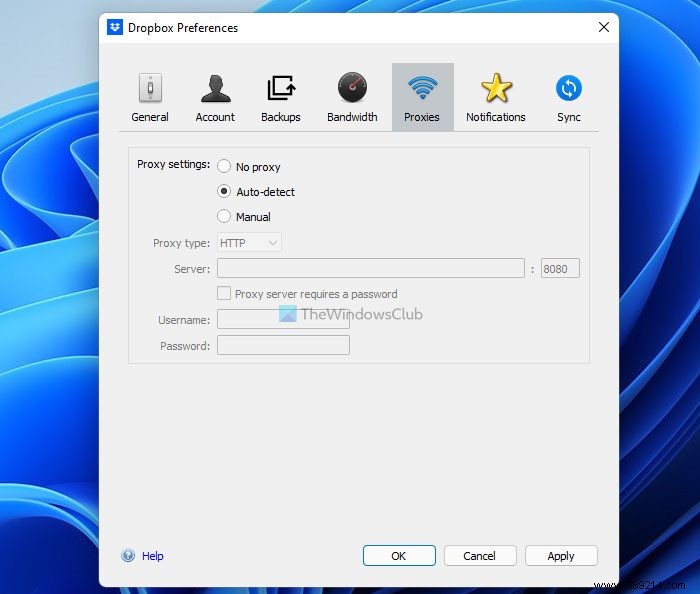
Sometimes your VPN or proxy apps can also cause the same error on your computer. Whether you use a paid or free VPN, every app can have server issues. Therefore, you will not have a valid internet connection on your computer. That said, you cannot upload files to Dropbox. The same can also happen with a proxy. Therefore, it is recommended to disable the VPN connection if you have one. On the other hand, follow these steps to reset the proxy setting:
By default, Dropbox uses the aforementioned option. However, you can also select the No Power of Attorney optional.
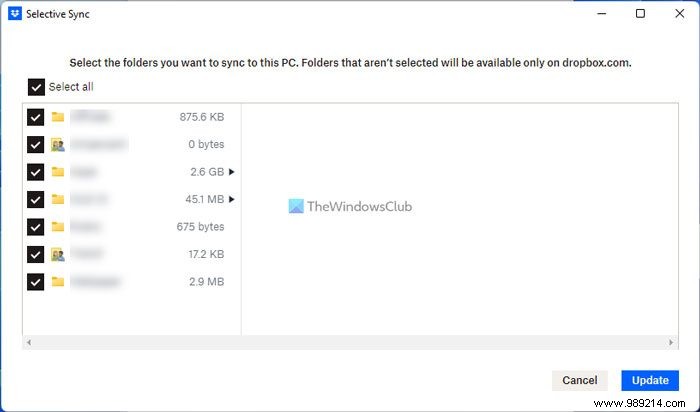
Like any other cloud storage, Dropbox also allows users to include or exclude a certain folder to be backed up. If users don't want to download or sync all folders, they can skip it. It is also known as Selective Sync . If you configure things incorrectly, you may experience synchronization issues. That's why follow these steps to check the parameter:
After that, the selected folder will be downloaded and synced.
Sometimes cache can cause this problem on your computer. That's why you can delete them and check if that solves your problem or not. To do this, follow these steps:
%HOMEPATH%\Dropbox\.Dropbox.cache After that, you should not encounter the same problem again.
Often, a third-party firewall can block incoming and outgoing traffic to your computer. If you recently installed such firewall software on your computer and the problem started afterwards, it is recommended to disable the firewall. No matter what firewall software you use, almost all of them have the ability to temporarily override the security setting. You need to find the option in your firewall application and enable the option.
Dropbox does not require any additional settings to enable or disable sync in Windows 11. However, if you set the Selective Sync incorrect setting, you may have problems later. Although Dropbox shows such an option when you install the app, you can find the same in the Dropbox Preferences sign. Go to Synchronize tab and click on the Selective Sync button. Here you can find all the folders you want to include or exclude.
There can be several reasons why Dropbox is not syncing on your computer. Some of the reasons and solutions are mentioned in this article. It is recommended to follow them all depending on the situation. However, it is recommended to check the internet connection first, regardless of the reason why you are having this problem.
That's all! I hope this guide has helped you.