Whenever we talked about anything related to accessing Android using computer via ADB, we always asked you to enable Developer Options allow USB debugging so that the computer can read your Android device through the ADB bridge. But that's what we all stuck to in all our articles and never paid much attention to the other options available in the settings. Basically, Developer Options is for developers to try different things while developing apps/features on Android, but some of these features are so cool that it's worth checking them out.
Contents1. Enable grayscale display settings2. Fake GPS location (allow fake location)3. Adjust animation speed4. Show CPU usage on screen overlay5. Stay awake while charging Conclusion

If this is your first time exploring Developers Option, chances are you won't find it in the Android Settings menu. You will need to open the About page in Settings, then tap the Build number 7 times until you see a notification that developer options are enabled. You can now access the menu from Android settings.
Now that Developer Options is enabled and you've enabled it, let's talk about the top 5 features you need to check out.
With this feature, you can turn your Android's display to monochrome, which can be useful if you like to read on your droid. In the developers option, look for the Boost option color space and press it. From the options, select Monochrome and save the settings. Your entire Android experience will now be monochrome colors.
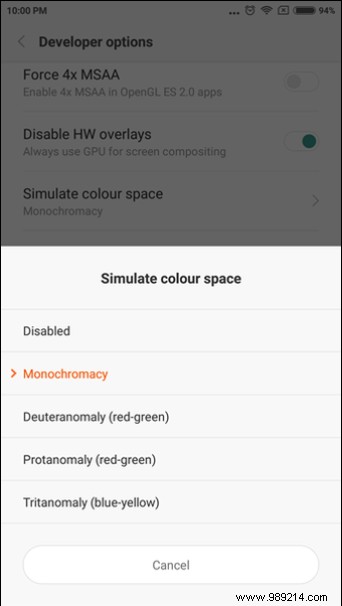
There are so many ways to use this feature. Users with an AMOLED display on their Androids can enable the feature when they are serious about saving power on the device. Reading enthusiasts can also use the feature to reduce eye strain.
Note: All screenshots taken in this mode will be colored. Only the display changes.
With this feature, you can use various apps available on the Play Store to fake the GPS location used by other apps on your device. You will find an option that says Allow mock location , just tap it and you're good to go.
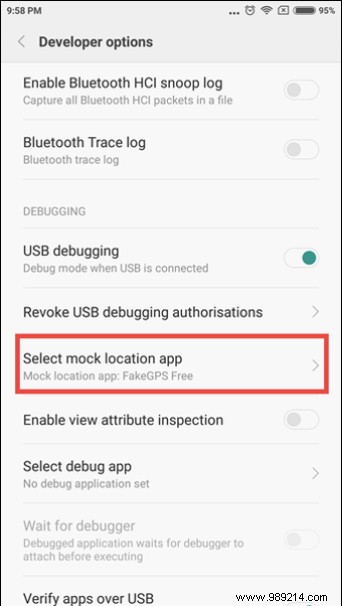
Now download an app called Fake Location Spoofer Free. The app will ask you to set a location on the map and once you set a location other apps and services will use the same location which is spoofed by the app. You may need to switch to GPS Only mode from High Accuracy which uses Wi-Fi as a secondary input source to retrieve your location for best results.
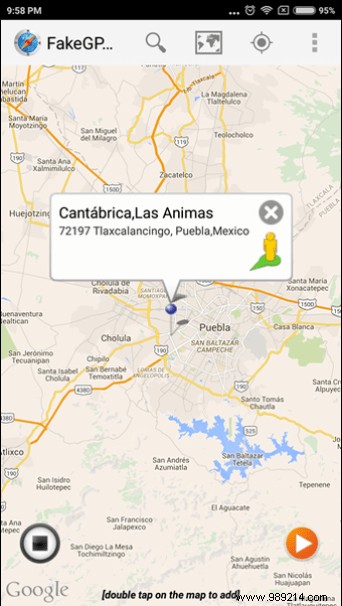
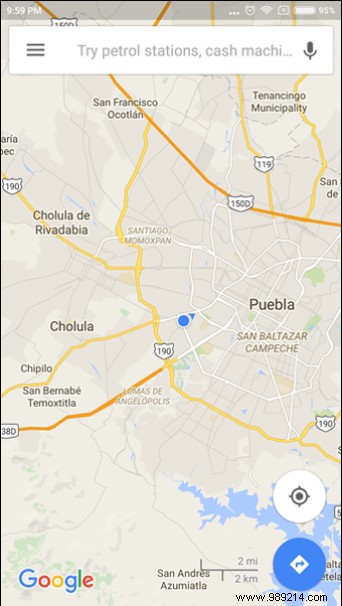
As you browse your Android, you will notice that as the screen changes, there are animations that Android adds to make it smoother. It's as if the two images are overlapped so they don't appear cut off, much like a crossfade in audio and videos. However, these settings are for appearance only and can be disabled to increase overall speed.
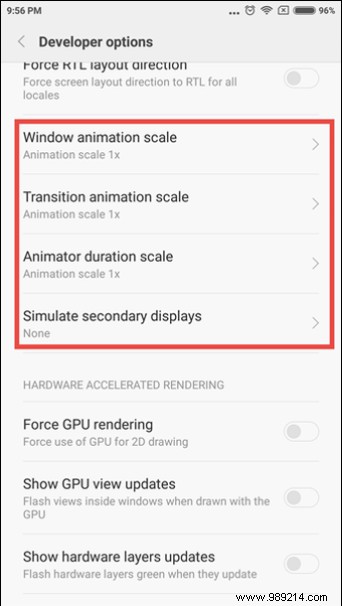
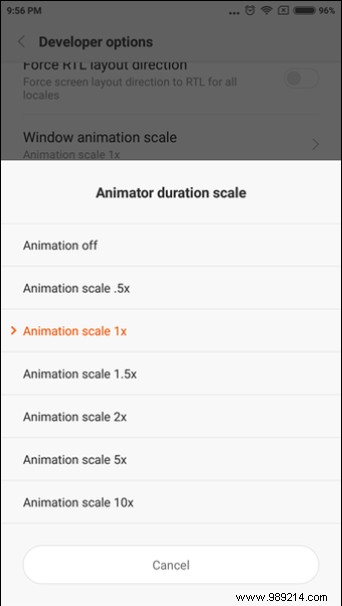
Scroll down in the Developers option and search for Window Animation Scale, Transition Animation Scale , and Animator Duration Scale . Here, the lower the number, the faster the animations. If you don't care about speed, but want transactions to be smoother, just increase the values.
Cool Tip: Make all values like 10, then play Lollipop hidden game. I'm sure you will break all records.
Have you ever wondered how much CPU you are using on Android at any given time? There are few apps on play store using which you can get information but through Developers Option values can be got without any apps and that too in real time.
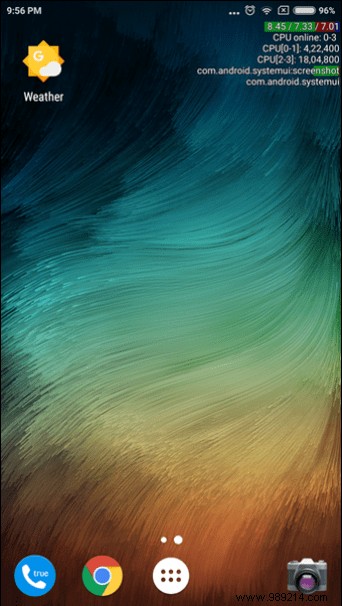
In developer options, find Show CPU usage and check the options. That's all; you'll see an overlay of your current CPU usage on the right side of the screen. You will also get the package name of apps running in the background. The information is just to show developer options skills and must be turned off to use the phone.
Many users who are used to keeping the phone on a charging pad in the office or on a docking station near the bedside can keep the screen awake all the time. Just look for the Stay Awake option and check it to enable the option.
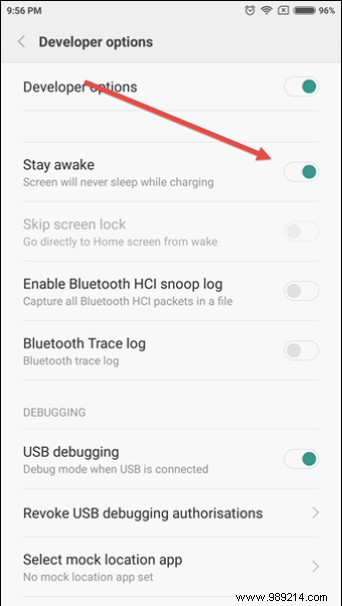
The device will not fall asleep while charging the phone and can be useful in many scenarios.
This is just the beginning. There are so many more options to explore in the Android developer menu. So explore these options and share with us any other features you find useful for other Android users.
ALSO SEE: GT explains:Android test menu and what the functions mean