The Samsung Galaxy A8+ (2018) is one of the first phones to be launched in 2018. Sporting a cool Infinity Display, dual front camera and running Android Nougat, it goes without saying that the Galaxy A8+ is packed with features.
Contents1. Bixby2 home and vision. Control notifications using gestures3. Swipe the palm to capture a screenshot4. Use Secure Folder5. Customize Always on Display6. Prioritize your notifications7. Customize the navigation bar8. Boost your downloads9. Enable multi-window mode10. Enable game launcher11. Run two accounts of the same app Get the most out of your Samsung Galaxy A8+ (2018)
Today in this article, we help you discover 11 cool Samsung Galaxy A8+ tips and tricks that will help you take the A8+ experience to a whole new level.
Read also :Forgot Samsung PIN or Pattern? Here is how to unlock the deviceThe Galaxy A8+ is one of the first phones from Samsung in the sub-Rs 33,000 price bracket to feature Bixby, Samsung's smart assistant. Similar to the Galaxy Note8/S8, it sports both Bixby Home and Bixby Vision.

Although the Bixby Home brings all your activities together under one roof, it was the Bixby Vision that caught my interest in the first place. It can recognize almost any image you throw at it.
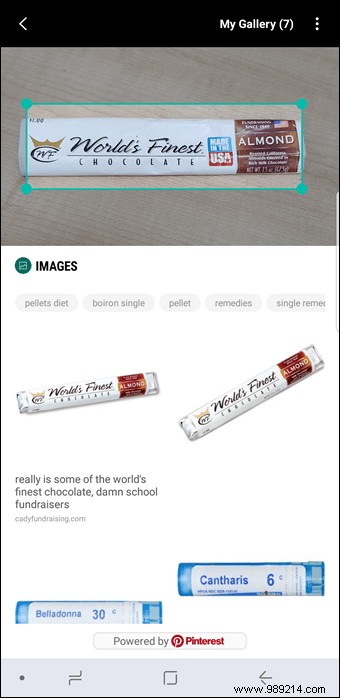
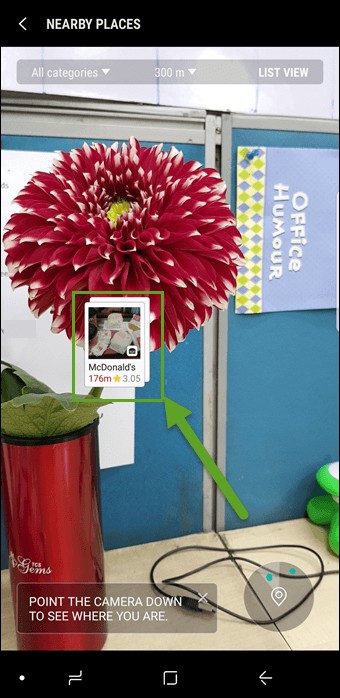
Just open the Camera app, tap Bixby Vision, and take a quick photo. Also, you can find interesting places nearby by tapping the AR icon.
Did you know the Galaxy Note8/S8 comes with a dedicated Bixby button?The Samsung Galaxy A8+ sports a few smart gestures like one-handed mode and finger sensor gestures.
While the one-handed mode makes it easier to use the phone, the Finger sensor gestures help you control the notification panel.
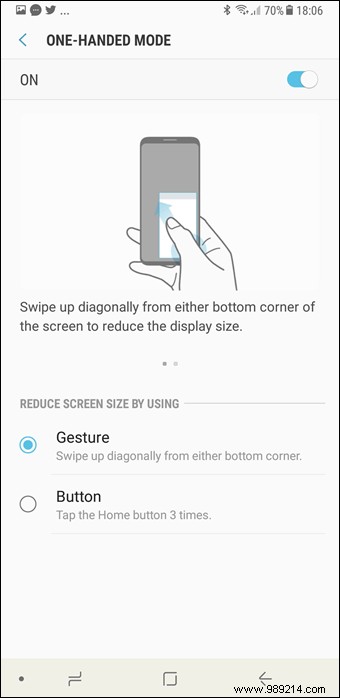
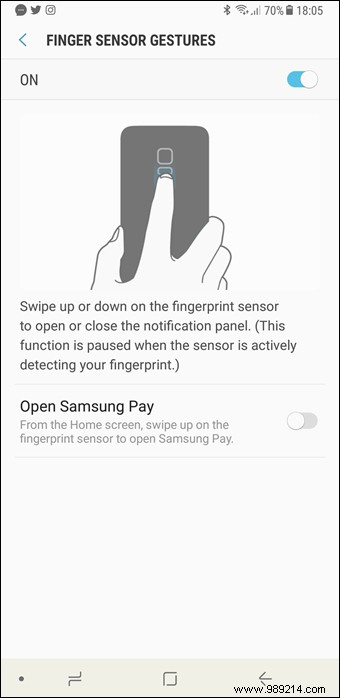
Simply slide the fingerprint sensor down to lower the notification panel and vice versa. Go to Advanced Features> Finger Sensor Gestures to activate it.
Palm Capture is another great feature of the Galaxy A8+. All you have to do is drag the edge of your hand across the screen to capture a screenshot.
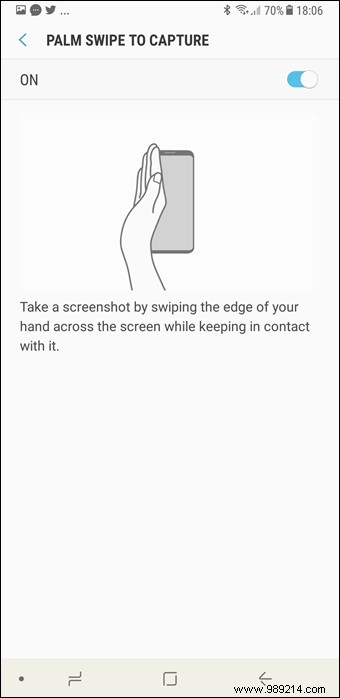
To enable it, go to Advanced Features and enable the option to capture by Palm Swipe.
The Galaxy A8+ gives you a very good reason to ban third-party app lockers from your phone because it comes with the internal Secure Folder app.
This app creates an encrypted location in your Galaxy A8+, which allows you to store important files, apps, pictures, etc. that you would normally keep locked.
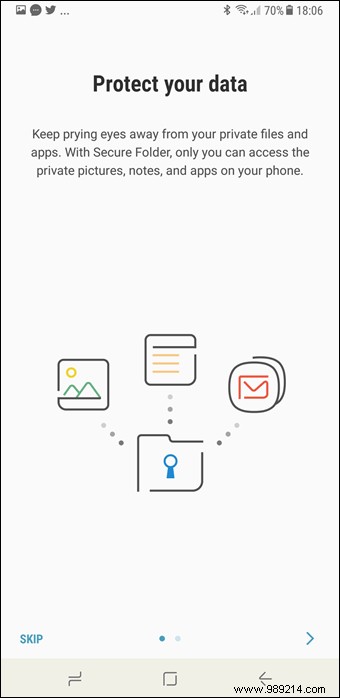
It uses the security features of internal Samsung Knox to lock apps, whether via PIN, pattern or fingerprint.
See more: Secure Folder:How to use it in Samsung Galaxy PhonesThe Always on Display (AOD) feature has become synonymous with almost all high-end Samsung phones. This function displays all information such as time, battery level and notifications without waking the phone.

What else? It contains a wide range of styles and themes. Plus, you can even customize the AOD to reflect your on-screen contact information.
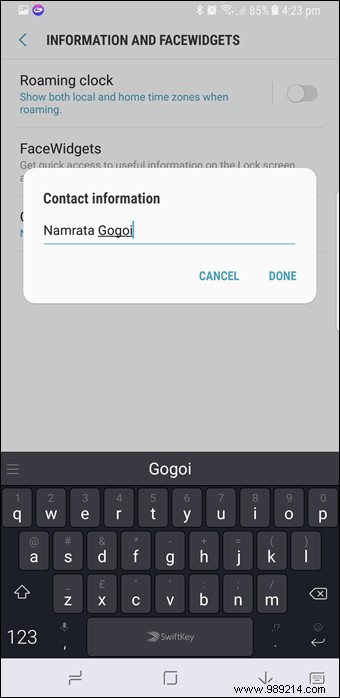
All you have to do is go to Lock screen and security> Information and FaceWidgets> Contact information and update your name.
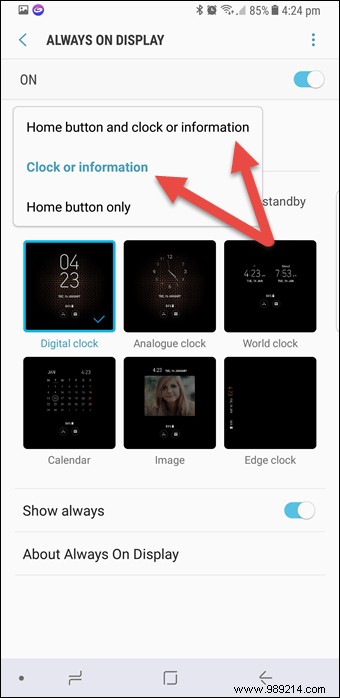
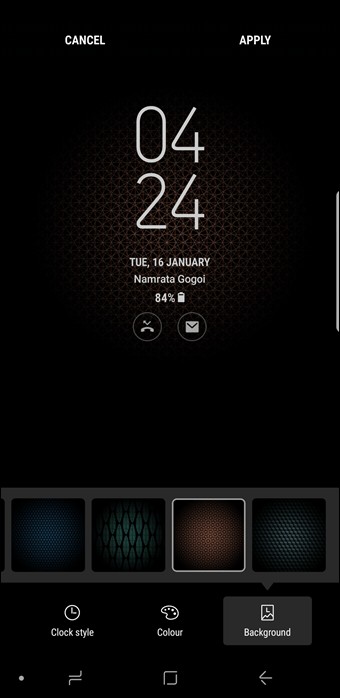
Once done, go to AOD settings and choose the first (or second) option under Content to display.
Cool tip :You can select different colors for your AOD screen. Tap one of the styles and tap the Color option.Android Nougat gives you the ability to prioritize and deprioritize app notifications. So, for apps whose notifications are not so important, you can go to notification settings to turn them off.
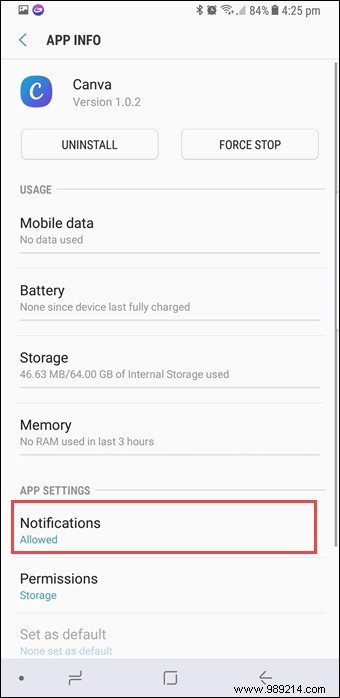
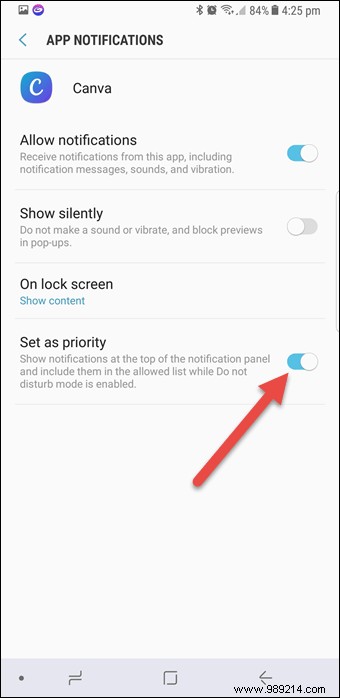
To prioritize app notifications, go to Apps> Notifications and turn on Set as Priority.
Samsung Galaxy A8+'s boring navigation bar can be redesigned to give it a lovely new look. It gives you the option to choose from about 7 different colors.
Just head to Display Settings> Navigation Bar and choose one of the colors.
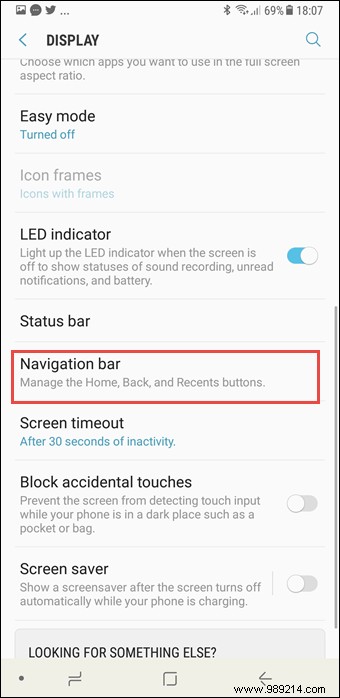
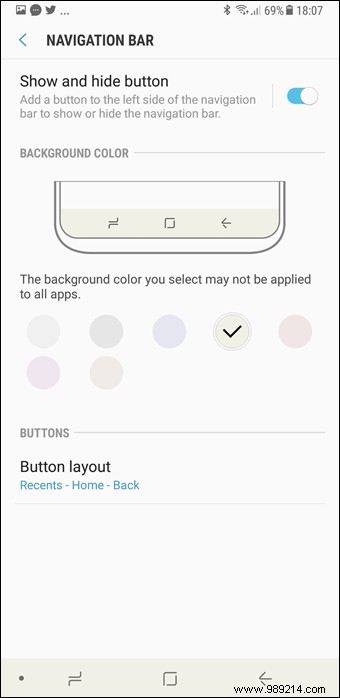
Apart from that, you can also choose to hide the navigation bar when not in use. All you have to do is toggle the Show and Hide button to On.
Once done, you will see a small dot at the edge of the navigation bar. Double-tap it to hide it and swipe up from the bottom of the screen to access it.
Read also :3 Cool Tricks to Customize Android Navigation BarAnother cool feature of Galaxy A8+ is Download Booster. As the name suggests, it allows you to increase the download speed of files over 30MB.
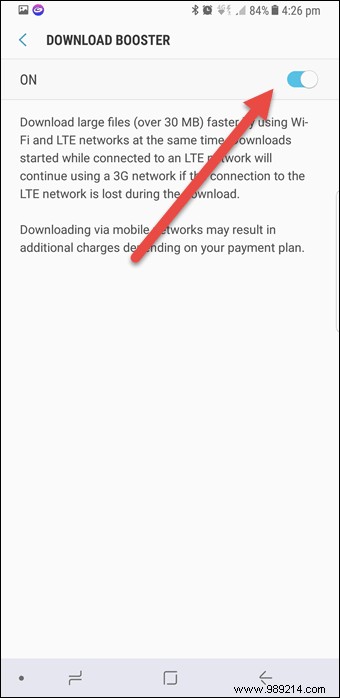
This technology uses Wi-Fi and cellular data simultaneously, however, people with cellular data limits should keep an eye on their data usage.
To enable this cool feature, go to Connections> More connection settings and toggle the Download Booster switch to On.
Fun fact :Download Booster debuted in the Galaxy Alpha and is also present in the Galaxy S8 and Note8.One of the main highlights of Android Nougat was the multi-window mode where you can run two apps side by side on the screen. However, this feature is disabled by default in the Galaxy A8.
To enable it, go to Advanced Settings> Multiple Windows and enable the Split Screen Display option.
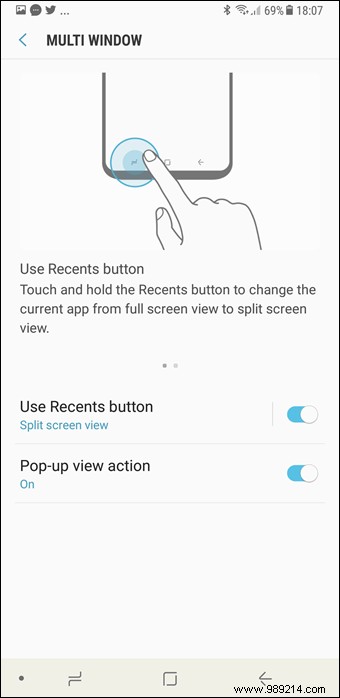
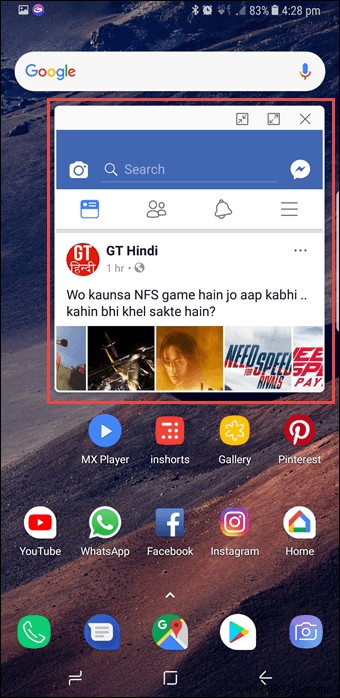
But the fun part is the popup view feature. It lets you select an area of the current app to dock on top of the active app. In my opinion, you can call it a scaled-down version of Android Oreo's Picture-in-Picture mode.
Samsung's Game Launcher is for heavy gamers. It puts all your games conveniently in one place and allows you to tune the game performance to your preference.
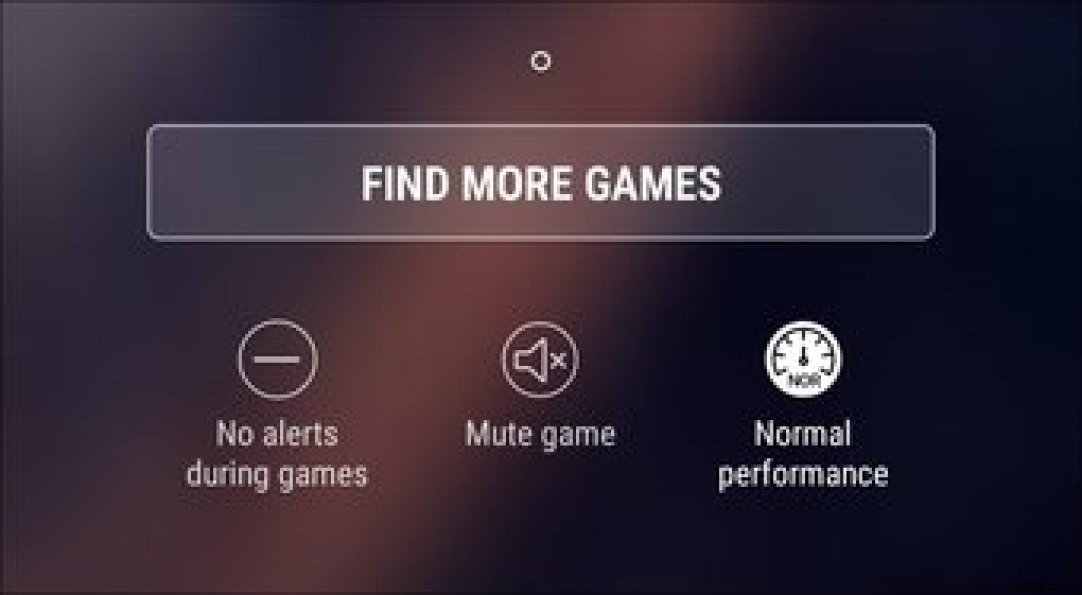
To enable the Game Launcher feature, go to Advanced Features> Games and toggle the switch on. So the next time you want to play Asphalt Extreme, tap the icon that says Normal Performance and zoom out.
Speaking of Android games, here are 12 awesome Android games you'll want to play all the time.Last but not the least, we have the Dual Messenger feature. As the name suggests, it lets you run two accounts of the same app. Similar to most nifty tricks, this can also be found in advanced settings.
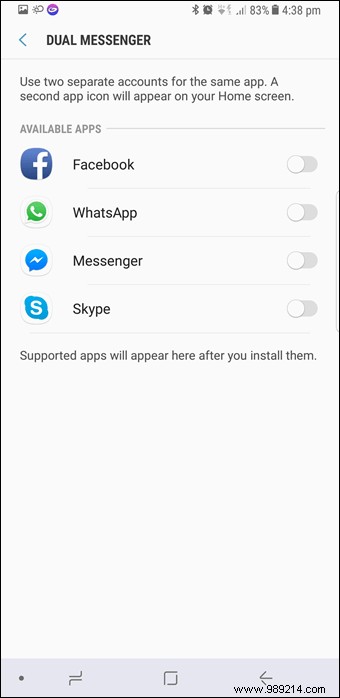
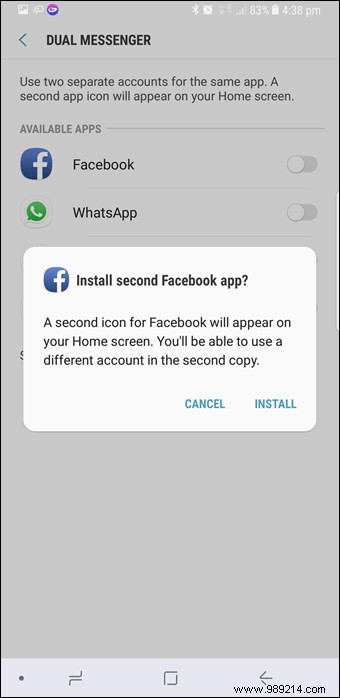
All you have to do is activate the app you want two parallel accounts for and the phone will guide you through the process.
With nifty features like Samsung Pay, Secure Folder, Bluetooth 5.0 and a host of Samsung Smart services, the Samsung Galaxy A8+ is just the phone you want.
So how many of these features did you already know about? Let us know in the comments section below.
See Next: How to get a Samsung-like Edge screen on any smartphone