Vivo V7, launched in the first half of November 2017, has several features including Full-View display, 24MP selfie camera with portrait mode, Snapdragon 450 processor and Android Nougat 7.1. But what makes this device even cooler is the Funtouch operating system.
Contents1. Customize Control Center2. Ditch the navigation buttons3. Change notification preview style4. Smart gestures5. Set Access Point Limit6. Who says screenshots can only be rectangular?7. Draw gestures to launch the dialer8. Enjoy the dual benefits of apps9. Chat with your friends in parallel10. Customize volume rockers11. Protect your eyes with eye protectionUse your Vivo V7 like a pro
If you've used an Apple iPhone before, you might relate closely to some of the features of V7, especially the Control Center . However, not all features set the Vivo V7 apart.
Today we are going to help you with 13 Vivo V7 tips and tricks that will get the most out of your experience.
Other stories :Top 21 Android Tips and Tricks You Need to KnowUnlike other Android phones, the Vivo V7 does not come with a Quick Settings menu, which you can access by swiping down. Instead, it has an iOS type Control Center , as I mentioned earlier.
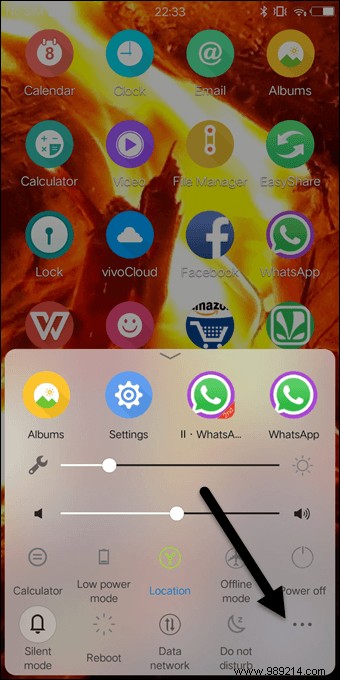
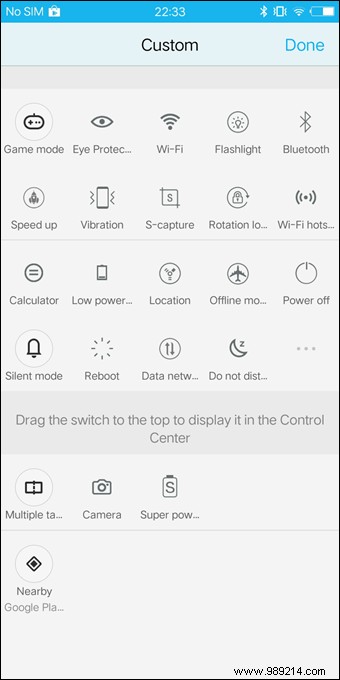
Although it has a bunch of options and shortcuts, you can customize this Control Center by adding or removing components. Just tap on the three-dot menu icon, which will change the Control Center to its edit mode.
Start by adding the important icons to the first slide and push the less important ones to the second slide.The Full-View screen in 18:9 format is one of the strong points of the Vivo V7. If you want to take full advantage of it, ditch the on-screen navigation buttons.
How would you navigate without them? The Vivo V7 Plus has an incredible trick up its sleeves:gestures.
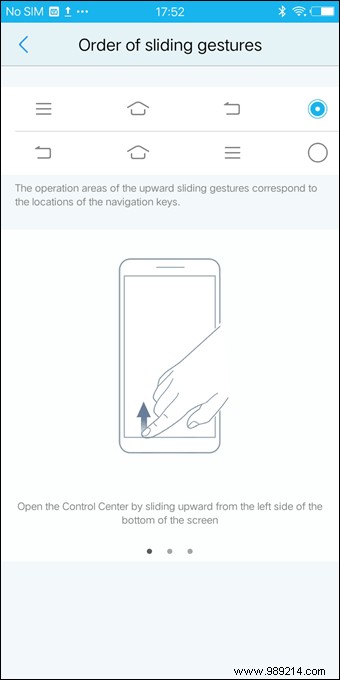
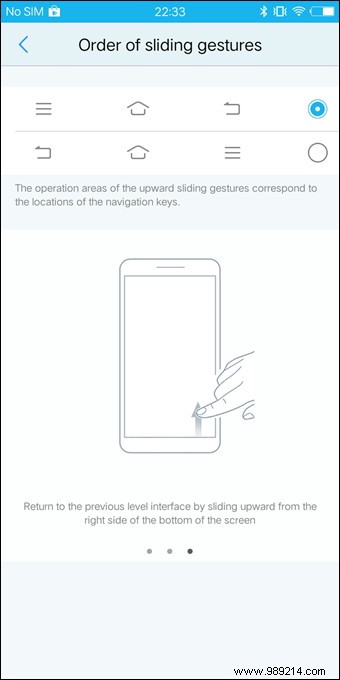
A swipe up from the bottom right corner will take you back while a swipe up on the bottom and center will take you back to the home screen. Swiping up in the bottom left corner will reveal the Control Center . Pretty cool, isn't it?
This buttonless option can be enabled from the Settings menu. Head to the Navigation Keys section and select the second option to hide the navigation buttons.This will take you through a short tutorial, after which the feature will be activated on your Vivo V7.
You can also select the swipe gesture order from Settings .the Notifications overview in the Vivo V7 allows you to see an incoming message for 5 fleeting seconds on the home screen.
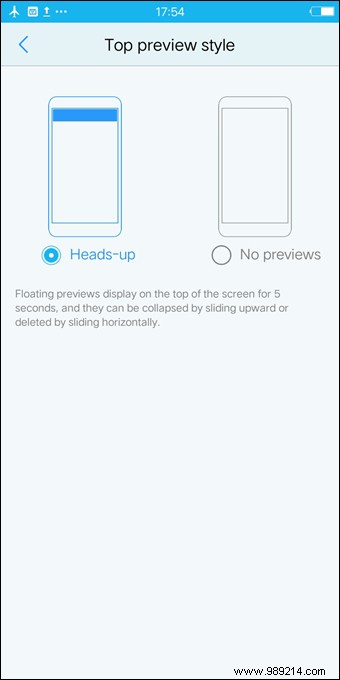 To enable this five-second notification preview, go to the Status bar and notification settings, tap Upper preview style and select the Heads Up notification.
To enable this five-second notification preview, go to the Status bar and notification settings, tap Upper preview style and select the Heads Up notification. the Heads Up the notification style even allows you to delete emails or messages by swiping horizontally on the home screen when previewing.
Similar to recent iterations in most Chinese user interfaces (read MIUI or OxygenOS), the Vivo V7's FunTouch OS has a lot of gestures. For starters, you can activate the Raise to Wake gesture, which will illuminate the screen when you lift it, allowing you to see all notifications.
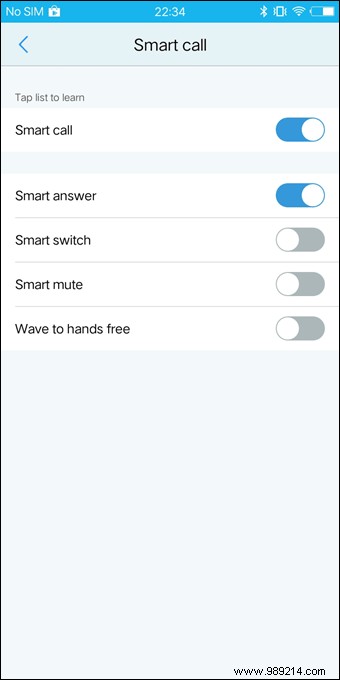
Another cool set of gestures are the Smart Call functionality and S mart answer . To make a call directly to a person, hold the phone close to your ear. Similarly to answer a call, just lift your phone and place it near your ear. Farewell, call buttons!
To turn it on, go to Settings>Smart Motion>Smart Wake and activate the switches.Another cool feature of the Vivo V7 is the ability to set the hotspot limit. It lets you choose how much data you want to share in a single session and, thus, it controls the amount of data consumed in a single session.
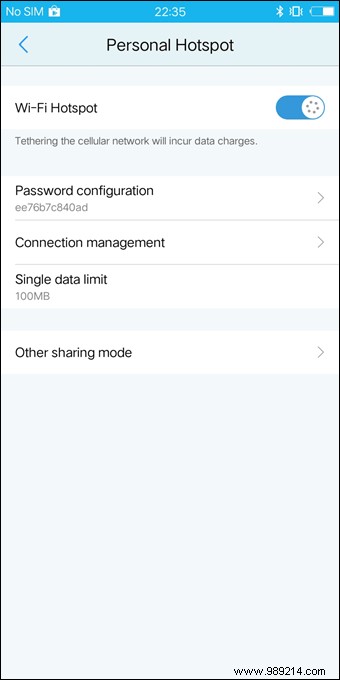
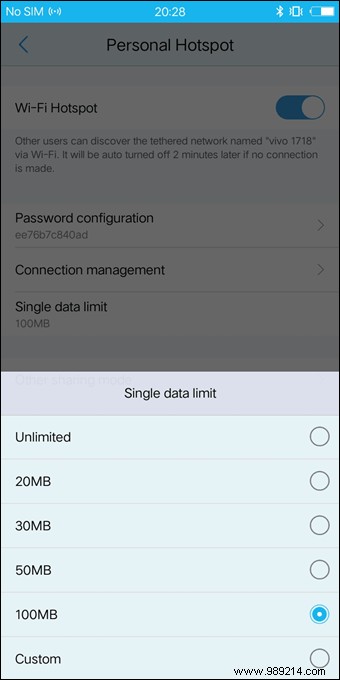
It has some built-in data limits, but you can also customize it to your liking.
To enable the data limit for a single hotspot session, go to the Personal Hotspot settings and press Single data limit .The Vivo V7 not only allows you to take rectangular or scrolling screenshots, but also allows you to capture a screenshot in many different ways.
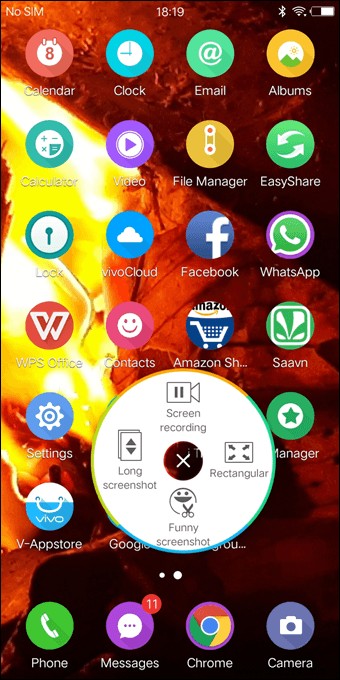
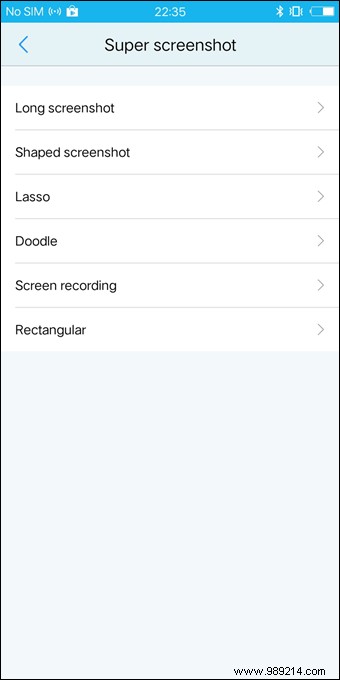
So if you fancy taking a heart-shaped screenshot, this phone will do it seamlessly. Apart from that, doodling on screenshot is also a built-in feature, which saves you from installing any third-party app.
To take a screenshot, select Center S from the Control Center and enable Funny Screenshot .The Vivo V7 also sports the Screencasting feature by default.
As I mentioned above, gestures are abundant in the Vivo V7 thanks to the Funtouch operating system. Want to launch the music player? Draw a M on the screen. Want to launch Google Chrome instantly? Draw an E .
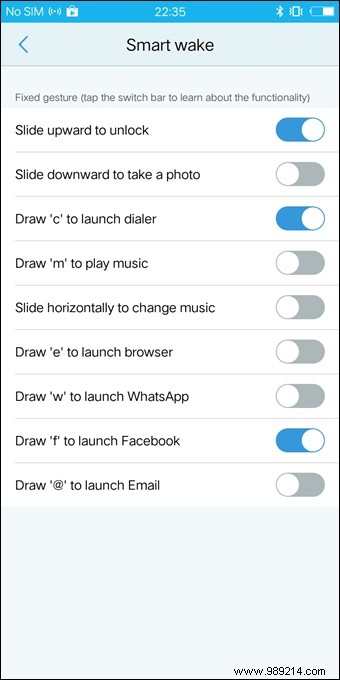
All these cool features are hiding inside the Smart Alarm Clock part of the Smart Movement settings. All you have to do is go to this section and toggle the switches to the option you think is appropriate.
I fell in love with Duplicate Apps or Clone apps since its introduction in MIUI 8. The Vivo V7 also allows you to have two copies of the same app, meaning you can run two separate accounts of the same app from one device.
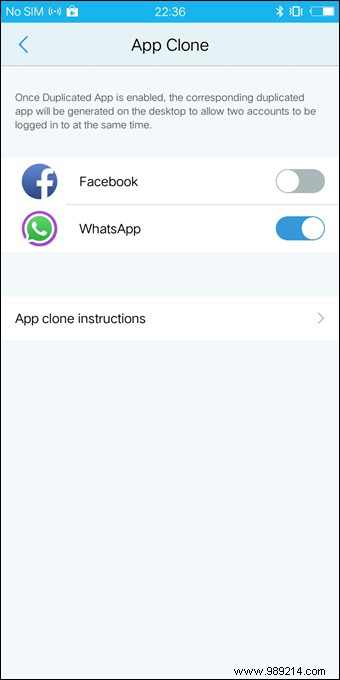
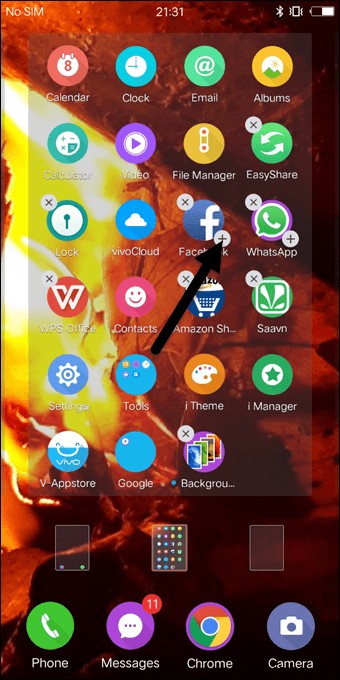
Thus, applications compatible with this feature will appear in the App Clone settings menu.
To enable this feature, scroll down on the Settings menu, tap App Clone and select the app. Once it's enabled for a particular app, you can open the second app by long-pressing the plus icon on the home screen.aforesaid, the Application Cloning The feature allows you to run two copies of the same application in parallel. If you combine this feature with Smart Split , you can chat with two of your friends simultaneously.
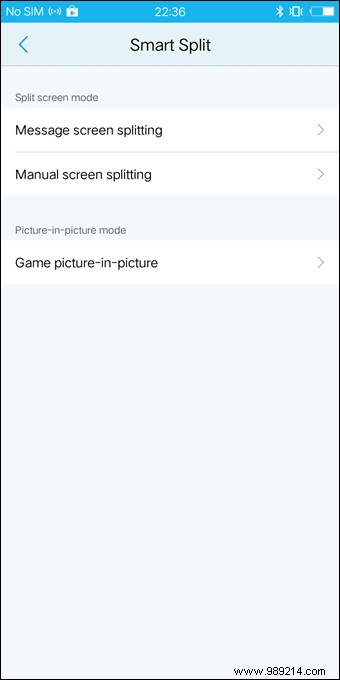 To enable Smart Split open whatsapp function, three finger swipe on the screen and tap to open the second whatsapp app. Well no ?
To enable Smart Split open whatsapp function, three finger swipe on the screen and tap to open the second whatsapp app. Well no ? For most Android users, the volume rockers do their intended job:volume up/down and, in some cases, act as the shutter button.
However, in the Vivo V7, the volume rockers – the down key to be precise – can act as a call to open Facebook, the camera, the flashlight or one of your favorite apps.
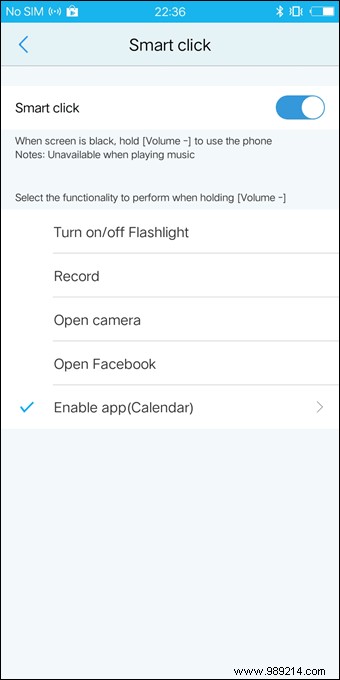
The only catch is that the Vivo Smart Click will only work when the screen is off. Also, this feature will not work if the music player is on.
Play mode or Eye protection … blue light filters today go by various names. Given the effect of blue light on sleep patterns, it is generally common in most recent smartphones.
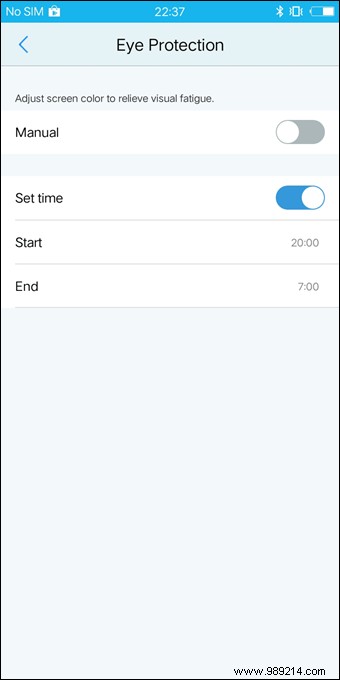
Another great feature of the Vivo V7 is that you can not only activate Eye protection very fast from the Control Center but you can also configure it so that the function activates automatically at a scheduled time.
Read more :Doing these simple exercises can help your eyesApart from the above, the Vivo V7/V7 Plus has a handful of cool features that can really make your smartphone experience enjoyable. While you're exploring your new phone, try out the home screen widgets and Wi-Fi display.
So what are you waiting for? Discover your new Vivo V7.
See Next :Instagram user? Here are the 21 best Instagram tips and tricks for power users