A few years ago, having a smartphone was a luxury. Many people today own multiple smartphones and a PC. In this digital world, managing notifications, texts, apps, files, and other updates on a few gadgets can be a headache. And for that, say hello to Joao's Join app.
Contents1. Sync app notifications2. Sync call notifications3. Send or receive all notifications4. Disable notifications on PC5. Take a screenshot remotely6. Open apps remotely7. Access the clipboard8. Ring and locate the device on the map9. Talk on the phone10. Receive battery notifications Features galore!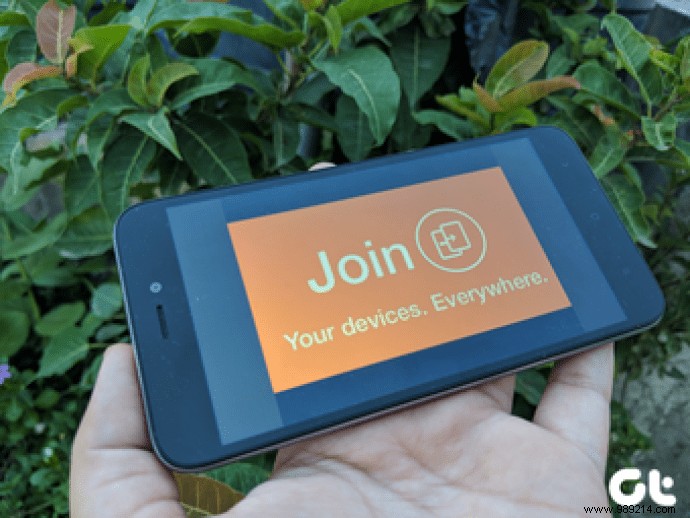
If you have used Pushbullet before, Join is its best alternative. Similar to Pushbullet, you can send links, notes, and files between devices. You can also share your clipboard between Android device and PC as well as between multiple Android devices.
These are just a few of the many features offered by the Join app. Join is a paid app with ads and some locked features. You can unlock these features with a one-time payment of $4.99 and get rid of those pesky ads. Believe me, the features are worth paying for.
Whether you're a beginner or someone considering buying the app, we're here to help. Take a look at some tips to help you use it like a pro.
Let's start.
One of the main features of the Join app is to sync notifications across all devices. While many apps let you send your Android notifications to a PC, there are a handful of apps that support syncing notifications between Android devices. And guess which is one of them? Join the app.
Once you enable notification sync, you will receive notifications from each device on other devices. It can get chaotic. Luckily, you can customize which apps and devices you want to receive notifications from.
To sync notifications, follow these steps:
Step 1: Open the Join app on your Android phone and tap the hamburger icon in the top left corner. Then select Settings.
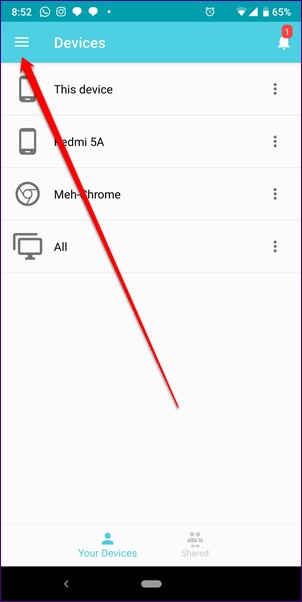
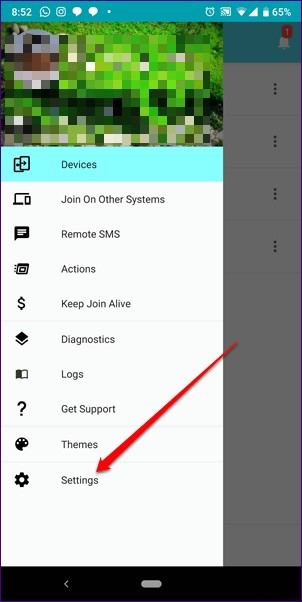
Step 2: Tap Notifications and enable Send notifications, in case it is not enabled.
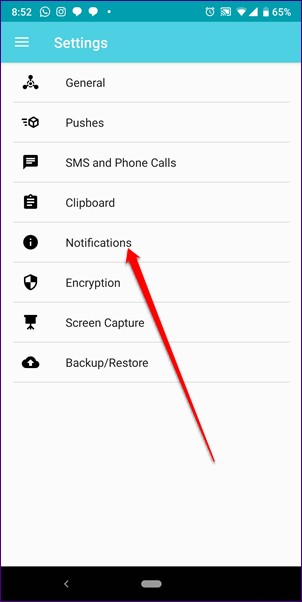
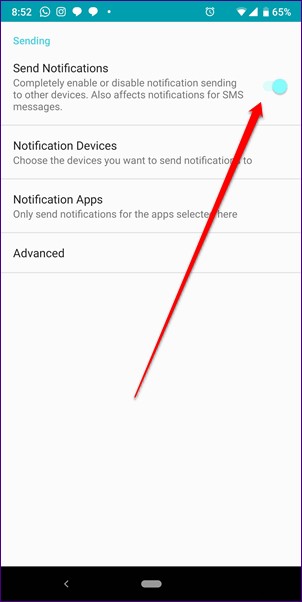
Step 3: By default, none of the applications are selected. You have to manually select the apps for which you want to share notifications. To do this, tap on Notification apps and choose apps.
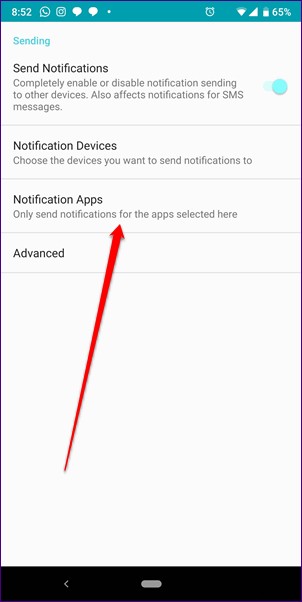
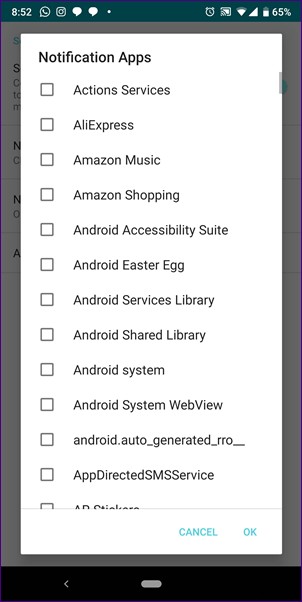
Step 4: Likewise, you'll have to manually select the devices you want to sync notifications with. To do this, tap Notification devices and select the devices.
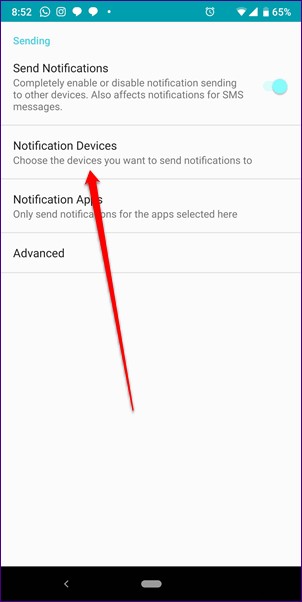
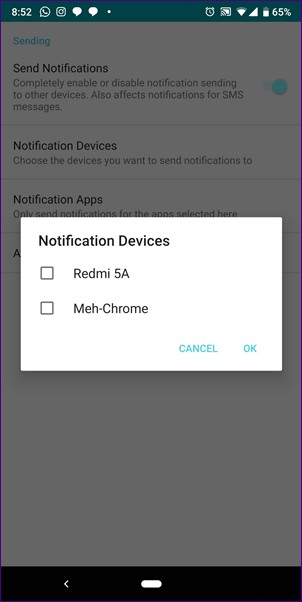
The above feature allows you to sync app notifications only. Join provides another feature where all your devices will ring simultaneously if you receive a call on one of them. For example, if you have three phones (A, B, and C) and you receive a call on phone A, phones B and C will also ring to notify you of the call. Not only that, you can also disconnect the call from other devices.
To use this feature, follow these steps:
Step 1: Open Join's settings and go to SMS and phone calls.
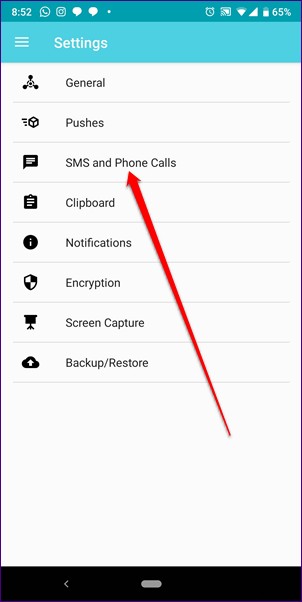
Step 2 :Then activate the SMS and call service. Once enabled, tap Advanced.
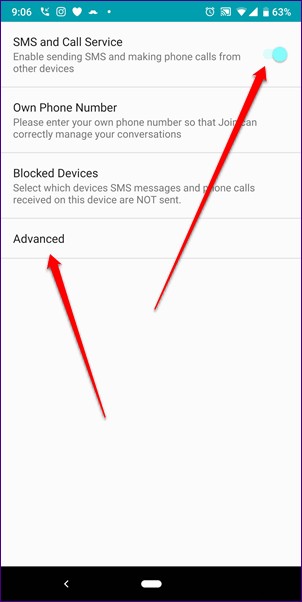
Step 3: Tap Phone Notifications and select the preferred behavior you want to receive notifications for.
Note: For this feature to work, general notification synchronization must be enabled, as mentioned in the previous tip. If it still doesn't work, enable phone services or phone and email storage under Notification apps.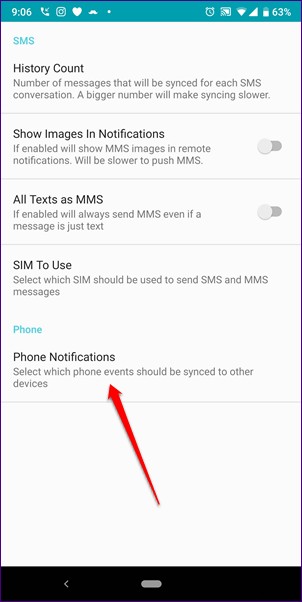
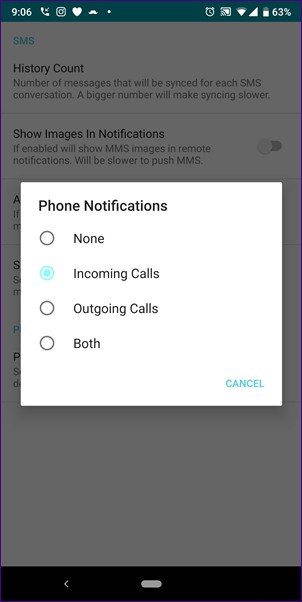
If you're sitting away from your other devices and want to check notifications on them, the Join app lets you retrieve those notifications. Alternatively, you can also send all notifications from one device to another.
To do this, open the Join app and on the first screen you will see all the connected devices. Tap the three-dot icon next to the device you want to receive notifications from. Then tap Receive notifications. All notifications from the second device will then be available in your notification panel.
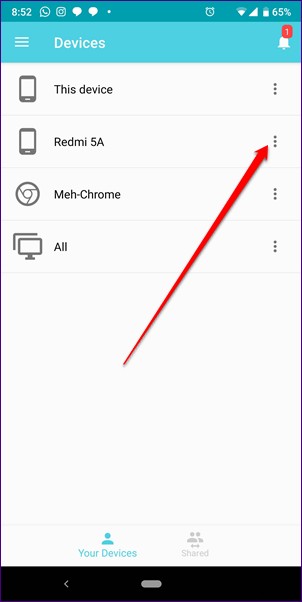
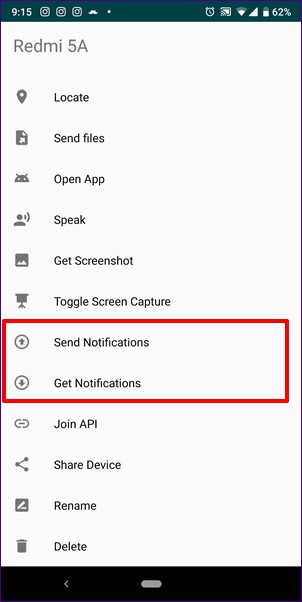
Similarly, if you want to send notifications from your current device to another device, tap the three-dot icon next to the recipient and tap Send notifications.
If you're using Join's Chrome extension on your desktop, the constant buzzing of notifications can get annoying at times. Luckily, you can turn off notifications for 15 minutes, up to six hours.
To turn off notifications, right-click the Join Chrome extension icon and select Mute from the menu.
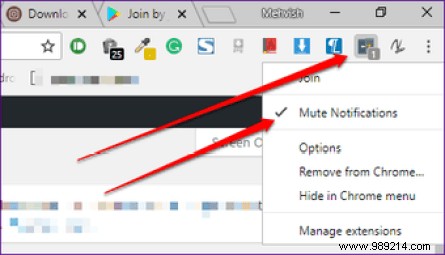
If your devices are in the other room, you can always capture a screenshot of what's on their screen using this app. Similarly, you can also take a screenshot on PC using the Chrome extension.
To capture a screenshot on Android, tap the three-dot icon next to the device and tap Get Screenshot. Whatever screen is open on the second device will be captured.
Once the screenshot is captured, the image will open on the device from which the request was made.
Note: You will need to grant permission on the second device to capture the screenshot.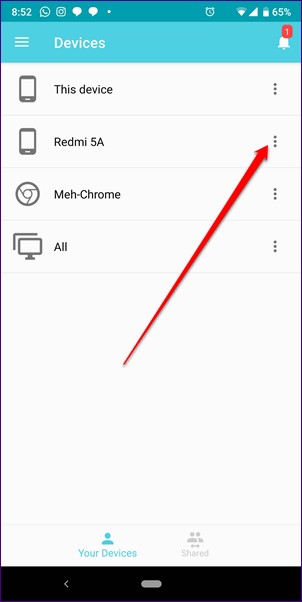
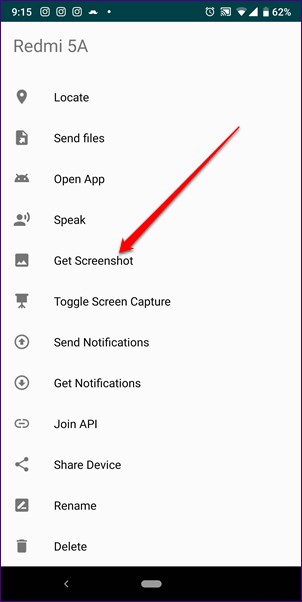
Did you know you can also open apps on other phones remotely? Check the next tip.
Note: For some users, the Join app keeps opening repeatedly while taking a screenshot. To avoid it, press the Back button and not the Home button to exit.While you can't fully control other devices, Join lets you open apps remotely. To do so, simply tap on the Open App option under Device Settings which can be accessed by tapping on the three-dot icon next to the device name. Then select the app you want to open.
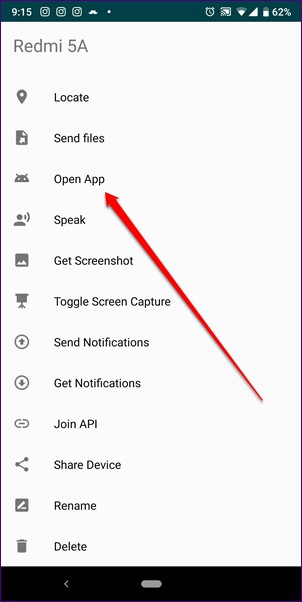
There are two ways to access the clipboard on all devices. The first method is to manually push the copied input using the bubble that appears whenever you copy text on your Android device. The second makes automatically copied text available on other clipboards.
To sync the clipboard, do the following:
Step 1: Open Connection Settings and tap Clipboard.
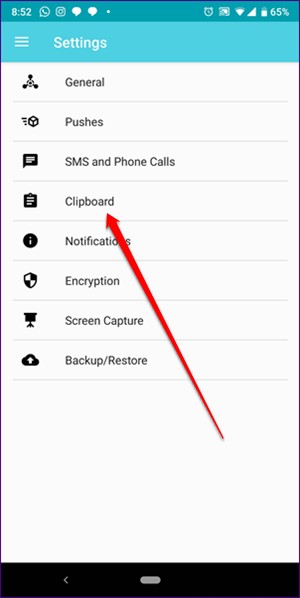
Step 2: Enable monitor clipboard. Now, if you want to share the clipboard using the bubble, enable clipboard bubbles. Alternatively, select the Auto-send from clipboard option to automatically send the copied text to other chosen devices.
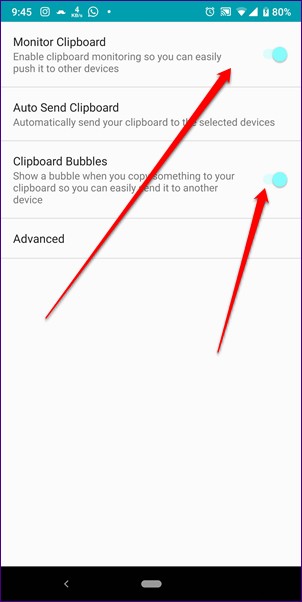
Sometimes we keep our phone on silent and can't remember where we left it. In situations like these, you can use the Join app to locate it. Join provides a feature where your device will ring even if it is on silent. Likewise, if you want to track any of your devices, you can check its location using this app.
To use these features, tap the three-dot icon next to the device name and select Ringtone or Locate from the menu.
Once you tap Ringtone, your second device will start ringing. And when you tap Locate, Google Maps opens on the first device, showing the location of the second device.
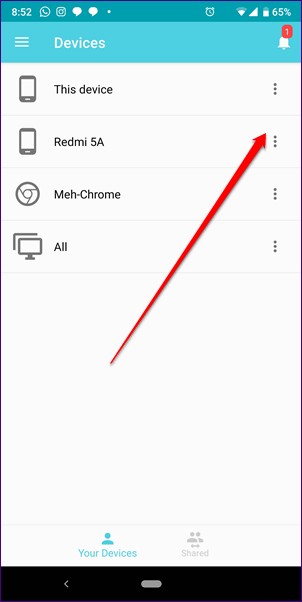
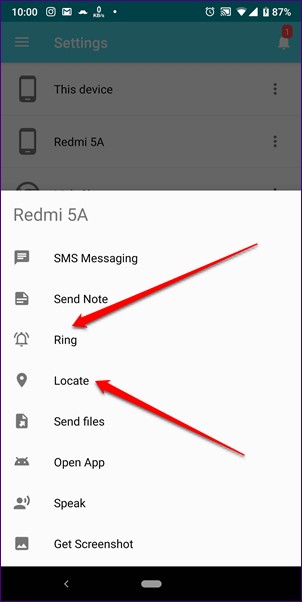
If you want to go further, you can send voice messages to other devices. Technically, you have to write the text and the app will announce it.
To do this, tap on the Talk option once you click on the three-dot menu next to the device name. Then enter the text you want the device to speak aloud.
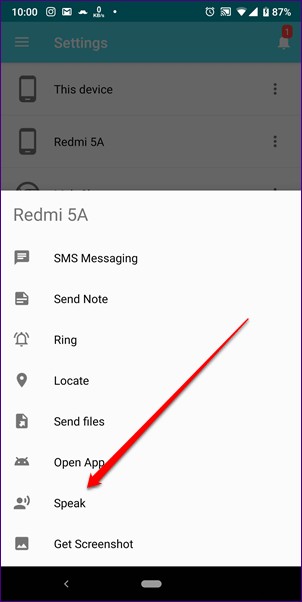
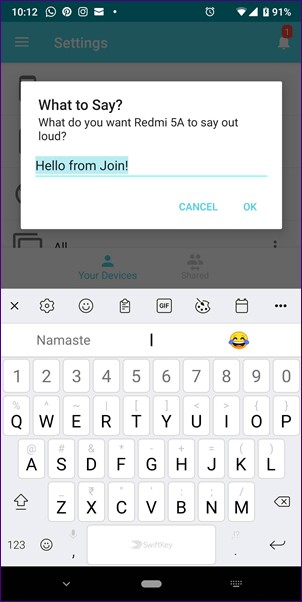
It is difficult to control the battery level of all your devices. Fortunately, Join comes with a feature that notifies you of low battery on connected devices and also when fully charged.
To enable this feature, go to connection settings and tap Pushs. Then tap on Advanced and on the next screen, enable Battery notifications.
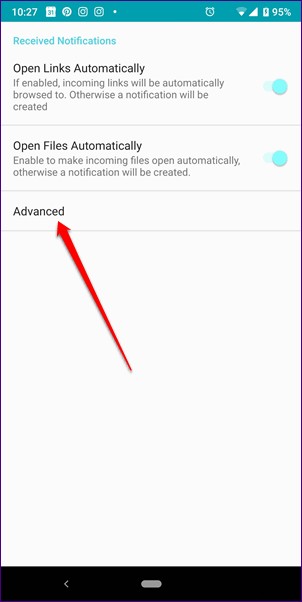
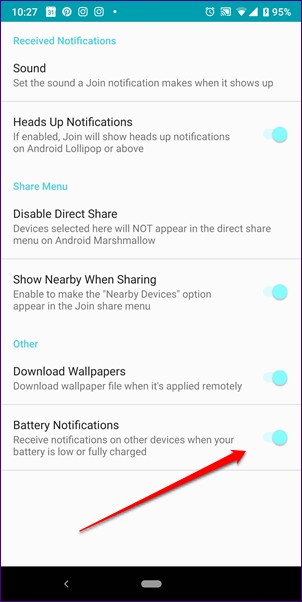
Alternatively, you can always check the battery of other devices by tapping on the respective device name on the app's home screen
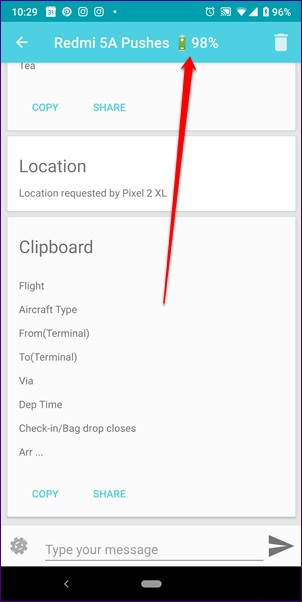
So here are some of the tips to get you started. The Join app has a ton of features worth exploring. It's more than just sending notifications, texts, or links to other devices. You only have to pay once and use it on all devices.
Would you like to know more advanced tips and tricks for using the app? Tell us about your experience and the tricks you use.