OneNote is simply fantastic in what it offers. The ability to take notes quickly, move them around in any order, and file items in multiple notebooks is truly amazing.
ContentsDisable Spell CheckingOneNote 2016OneNote AppSelectively Disable Spell CheckerNo More DistractionsNot so much if you're a grammar nazi, though. Quickly jot down a bunch of notes and you're sure to make a few typos along the way. Of course, OneNote wastes no time pointing out that you're wrong.
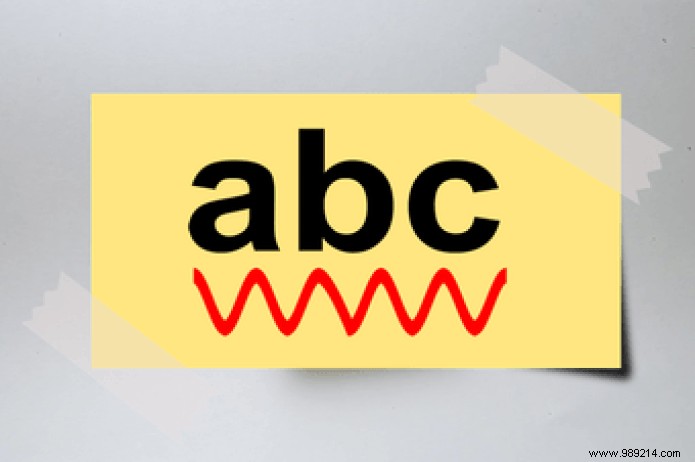
But strangely, those red wavy lines, which are otherwise so useful, can become boring very quickly, especially when you want to focus only on note taking.
So if you don't mind a few spelling mistakes at the end of the day, consider disabling the spell check feature altogether. Alternatively, you can also use a nifty OneNote 2016 add-in to disable spell checking for specific portions of text as well.
Disabling spell check on OneNote 2016 and the OneNote Windows Store app is quite simple, but requires slightly different procedures.
But once you've followed the steps for the version of the app you're using, you shouldn't find annoying red squiggles on pre-existing or newer notes.
Step 1: Launch OneNote 2016, then click the File tab.
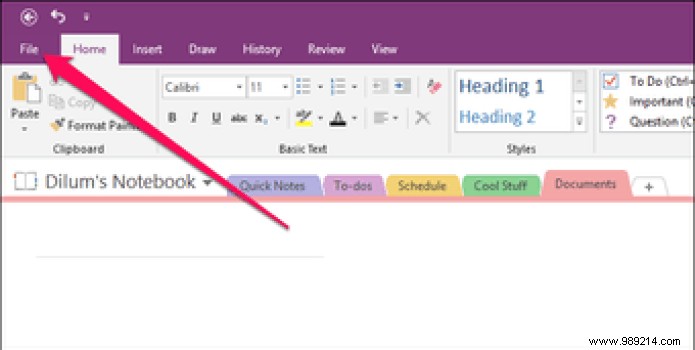
Step 2: In the menu that appears, click Options.
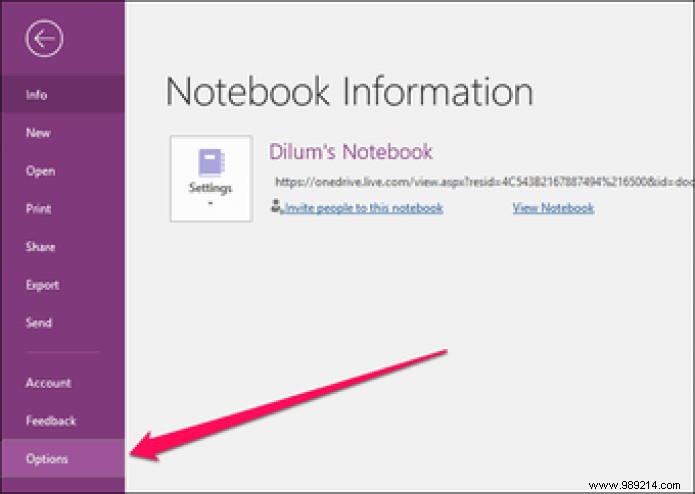
Step 3: Click on the Verification side tab.
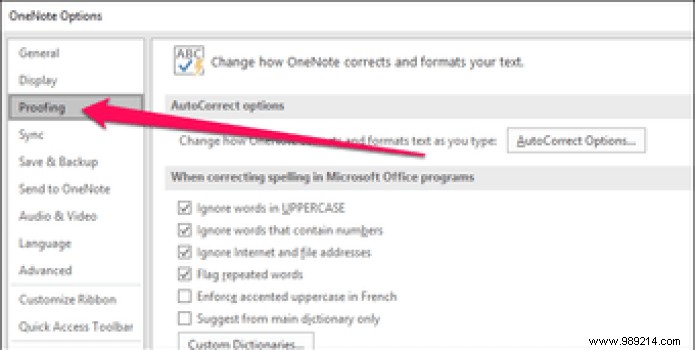
Step 4: In the When checking spelling in OneNote section, uncheck the box next to Check spelling as you type.
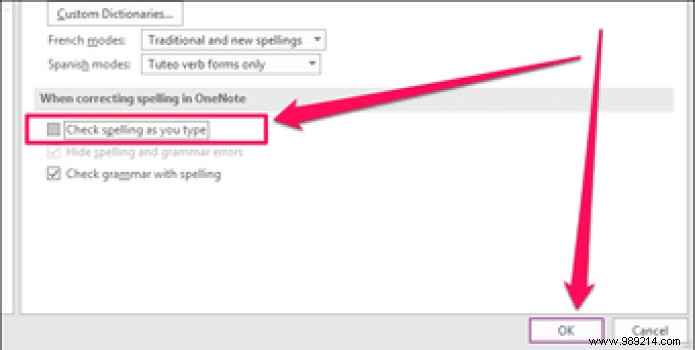
Then click OK to save your changes.
Note: Checking the Hide spelling and grammar errors checkbox achieves the same result, but also hides grammar errors in the process.Step 1: Click the ellipsis — three dots — icon in the upper-right corner of the OneNote window, then select Settings.
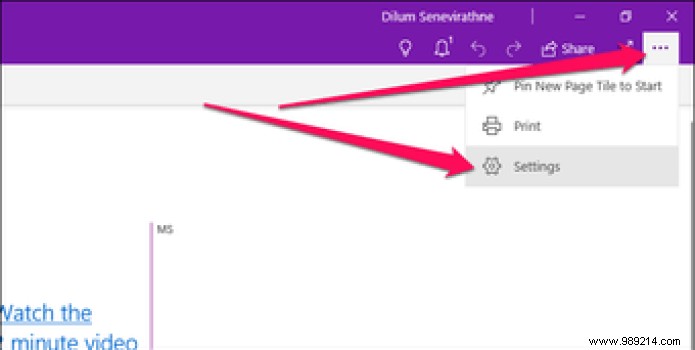
Step 2: In the Settings menu, click Options.
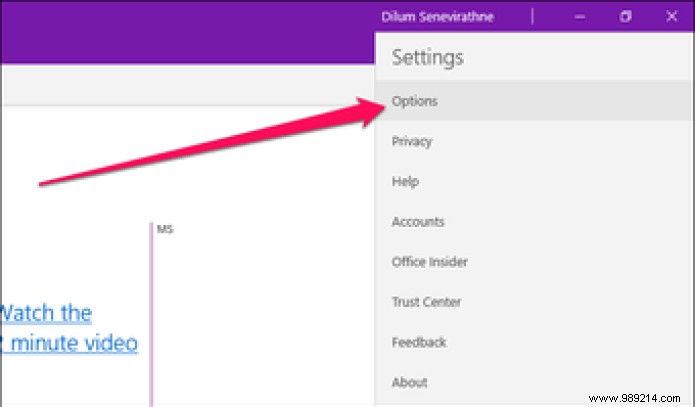
Step 3: Scroll down the Options pane, then enable the switch under Verification – Hide spelling mistakes.
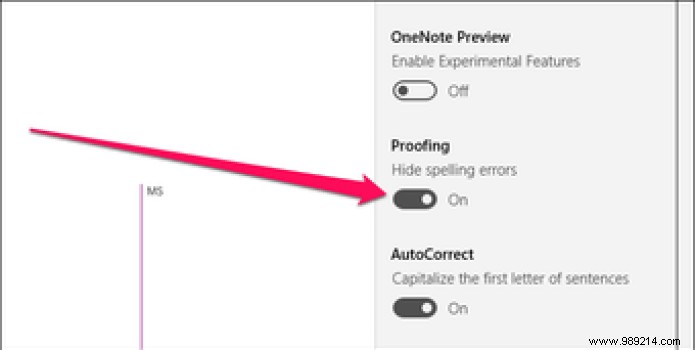
Click anywhere outside the Options pane to save your changes.
Note: Enabling Hide Spelling Errors also hides any grammar mistakes you make. Unfortunately, there is no separate toggle for spelling and grammar.If you're using OneNote 2016, you can use the Onetastic add-in services and the No Spell Check macro to turn off spell checking on specific parts of text before or after taking notes.
This lets you retain the spell check functionality of OneNote 2016 while directly gaining the ability to prevent the feature from ruining your concentration during a quick note-taking session.
Unfortunately, you cannot use macros on the OneNote Windows Store app.
Note: Save your work and exit OneNote 2016 before continuing.Step 1: Download and install the Onetastic add-on.
Download Onetastic
Be sure to select the 32-bit or 64-bit version of the add-in that matches your OneNote 2016 version.
Note: To determine your version of OneNote 2016, open the File menu, click Account, then click About OneNote. Don't forget to quit the application afterwards.Step 2: The download consists of an executable file. Simply run it and follow the on-screen instructions to install the add-in.
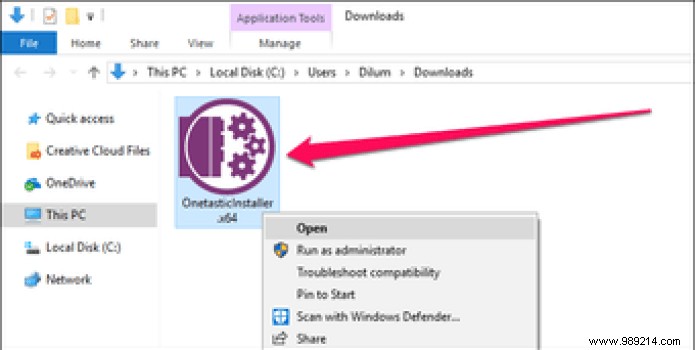
Step 3: Click Start OneNote when prompted.
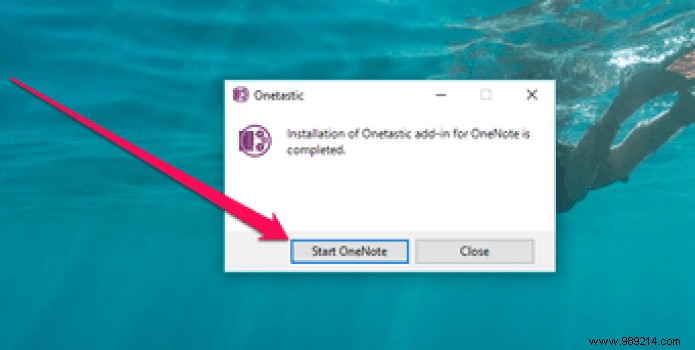
Step 3: Download the No Spell Check macro.
Download No Spell Check
Step 4: After downloading, run the executable file.
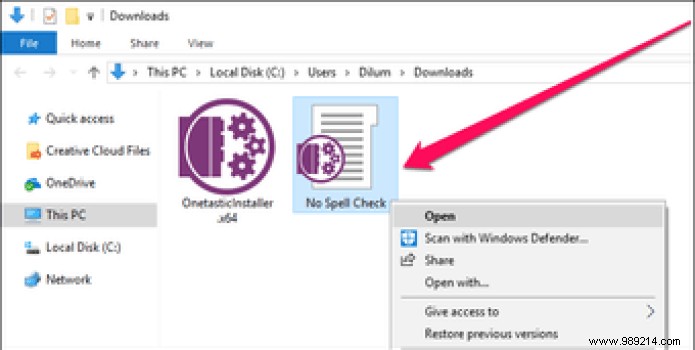
Step 4: The No Spell Check macro should open in the Download Macros window. Click Install.
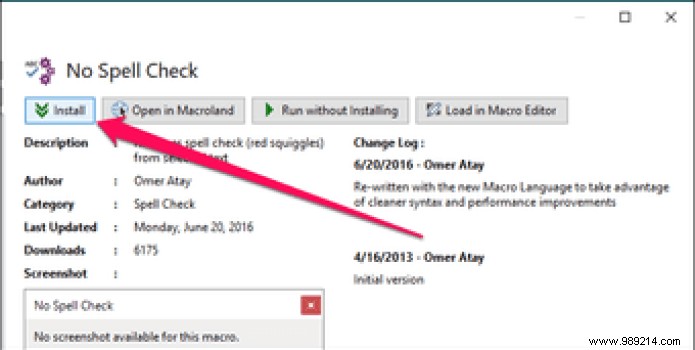
Step 5: Once you see the blue colored notification with no spellcheck installed, exit the Download Macros window.
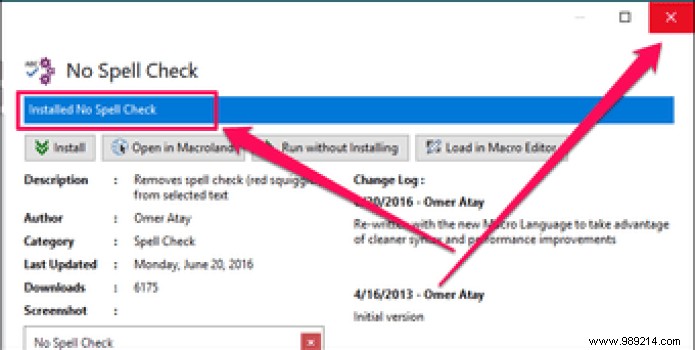
Step 6: To remove spell checking from an existing piece of text, simply highlight it, then click the Home tab.
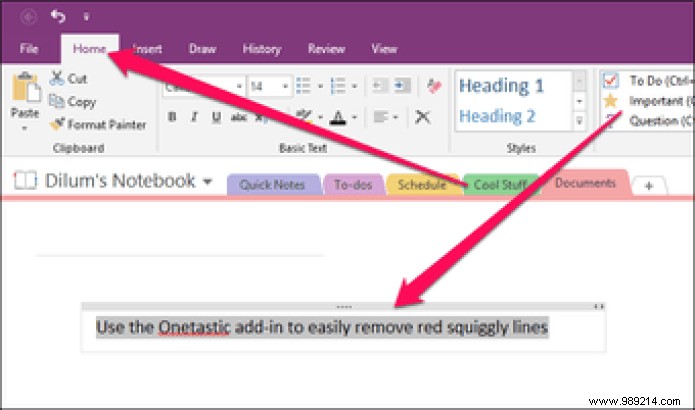
Alternatively, to prevent spell checking from activating while composing a note, position your cursor, then open the Home tab.
Step 7: Click Spell Check in the Macros group, then click No Spell Check.
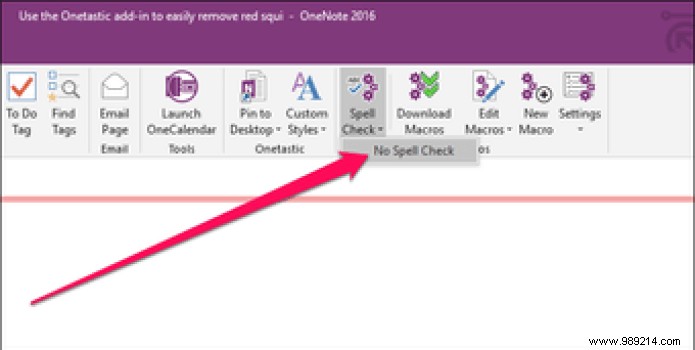
You should see all red squiggles removed immediately. Or if you enabled the macro before taking a new note, you won't find any typos flagged as you type.
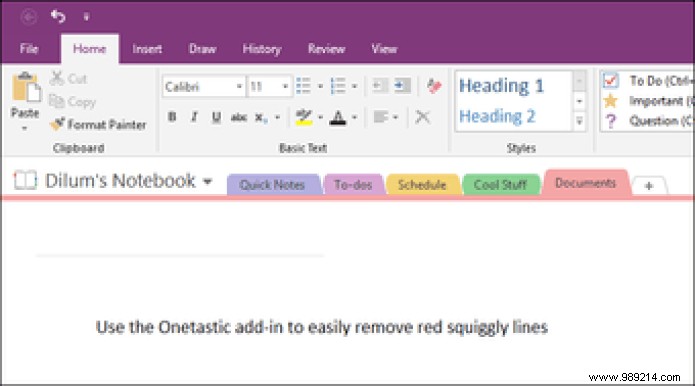 Tip: The macro deactivates when creating a new note. You need to enable it whenever you want to prevent spell check from detecting errors.
Tip: The macro deactivates when creating a new note. You need to enable it whenever you want to prevent spell check from detecting errors. Note-taking is all about putting thoughts into words as quickly as possible, and that extra second spent correcting a word can ruin your train of thought. Therefore, disabling spell check should help you tremendously in this regard.
And also, don't forget to use the Onetastic add-on for those cases where you don't want to get rid of the entire spell check functionality.
So, any tips or suggestions? Let us know in the comments.