Just launch a PDF in Adobe Reader DC and you should find a Tools pane on the right side of the screen. It surprisingly lists a bunch of useful features like Protect and Optimize PDF – until you find out it's just a billboard to upgrade to Standard or Pro versions. Nice try, Adobe.

Sure, you can eliminate it just by hiding it, but that's when you find the stupid thing that pops up every time you reopen the program. Although it only takes one click to push it back, the whole process gets old very quickly, especially if you deal with multiple PDFs all the time.
Don't lose hope just yet, though. There's a nifty option that lets you hide the Tools pane and make Adobe Reader DC remember it. And if you don't really like glass, you'll also find out how to get rid of it completely and permanently.
Sounds awesome, right? So let's get started right away!
Just so you know, Adobe Reader DC didn't actually release with any way to permanently hide the Tools pane, which is just ridiculous. Luckily, an update released afterwards – likely due to outcry from seriously annoyed users – prompted Adobe to add an option to finally make this possible.
So with a brief visit to the Preferences panel, you should be able to stop the thing from hitting you every time you open Adobe Reader DC.
Step 1: Hide the Tools pane as you normally do.
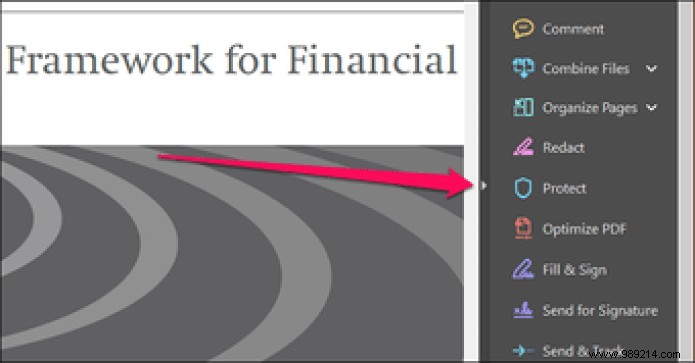 Note: You need to do this before accessing the Preferences panel, because the option you're about to enable only allows Adobe Reader DC to remember the state of the Tools pane, rather than specifically hiding it.
Note: You need to do this before accessing the Preferences panel, because the option you're about to enable only allows Adobe Reader DC to remember the state of the Tools pane, rather than specifically hiding it. Step 2: Click Edit, then select Preferences.
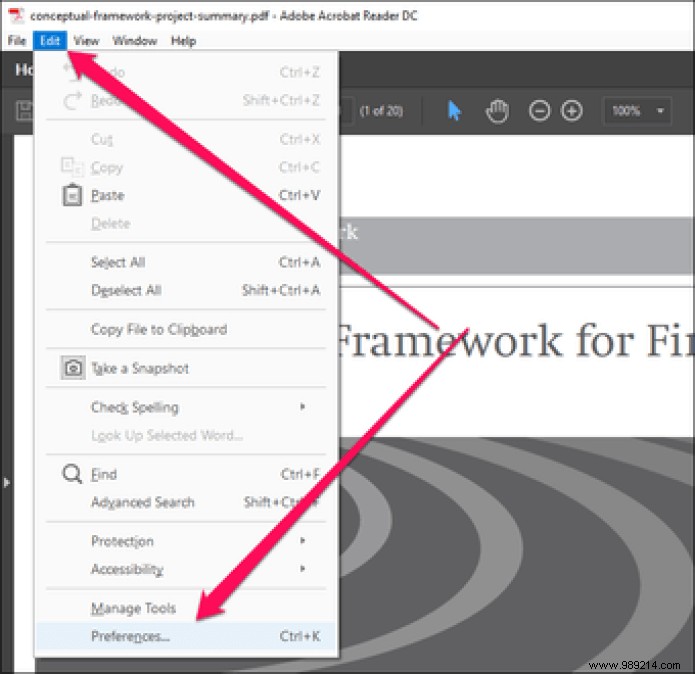
Step 3: Click the Documents side tab, then check the box next to Remember current state of tool pane.
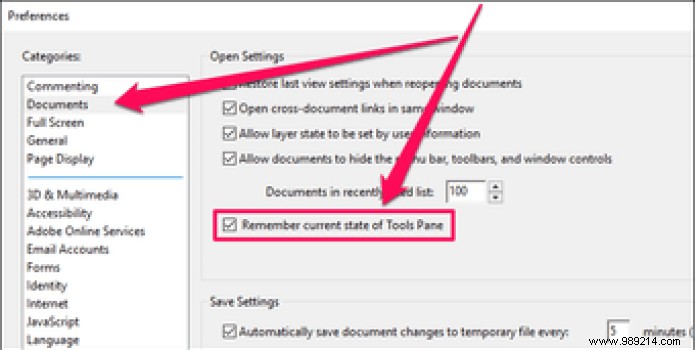
Step 4: To save your changes, click OK.
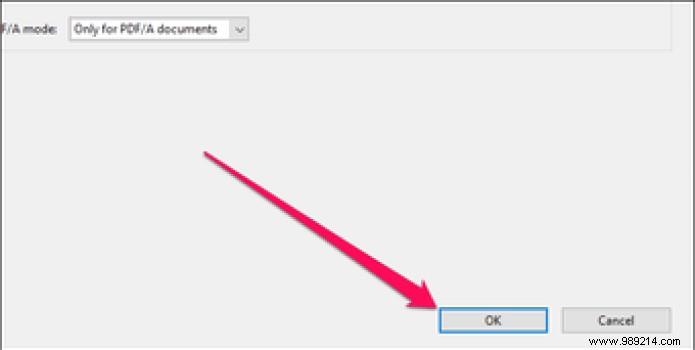
That should do the trick! You will no longer see the Tools pane appear automatically when reopening Adobe Reader DC.
Note: However, keep in mind that if you bring up the Tools pane and quit the app, it automatically starts showing again. If this happens, just hide the pane normally and Adobe Reader DC will remember your action.While Adobe was considerate enough to finally provide an option that prevents the Tools pane from automatically showing, the position where it collapses – right next to the scrollbar of all things – can cause a lot of frustration.
Seriously, the last thing you want is to accidentally click on that thin strip of pixels while using the scrollbar, causing the Tools pane to reappear. And to make matters worse, the pane partially hides or zooms out your document to make room for itself, impacting your productivity.
Since the entire tier mostly includes paid upgrades, consider getting rid of them altogether to prevent this from being such a problem. And for the few actually usable options — Comment, Export PDF, etc. — you can always access it via the Tools tab or the menu bar. So it's not like you're missing anything.
Important: The following procedure requires editing a file in the Adobe Reader DC directory. Therefore, quit the application before continuing.Step 1: press Windows-R to open the Run box. Next, copy and paste the file path below into the search box, then click OK.
C:Program Files (x86)AdobeAcrobat Reader DCReaderAcroAppENU
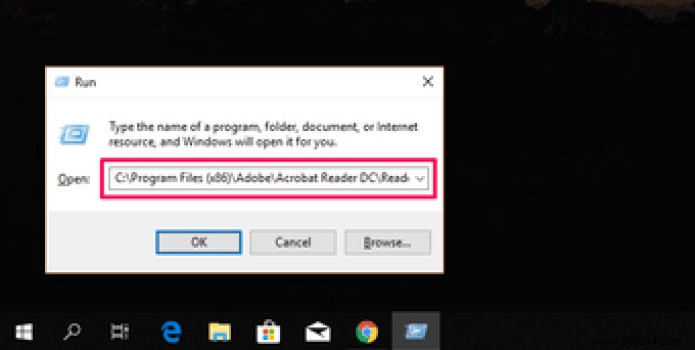 Note: If applicable, replace "C" with the appropriate drive letter of the partition where the operating system on your PC is installed.
Note: If applicable, replace "C" with the appropriate drive letter of the partition where the operating system on your PC is installed. Step 2: Right-click on the file titled Viewer.aapp, then select Properties from the context menu.
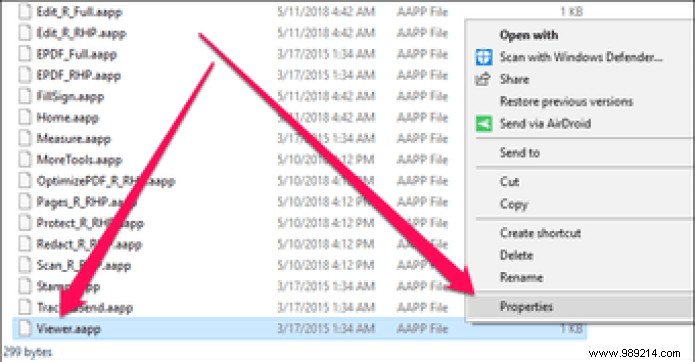
Step 3: Click the Security tab, then Edit.
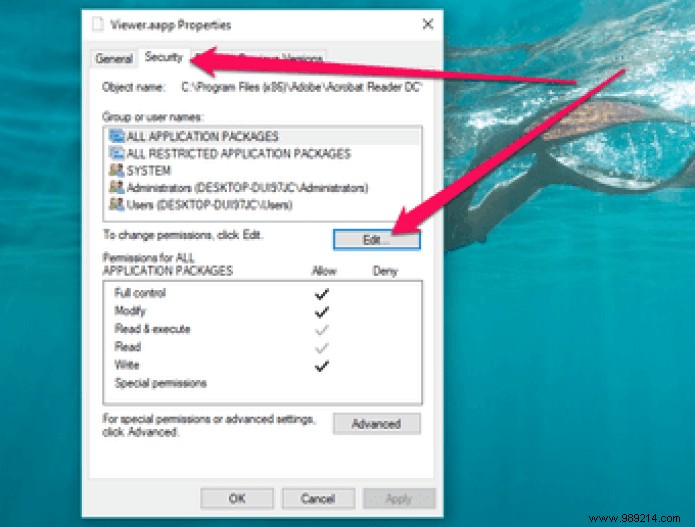
Step 4: Under Group or User Names, click Users, then check the box next to Full Control.
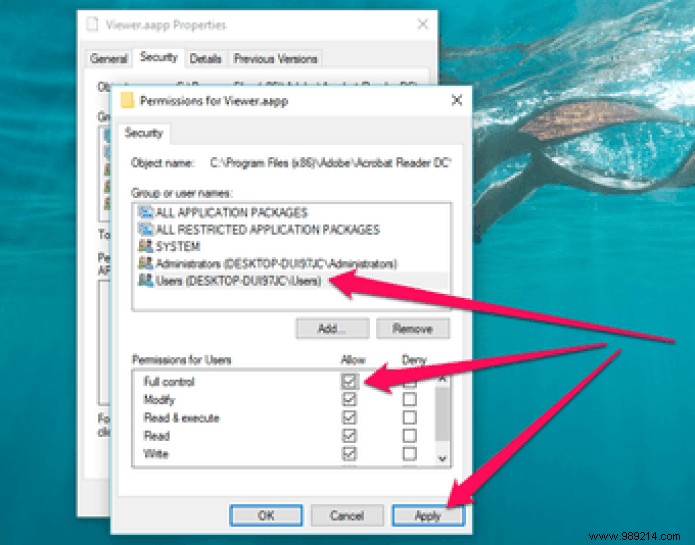
Click Apply, then OK to save your changes. Do the same in the Properties dialog.
Step 5: Create a backup of the Viewer.aapp file to another location on your hard drive. This should make it easy to undo the changes in case you need the Tools pane in the future.
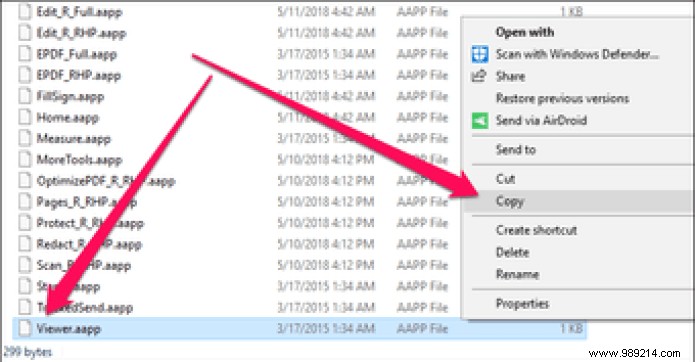
Step 6: Again, right-click the file, but this time select Open With.
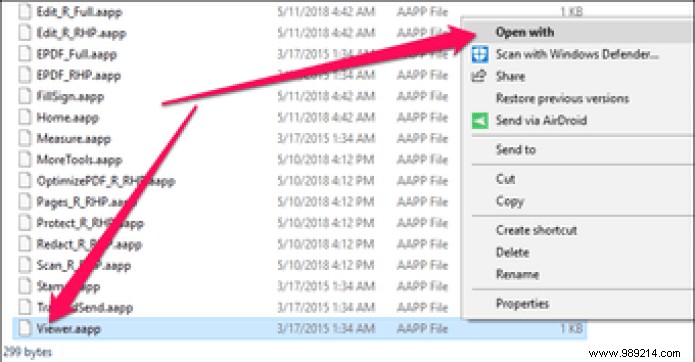
Step 7: In the pop-up window that appears, select Notepad, then click OK.
Note: If you don't see Notepad listed in the box, click More apps to show it.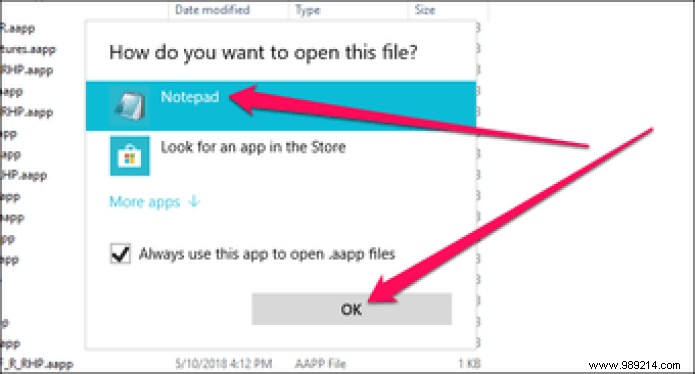
Step 8: Highlight and delete the part of text between and including the
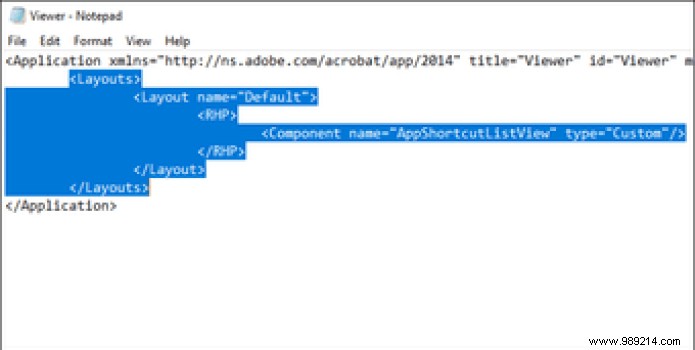
Step 9: Click File, then Save. Then quit Notepad.
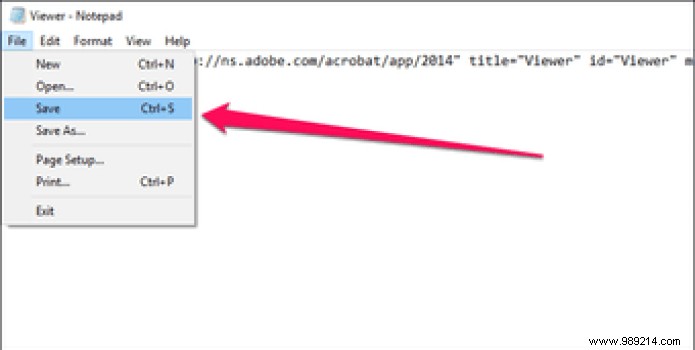
Launch Adobe Reader DC and voila! You should find the Tools pane gone for good. No more accidentally displaying it when using the scrollbar.
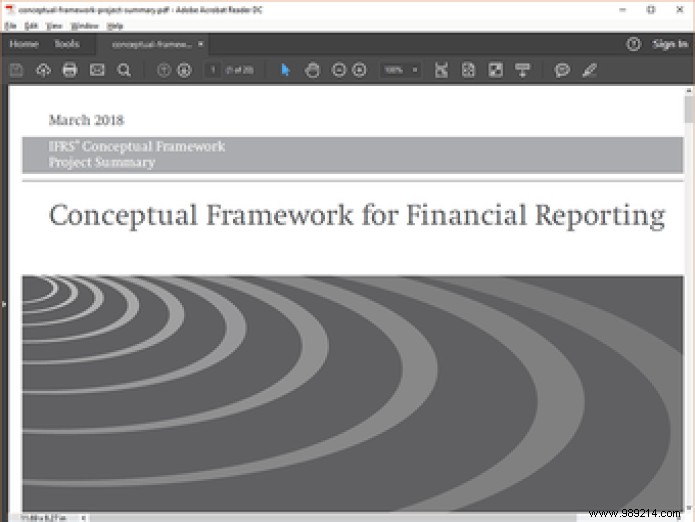 Tip: If you want to recover the Tools Pane, simply copy and overwrite the modified Viewer.aapp file with the backup file you created earlier.
Tip: If you want to recover the Tools Pane, simply copy and overwrite the modified Viewer.aapp file with the backup file you created earlier. The Tools pane is super annoying, but now you know how to hide it or permanently remove it from view. And also, you should find yourself much more focused from the start since you no longer have to worry about dealing with such annoyance. Good riddance!
So what do you think of Adobe's little attempts to upgrade users to a paid version? The comments section is just below.