Sometimes you wonder why the creators of the Simplenote app didn't think of another name. But once you start using it, you get the answer. Simplenote is truly an effortless note-taking app available for Android, iOS, and the web.
Contents1. Pin notes2. Add tags3. Use Markdown4. View change history5. Characters and number of words6. Sort notes alphabetically7. Change font size8. Enable dark theme9. Lock your notes10. Add notes using voice assistants11. Collaborate or share the linkRemarkable Simplicity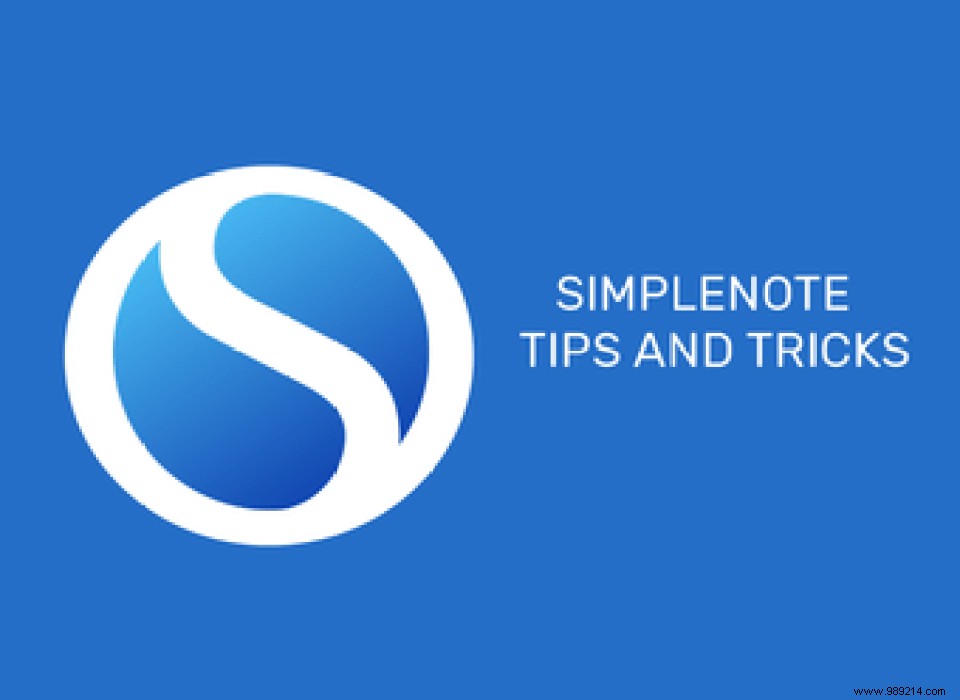
Even though the app is very simple, it is full of useful features. So what are these characteristics? And how to use them to the maximum? You will find all the answers as well as some tips and tricks in the Simplenote Android app.
The following Simplenote tips and tricks are for the Android app and most if they can apply to its iOS version as well.
Simplenote only supports one type of view mode:list view. If you use notes frequently, you can pin them to the top of the list using the pin feature.
To pin a note, simply hold the note and tap the pin icon in the top bar. Pinned notes will have a circular icon next to them.
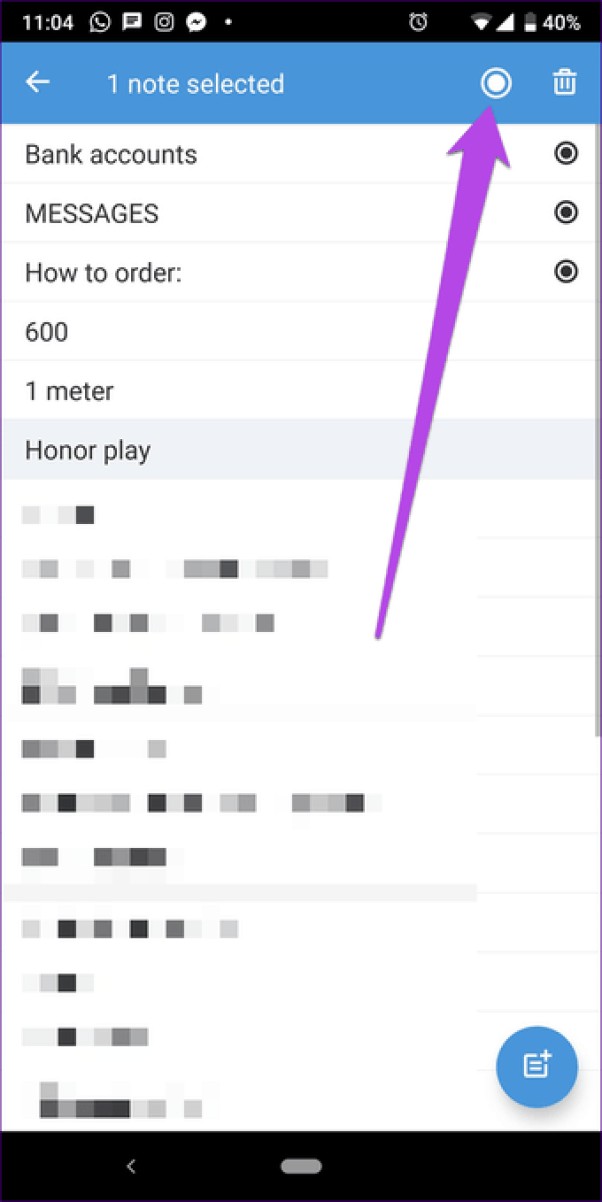
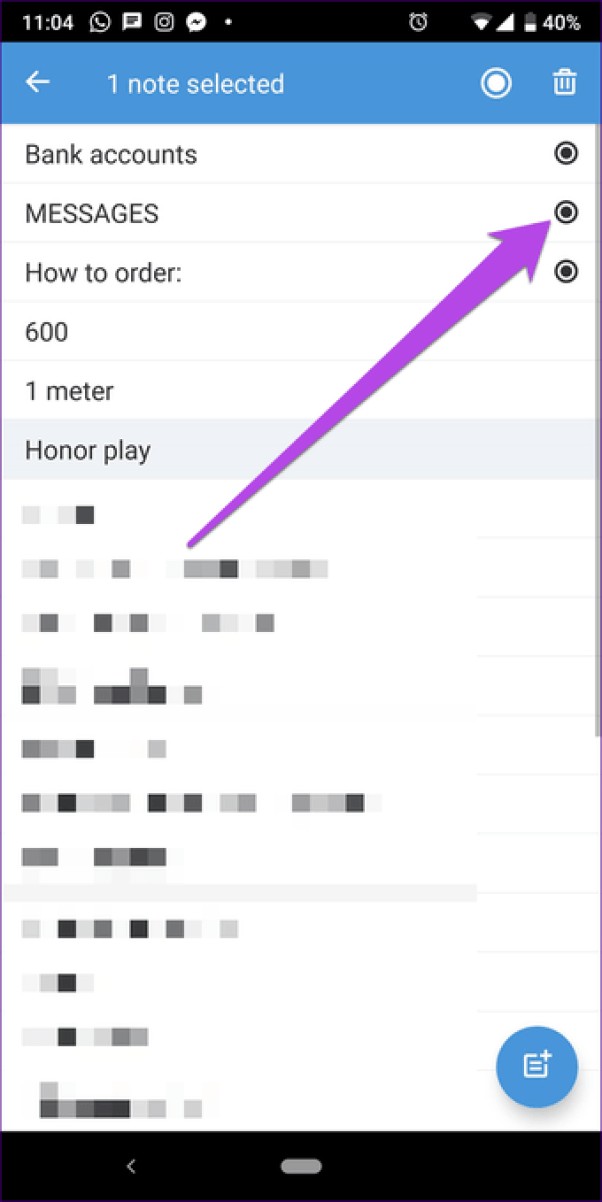
Simplenote does not support folders. Therefore, tags play a crucial role in organizing notes in this app. Oddly enough, you won't find the tag option at first glance. You'll need to scroll up a note to see the tag option just above the keyboard.
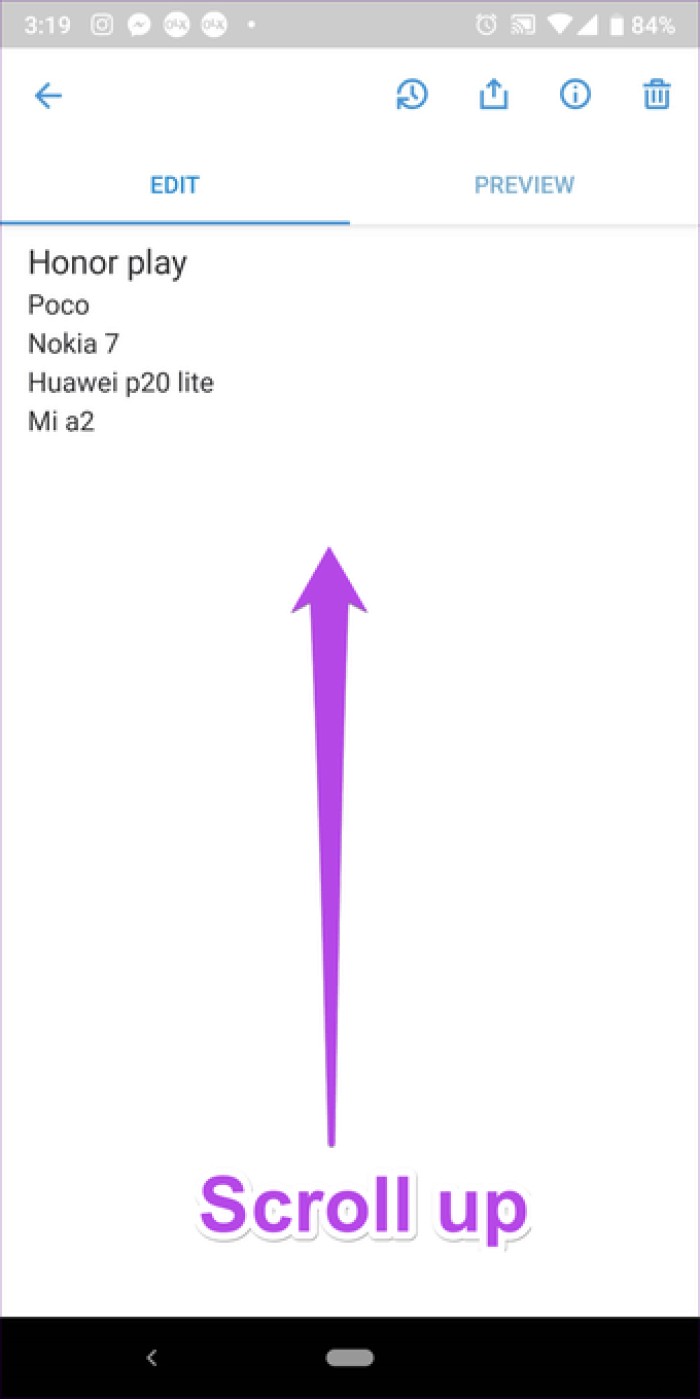
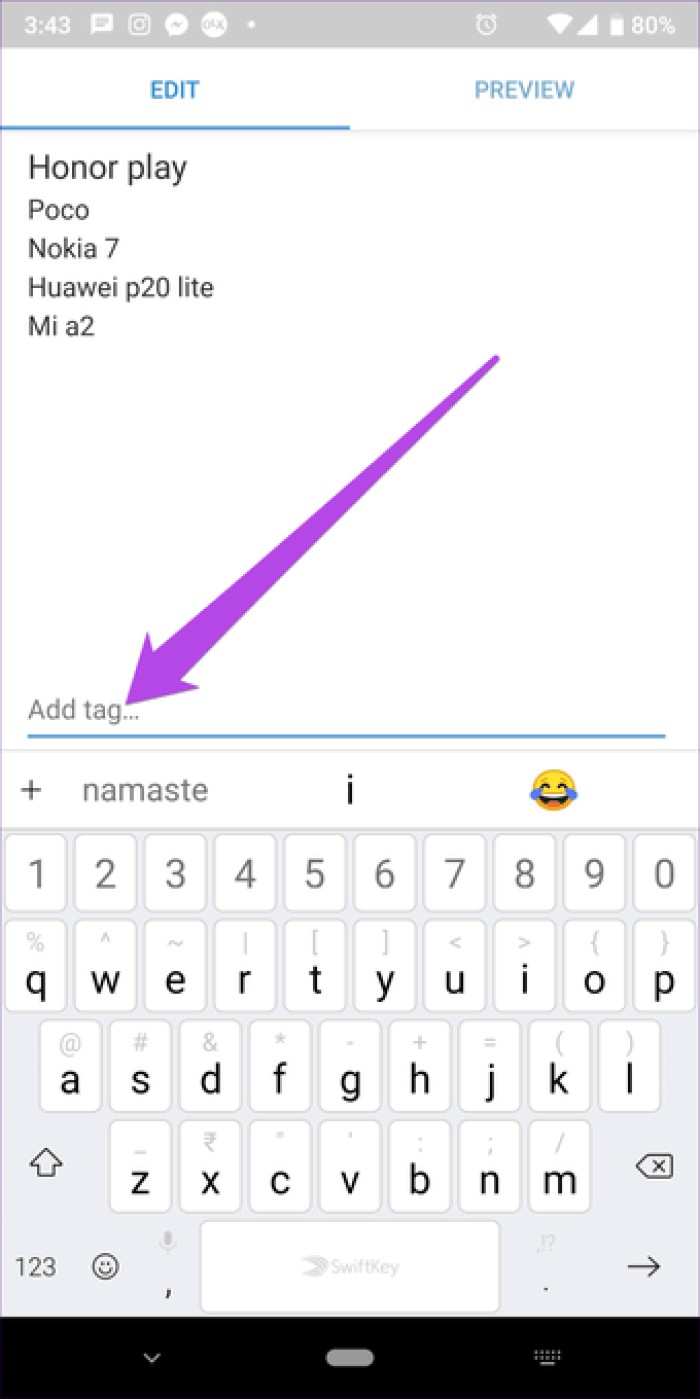
To edit tags, open the navigation drawer and tap the Edit option next to Tags.
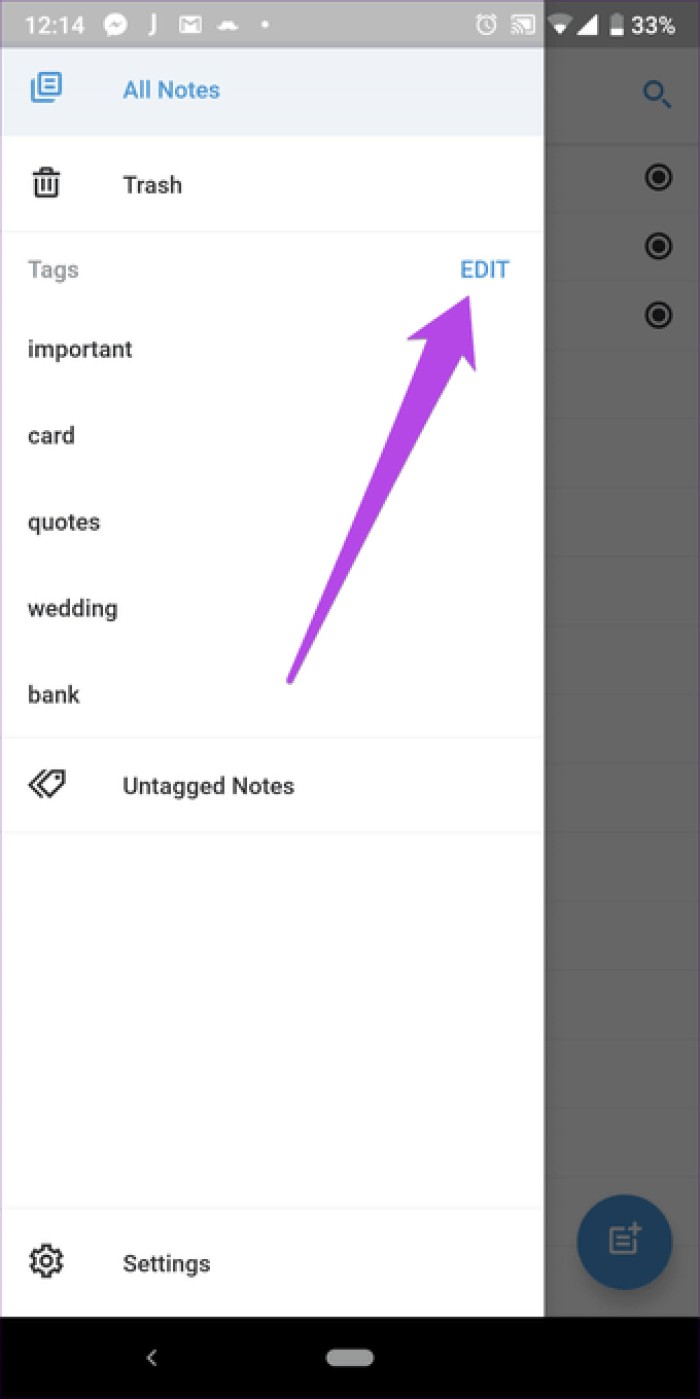
When you open the app, you won't find any formatting tools like bold, italic, hyperlinks, etc. However, if you look closely, you will see two tabs at the top – Edit and Preview. This is because the app uses Markdown, a markup language written in an easy-to-read form and a fantastic tool for converting text to HTML. Even if you don't have buttons to format text, you can still use Markdown.
Let's say you need to bold some text. To do this, you must surround it with double asterisks. For example, **Hello, this is GT**. To italicize text, enclose it in a single asterisk. Check out the Markdown Syntax Guide to learn more.
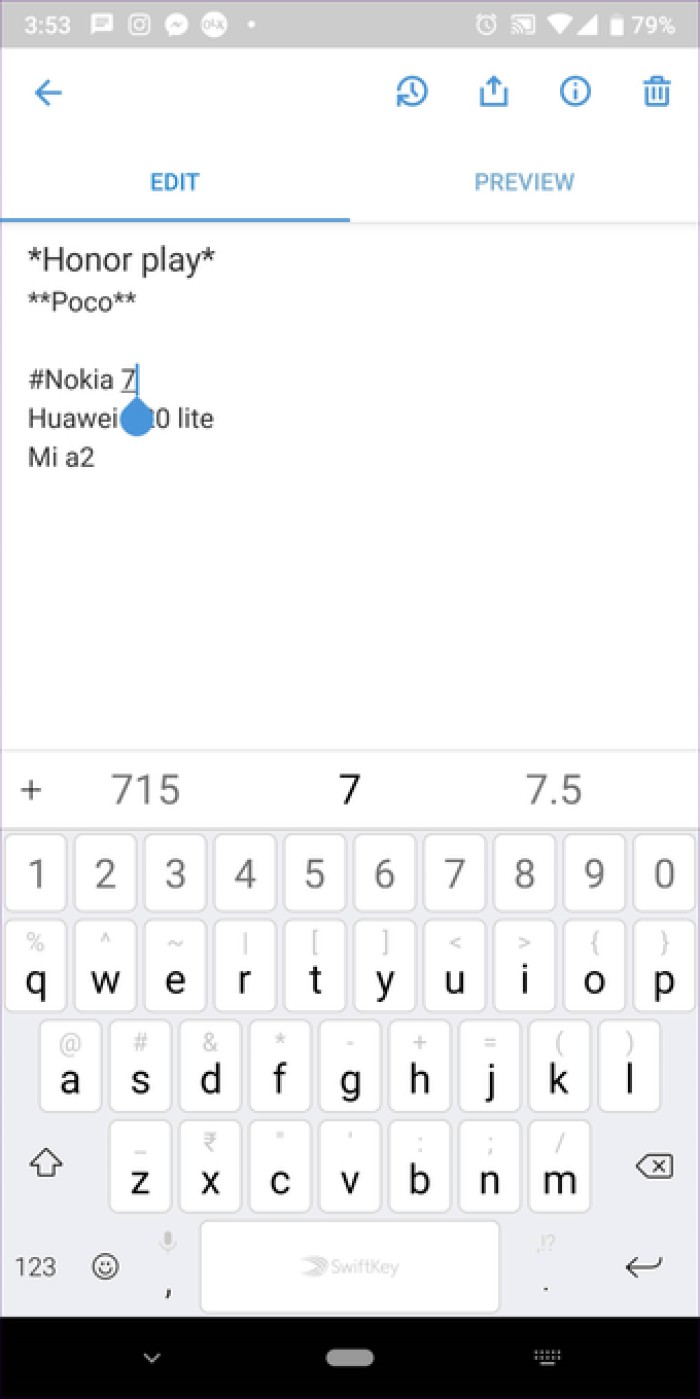
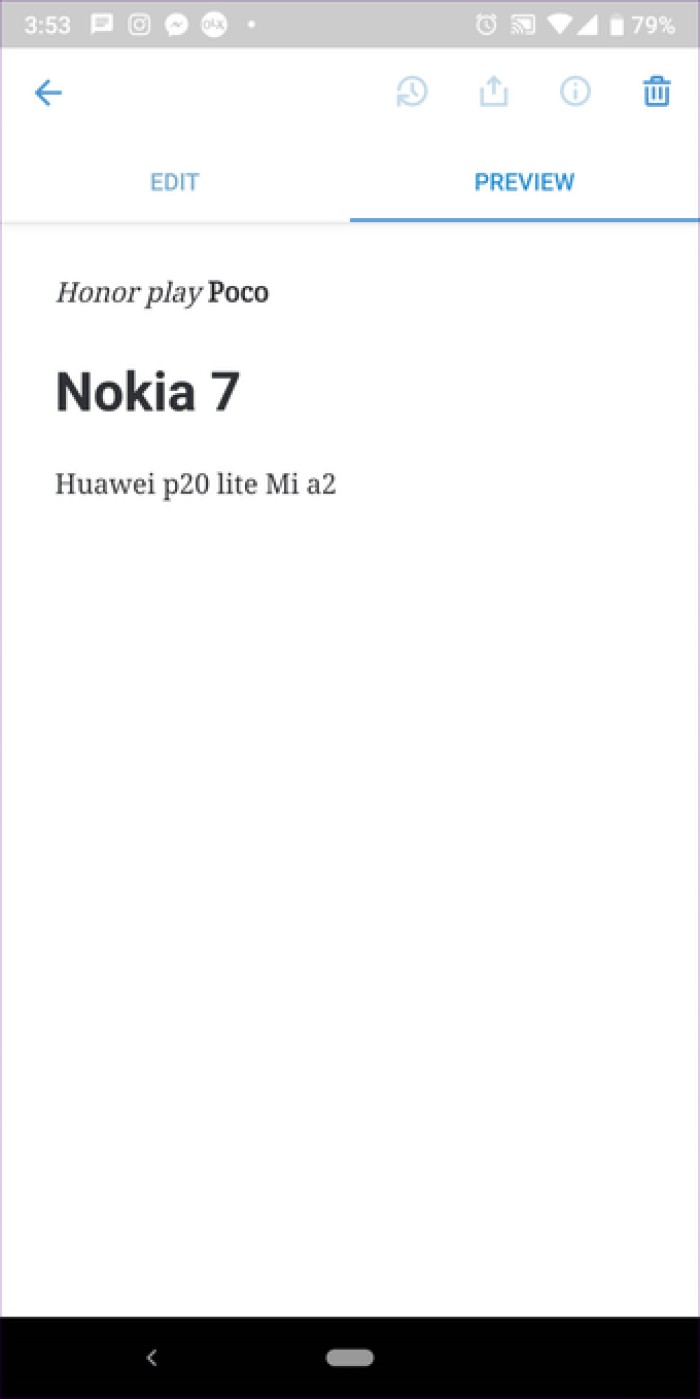
As humans, we are bound to make mistakes. Sometimes while editing a note, we may delete an important part or detail. Since the majority of mobile apps do not have the undo feature, this can be quite inconvenient. However, Simplenote solves this problem by allowing you to restore previous versions of a note.
To view the edit history and restore previous versions, open the note and tap the Edit History icon. Then use the slider to revert to previous versions and tap Restore.
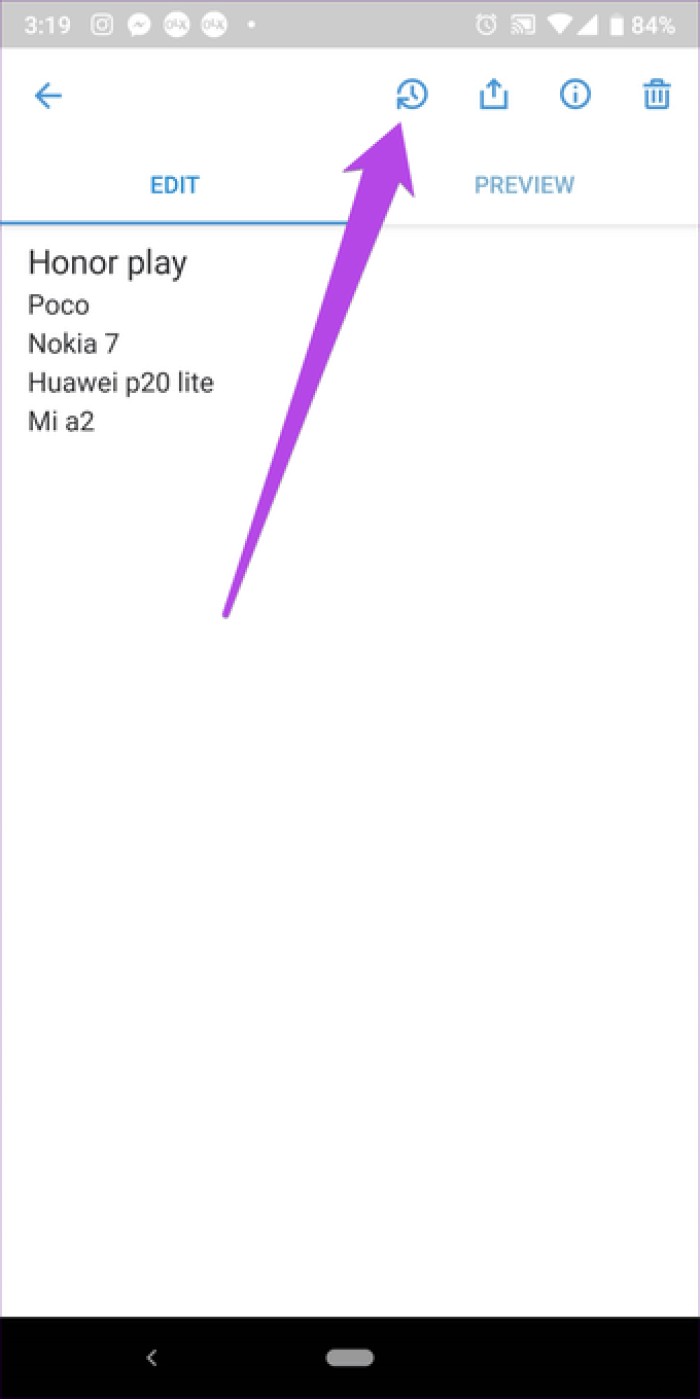
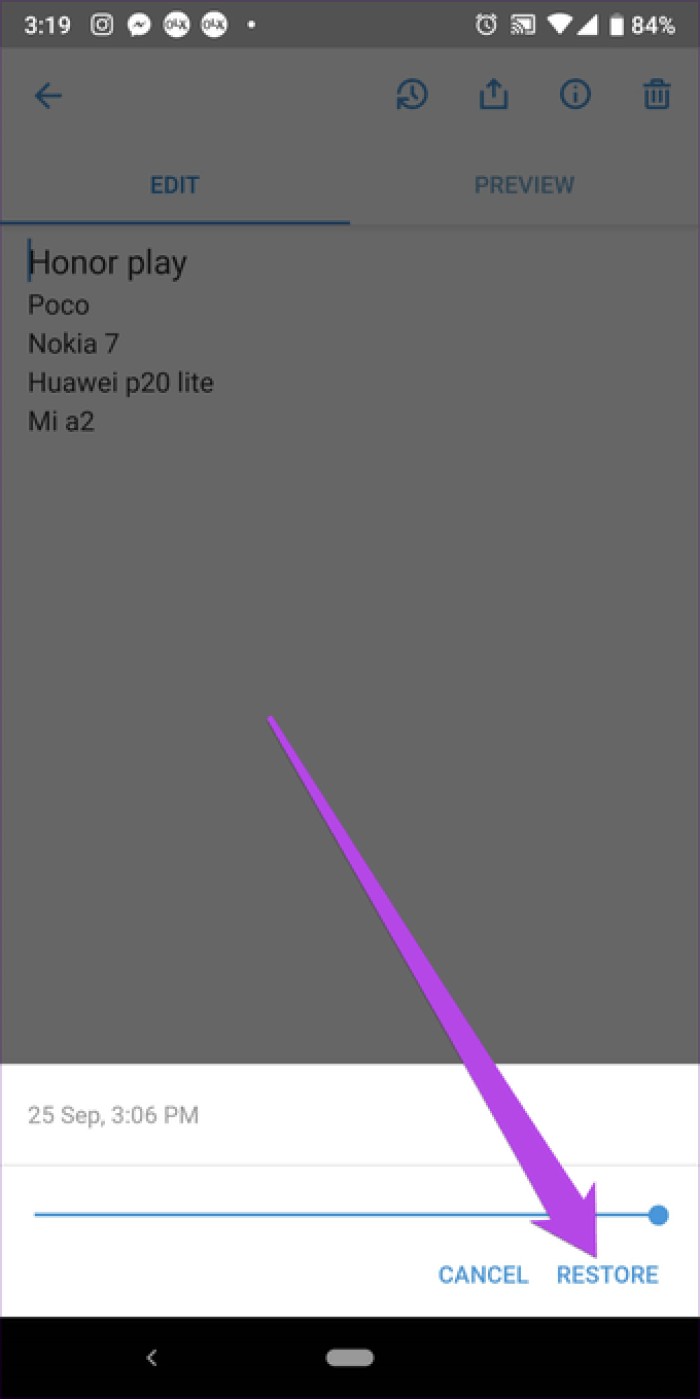
Simplenote isn't the kind of app where you'll be saving or working on large documents. So having the word or character count feature doesn't make sense to me. But if you want to check it out, tap the "i" icon at the top of the note.
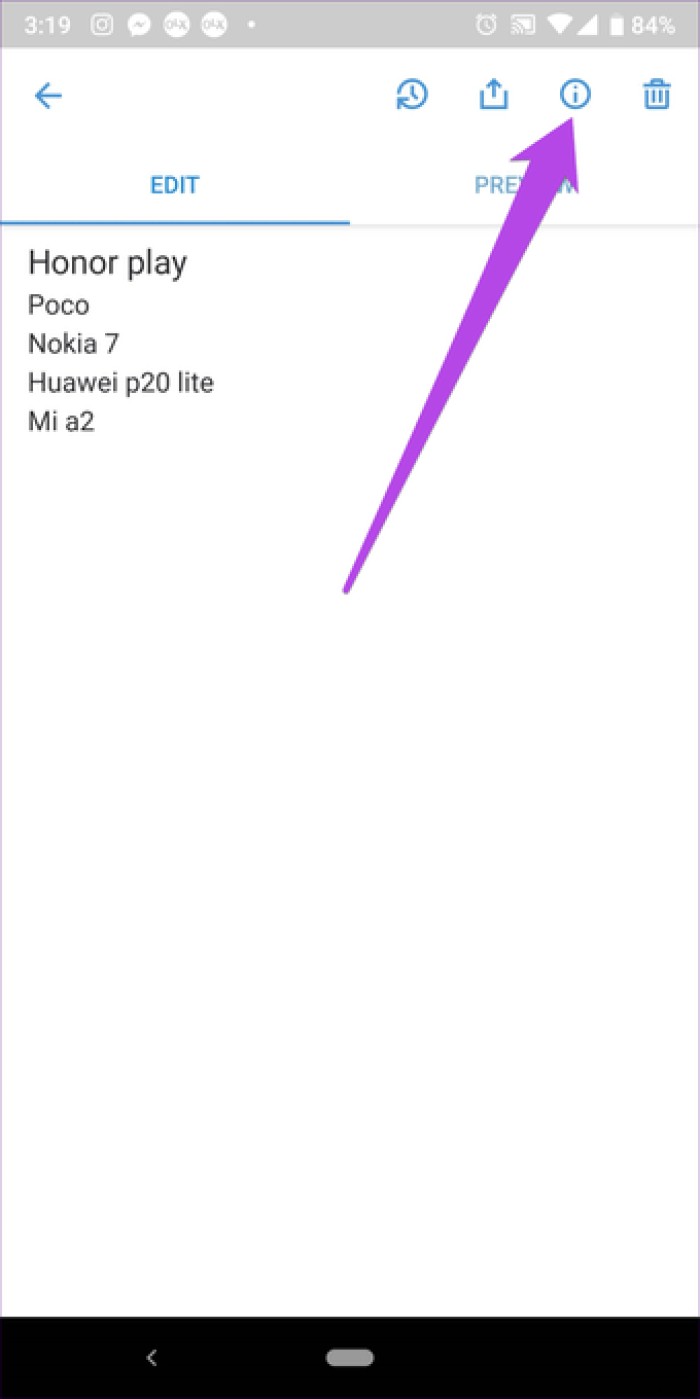
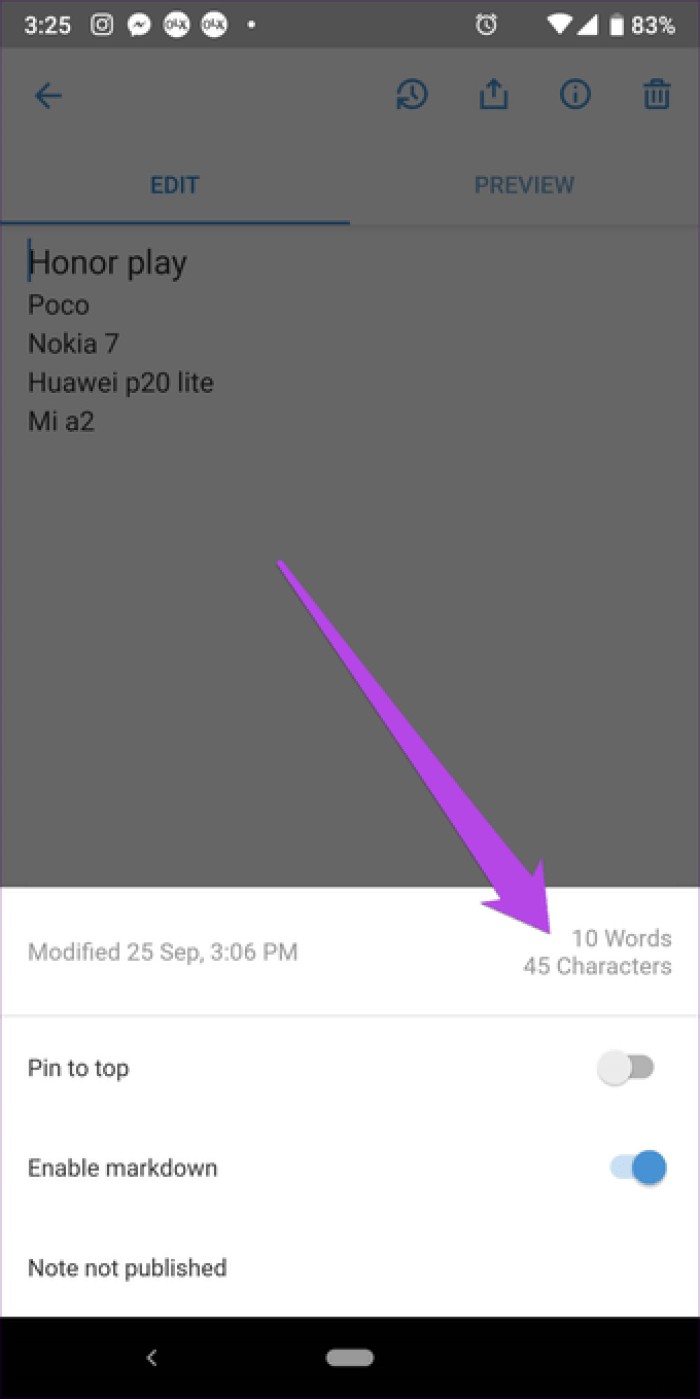
By default, Simplenote sorts notes in the order in which they were edited. But if you want, you can rearrange them alphabetically.
To do this, follow these steps:
Step 1: Tap the three-bar menu in the top left corner of the app. Next, tap Settings at the bottom.
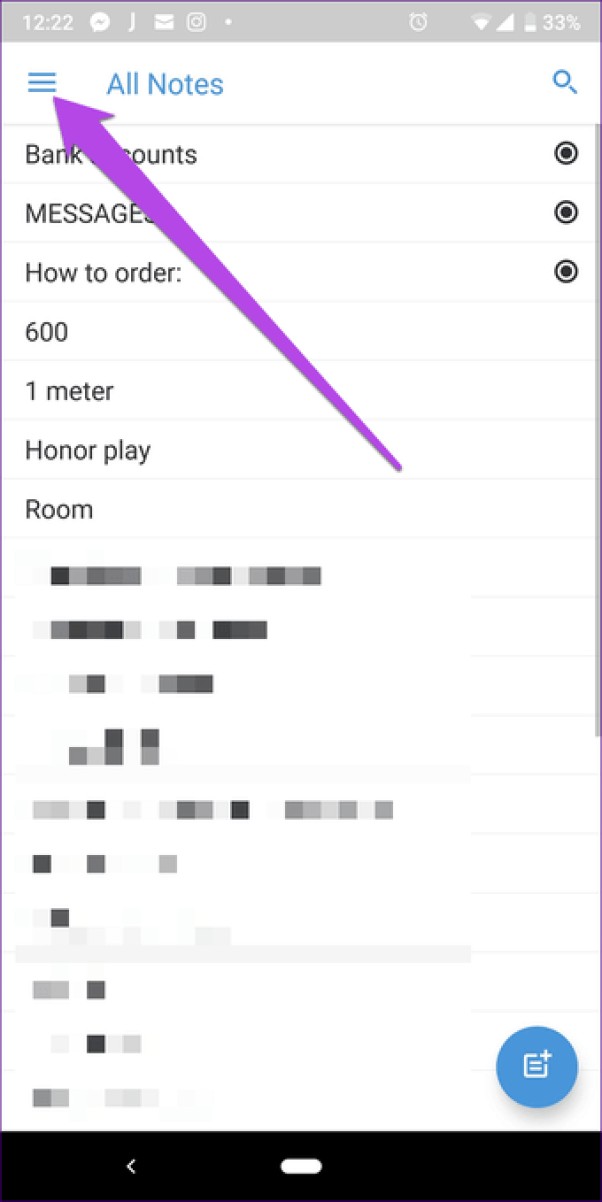
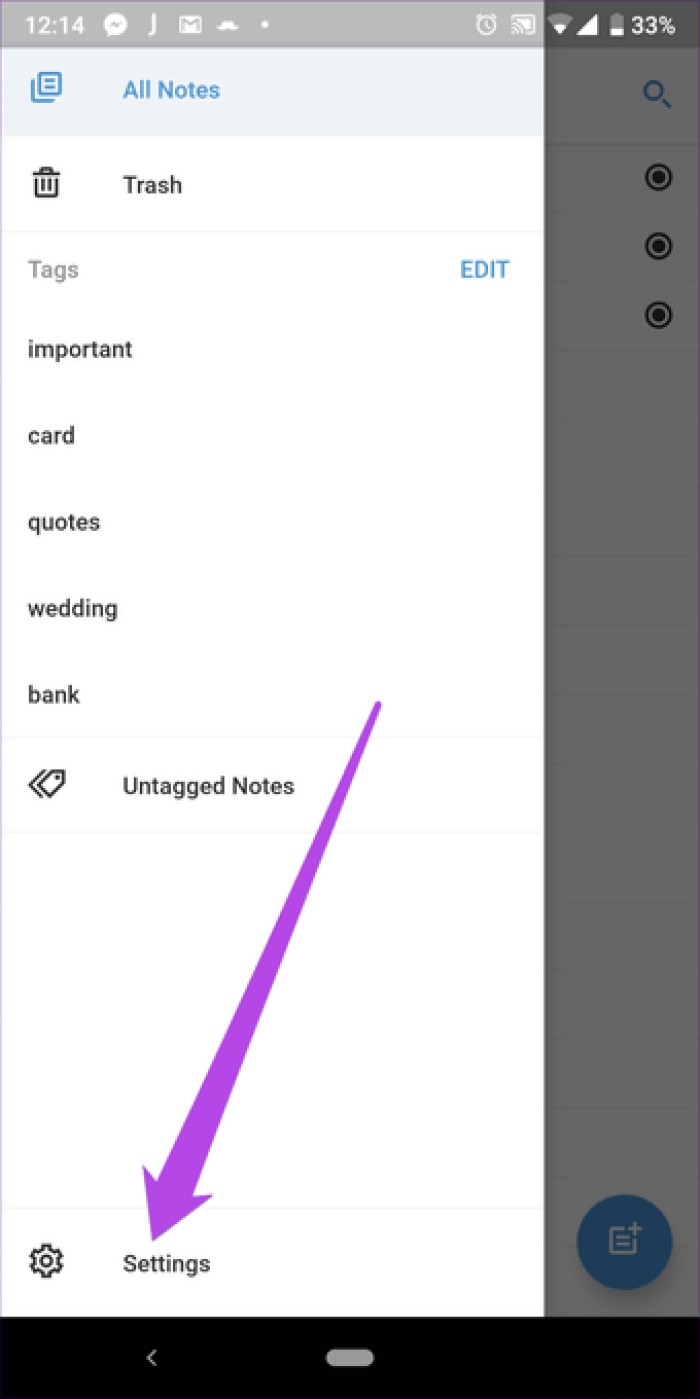
Step 2: Tap Sort order and select Alphabetical. You can choose between AZ or ZA.
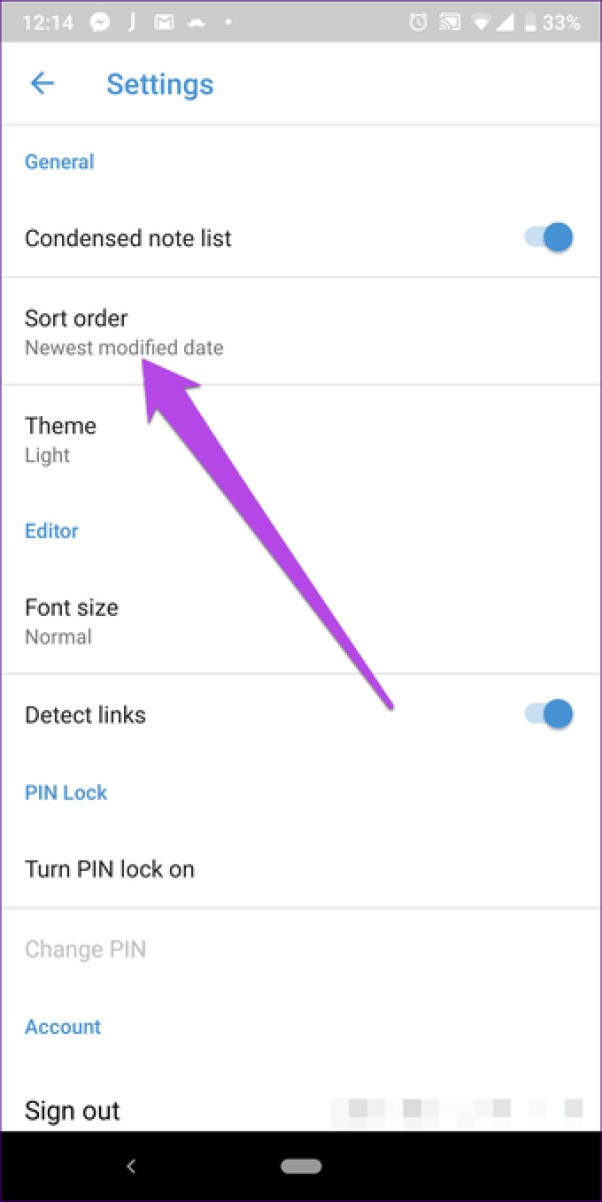
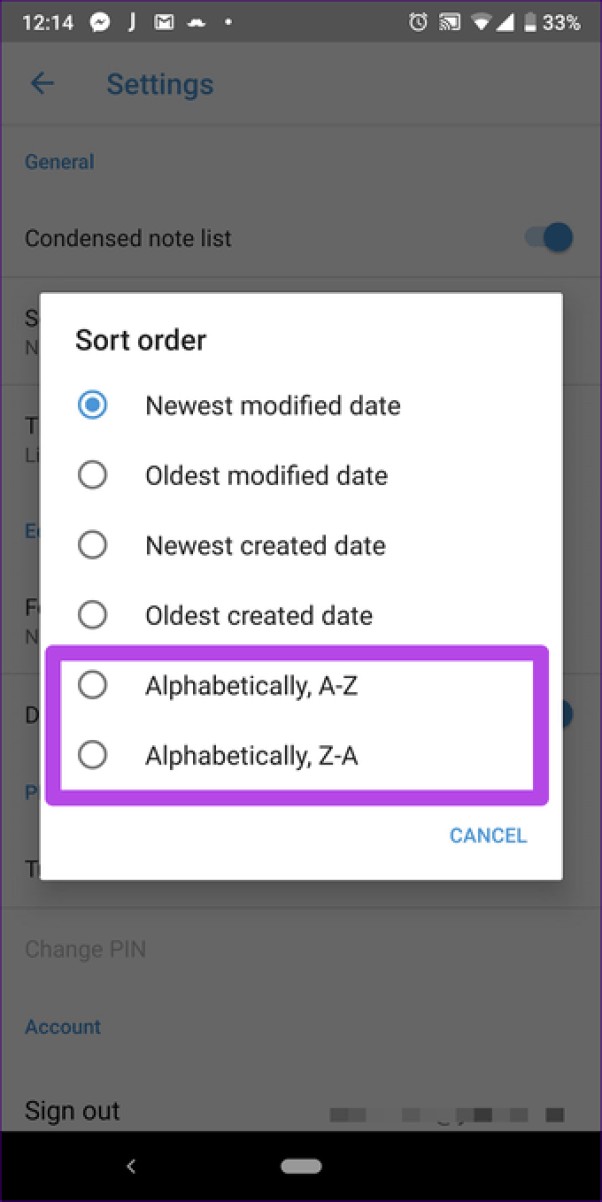
Very few apps let you change the font size independently without changing the device font size. Fortunately, Simplenote is one of them. You can adjust the font size to your preference here.
To do this, go to Simplenote Settings and tap Font Size. Then choose the font size you want.
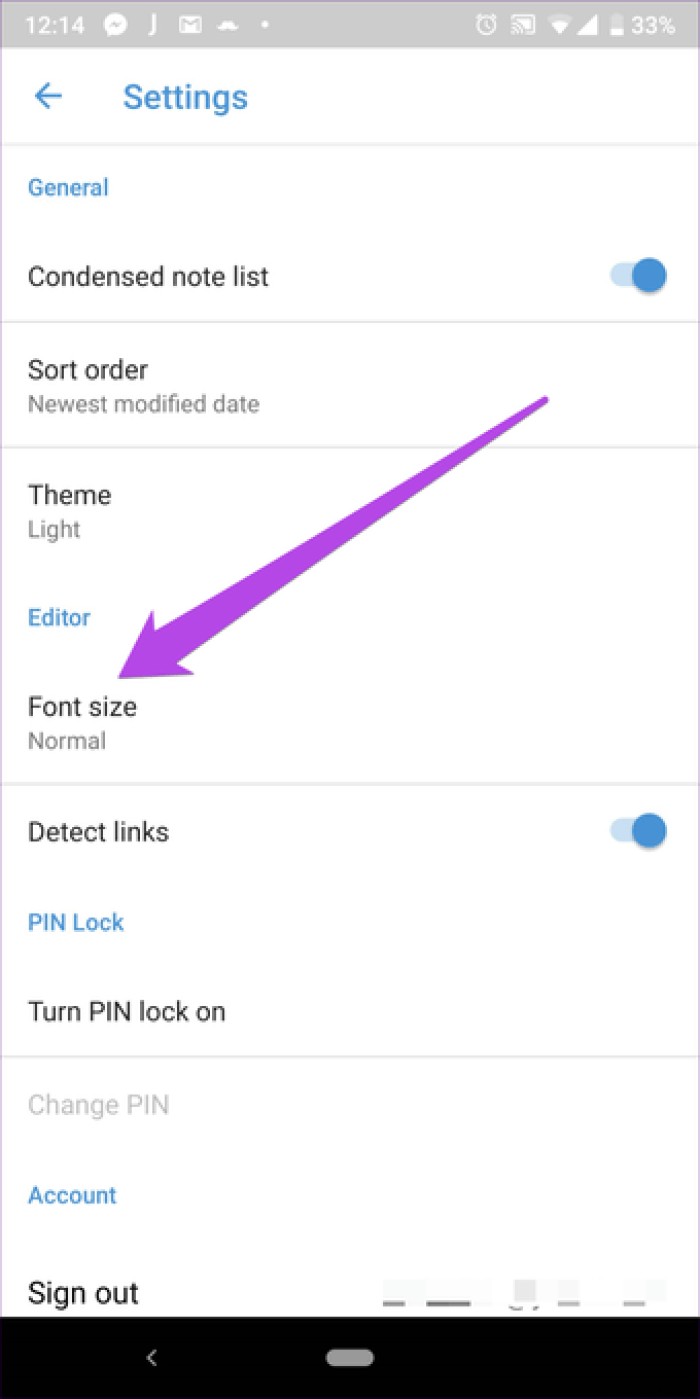
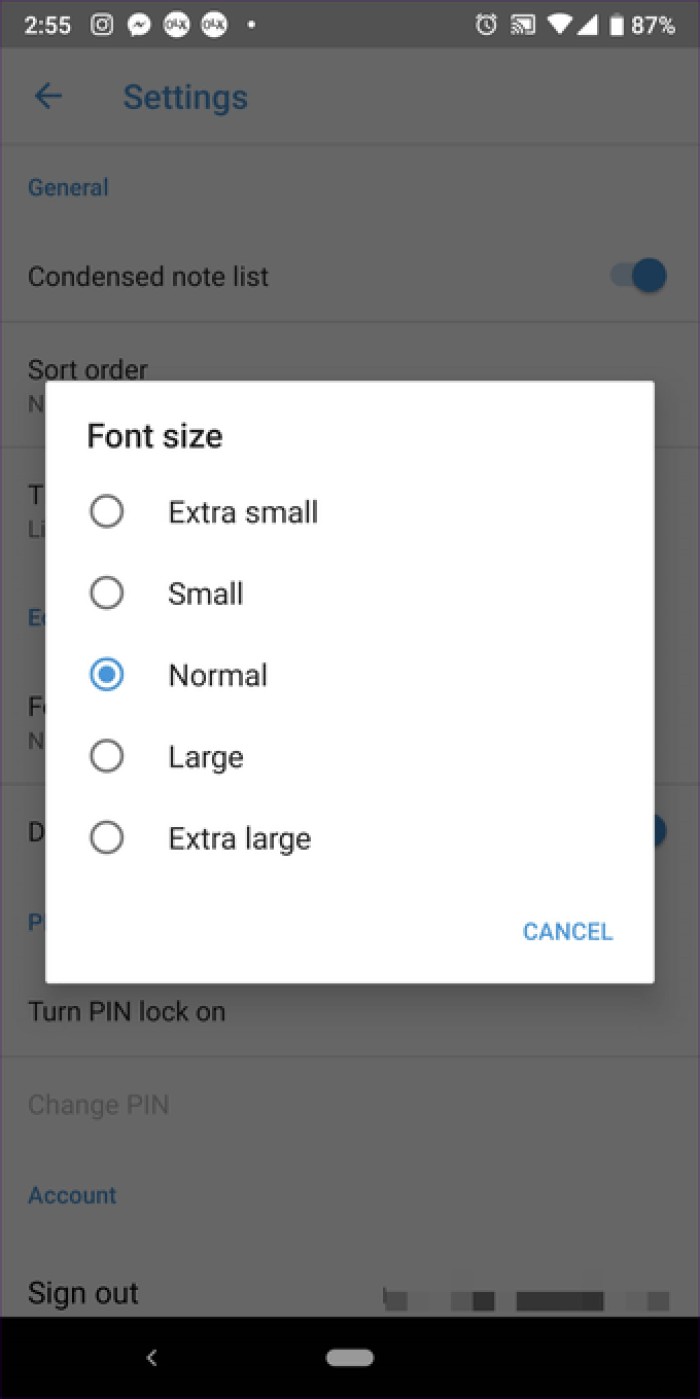
Fan of dark mode? Simplenote also offers it. I say this because very few apps support dark mode.
To enable the dark theme, go to Simplenote Settings and tap Theme. Then choose the dark theme.
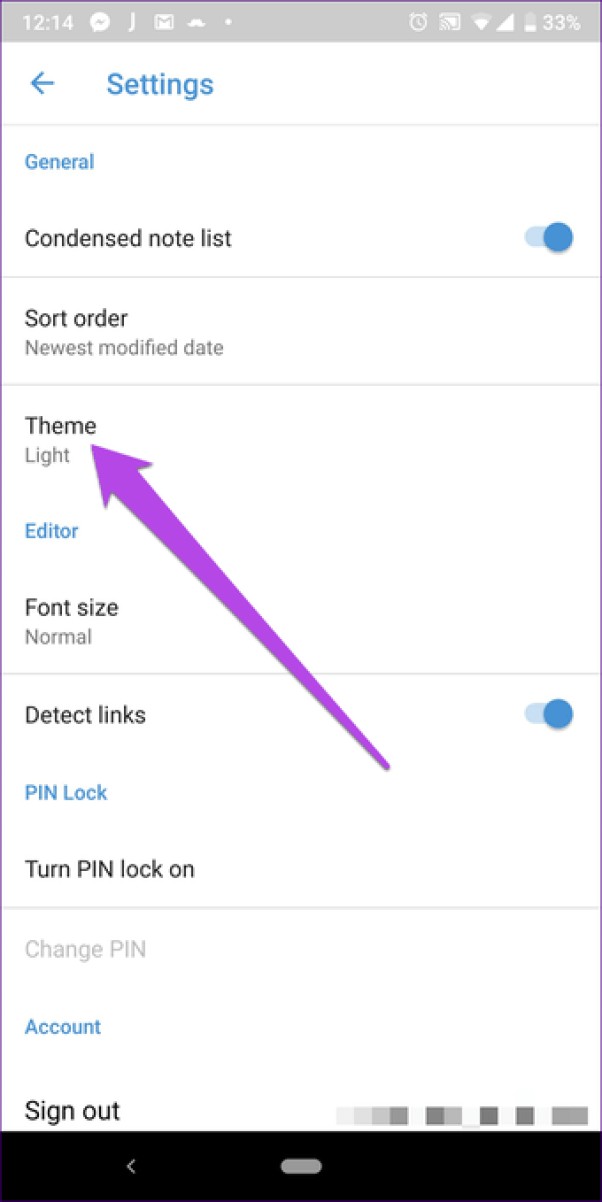
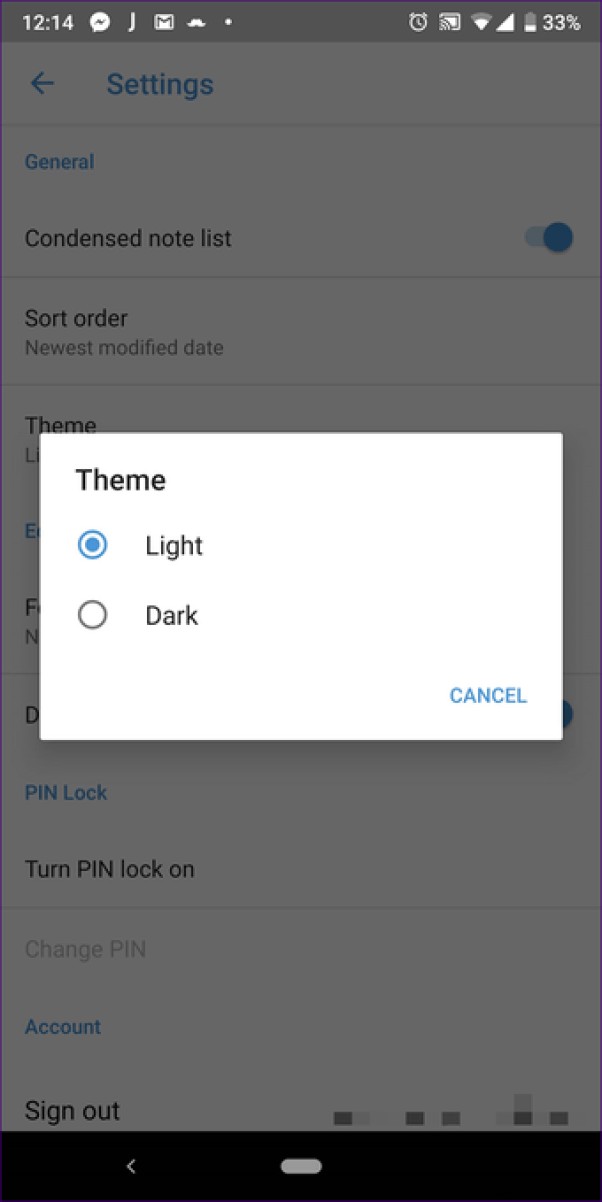
To protect your notes from miscreants, it is best to keep the app locked. No, you don't need to download third-party app lockers, it's an in-app feature.
To lock the app, go to Simplenote settings and tap Enable PIN lock. Next, set a PIN of your preference. After that, every time you open the app, you will be asked to enter the PIN.
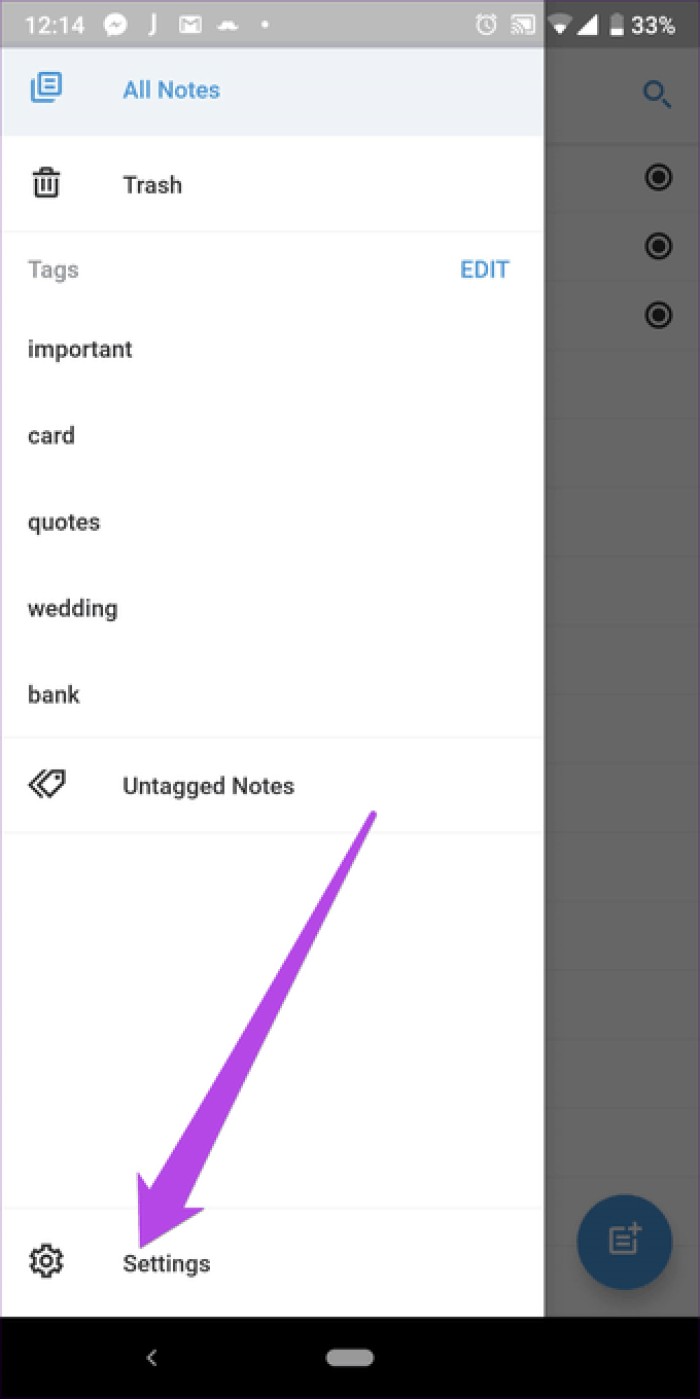
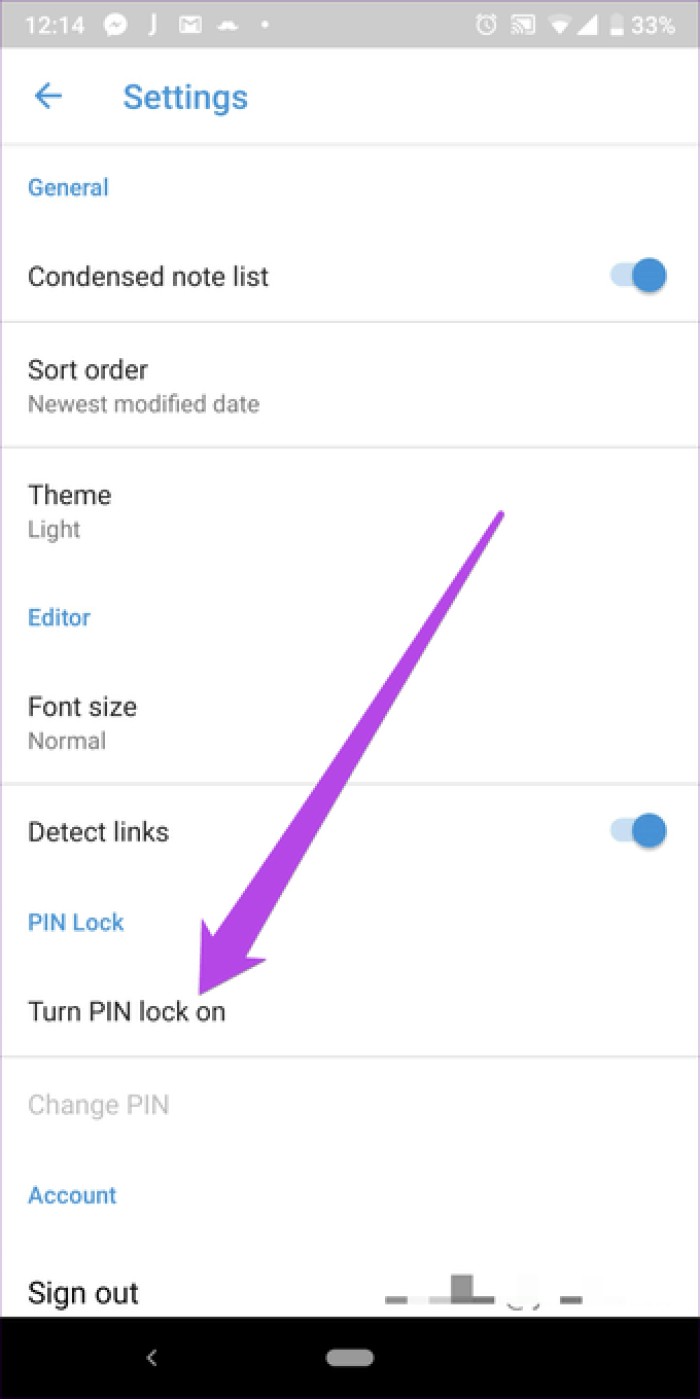
Whether you're using an iPhone or an Android device, you can add notes to the Simplenote app using voice assistants like Google Assistant, Siri, and more. If you have a Samsung device, you can use Bixby to dictate notes.
To add a note using the helpers, just say — Take a note using Simplenote.
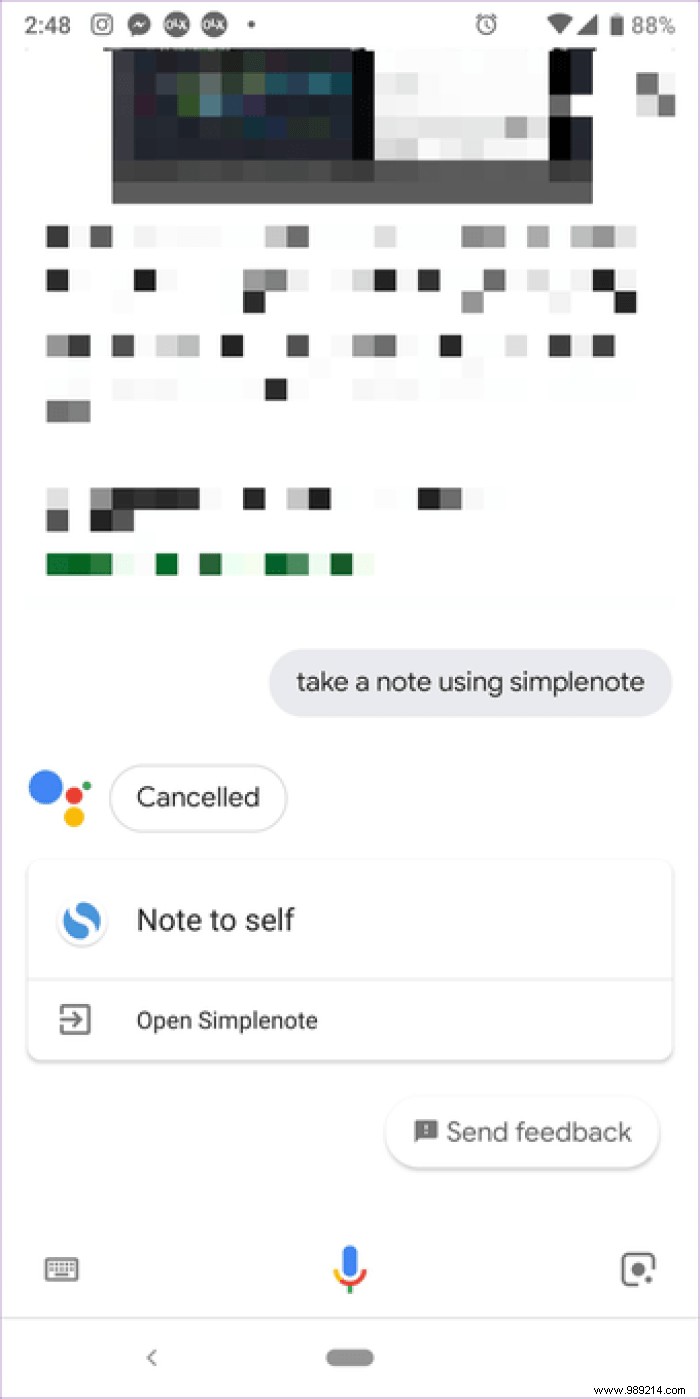
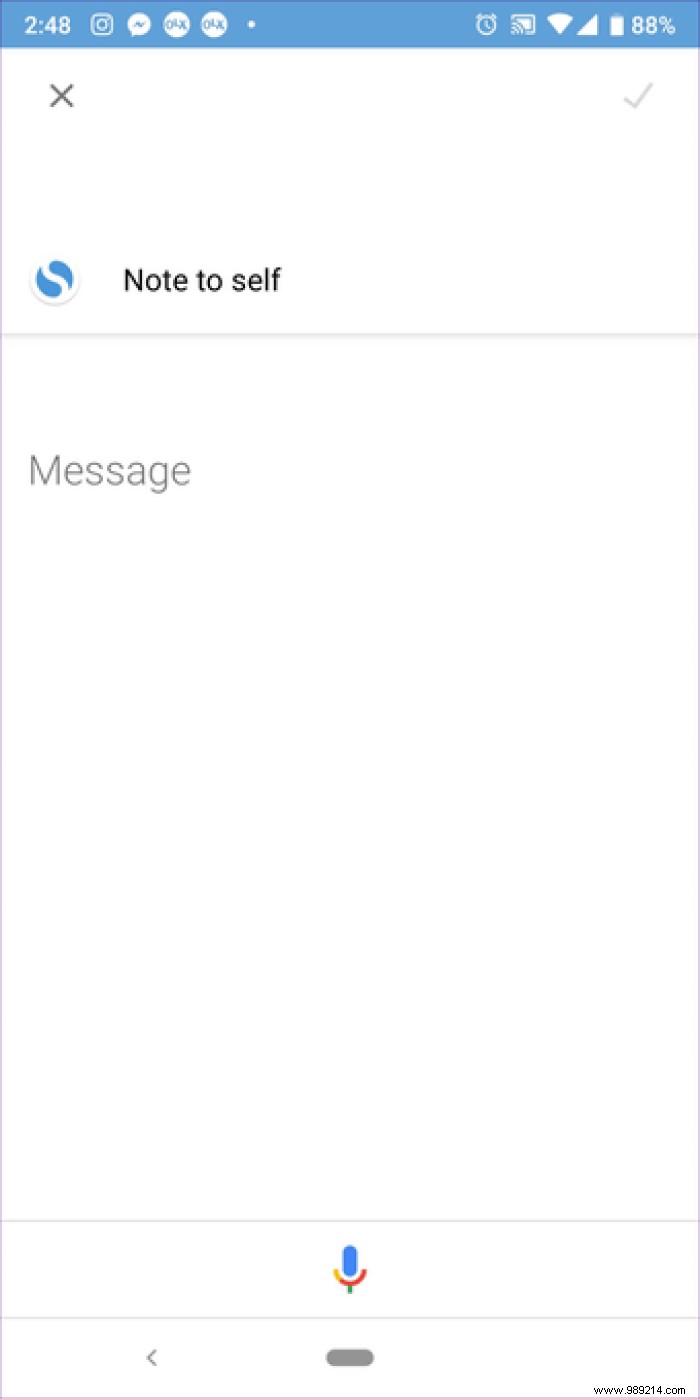 Note:With iOS 12, you can also use Siri Shortcuts to quickly add notes.
Note:With iOS 12, you can also use Siri Shortcuts to quickly add notes. Simplenote offers three ways to share your notes with others. First of all, you can share the notes normally through any app installed on your device. In this method, the content of the note will be copied and pasted into the application.
Second, you can make a public link and share it with others. Third, if you want to allow other people to edit your notes, you can add them as collaborators. To share notes, tap the Share icon in the note and select the sharing method.
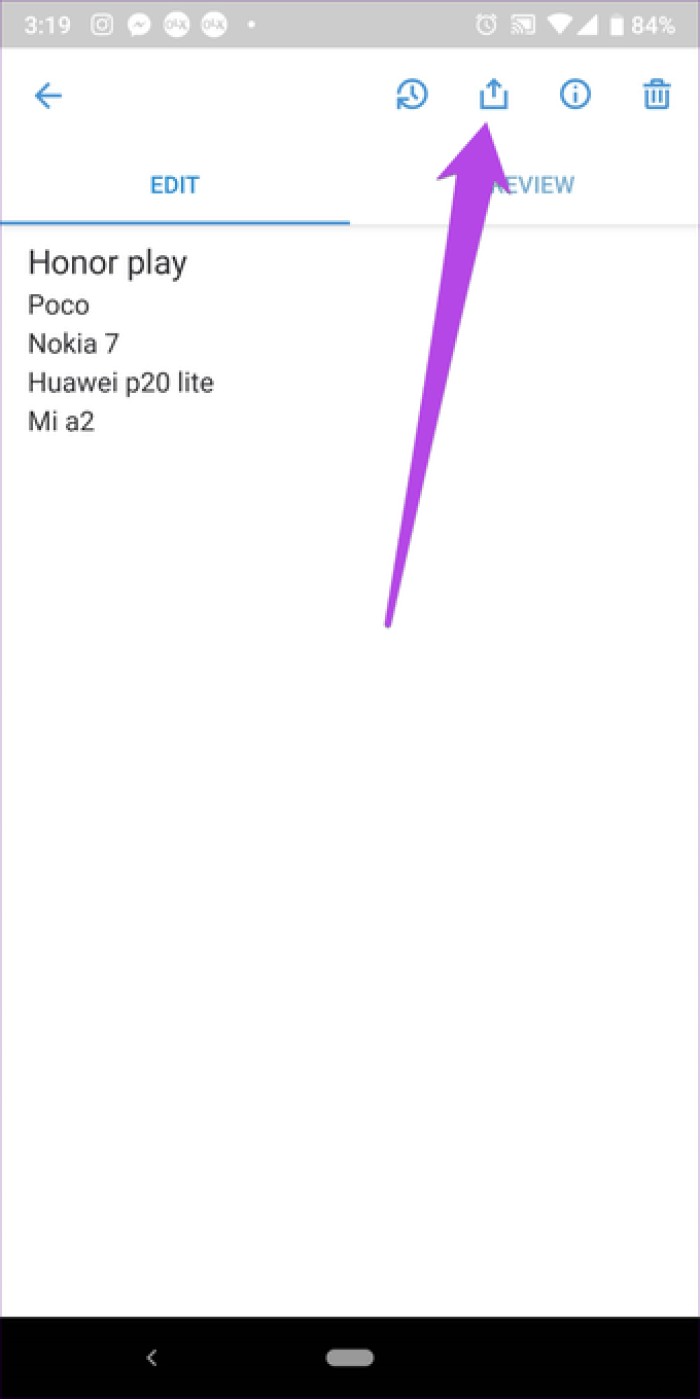
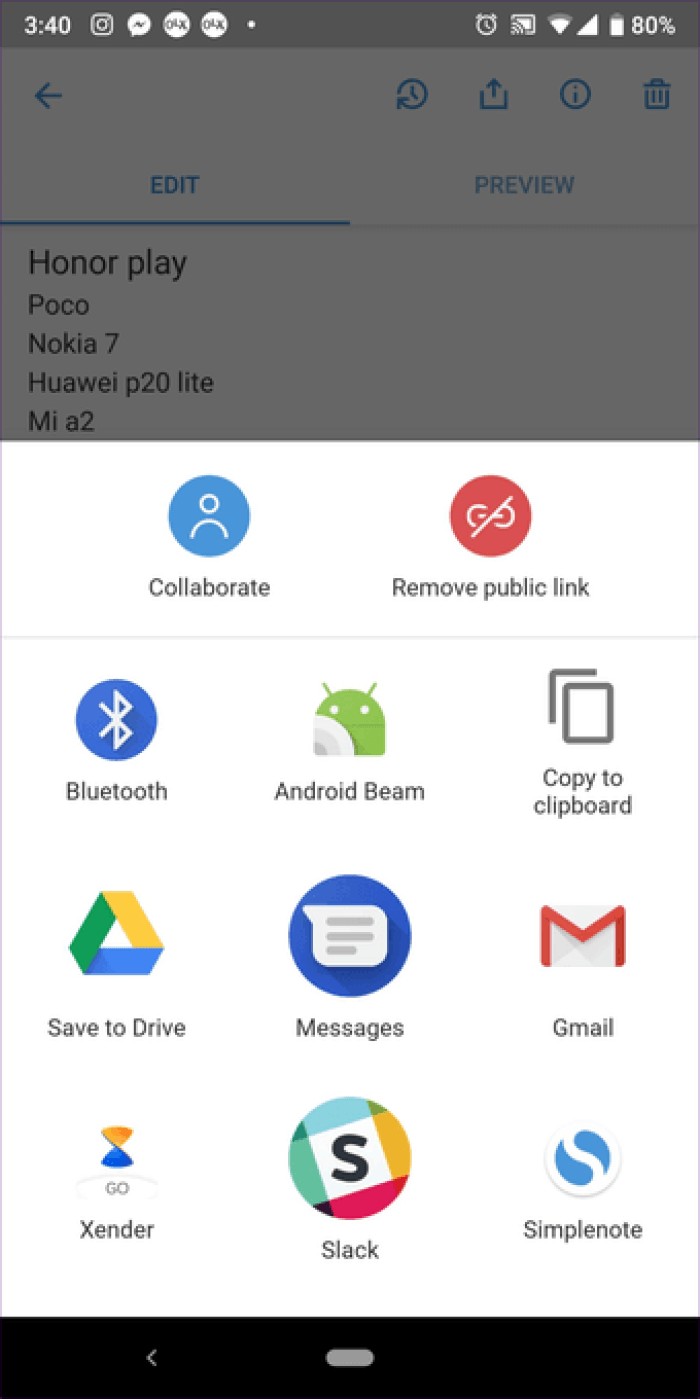
You must have noticed that the Simplenote application is not that simple. Yes, it lacks some advanced features, but it's very useful for writing quick notes. I wish they could add folder support to it for better organization. Until we get it, check out these note-taking apps that support folders.