From time to time, Adobe Acrobat Reader DC throws some annoyances to hamper productivity. Last time we talked about how you can manage the persistent Tools pane and ways to work around the unintuitive tabbed view in place. And today, let's take a close look at another problem:the highlight tool.
Table of Contents Highlighter Properties Dialog Highlighter Tool Properties Toolbar Color Picker in Comment Mode Highlight Color on iOS Version Paint Them Correctly
Play around with the highlighter for a while, and it looks like Acrobat Reader DC has no option to change the default color. But fortunately, this is not the case. There are actually a few ways to swap highlighter colors - it's just that Adobe has unnecessarily tucked them away in places where no one would bother to look.
Let's start by looking at a method to change the color of your highlights after you've already applied them. Simply right-click on the highlighted piece of text, then select Properties – this should load the Highlight Properties dialog.
Tip: If you want to change the color of multiple sets of highlighted words, hold down the Ctrl key and left-click to select multiple items.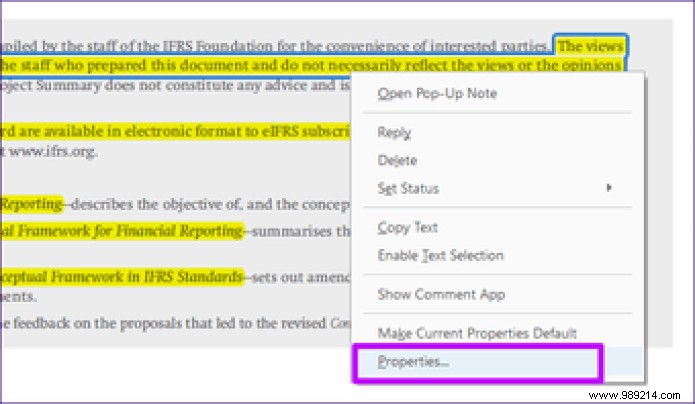
On the Appearance tab, use the color picker to switch to another color. There is also a slider to change the opacity level of the selected color.
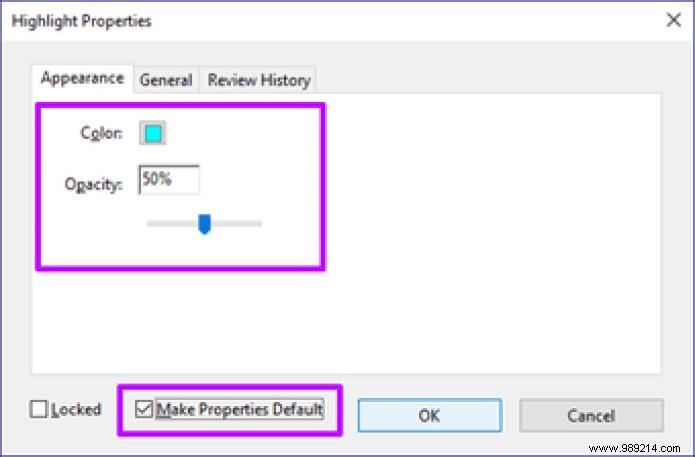
You can also set a default color while you're at it — check the box next to Make Properties Default.
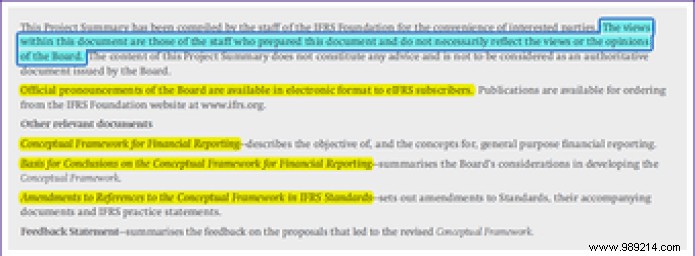
Once you click OK, the new color should immediately replace the old one on the highlighted text. And if you checked the Set default properties box, you can also use the same color on subsequent highlights you perform.
The above method is not very convenient to change colors in real time. Luckily, there is a faster and better way which is to use the Ctrl + E shortcut to bring up the Highlighter Tool Properties toolbar.
Note: If the toolbar is not showing, click the highlighter icon, then run the shortcut.
This nifty toolbar stays on no matter what, and you can easily move it to any area of the screen. It consists of a palette to easily select colors in advance, as well as a drop-down menu to change the opacity, which makes it easy to customize the colors.
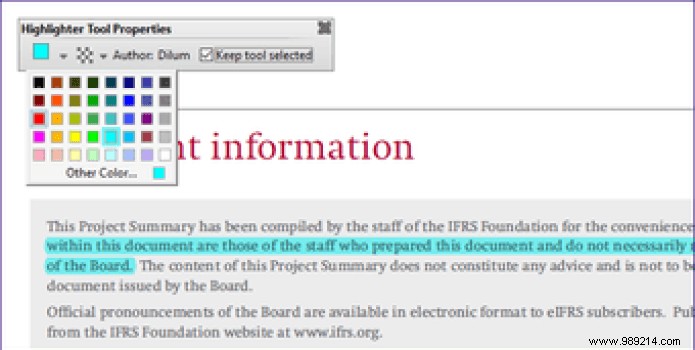
And if that's not enough, the toolbar also allows you to select the highlighter tool at any time, which is actually very useful for performing quick highlights on text-heavy PDF documents.
The Opacity menu contains five presets, and while it doesn't provide the level of precision found in the Highlight Properties dialog, it's much faster to use.
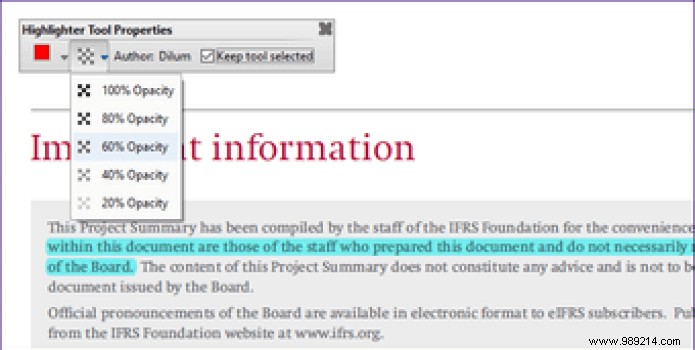
Any color you select then becomes the default highlight color, even if you quit and relaunch the app. Since the toolbar can be opened and closed instantly, switching between colors and going crazy with your highlights is more than possible.
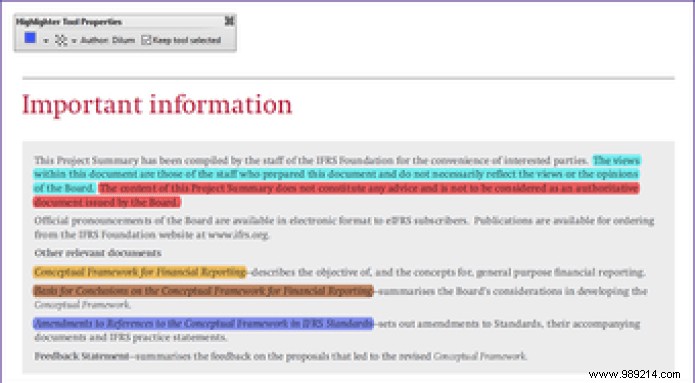
You can even forgive Adobe after playing around with this toolbar for a while – yeah, that's great.
There's yet another way to change highlight colors on the fly, and that involves switching to Comment mode. However, you lose screen space due to the extra toolbar and sidebar that appear afterwards. However, you can hide the latter.
To enable Comment mode, click View in the menu bar. Then point to Tools, select Comment, and click Open.
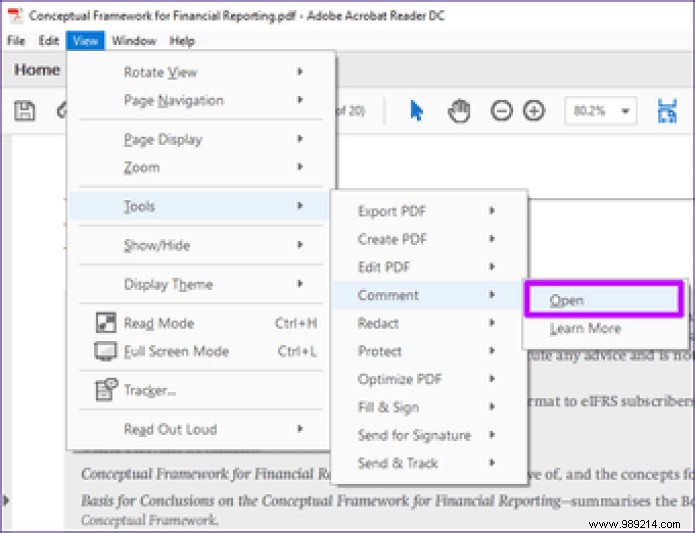
To change colors, simply use the color picker on the new toolbar, then continue using the highlight tool. Any color you select also becomes the default color until you switch to another.
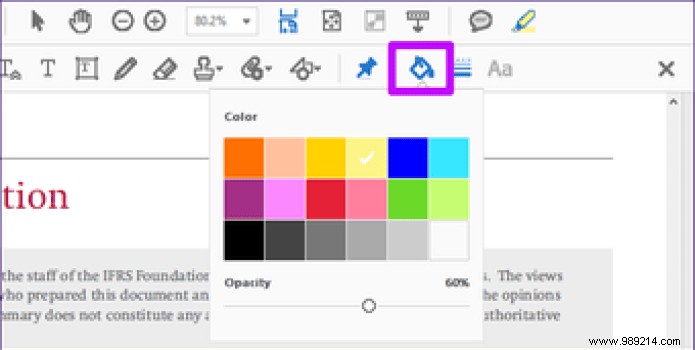
Similar to the floating toolbar we talked about earlier, you can also keep the highlight tool selected by clicking the pushpin icon. And don't forget to use the opacity slider to further customize the colors.
Note: To exit Comment mode, click the Close button on the right side of the toolbar.While Adobe Acrobat Reader DC on Android provides a highlight color picker right in the UI itself, the iOS version isn't that accommodating. But it's quite easy to change color if you know how.
Start by tapping on a highlighted word or set of words. In the menu that appears, tap Color to display the color picker.
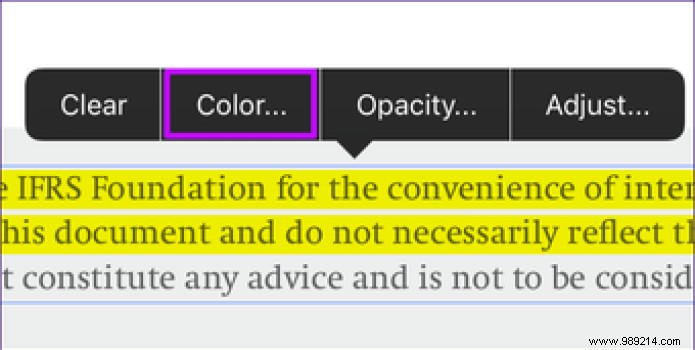
Any color you select then replaces the current color and also becomes the default color for subsequent highlights.
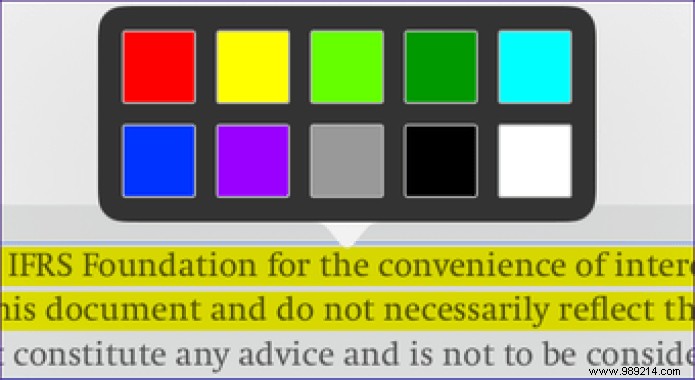
You can also change the opacity of the color by tapping on the Opacity option. And it remains your default opacity level if you want to change it later.
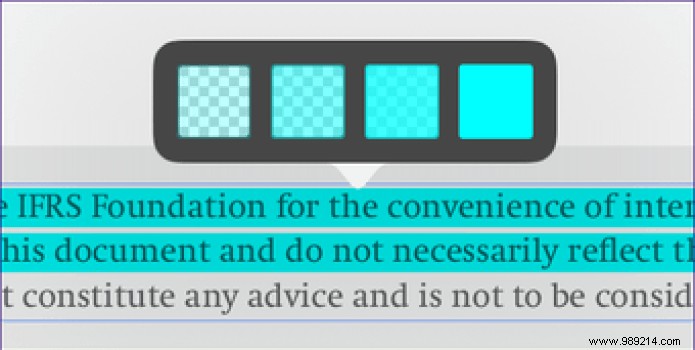
Again, this isn't a very practical method if you're looking to change colors on a regular basis. But unfortunately, this is something you have to deal with.
Adobe Acrobat Reader DC is a great app for reading and annotating PDFs, but the user interface design can be cumbersome. Really, you shouldn't look around just to do something so trivial, right? I hope Adobe really takes note of these issues and makes necessary improvements in future iterations.
Now that you know a few ways to change highlighter color, what's your favorite method? Is it the floating toolbar? Let us know in the comment section below.