Majority of Android smartphones come with Gallery app except for stock Android smartphones. These phones have Google Photos pre-installed, which isn't a proper gallery app, at least for me. A good Gallery app has always helped me organize my photos properly.
Contents1. Turn off folder mode2. Play slideshow in All Images mode3. Change sort mode4. Pin Folders5. Select by dragging6. Change folder cover image7. Hide Folder8. Change the number of columns9. Filter media10. Favorite Images11. Edit images12. Manage substantive actions13. Change app theme colors Simplicity wins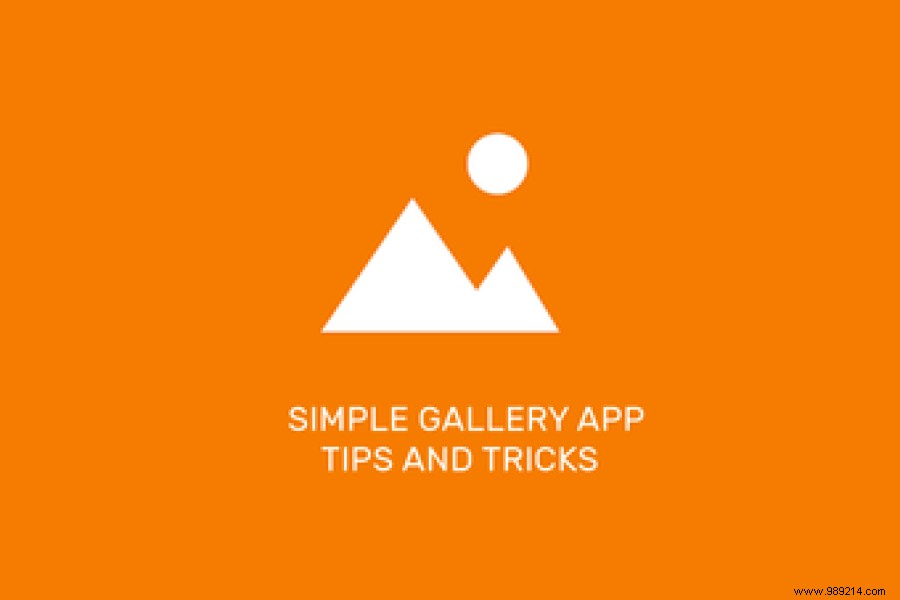
When I switched to a stock Android phone, I really missed the standard gallery app. After trying many apps from the Play Store, I opted for Simple Gallery. Hmm! Don't let the name fool you. It works on all devices like Mi A2, Google Pixel, Samsung Note series and many more.
Download Simple Gallery App
Simple Gallery app offers many powerful features with built-in photo editor. So today we are going to talk about 13 best ways to make full use of Simple Gallery app.
Let's start.
Simple Gallery offers two modes to view media files on your phone or tablet. By default, you will see all content in the respective folders. But, you can turn off folders and view photo snapshots as large thumbnails.
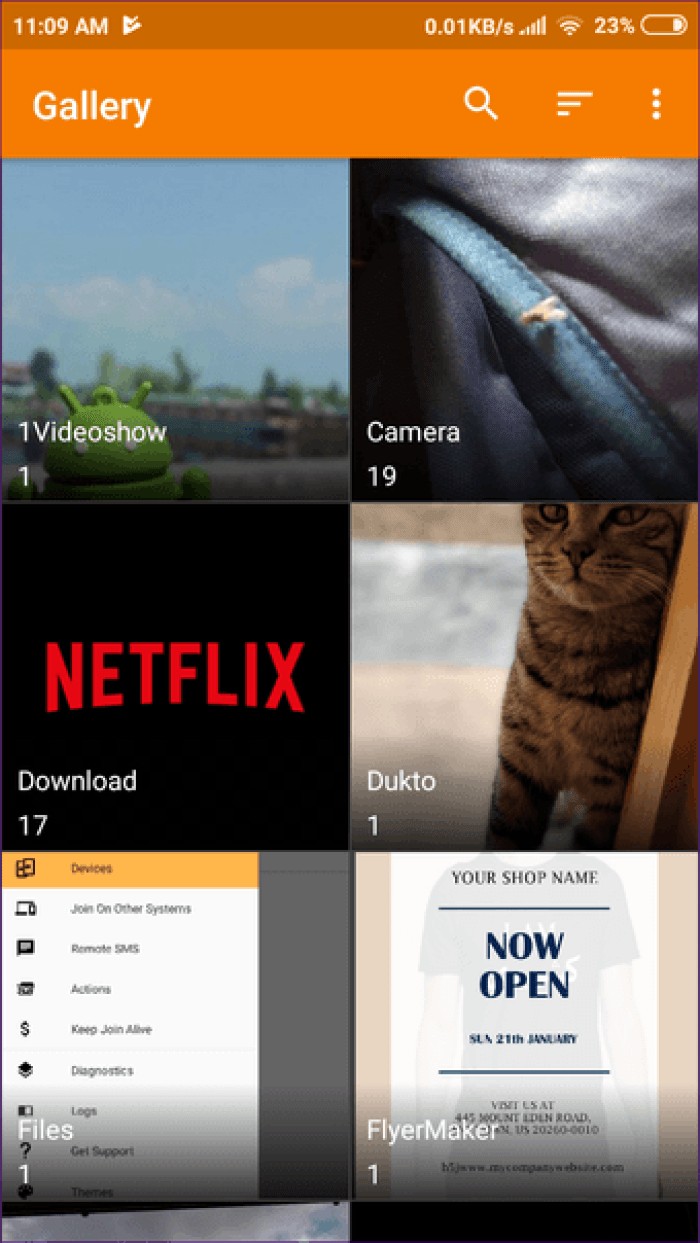
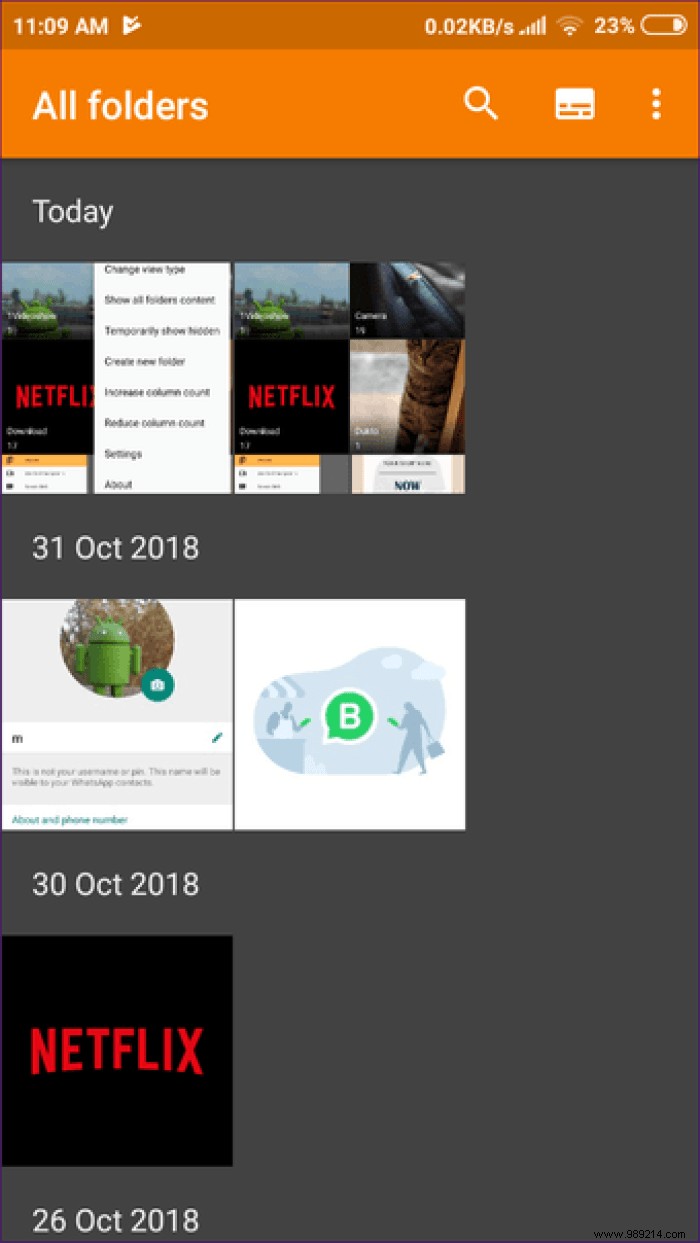
To do this, open the app and tap on the three-dot icon in the upper right corner. Then select Show contents of all folders from the menu.
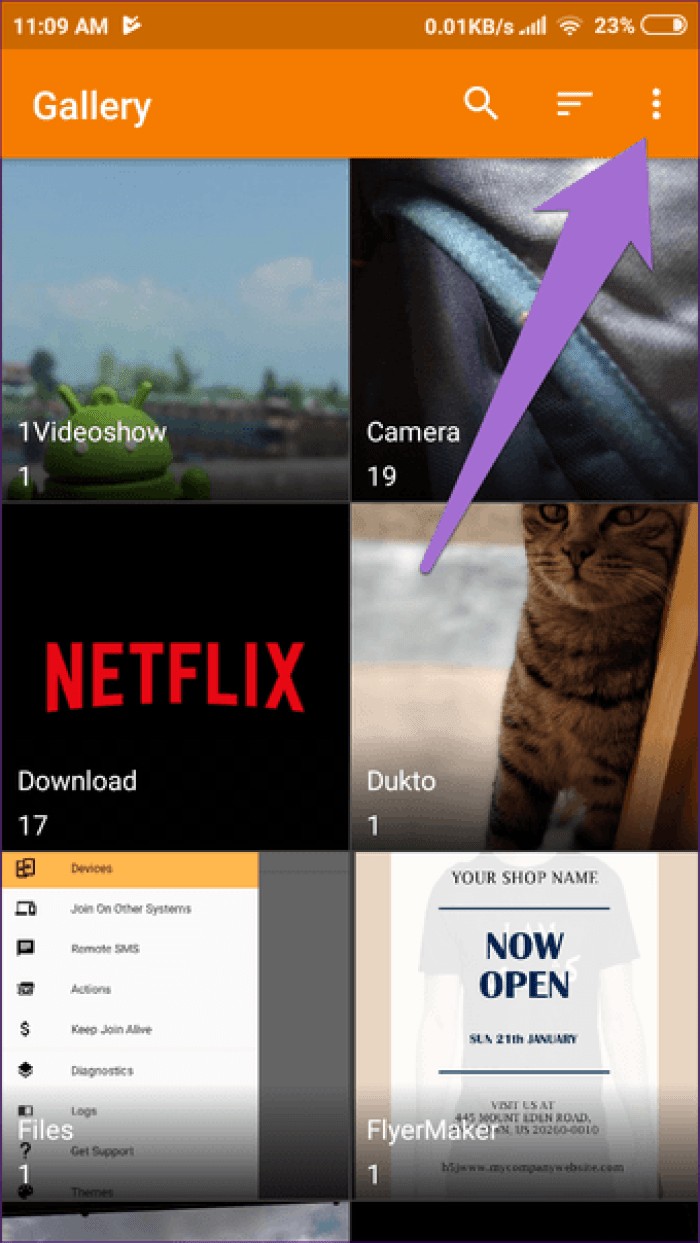
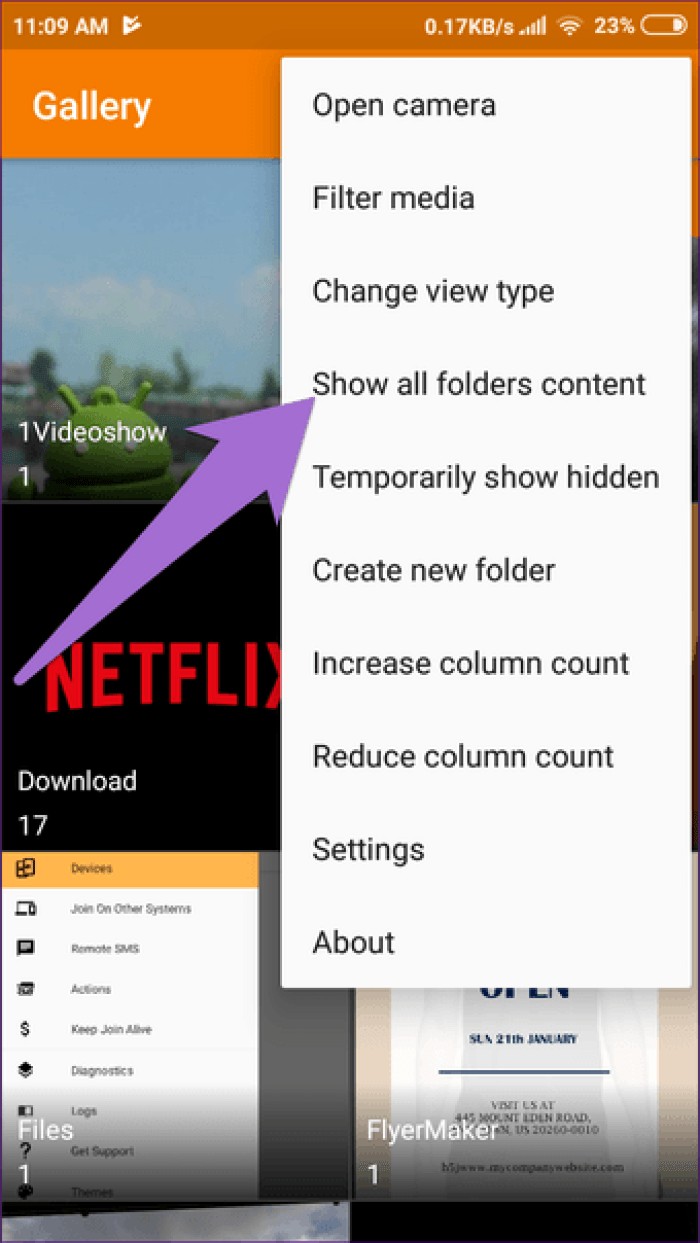
When viewing images without folders, you get the function to start a slideshow. You don't need to install any other app to run the slideshow - it's a native feature.
To read it, first switch to "Show all contents of folders" as mentioned above. Next, tap the three-dot menu again and select Slideshow. You will get the slideshow settings. Adjust them according to your preferences.
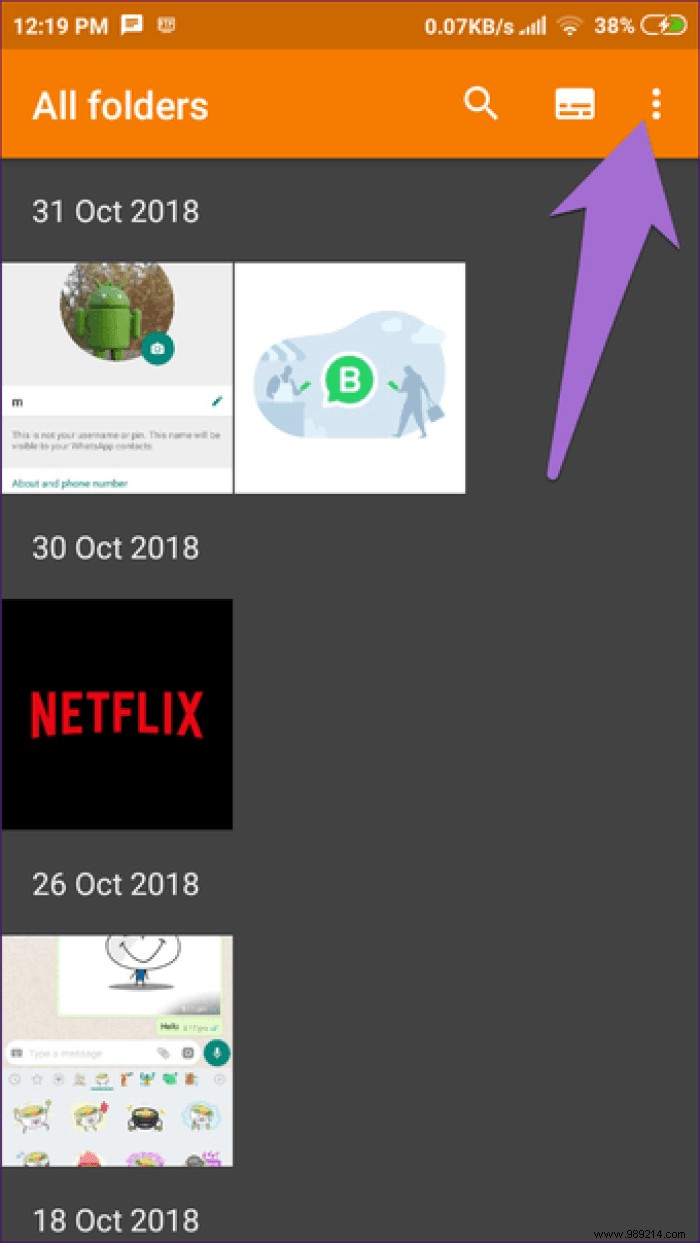
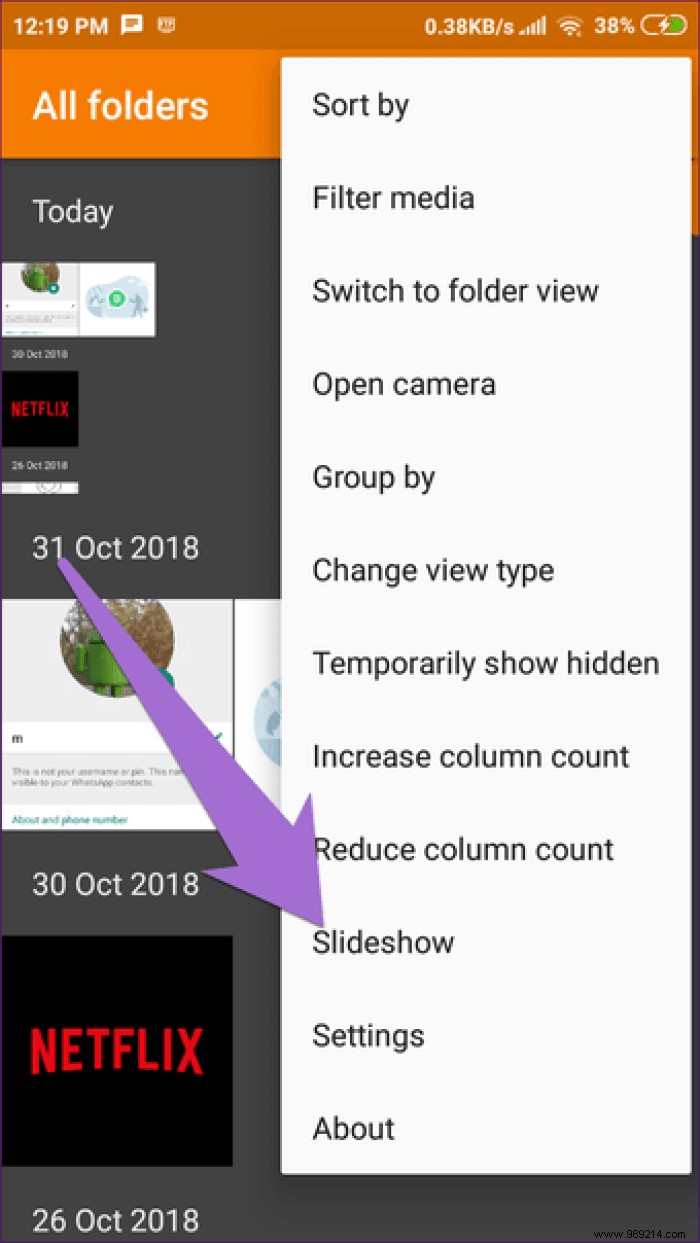
Not everyone likes to sort things by name. Fortunately, Simple Gallery lets you sort photos in several ways. You can sort images by path, size, date taken, date modified, etc. You can even change the ascending or descending nature.
In the folder view, the Sort by functionality is directly available in the top bar of the app home screen. If you are viewing the contents of all folders, you need to tap on the three-dot menu and select Sort by.
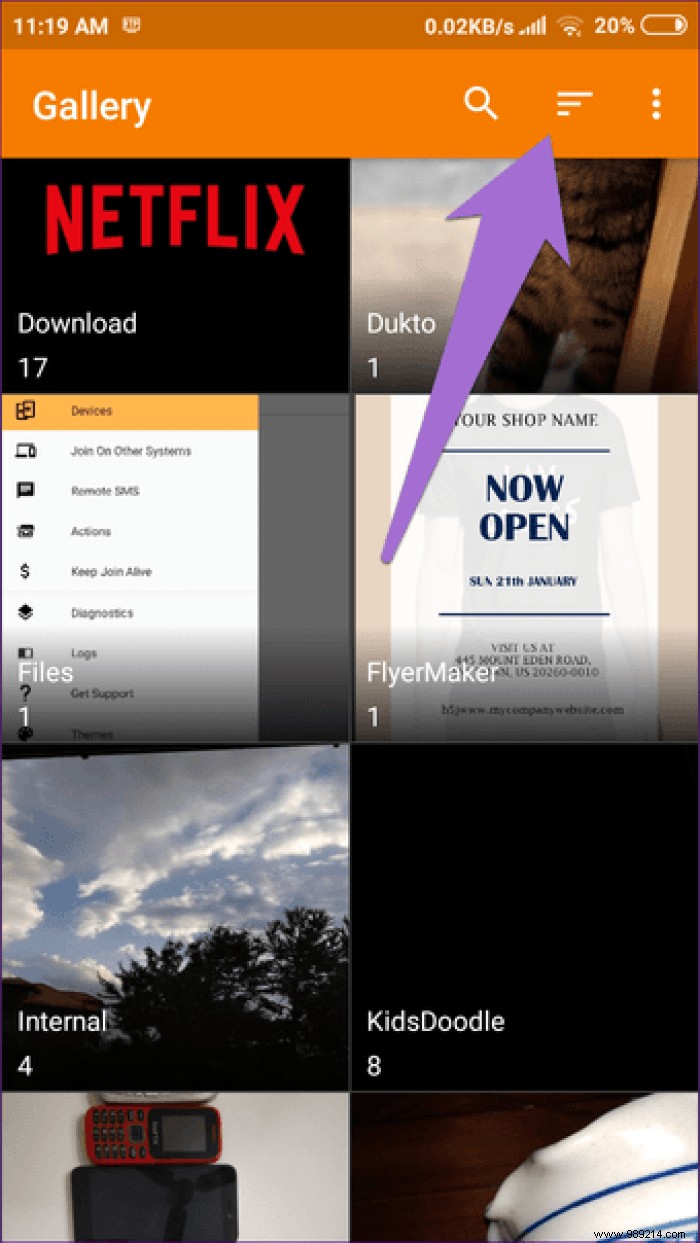
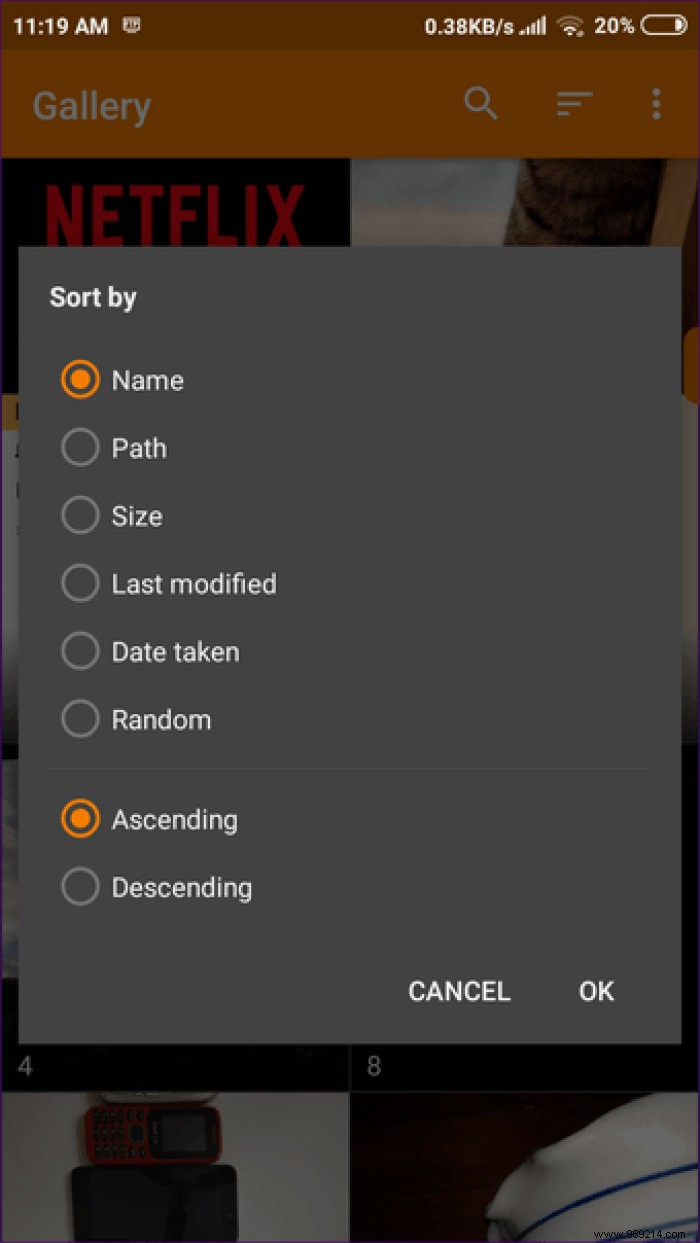
The app comes with another cool feature where you can pin folders. These folders will always be available first. If you have multiple folders, this is very convenient.
To pin a folder, long press the folder. Then tap the Pin icon at the top.
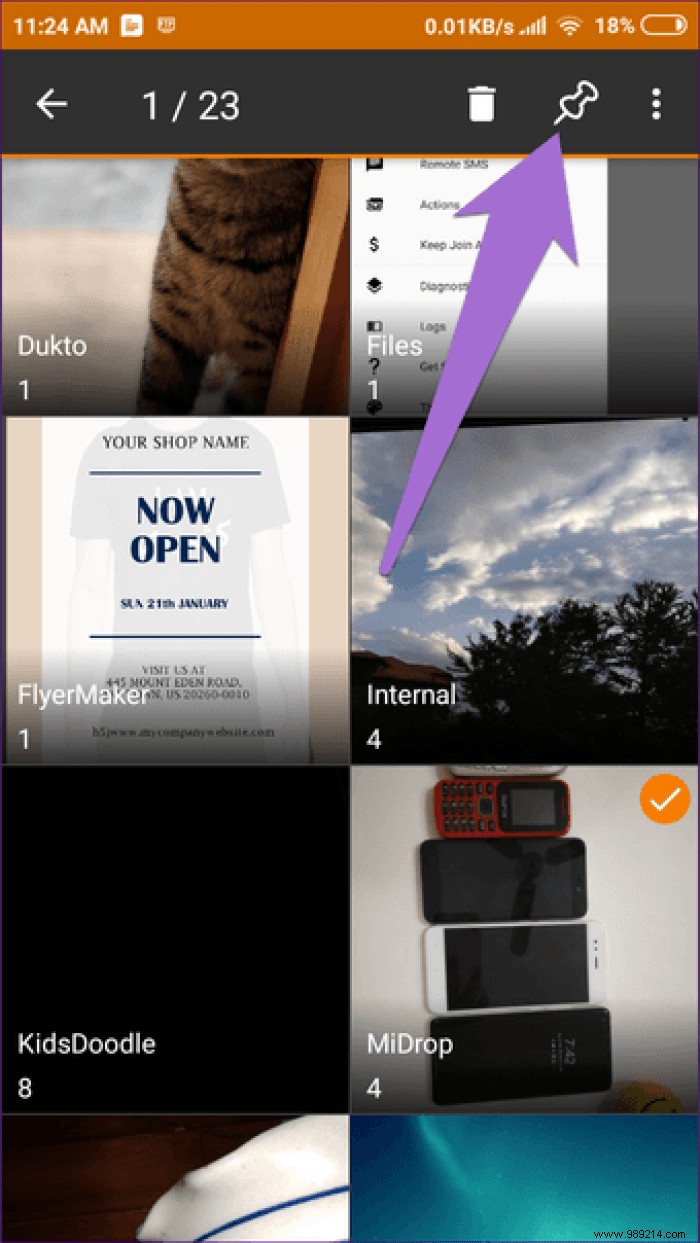
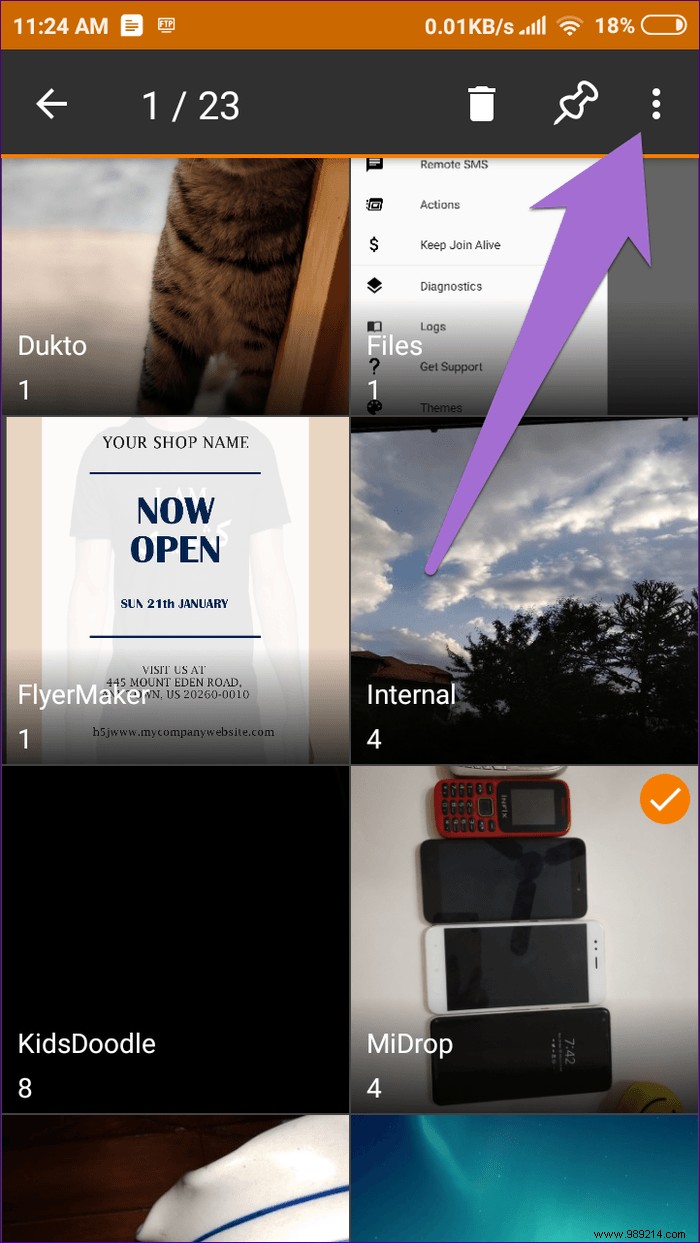
If you want to select multiple files or folders, you typically tap each item individually to select them. However, here you get another way to achieve this. All you have to do is select the first item, then without releasing your finger, drag over the other items you want to choose.
By default, the app keeps the last image in the folder as the cover image. But it also gives you the option to change it.
To do this, select the folder and tap the three-dot icon in the upper right corner. Next, choose Change Cover Image.
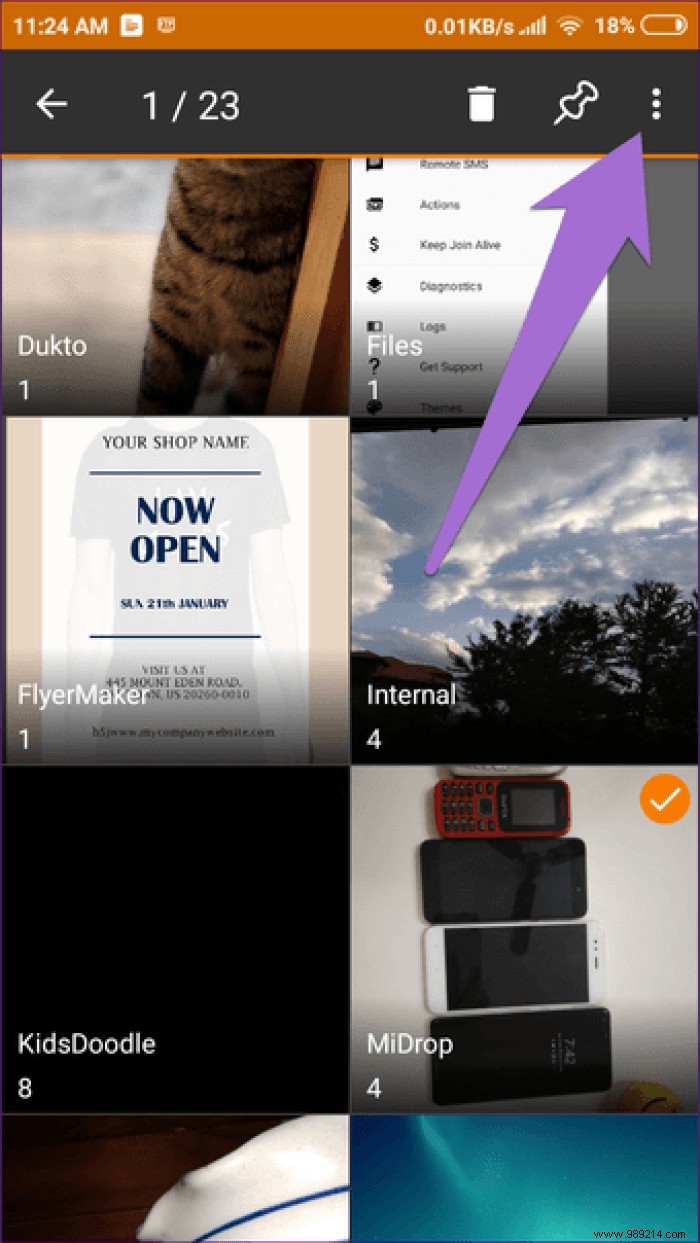
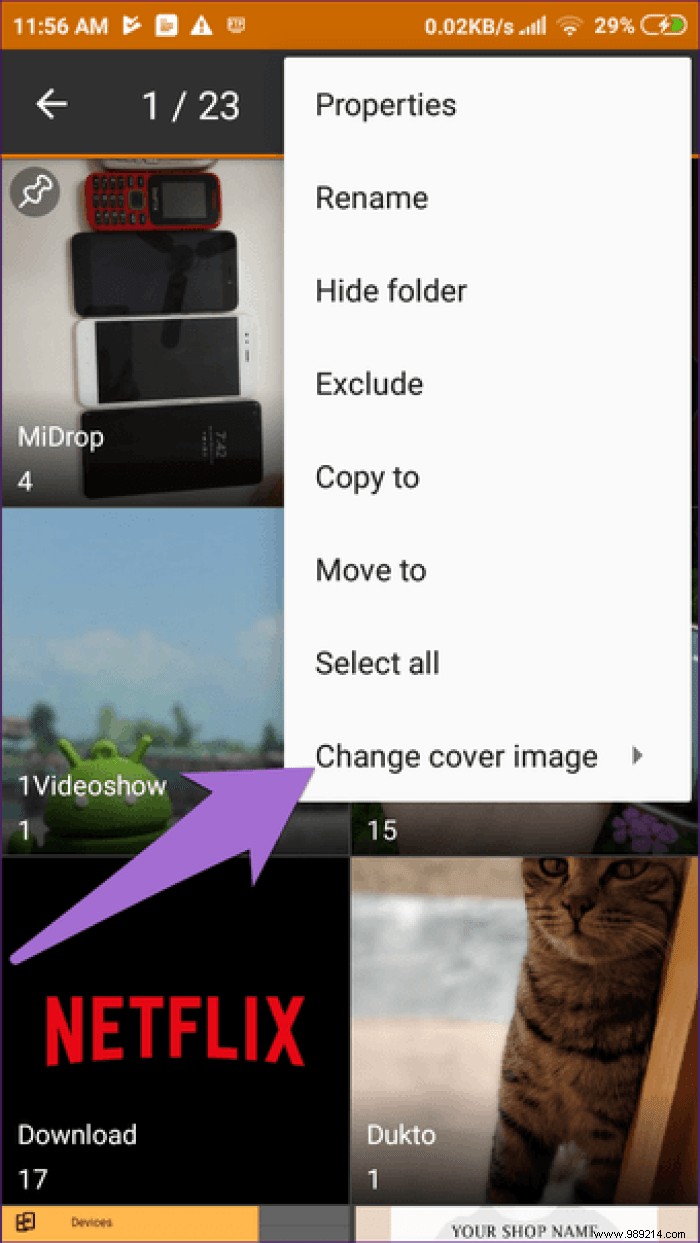
Whether you want to hide a folder or a file, the app lets you do both. The process is simple and you have to select the item and tap on the three-dot menu. Then select the Hide From This Folder/File.
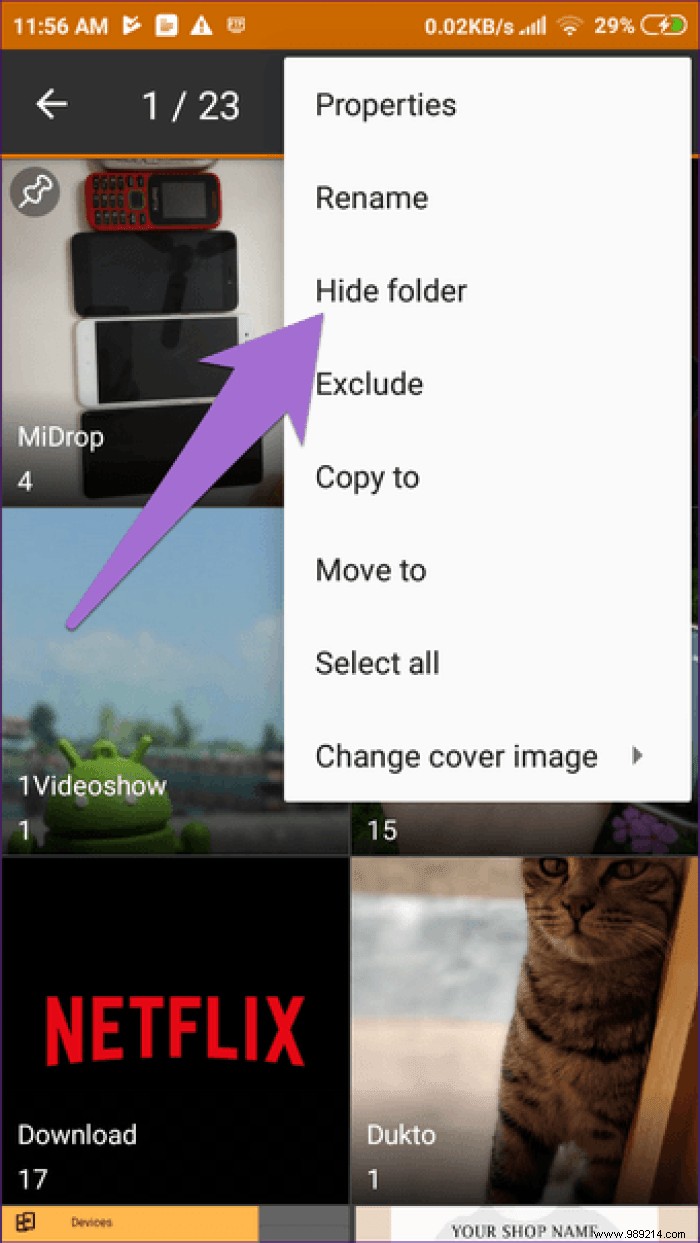
If you are viewing folders in Grid view instead of List view, you can change the number of columns. This means you'll see more folders, saving screen space and less hassle scrolling.
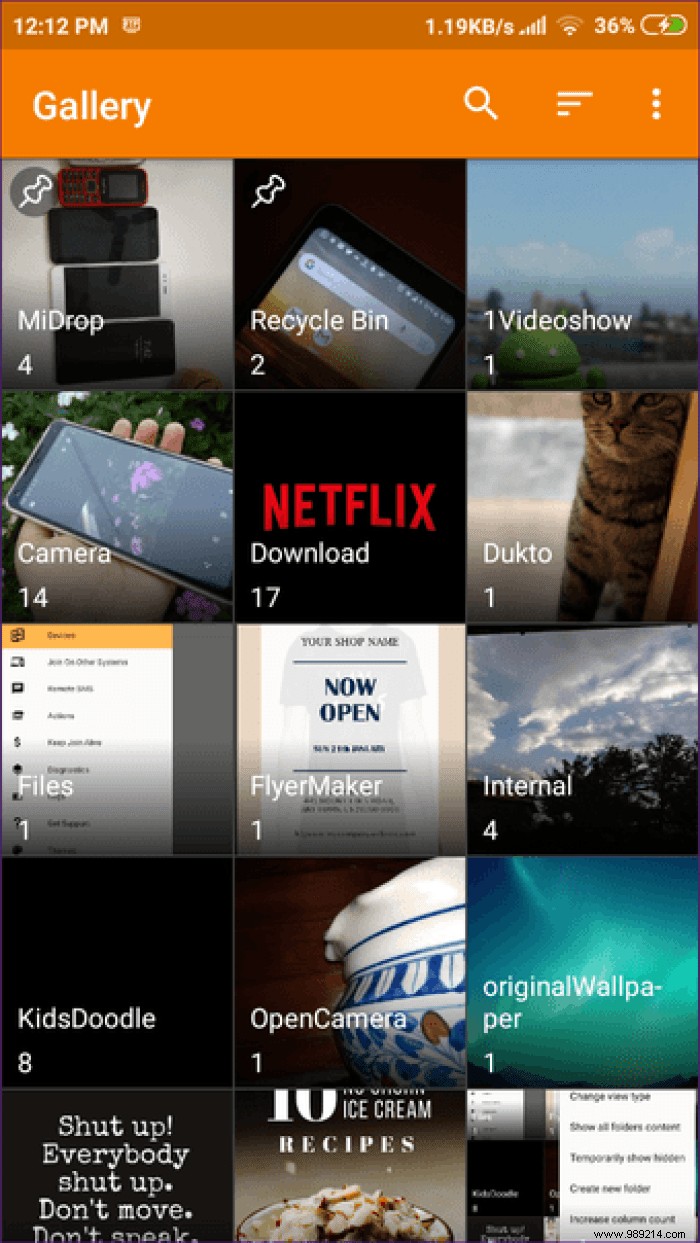
For this, you need to tap on Increase or decrease the number of columns setting from the three dots icon in the upper right corner. You can also pinch and zoom in/out to change the number of folders.
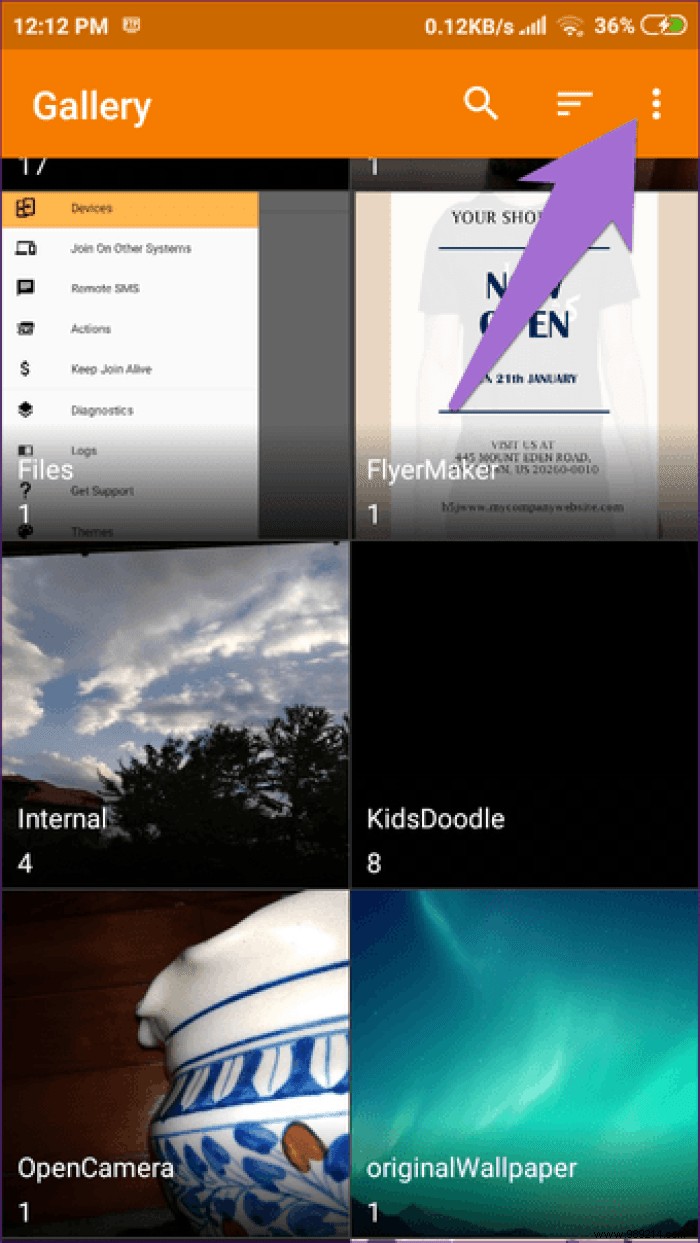
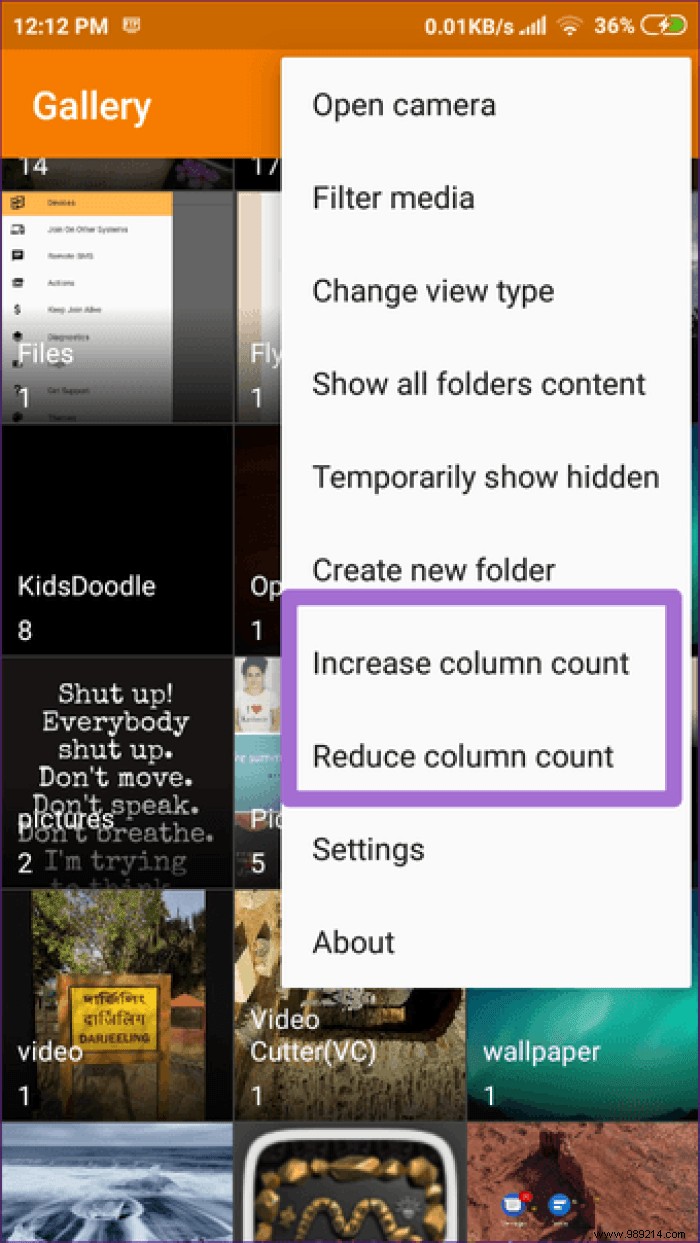
The app supports various types of media files such as images, videos, GIFs, RAW images, and SVGs. All of these will be visible in the app unless disabled.
To filter media files, tap on the Filter Media option from the three-dot icon. Then uncheck the file type you want to hide.
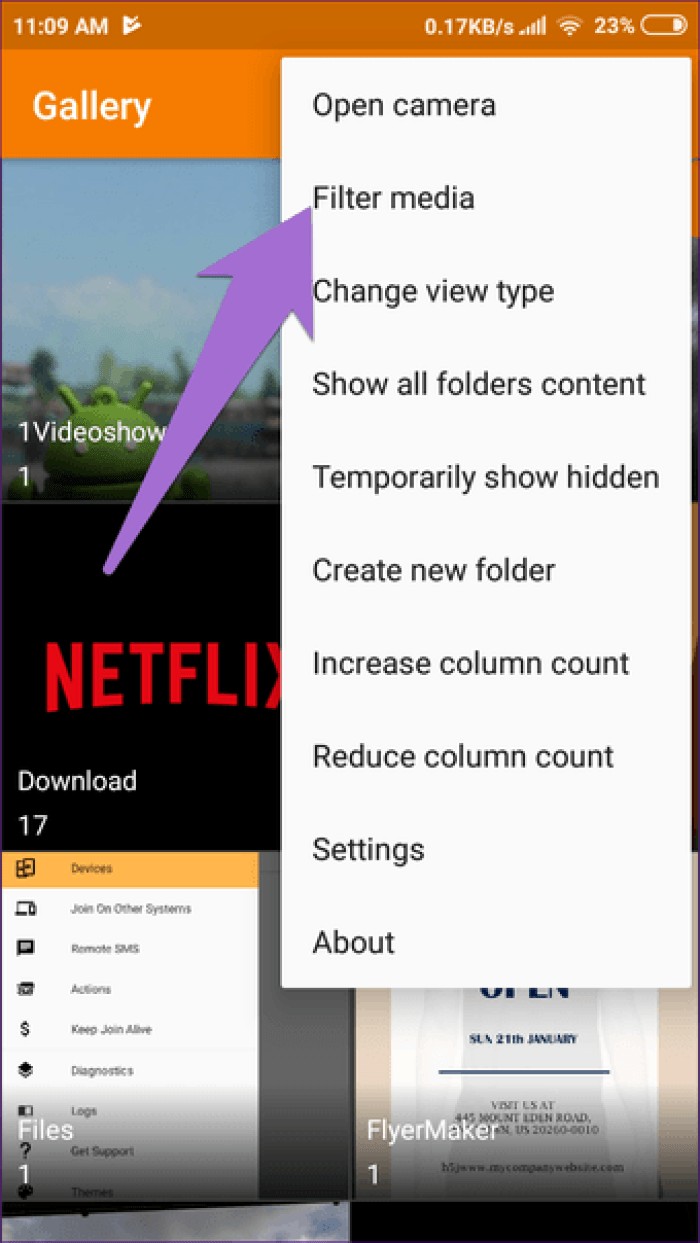
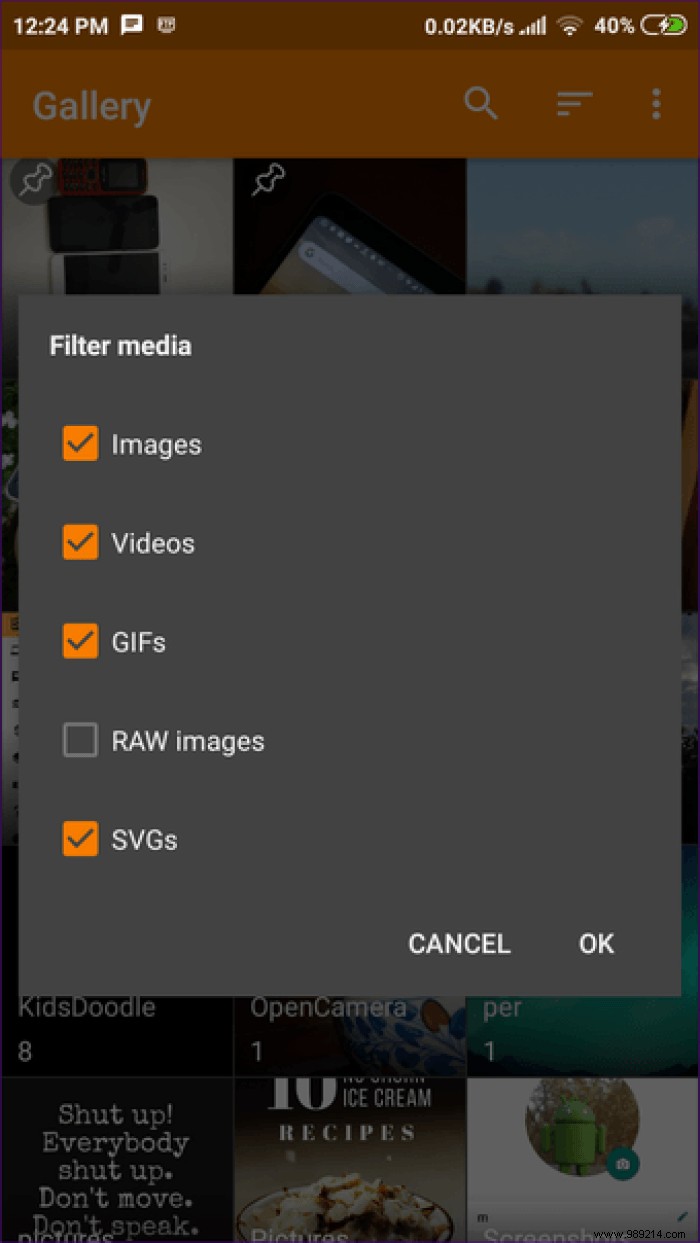
Most gallery apps don't offer the ability to favorite or star individual media files. Luckily, the Simple Gallery app does.
Open a photo or video in Simple Gallery and tap the Star icon at the bottom. It will be directed to the Favorites album, which is pinned at the top and easily accessible.
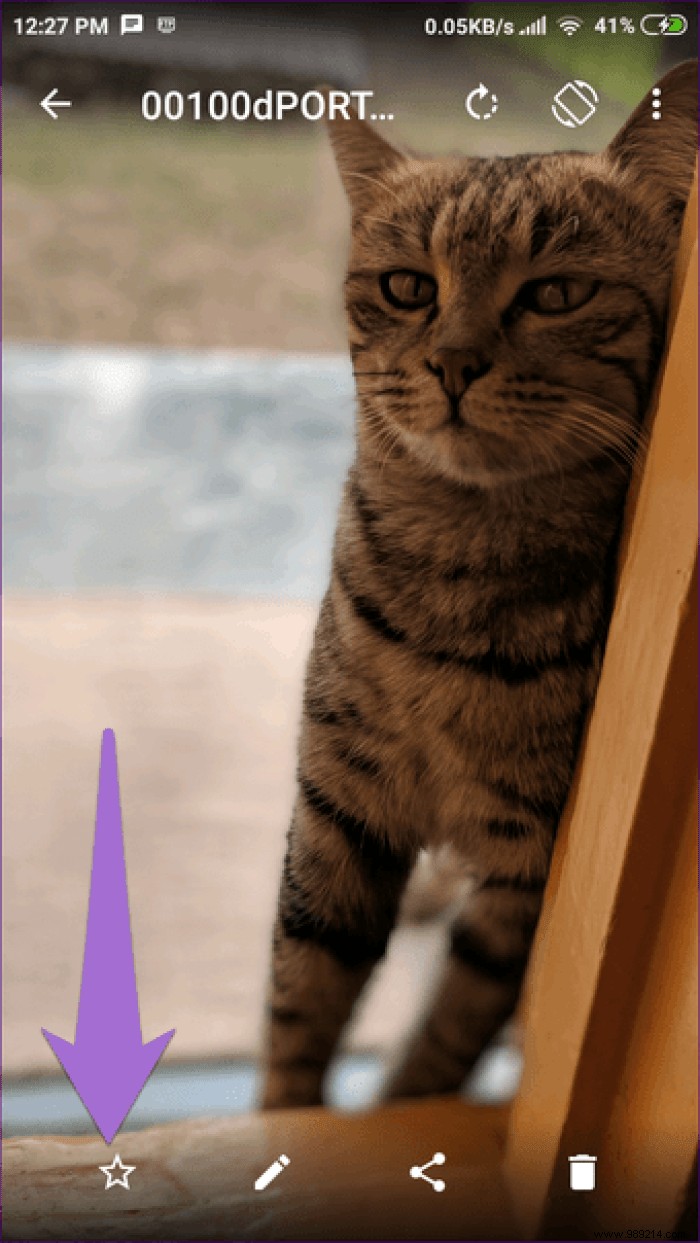
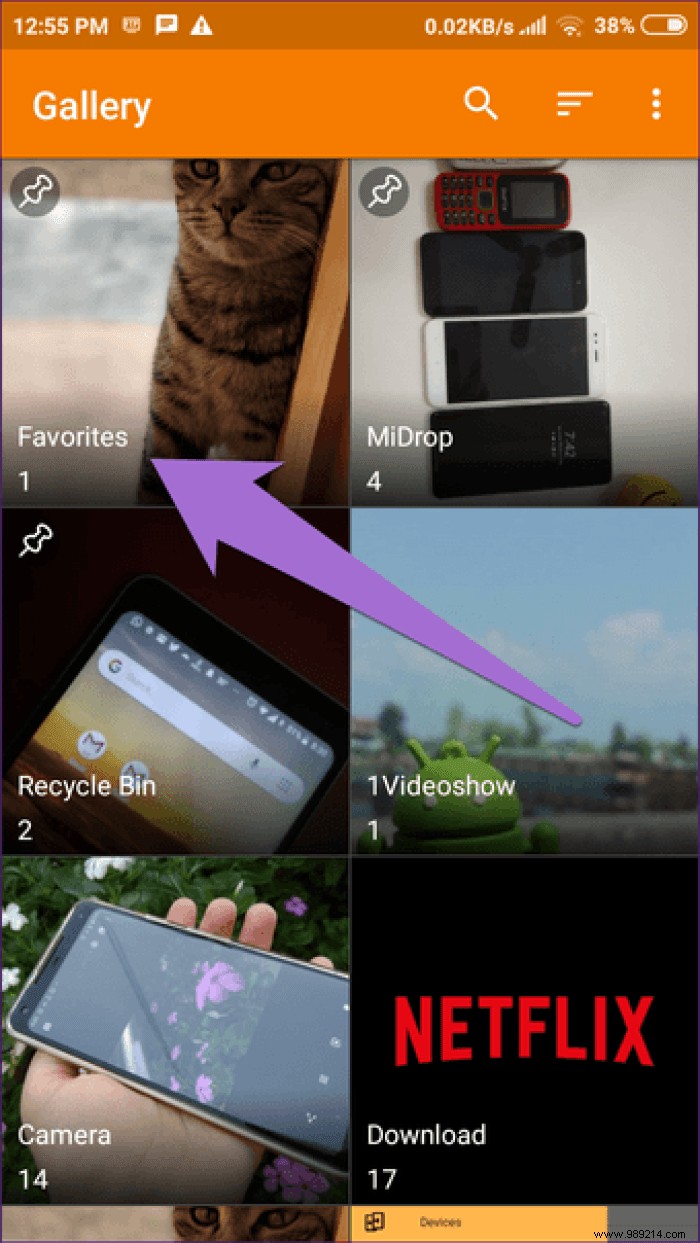
Not obvious at first, but the app comes with a built-in photo editor. It provides basic editing features like crop, mirror, flip, rotate, filters, etc.
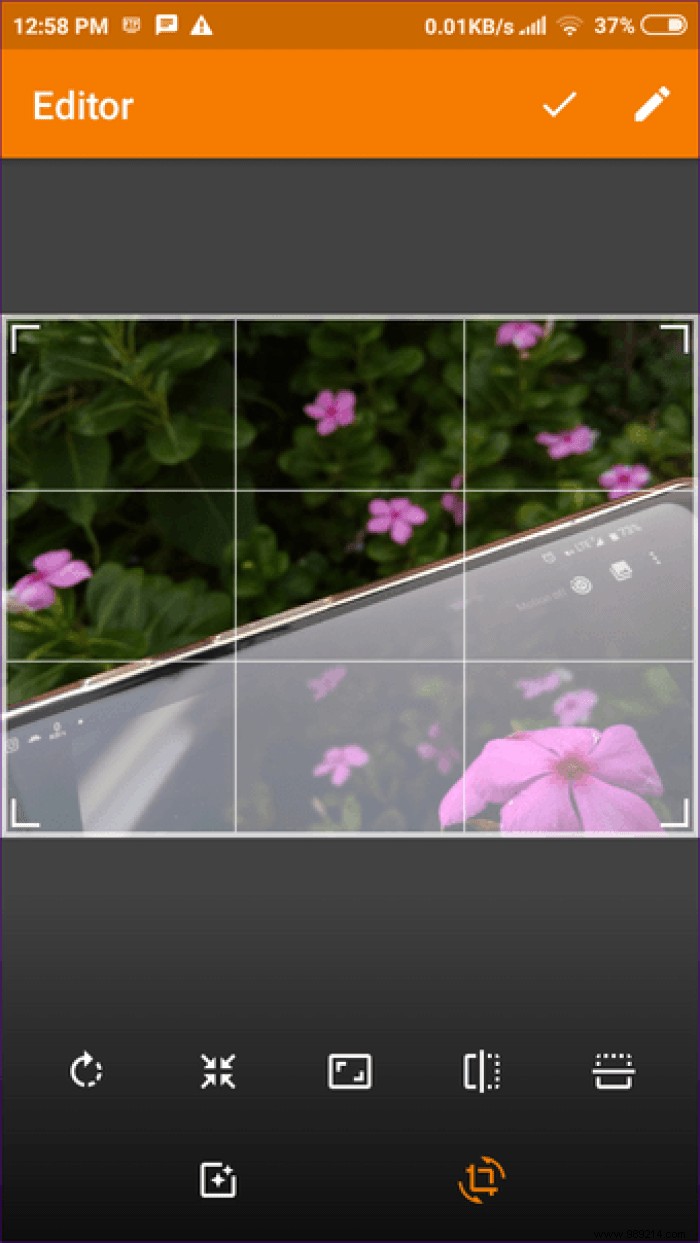
To launch the editor, open an image in the app and tap the Edit (pencil) icon. Then choose Editor from the list of apps.

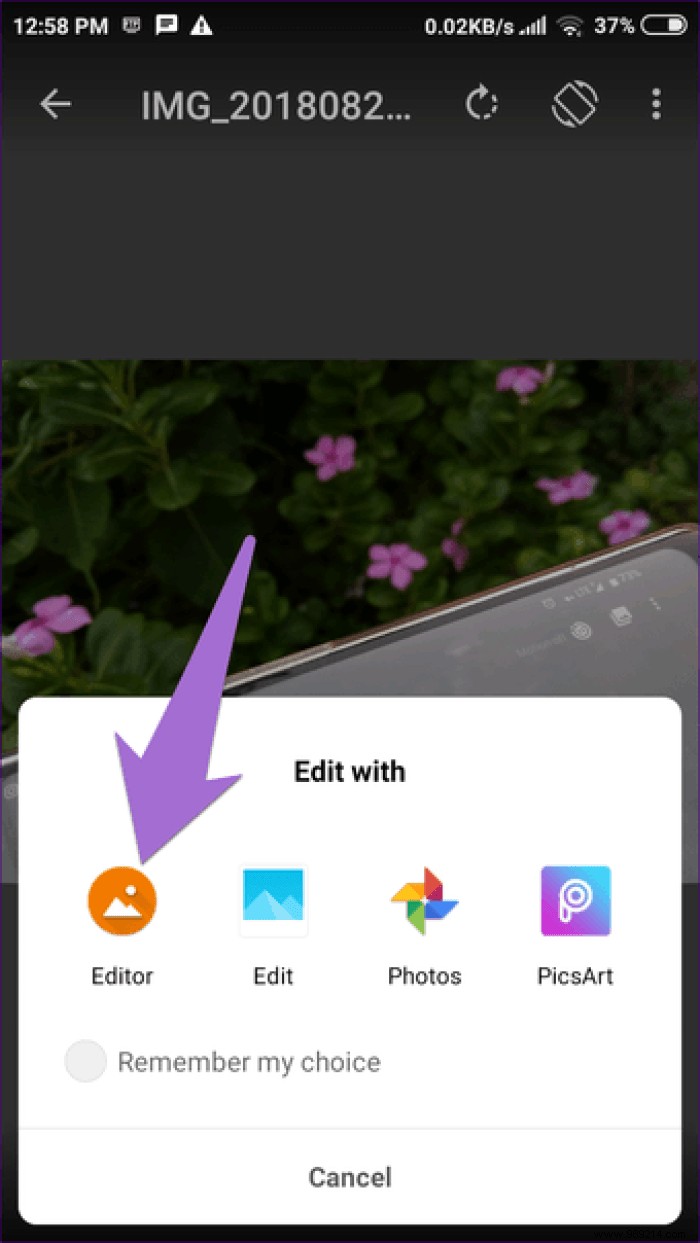
You must have noticed the four small icons at the bottom of each photo. These include Star, Edit, Share and Delete. If you don't use one frequently, you can replace it with an icon of your choice.
To do this, you need to tap on the three-dot menu in the app and select Settings. Then scroll down and tap Manage Visible Actions at the bottom. Activate here the action you want to use.
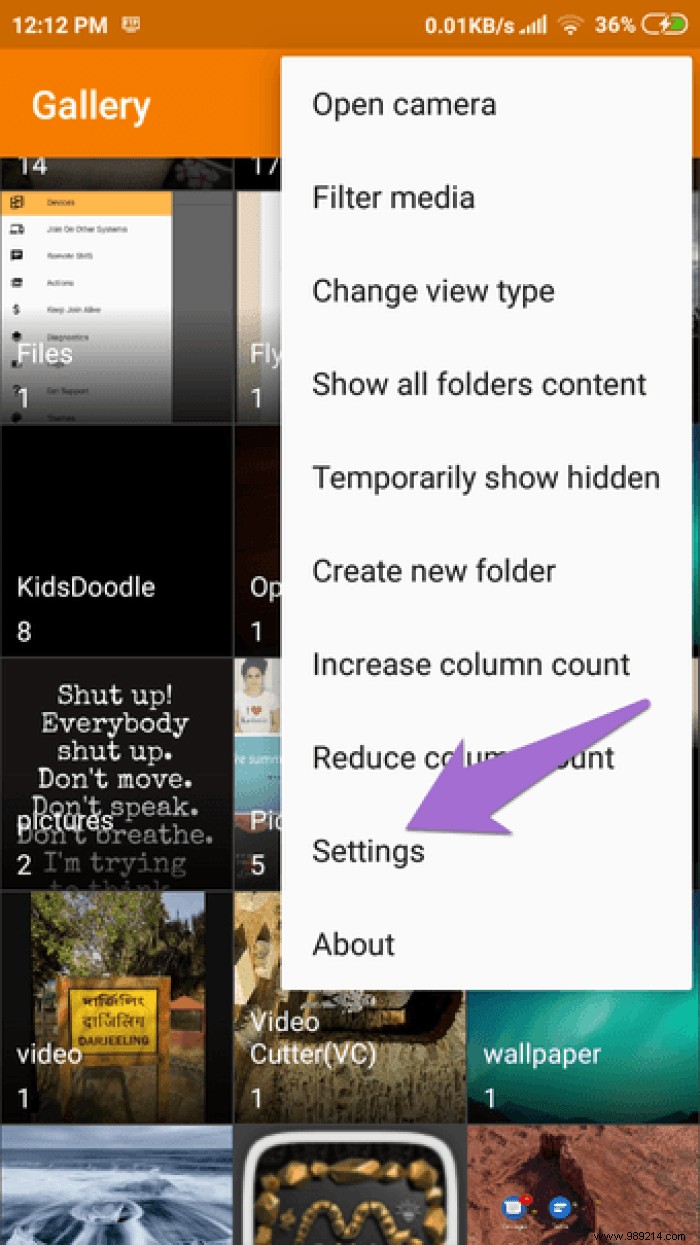
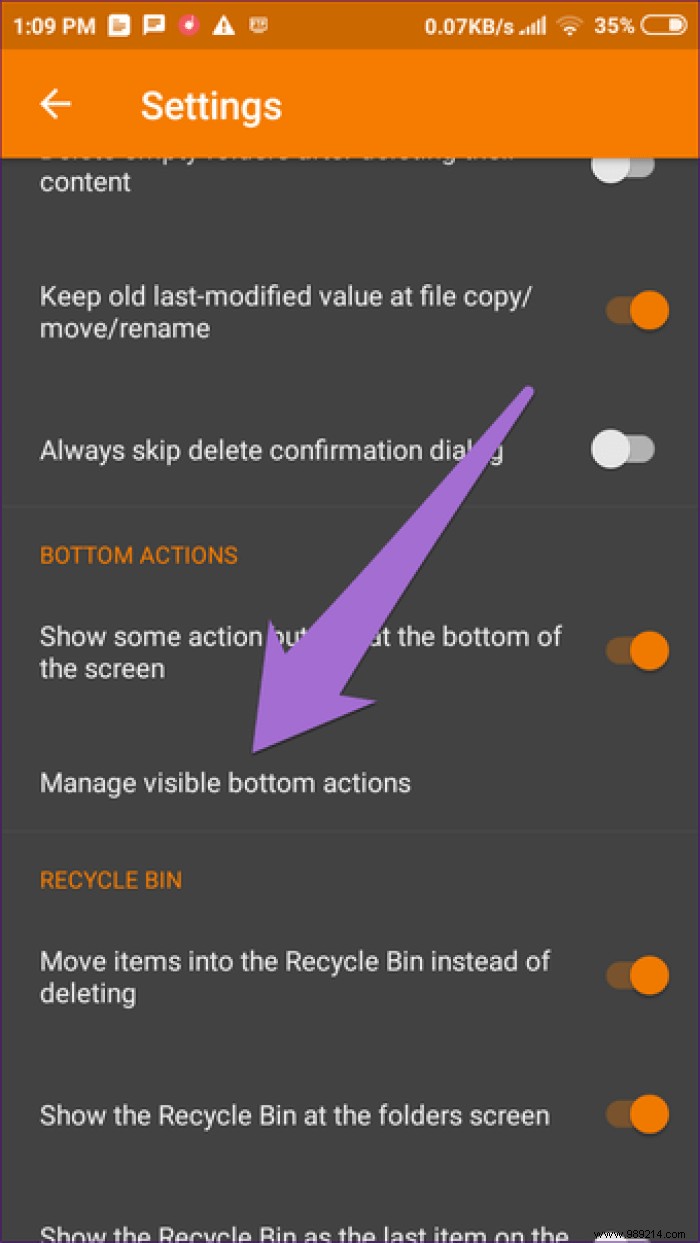
Finally, if you're not interested in the app's default colors, customize them to your preference. To do this, go to Settings from the three-dot icon. Then tap Customize Colors. You can also change the general theme here.
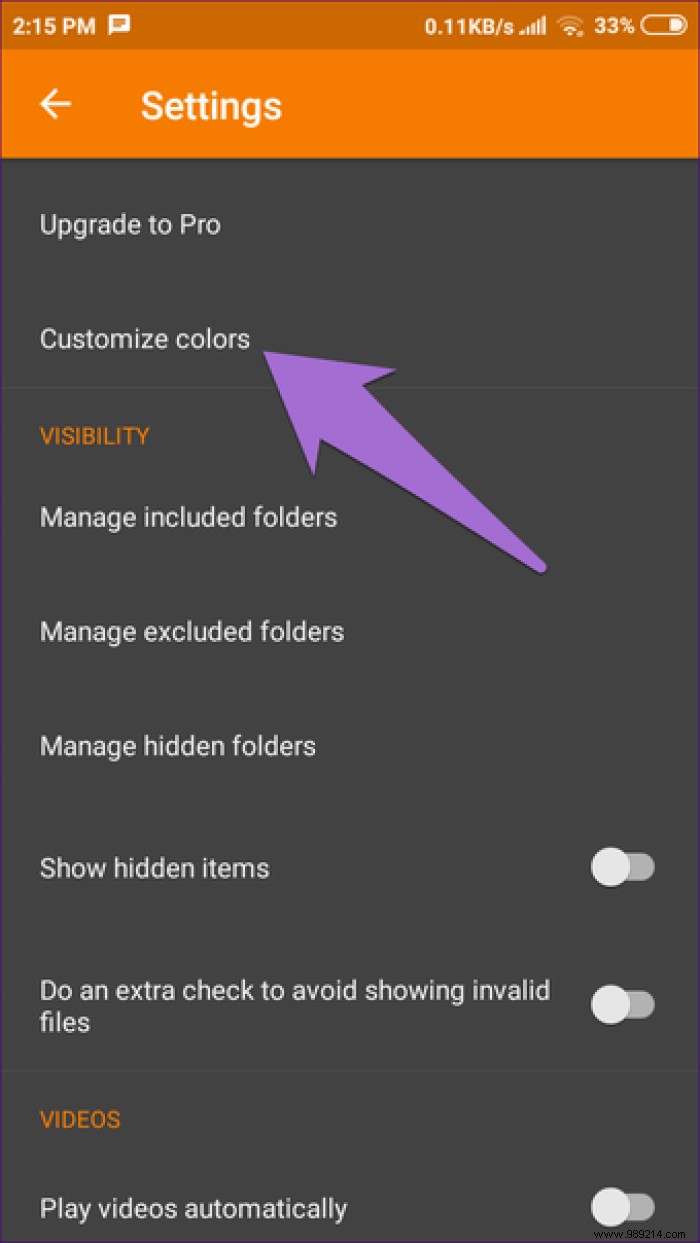
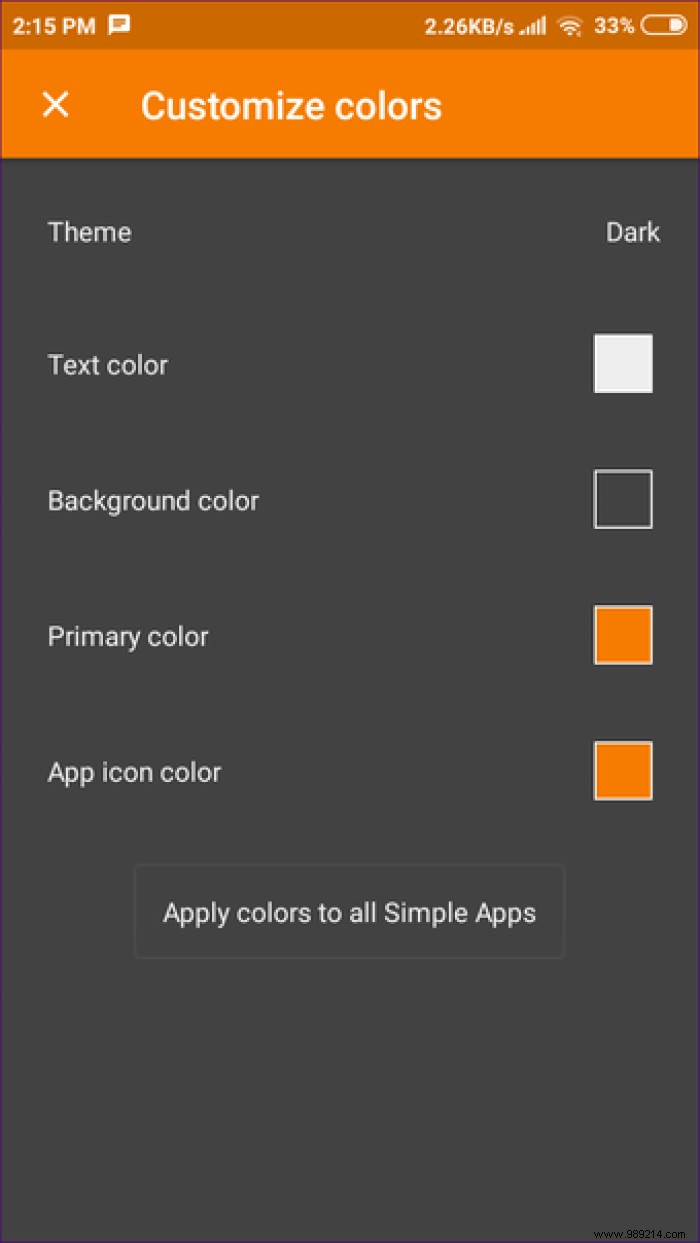
The app is very simple without any complicated design but at the same time it is quite powerful. The above tips and tricks for Simple Gallery app will make you fall in love with it.
The good thing about the app is that the developer is also involved. If at any time you encounter a problem or want a new feature, you can contact the developer.