In February 2020, we published an article explaining how to use the handy call screening feature that Google introduced for its Pixel phones. Screen Call, Google's filtering app, lets you filter calls for numbers you don't recognize (or people you don't particularly want to talk to).
Almost two years later, and with Android 12, the company has added useful features that can not only save you from having to deal with spam calls, but can save you from having to deal with the tedious and frustrating process of working on call menus. And some of them are available even if you don't have a Pixel.
How does call screening work? When you receive a phone call from someone who is not in your contact list, you will get a "Screen Call" button (along with buttons to accept or decline the call). If you press "Screen call", the caller will receive an audio message asking them to say who they are and why they are calling. The transcribed text of the message and its reply will appear on your screen. You can then choose whether you want to take the call or not.
Unfortunately, as we all know, there can be big differences between Android phones, depending on the manufacturer and model. As a result, one of the newest features available - automatic call screening - is currently only available on the Pixel 6 and Pixel 6 Pro.
So this article offers separate instructions on how to use Google's call screening feature for a Pixel 6 or 6 Plus and for other phones that may currently be running Android 12. We've used a Pixel 3 for the latter. However, if you have, say, a Samsung phone, you can access some of these features by downloading the Google Phone app from the Play Store, and you'll probably find that these instructions work for you as well.

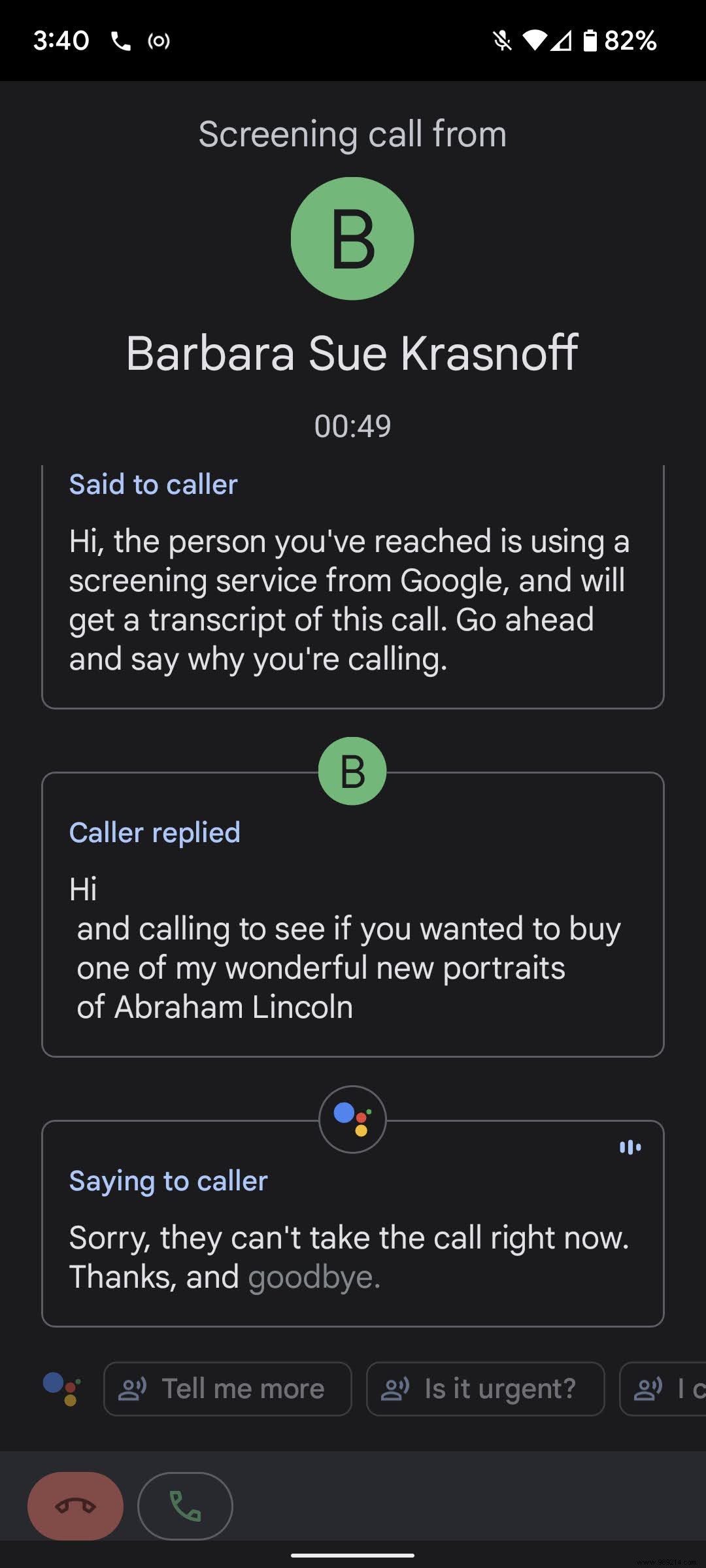
It is not difficult to manage the operation of Screen Call. Here's how you can adjust your settings, depending on whether you're using a Pixel 6 model or not.
You will first see two commands that you can turn on and off:"See caller ID and spam" (which allows the phone to identify corporate numbers and spam, as well as known contacts) and "Calls Verified" (which lets you see the caller ID for companies that are verified as legitimate).
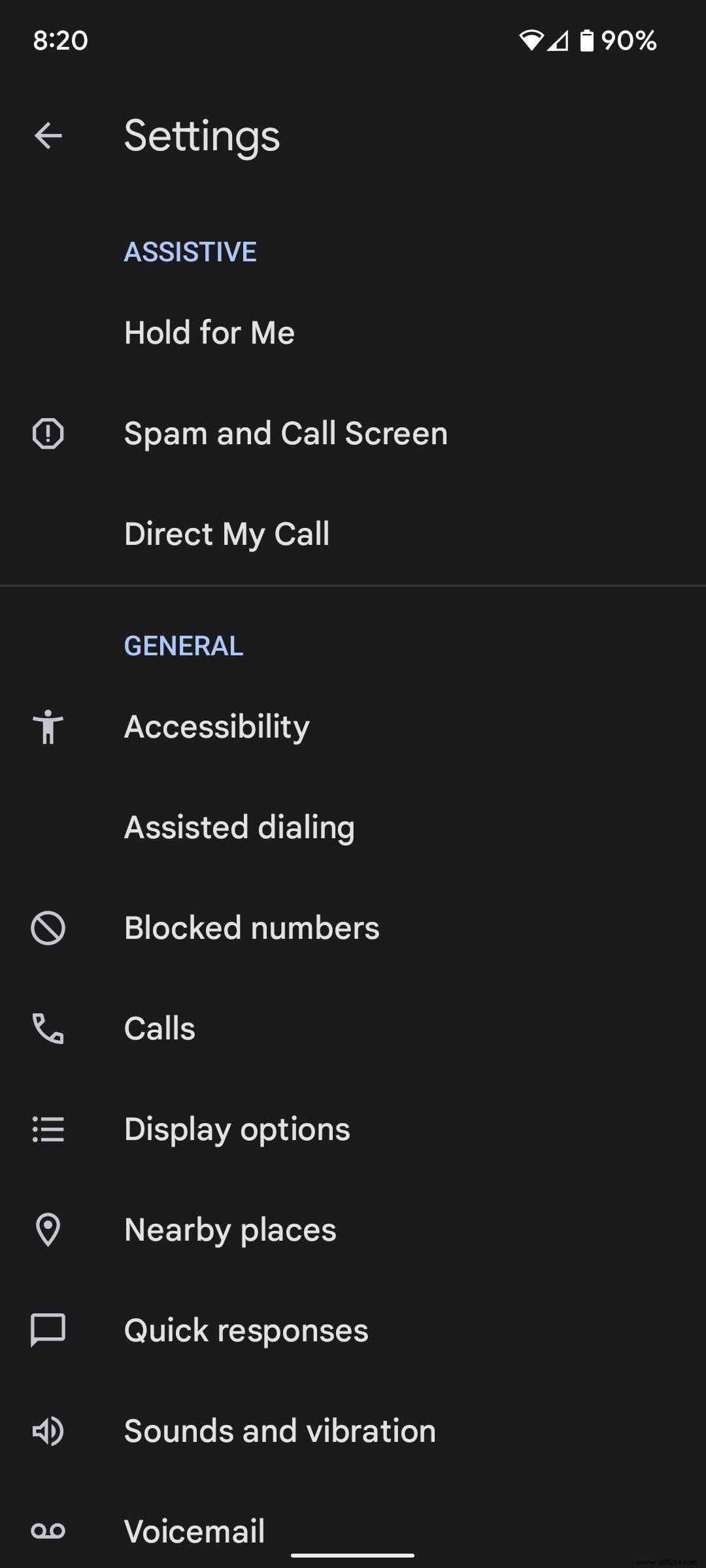
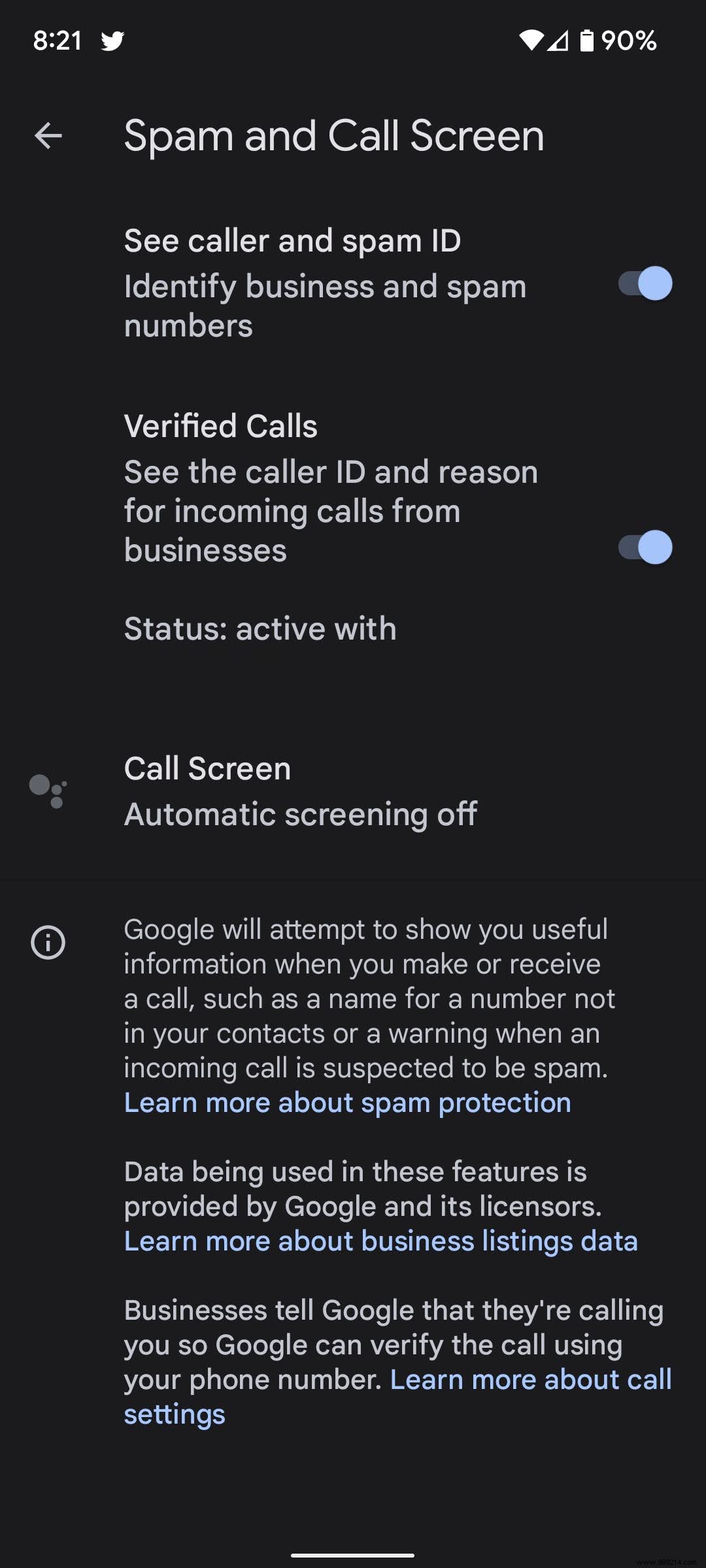
For all other commands, tap "Call Screen". This is where you can decide what you want to do with calls that fall into one of the following categories:spam, possibly spoofed numbers, first-time callers, or withheld numbers. In any case, you have two choices:you can choose to ring the phone and then manually decide whether you want to screen the call or not, or you can let Google automatically screen the call and reject it if it comes up. is an automated call. The only exception is spam calls, which you can also choose to silently decline so your phone doesn't ring at all.
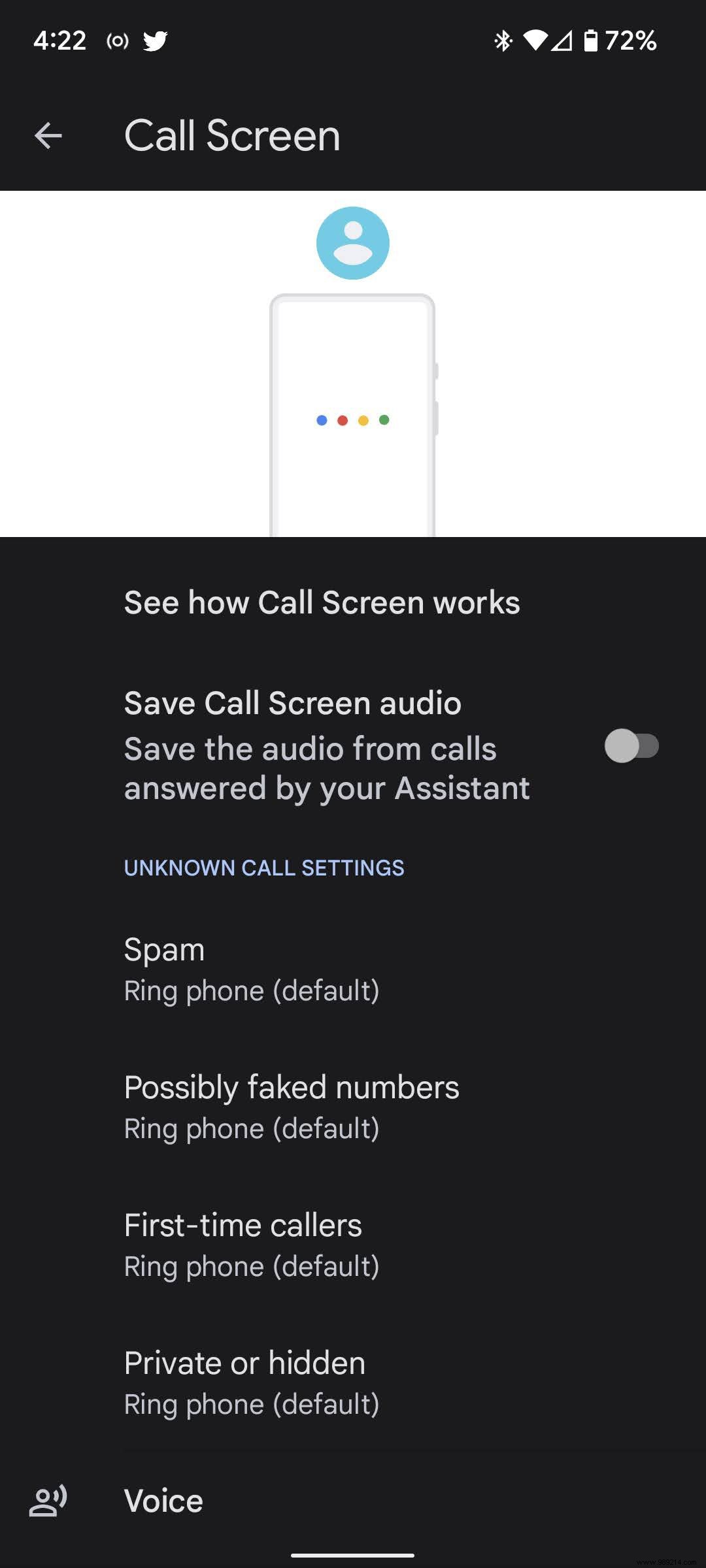
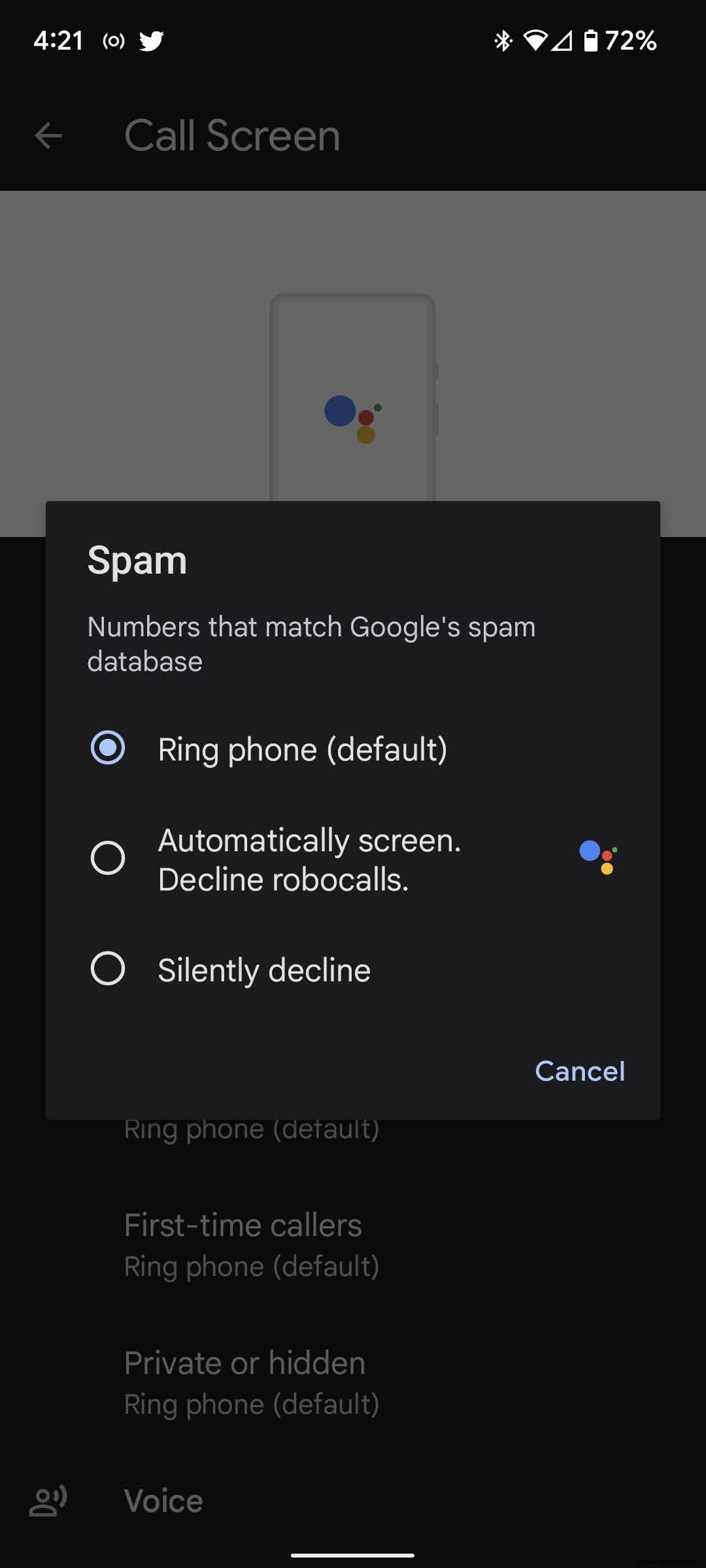
You need to define each of these categories separately:tap on the category name and select how you want these calls to be handled. The default is to ring the phone and let you manually decide if you want to screen the call, so if that's your choice you can just leave things as they are. And one thing to know:according to Google, automatic filtering won't work if you're using headphones or speakers.
There are two other features you can enable in Call Filter. You can record audio from all filtered calls. You can also have a female or male sounding voice answer the filtered call; the default is female, so if you want to change it, paste on "Voice".
If you're not using a Pixel 6 or 6 Plus, you'll still have the option to screen a call whenever the number isn't in your contact list (although you don't have no access to automatic filtering available in the Pixel 6 line). You can manage call screening settings here:
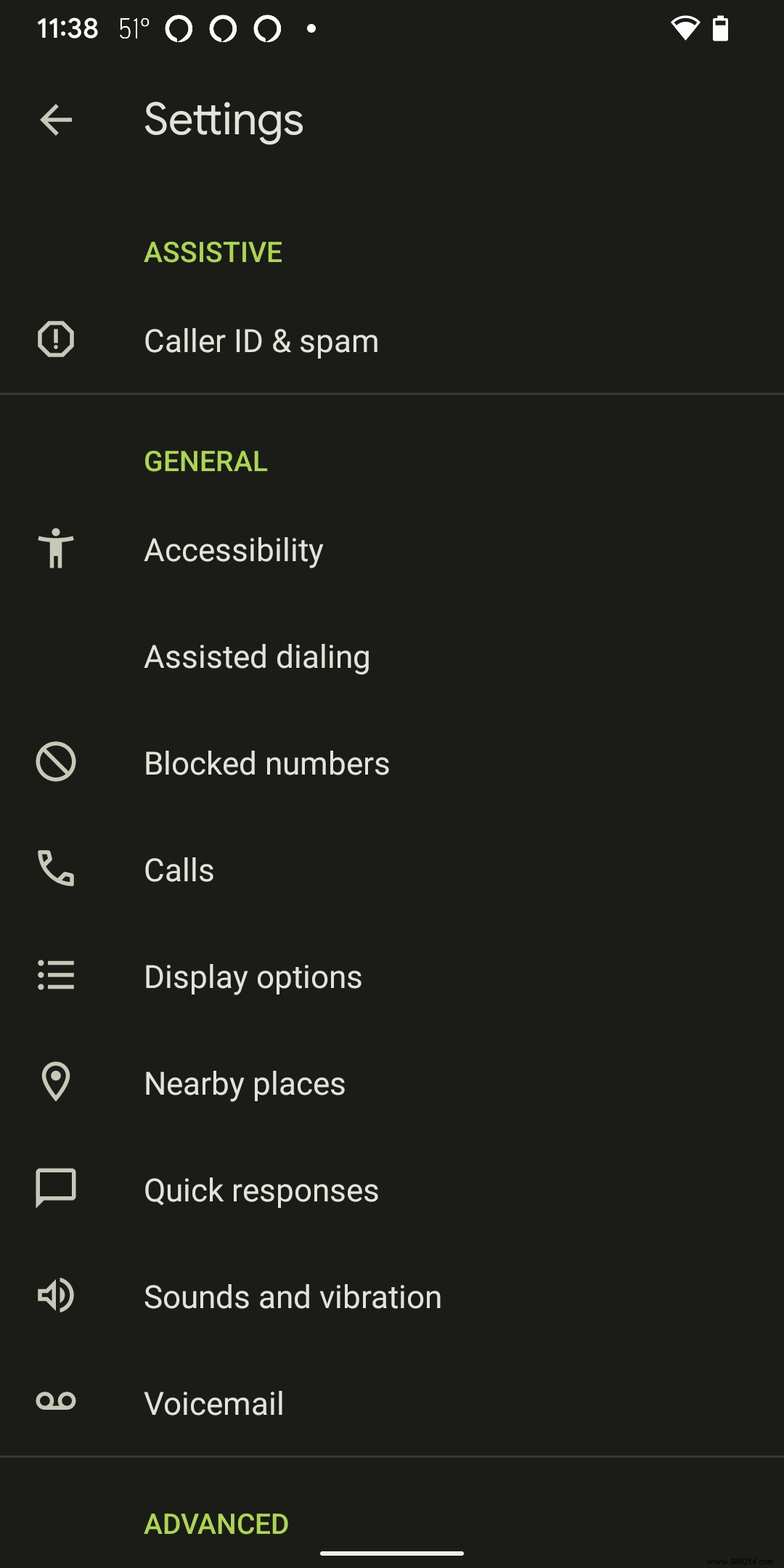
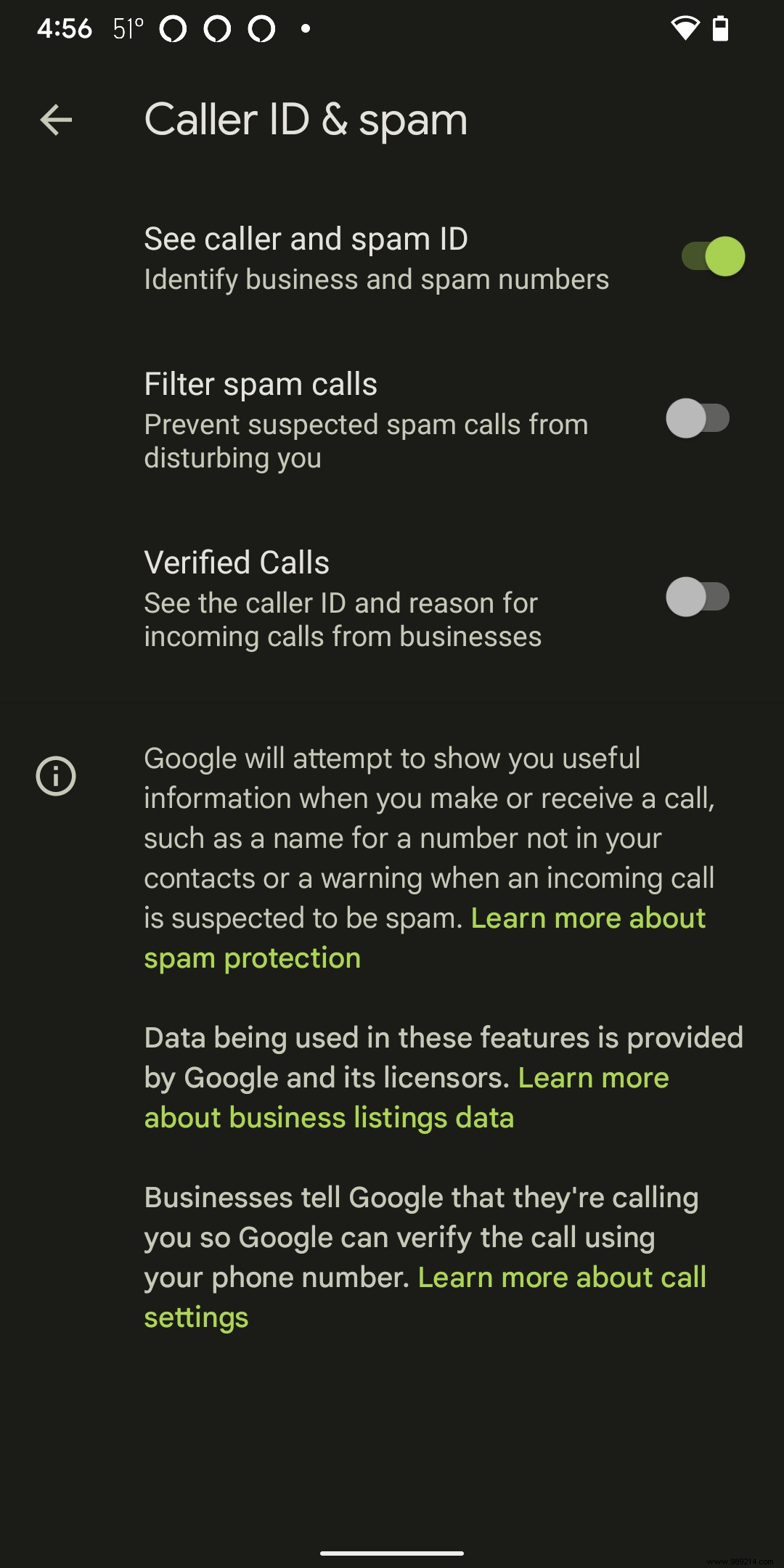
You will have access to three controls that you can turn on and off:"See caller ID and spam" (which allows you to identify corporate and spam numbers, as well as known contacts), Filter Spam Calls (to prevent suspicious spam calls from ringing your phone) and Verified Calls (which lets you see caller ID for companies that are verified as legitimate).
Whether you have access to automatic filtering or just manual filtering, there's no denying that being able to filter out unknown phone numbers can help us avoid having to deal directly with annoying calls and/or fraudulent.