Autoplay videos are a plague. And no, I'm not talking about YouTube, Netflix, or any other site you visit just to stream videos. These are the sites you primarily go to with the intention of reading. Instead, you're bombarded with silly videos that start playing somewhere on a page.
ContentsDisable Autoplay VideosWhitelist SitesDisable Muted VideosQuelle Menace!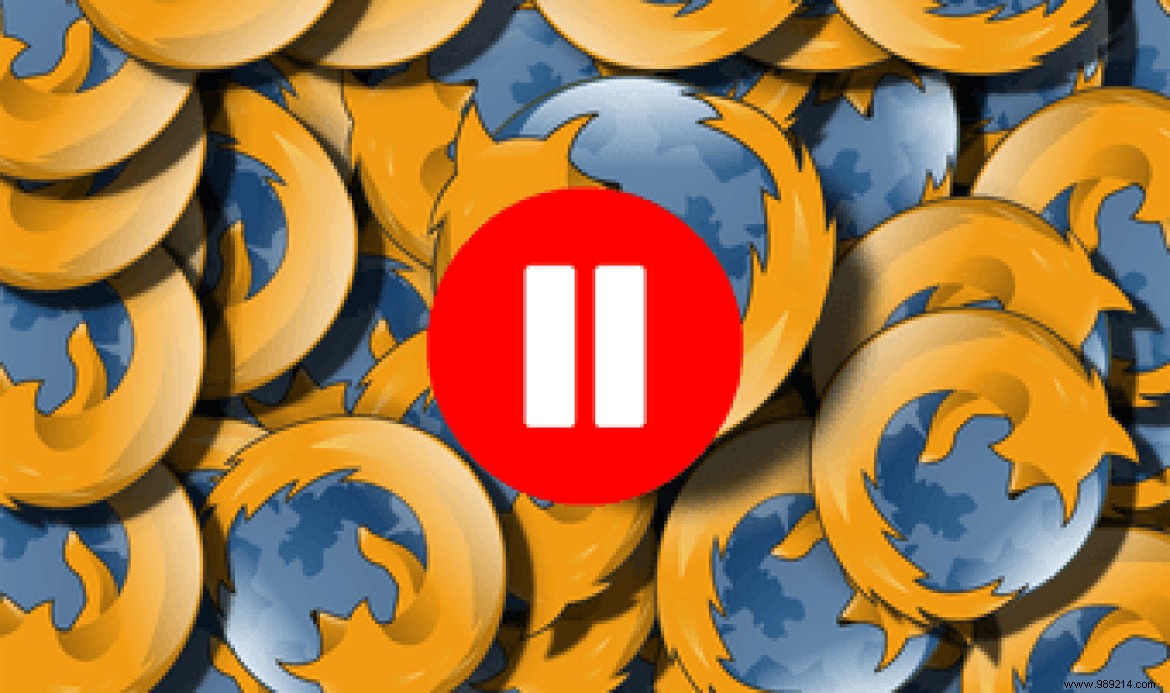
These videos are just useless for the most part. Not only that, but they also come with increased page load times and consume tons of bandwidth in the process.
Fortunately, Firefox now offers the ability to prevent those pesky videos from autoplaying. Finally, you won't have to rely on extensions (which may or may not work) to help you with this.
However, there is a caveat. Mozilla's web browser only blocks audible (not silent) videos. So muted videos can still cause you grief. But do not worry. I'll show you a nifty workaround to block them as well.
Note: Before continuing, make sure you have the latest Firefox update installed. To do this, open the Firefox menu, click Help, then click About Firefox. If a new update is available, it should start downloading and installing automatically.Mozilla added the ability to block videos that autoplay (and aren't cut) in its Firefox browser version 66.0 update. However, you still need to manually enable the feature before the browser can actually stop autoplaying videos. The following steps show you how.
Step 1: Open the Firefox menu, then click Options.
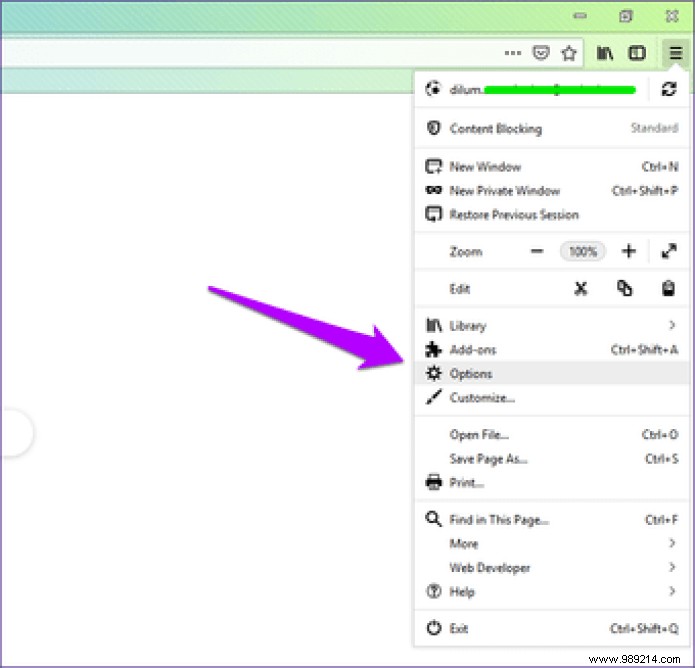
Step 2: Click on the Privacy &Security side tab. Next, scroll down to the section titled Permissions and check the box next to Block websites from auto-playing sound.
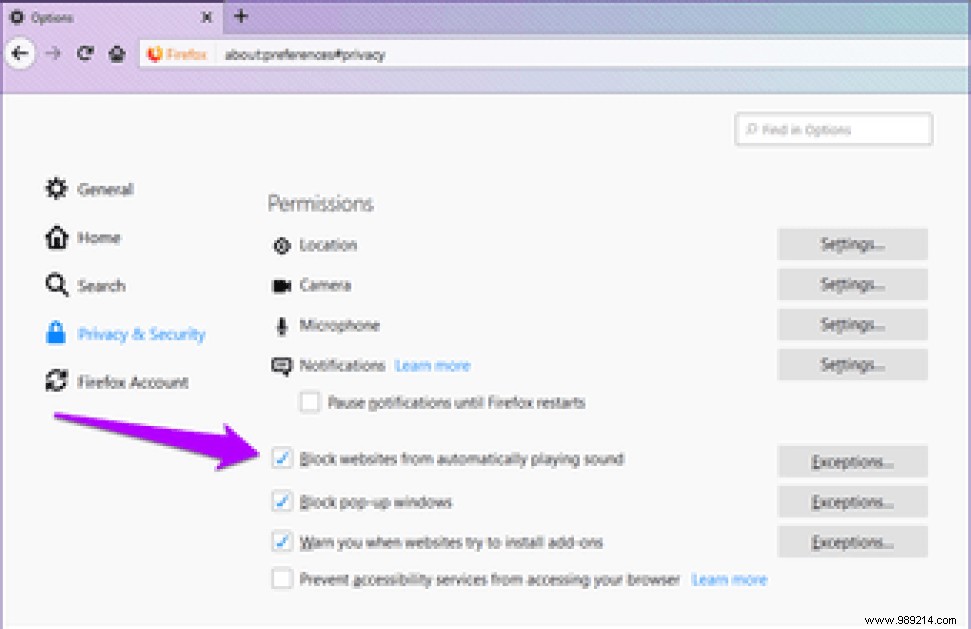
That's it. Load any pesky site that plays videos with your speakers blaring. And you should be happy to hear that these videos no longer autoplay. Instead, you'll see them paused. CNN is a perfect example to test this awesome feature in action.
Of course, you can play blocked videos manually whenever you want by clicking the Play icon in a video pane. This is how it should have been from the start.
Obviously, you wouldn't want Firefox to disable video autoplay on sites that exist primarily to stream videos. It breaks the experience. For example, I found Firefox to block YouTube videos from autoplaying whenever I wanted to open them in a new tab, which isn't cool or weird.
I checked if I could lift this restriction and found that I could do it quite easily.
Whenever Firefox blocks a video from autoplaying, you should see a small icon indicating the fact in the left corner of the URL bar. Click on it. In the context menu that appears, click the drop-down menu next to Autoplay Sound, then select Allow. Firefox will no longer block videos from the specific site.
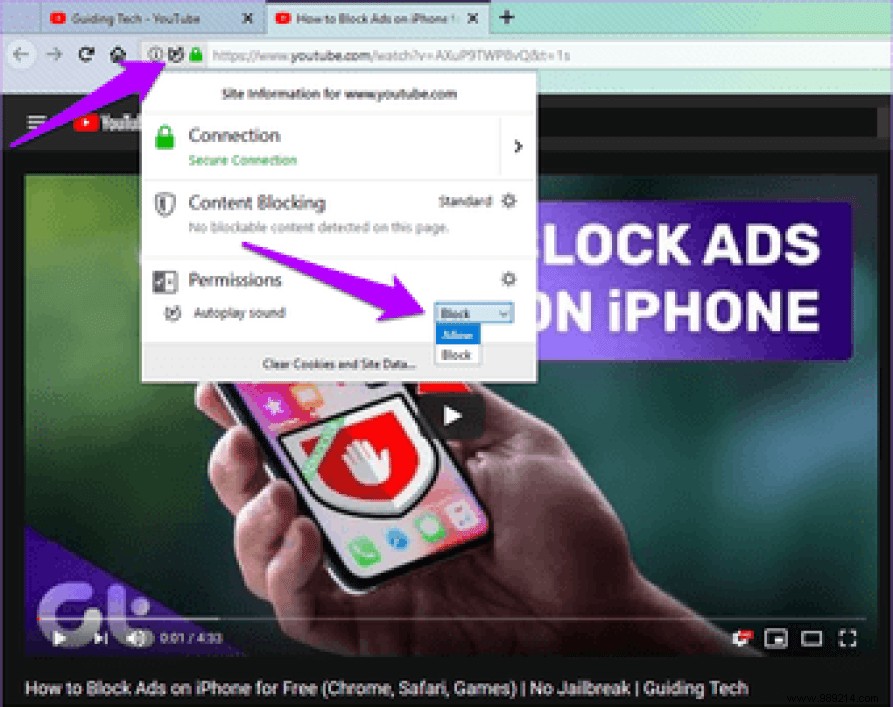
Alternatively, you can choose to go back to where you had to enable the feature to block videos from autoplaying in the first place. Then, use the Exceptions button next to Block websites from automatically playing audio to exclude sites by directly inserting URLs. This is where you need to go to handle your exceptions.
If you don't like muted videos either (I know I do), you can rely on a simple workaround to have Firefox turn them off too with its latest video blocking feature. Do not worry. You don't need to install any extensions! All you have to do is change a single Firefox preference, which you can accomplish using the built-in config editor.
Step 1: In a new tab, type about:config , then press Enter. When prompted, click the I accept the risk button! button to continue. Just so you know, there's no reason to be scared off by this prompt. Follow my instructions and you should be fine.
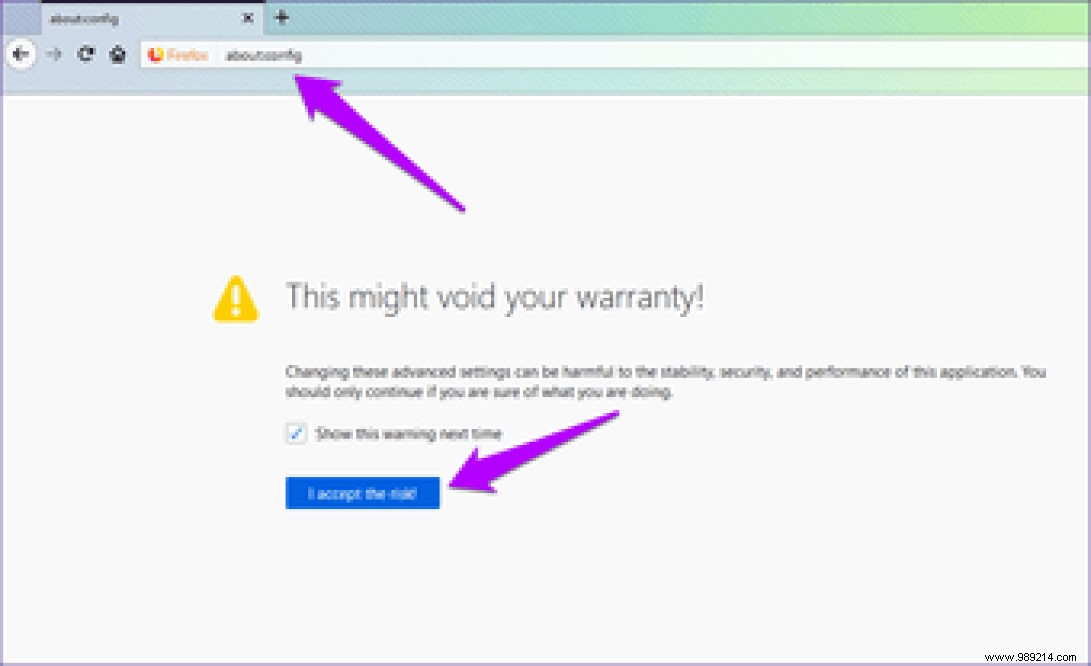
Step 2: Type media.autoplay.allow-muted in the search bar at the top of the configuration editor. This should filter out the particular Firefox preference from others.
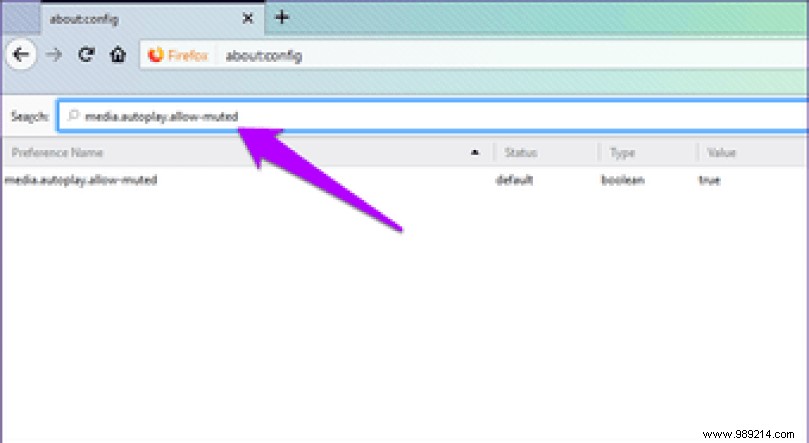
Step 3: Double-click the filtered preference to change its value from "true" to "false". Close the tab to save your changes.
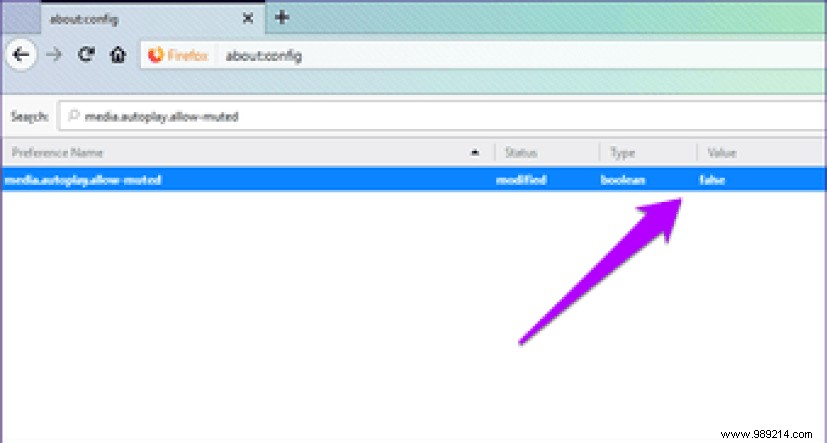
And that's all. You should find all videos, whether cut or not, that are blocked from playing automatically. Of course, you can opt out of blocking videos on certain sites, just like with unmuted videos.
Autoplaying videos is the worst way to deliver content to visitors, and I wish publishers would understand that. The fact that they've resorted to even more videos over the years probably means they don't care much about their audience. Kudos to Mozilla for providing native functionality to stop this threat on our own.
Next up:Did you know that malicious code wrapped in a harmless-looking extension can hijack Firefox to mine cryptocurrency without your knowledge? If you're worried, here's how to prevent that from happening.