Gone are the days of huge set-top boxes destroying the ambience of our TV. Now Android TV boxes, streaming sticks or the Smart TV itself have replaced them. One of these boxes that has caught eyes recently is the Mi Box 4, better known as Mi Box S. In this article, we will give you 15 tips and tricks for using Mi Box S.
Contents1. Use the phone to control Mi Box S2. Control TV with your Mi Box3 remote. Disable Channels on Home Screen Method 1:Using Channels Option Method 2:From Settings Method 3:From Home Screen 4. Rearrange Channels5. Rearrange apps in Favorites6. Remove apps from favorites7. Rearrange apps in installed apps8. View app info and uninstall apps9. Add videos to watch later list10. Restart quickly11. Edit searchable applications12. Mirror phone to Mi Box S13. Stream Phone Content14. Cast from laptop15. Take Screenshot on Mi Box SOpen Pandora's Box
Small and smart are the words that best define him. Powered by Android TV, Mi Box S supports 4K video and voice control via Google Assistant. That's not all the Box has to offer. You would be surprised by the hidden features of the Box.
Let's check 15 tips and tricks to use the Mi Box S in the best possible way.
What's the one thing that's always with you? I'm sure it's your phone. So why not use it to control your Mi Box too? Controlling the Box with your phone can come in handy when you feel too lazy to reach for your remote.
You need to download the Android TV Remote app and connect it to your Mi Box. It is not necessary to have a Xiaomi phone to use it because you can download the application on any Android device (phone or tablet) and iPhone.
Pro tip: Use the app to enter text on your Mi Box S. Tap the keyboard icon at the top.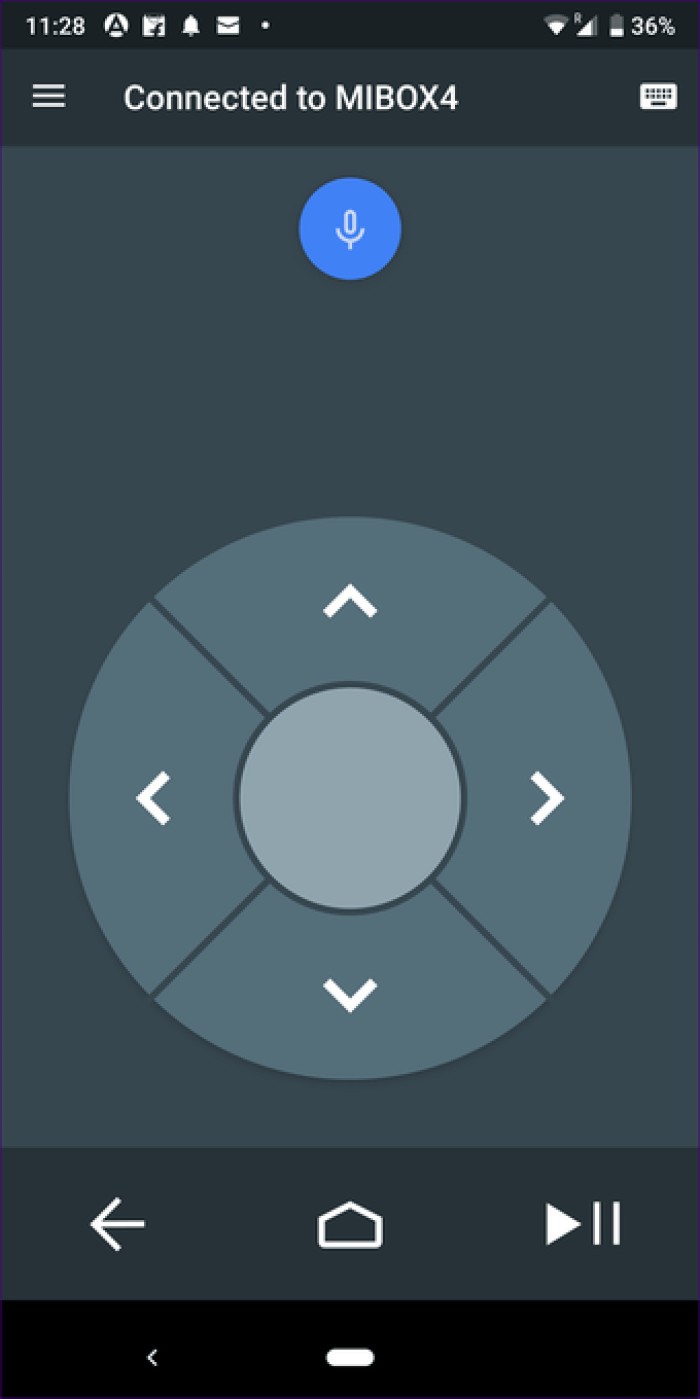
Download Android TV Remote Control on Android
Download Android TV Remote on iPhone
If your TV supports HDMI CEC, you can use your Mi Box S remote to control your TV and vice versa. The idea behind the HDMI CEC function is to allow users to operate their TV and connected HDMI devices with a single remote control.
To enable HDMI CEC for Mi Box S, go to Settings> HDMI CEC. Turn on the CEC switch.
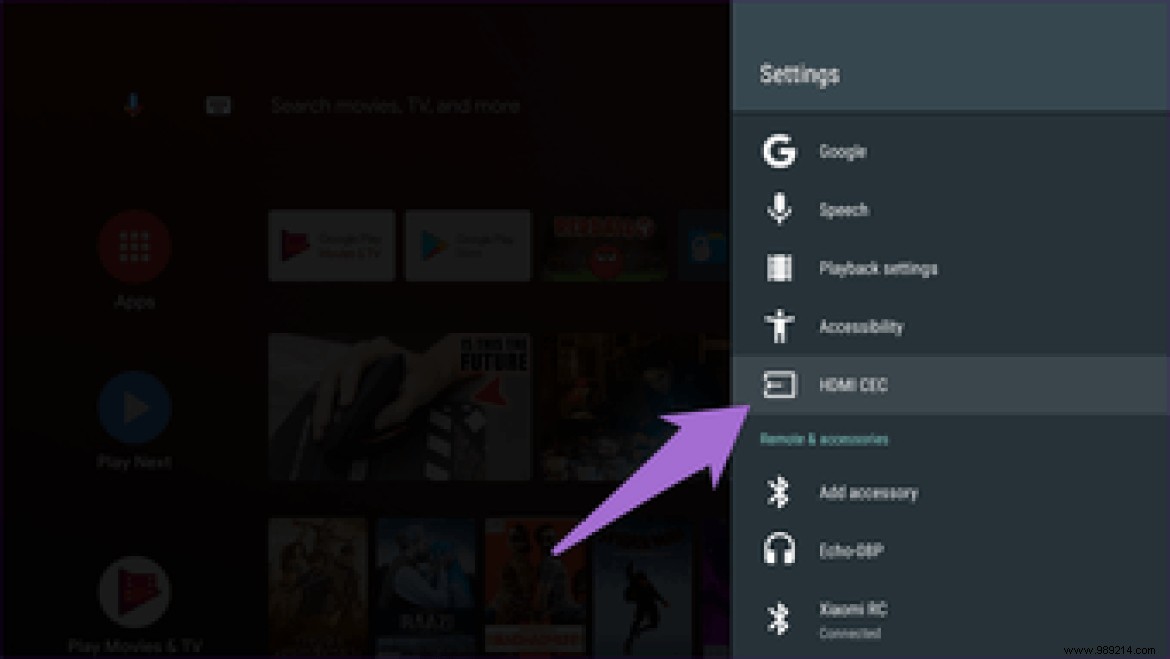
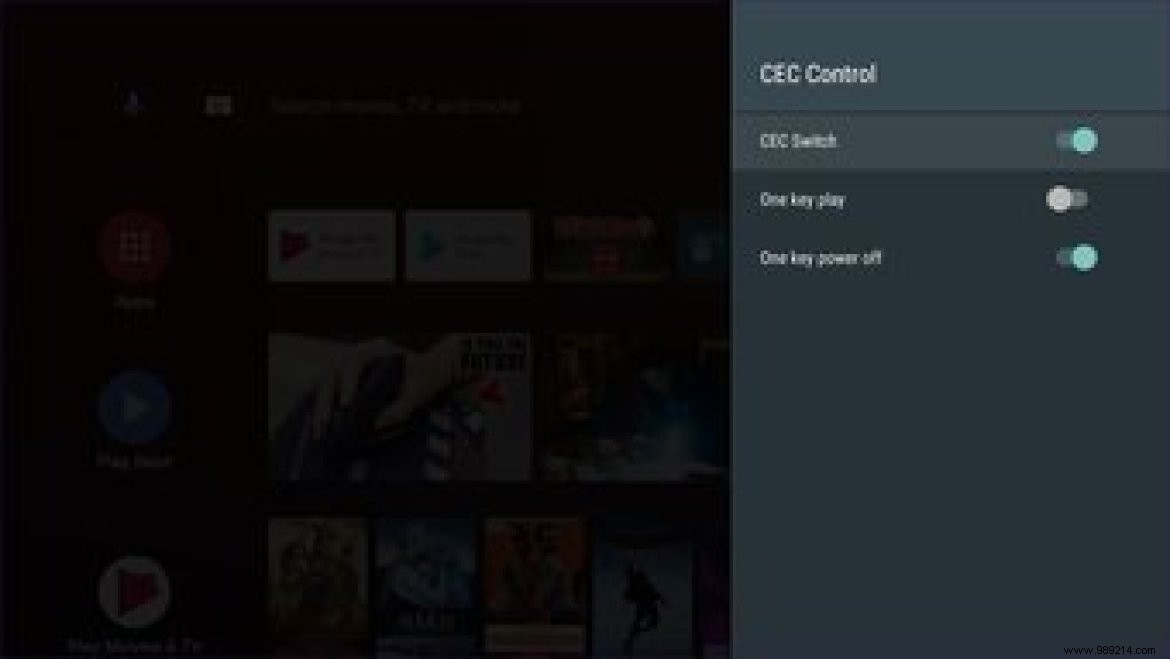
Mi Box home screen contains favorite apps and channels. Having extra or more channels clutters the home screen. If you like having a clean home screen with only the channels you like, you can turn off unwanted channels.
There are three ways to do this.
Go to the channel you want to hide from the screen and press the left arrow twice. The interface will highlight the hide icon. Click it to deactivate the channel.
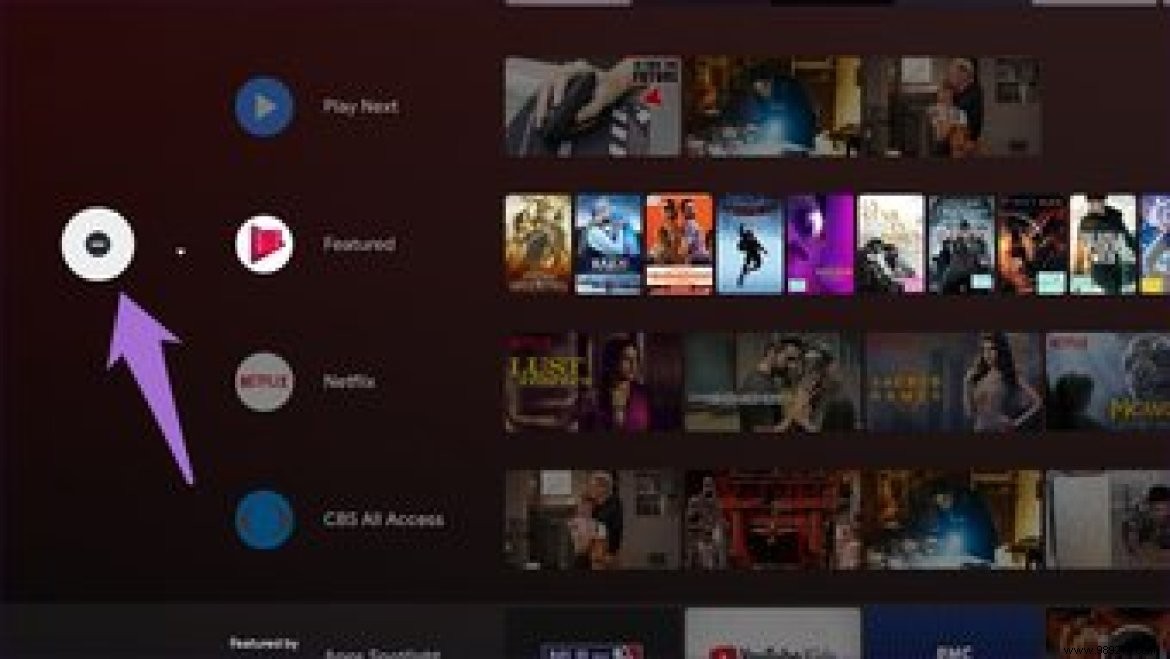
Go to your Mi Box S settings and tap on the home screen option. Then tap Customize Channels. Access here the application whose channels you want to customize and enable/disable according to your preferences.
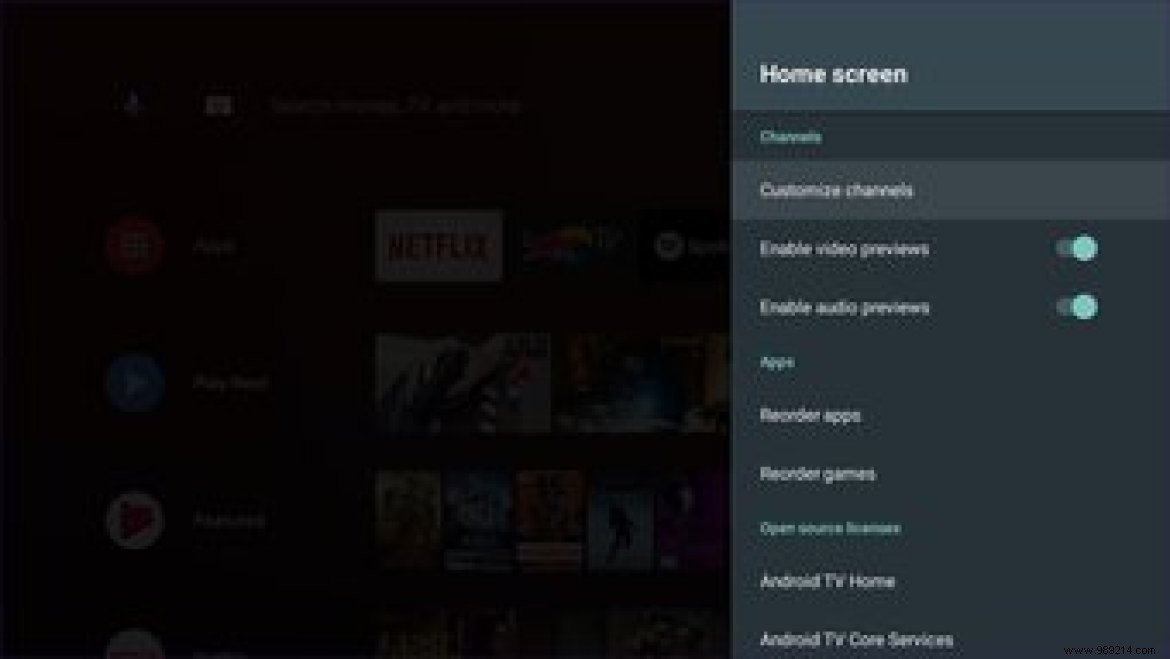
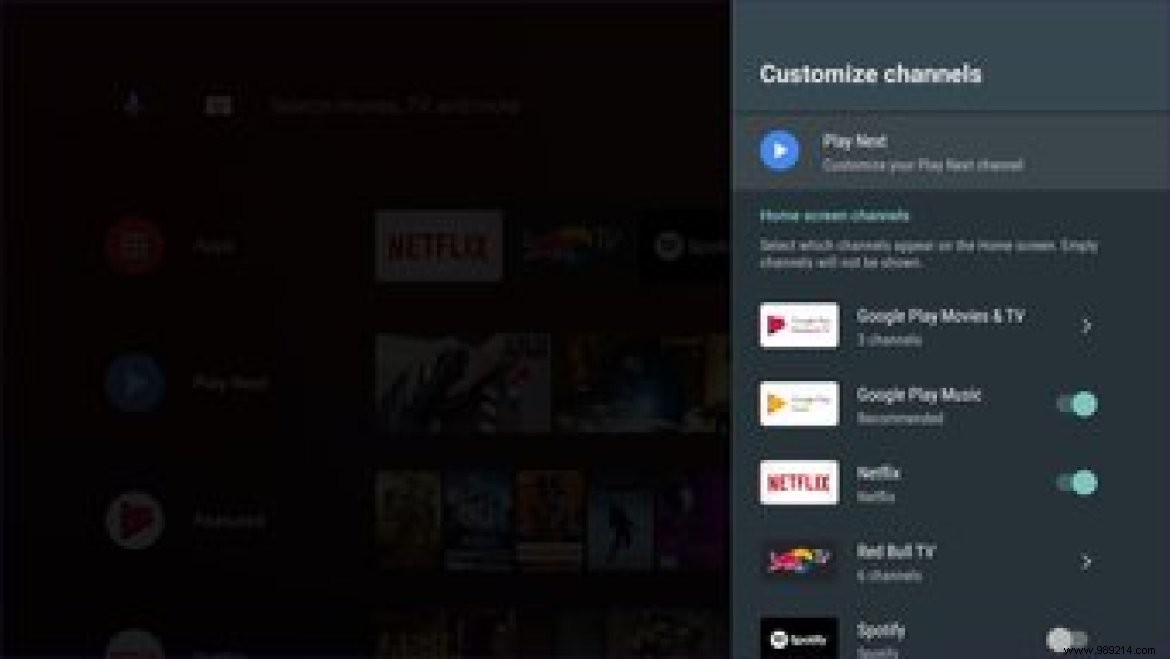
Scroll down the home screen and click Customize Channels. You will be redirected to Customize Channels option as above. Enable/disable channels here.
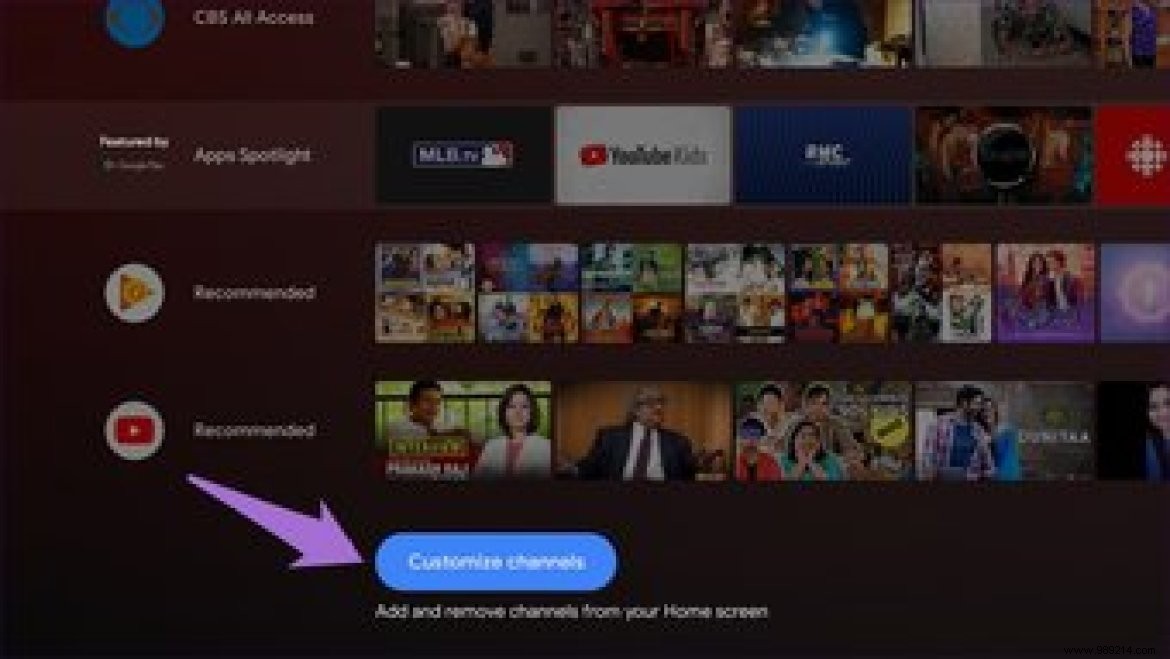
Want YouTube's trending section to top? It's not a good idea, but if you want to do it, you can rearrange the strings according to your needs.
To do this, go to the channel on the home screen. Then press the left navigation button on the remote, then press the select button. You will see that the channel is highlighted and up/down arrows appear next to it. Now, using the up and down buttons on your remote, change its position.
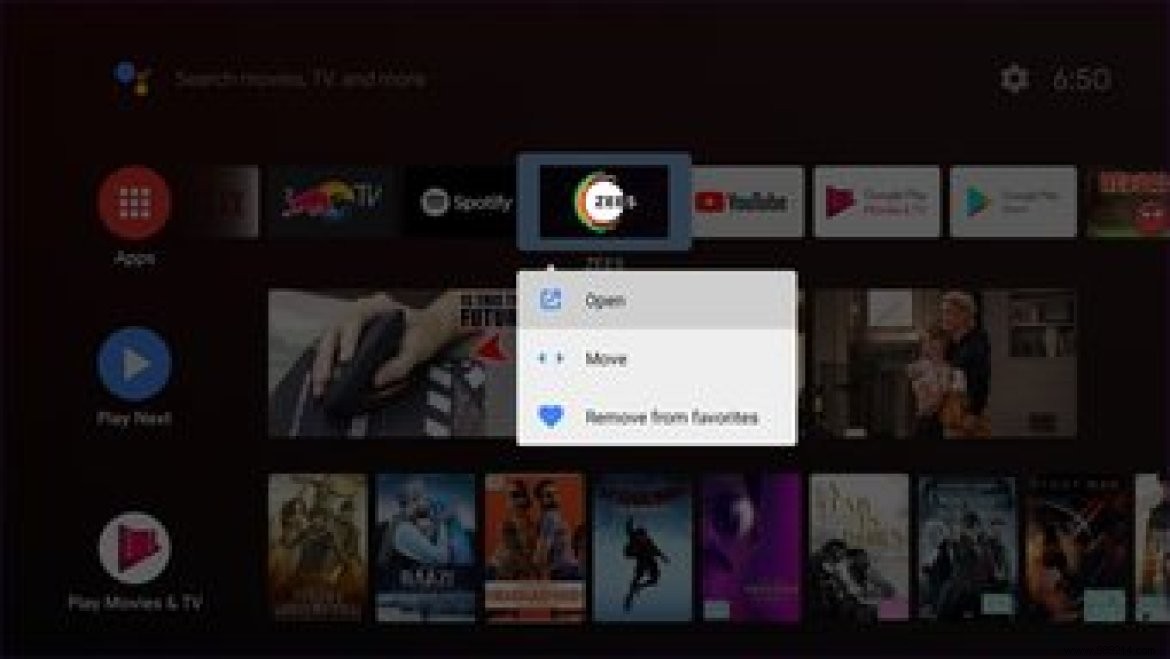 Note: You cannot change the position of the app carousel available at the top.
Note: You cannot change the position of the app carousel available at the top. The Apps section keeps apps in the order they're added to it. This means that the newly added one will always be available at the end of the list.
Luckily, you can rearrange the apps and keep them as you wish. For that, go to the app and long press the select button until you get a menu. Choose Move from it. Then change the position using the left and right buttons and press the select button to confirm.
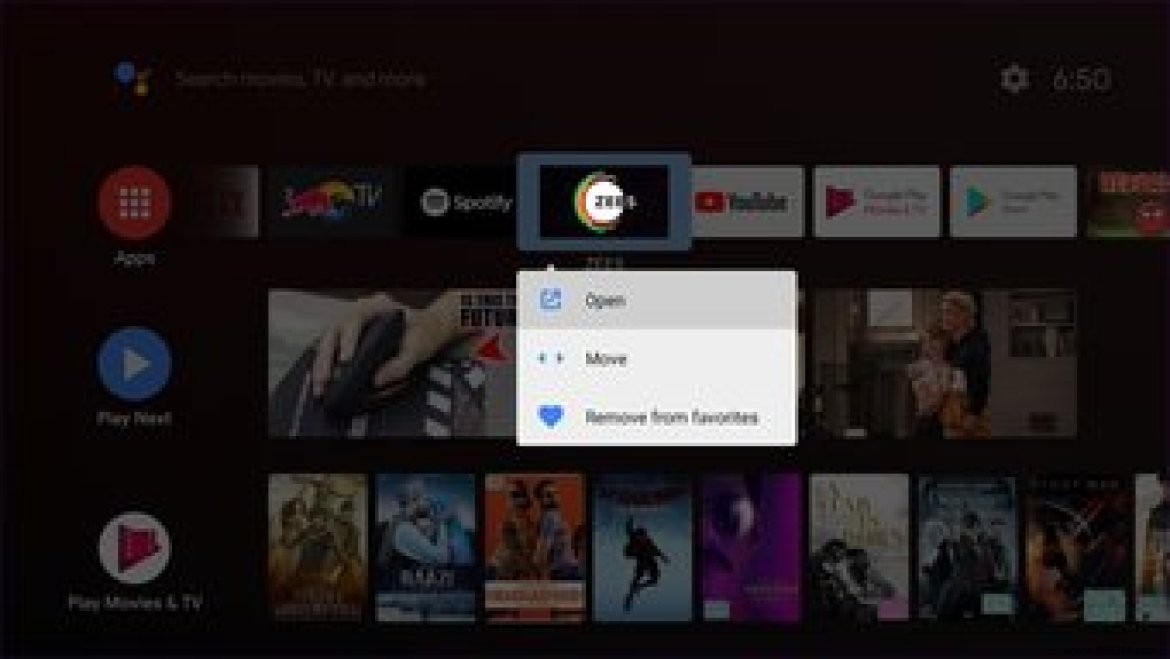
To remove an app from the Apps section of the home screen, press and hold the select key. Then select "Remove from favorites".
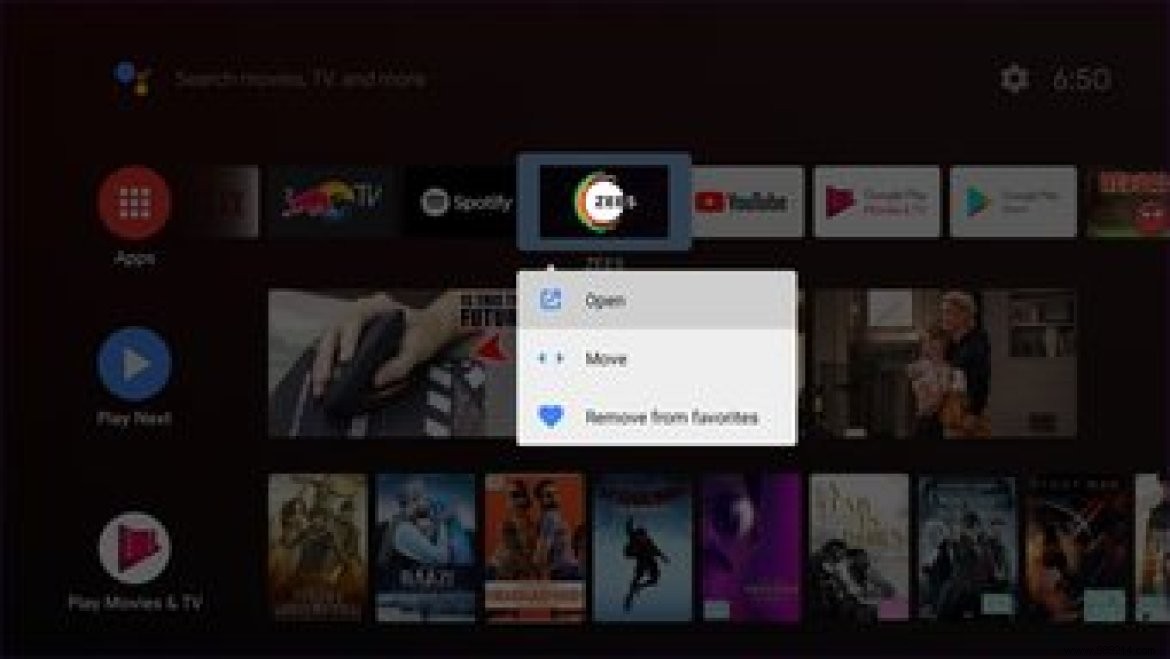
By pressing the dotted icon of the Mi Box S remote control, you will discover all the applications and games installed on your Box. To change the order in which they are displayed, press and hold the application select button. From the menu, select Move and use the navigation buttons to change the position.
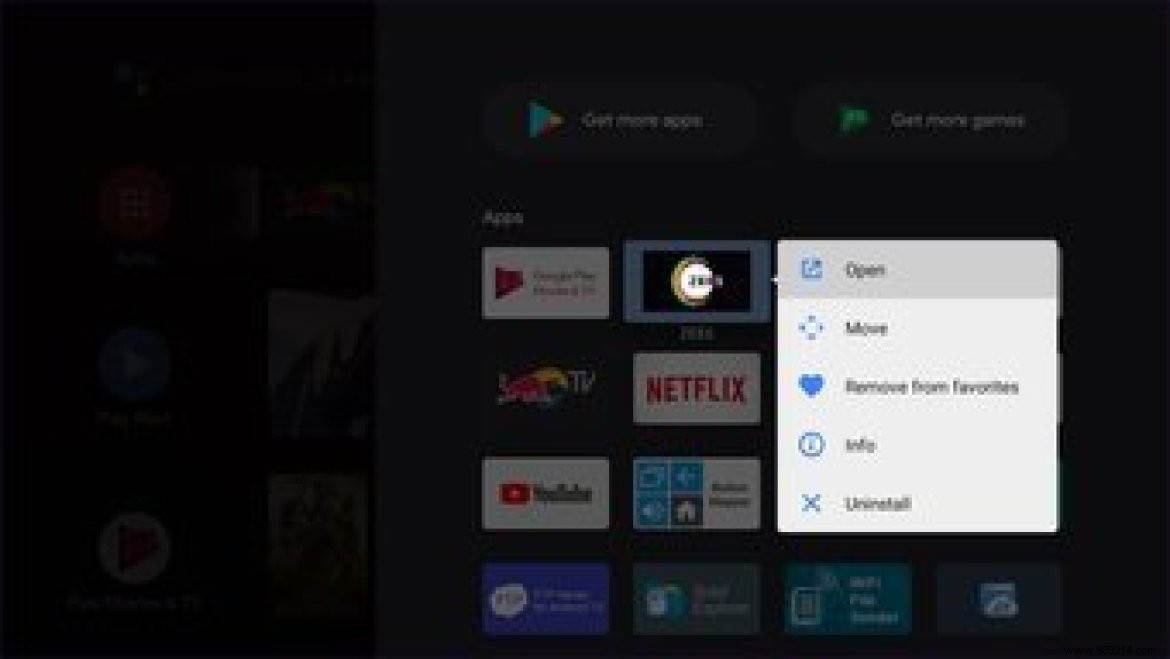
Instead of going to Settings> Apps, you can long press on the installed app or game on the activated screen by tapping the dotted icon on the remote. From the menu, choose Info or Uninstall depending on your choice.
Note: The uninstall option is not available for preloaded apps such as Netflix.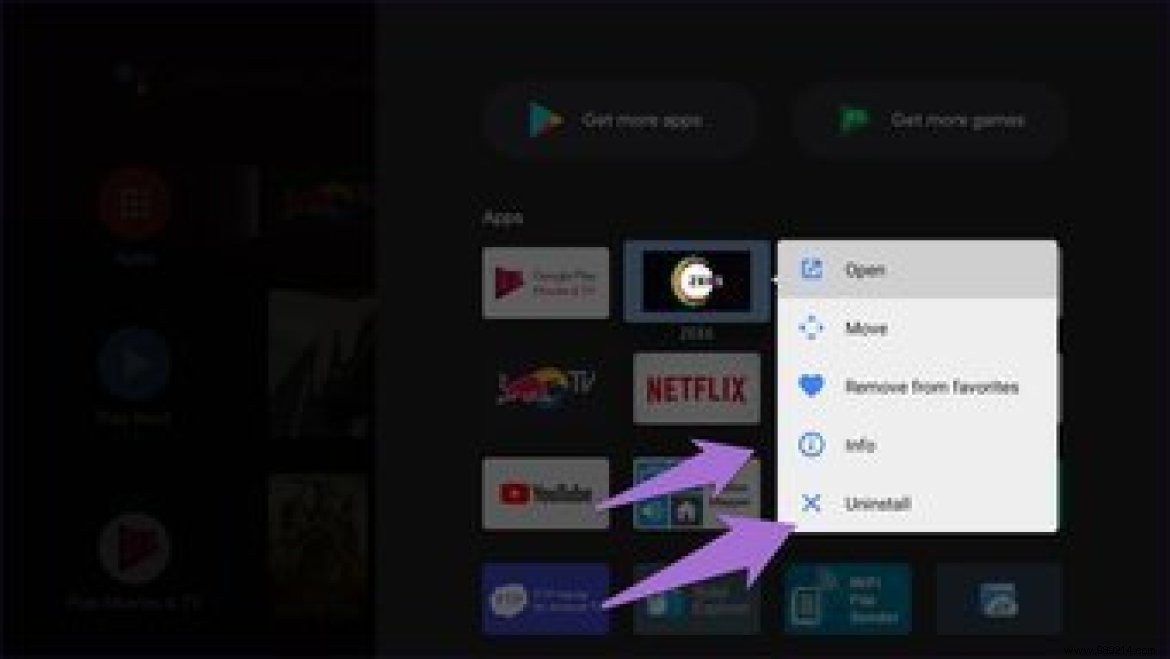
On Mi Box, you don't have favorites or watch videos list later; a Play Next list is offered to you instead. Available under applications, it is not possible to change the position of the Play Next line.
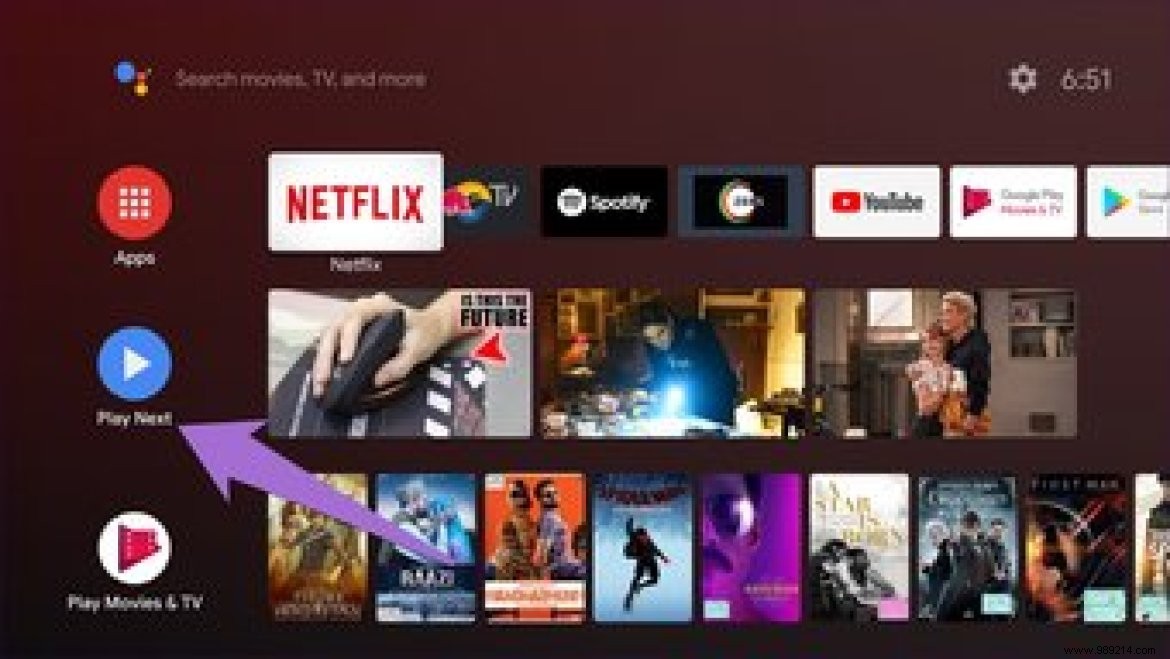
To add videos to it, press and hold the select button on any video. Then select "Add to Next Reading" from the menu.
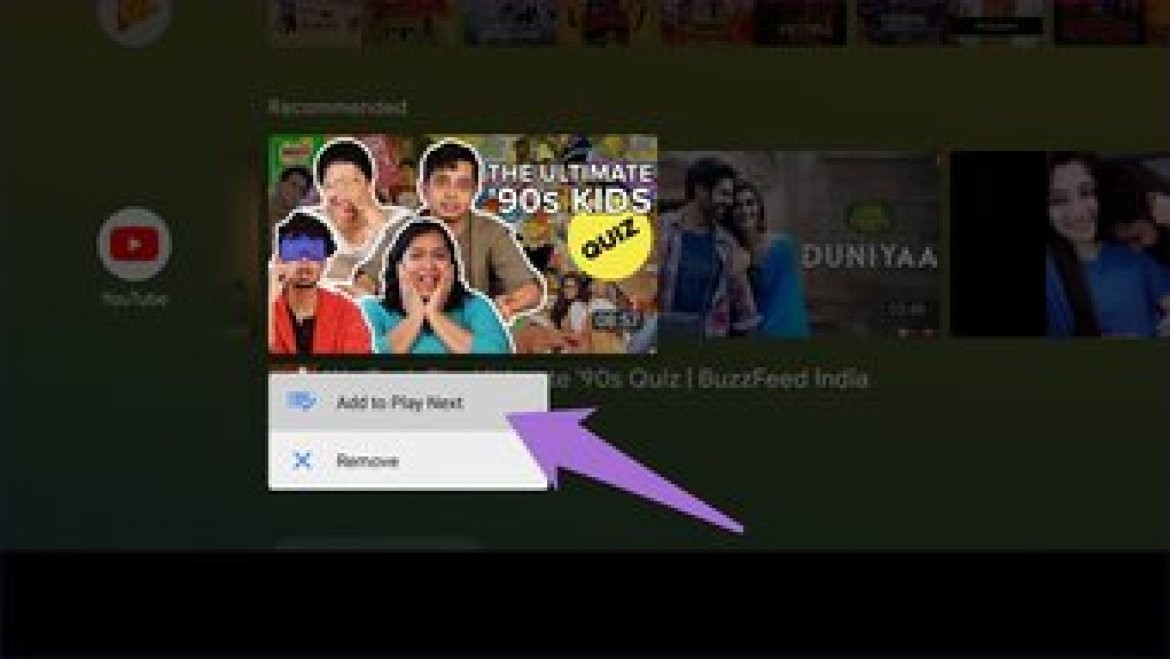
To remove a video from the list, long press the video in the Play Next list and press Delete.
Similar to Android phones, pressing the power button on the remote will reveal a restart option. Select it to reboot Mi Box S quickly.
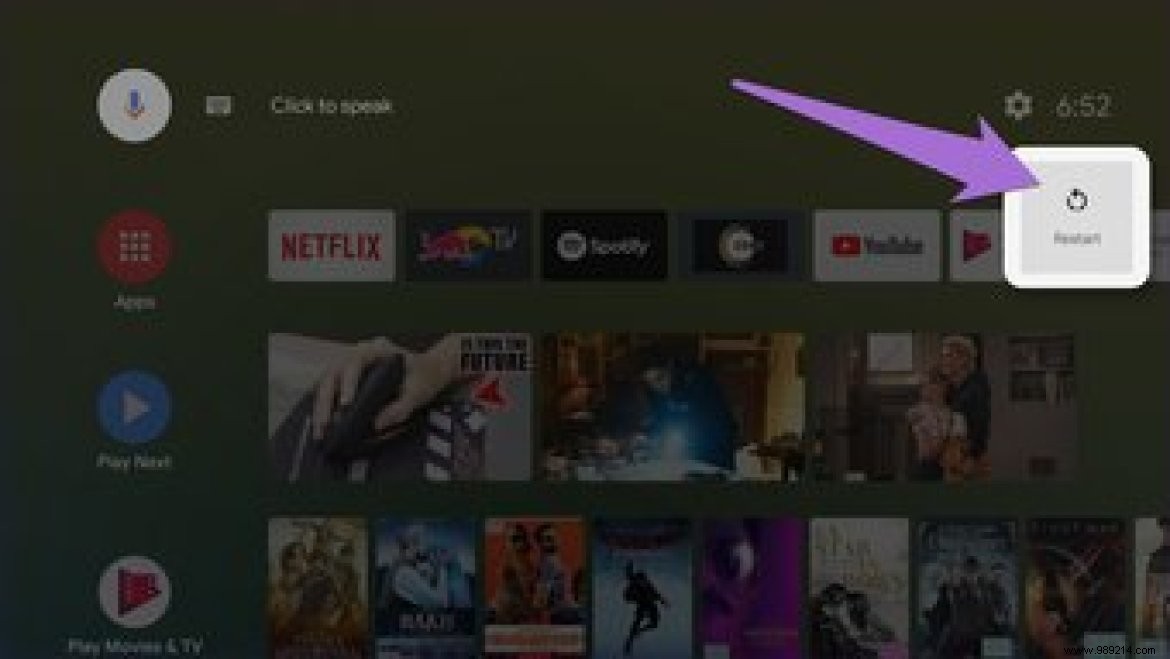
When you use the default search function in Mi Box, the results include information of installed apps. If you don't want to show results for a particular app, you can hide it.
To do this, go to Settings on your Android TV box. Under Settings, click Search, then Searchable apps. Disable apps here whose results you don't want included in the search.
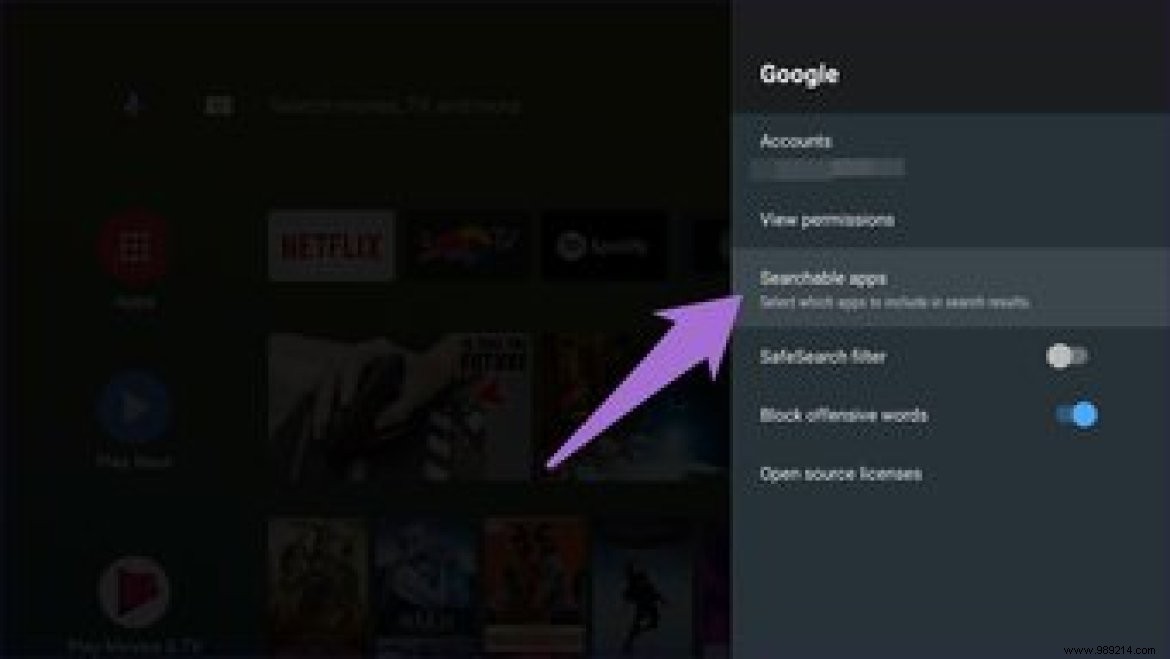
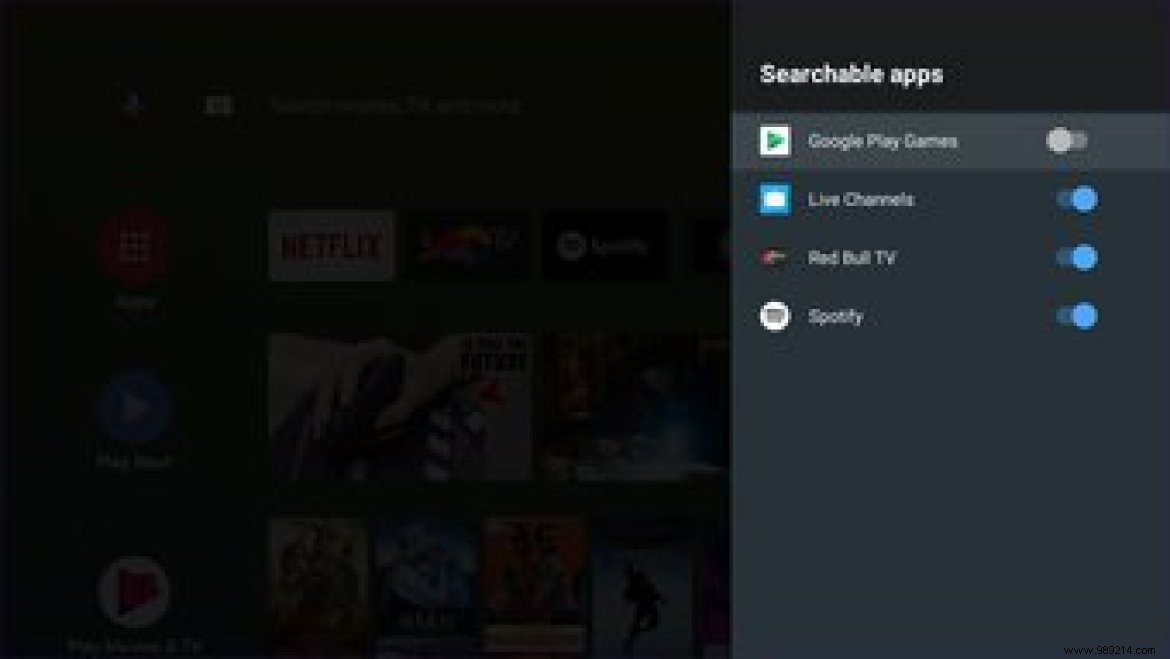
Mirroring your Android phone to Mi Box S is such an easy task. The only requirement is that your phone is on the same Wi-Fi network as your Mi Box S.
Then all you have to do on your phone is tap the Cast option (available in Quick Settings) or Wireless Display (available in Settings). There you will find Mi Box 4 or Mi Box S. Tap on it to start mirroring.
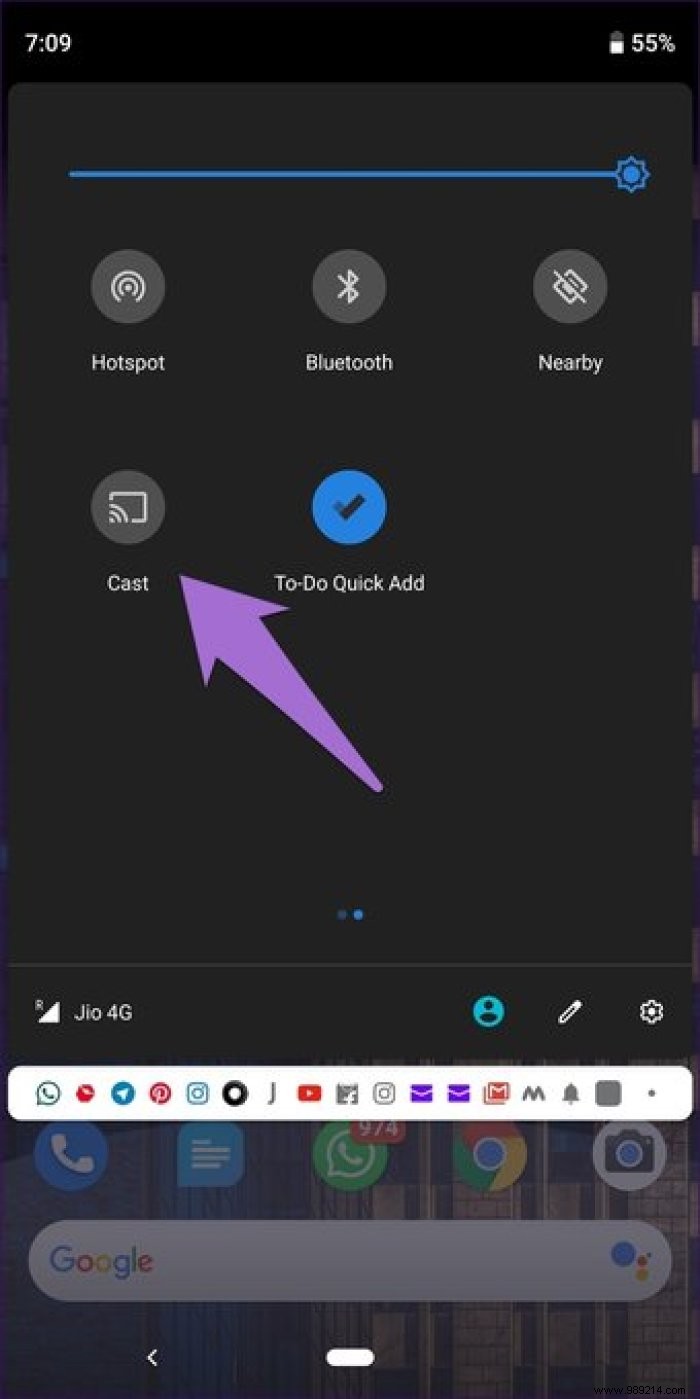
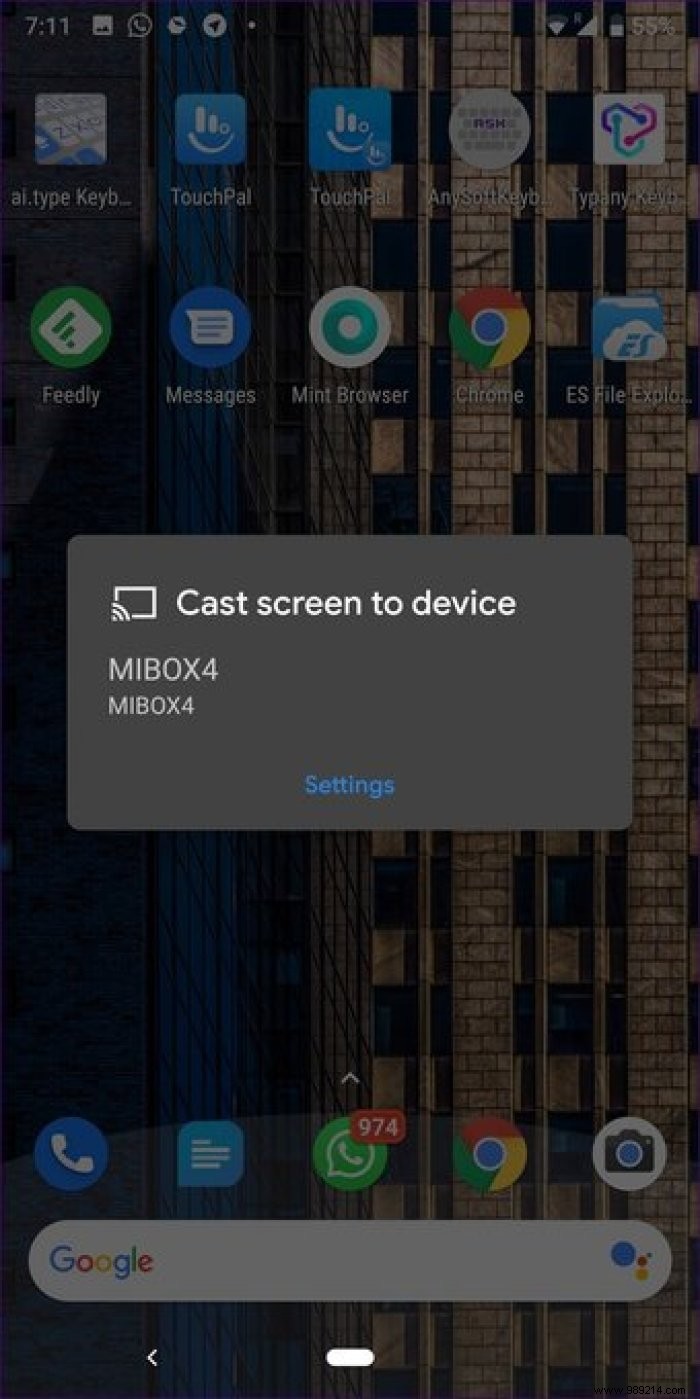
If the above options are not available, you can use the Google Home app on your phone to mirror.
Download Google Home
Once the app is installed, add Mi Box S to it. Then tap on the profile icon in the app and tap on the Mirror Device option. Select your Mi Box and your phone screen will automatically mirror to your TV now. Everything you do on your phone will reflect on your TV.
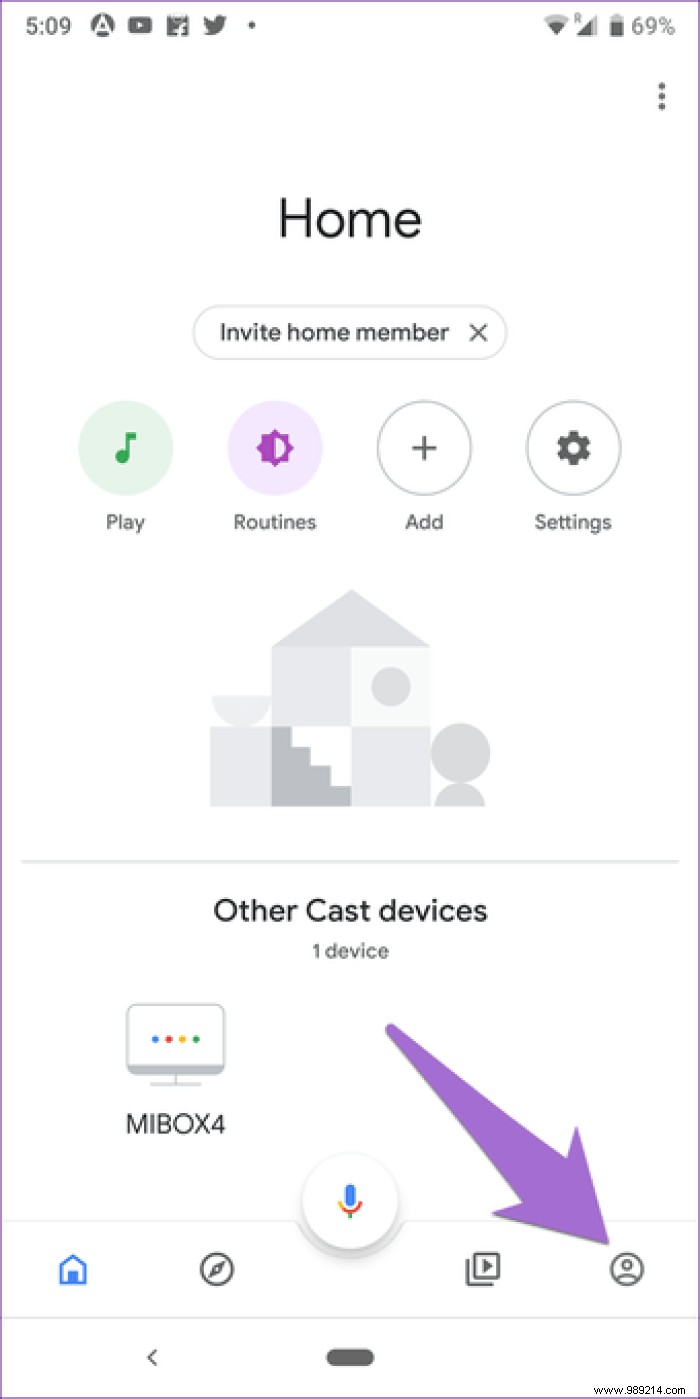
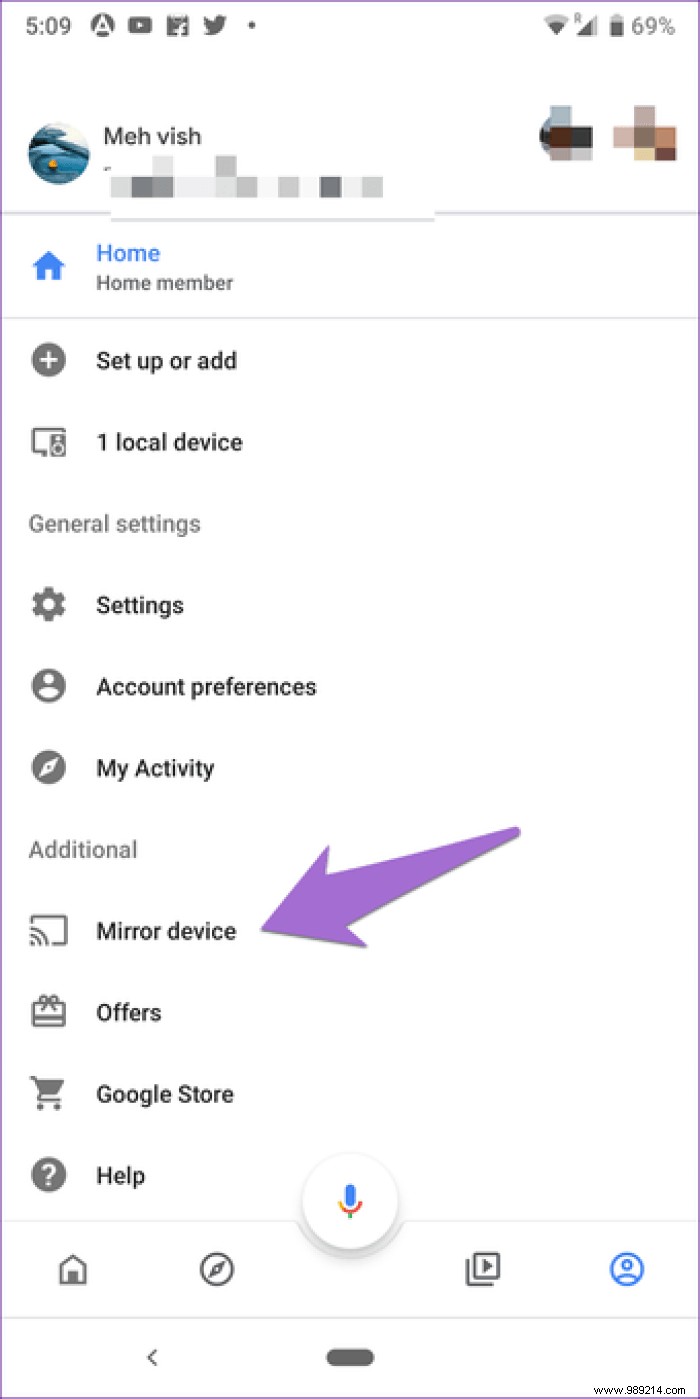
To sign out, return to the app and tap the Sign Out option under Mirror Device.
Instead of mirroring your entire phone, if you just want to cast a video to your TV, open the video in a player or streaming service that supports casting. Tap the Cast icon on the video to start playing it on your TV. Your phone will act as a remote control for the video and you can continue to do other things on it.
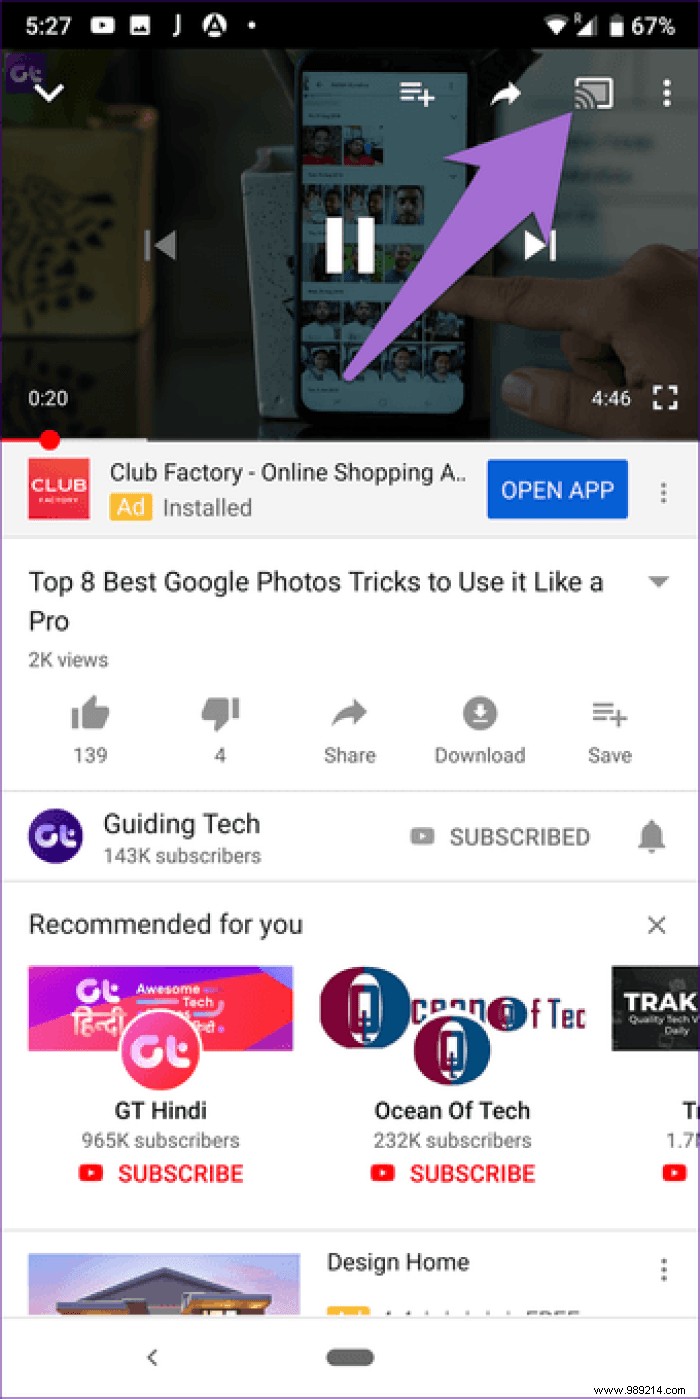
Likewise, if you want to stream from your laptop to Mi Box S, you need the help of Chrome as it comes with native streaming support.
To stream from a PC, open the video in Chrome and click the three-dot icon in the top right corner. Select Cast from the menu. Your Mi Box will appear there. Click it to start casting the current tab to your TV.
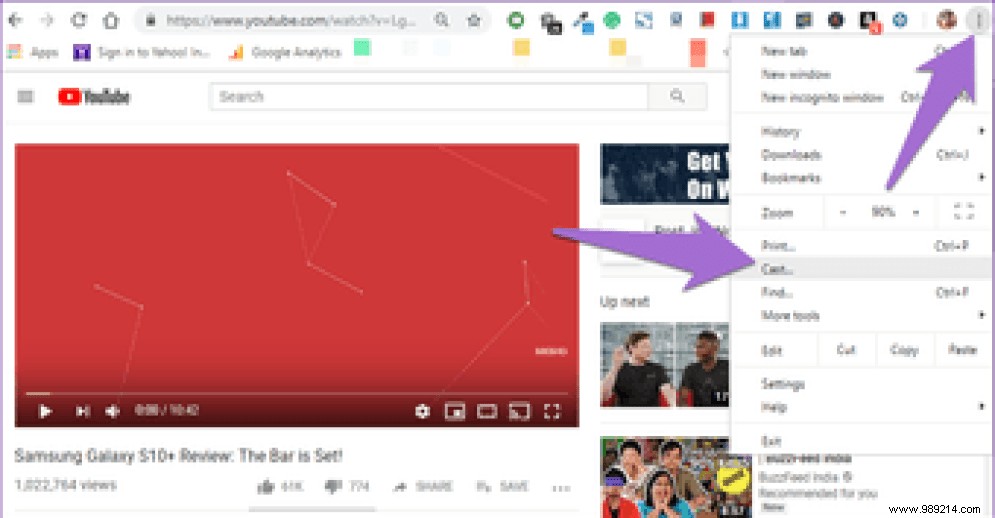
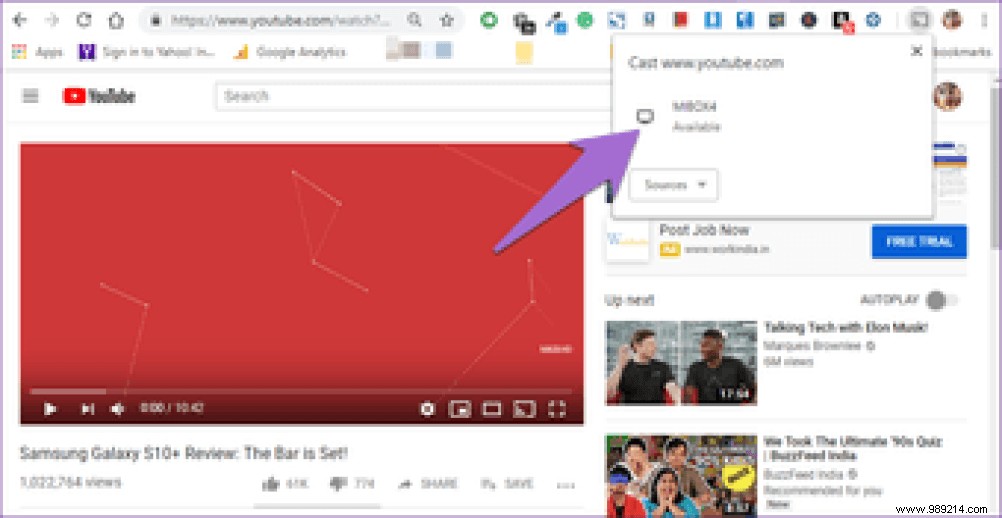
Download Button Mapper app from Play Store on Mi Box S and assign screenshot function to any button. Then use this button to take a screenshot.
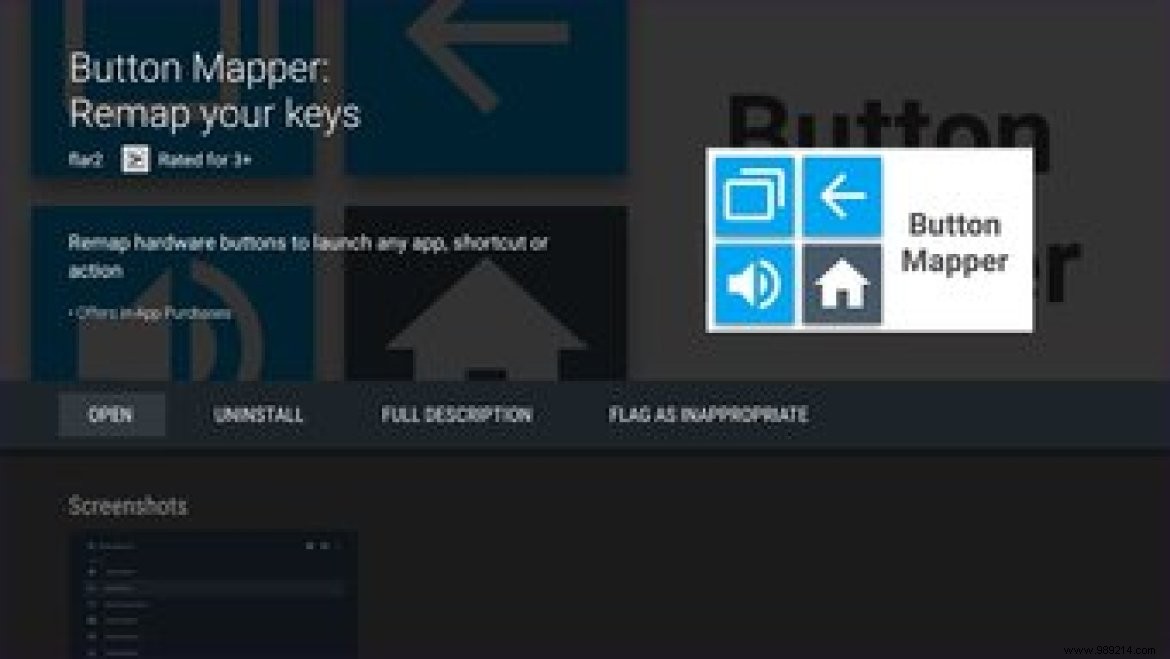
Hope you liked these tips and tricks to get the most out of Mi Box S. It's time to turn on your Mi Box S and put these tips into practice. Let us know if you found a trick or a different trick. We would be happy to include it.
Then:
Looking for apps to download to your Android TV? Check out our curated collection of the best Android TV apps.