Discovering a site in a foreign language is not the best thing to do when using Safari on an iPhone or iPad. Apple's mobile web browser lacks any translation functionality, and manually copying text snippets to Google Translate isn't a fun experience either.
Contents1. Use Microsoft Translator2. Translate the shortcut of the article3. Switch to Chrome or EdgeI learned a second language
Luckily, there are a few workarounds you can rely on to make things comfortable. If you regularly come across foreign websites, consider using the three tips below to seamlessly translate articles into English (or another language for that matter). So without further ado, let's get started.
Don't panic after reading this! You don't need to copy or paste into Microsoft Translator. But instead, it's about using Microsoft Translator's Share Sheet extension to translate web pages. It supports Safari, is very easy to set up, and makes translating pages easy.
Note: Google Translate does not support this feature.Step 1: Install Microsoft Translator from the App Store.
Download Microsoft Translator
Step 2: Open Safari, then tap the Share icon. In the bottom row of the share sheet, scroll to the right.
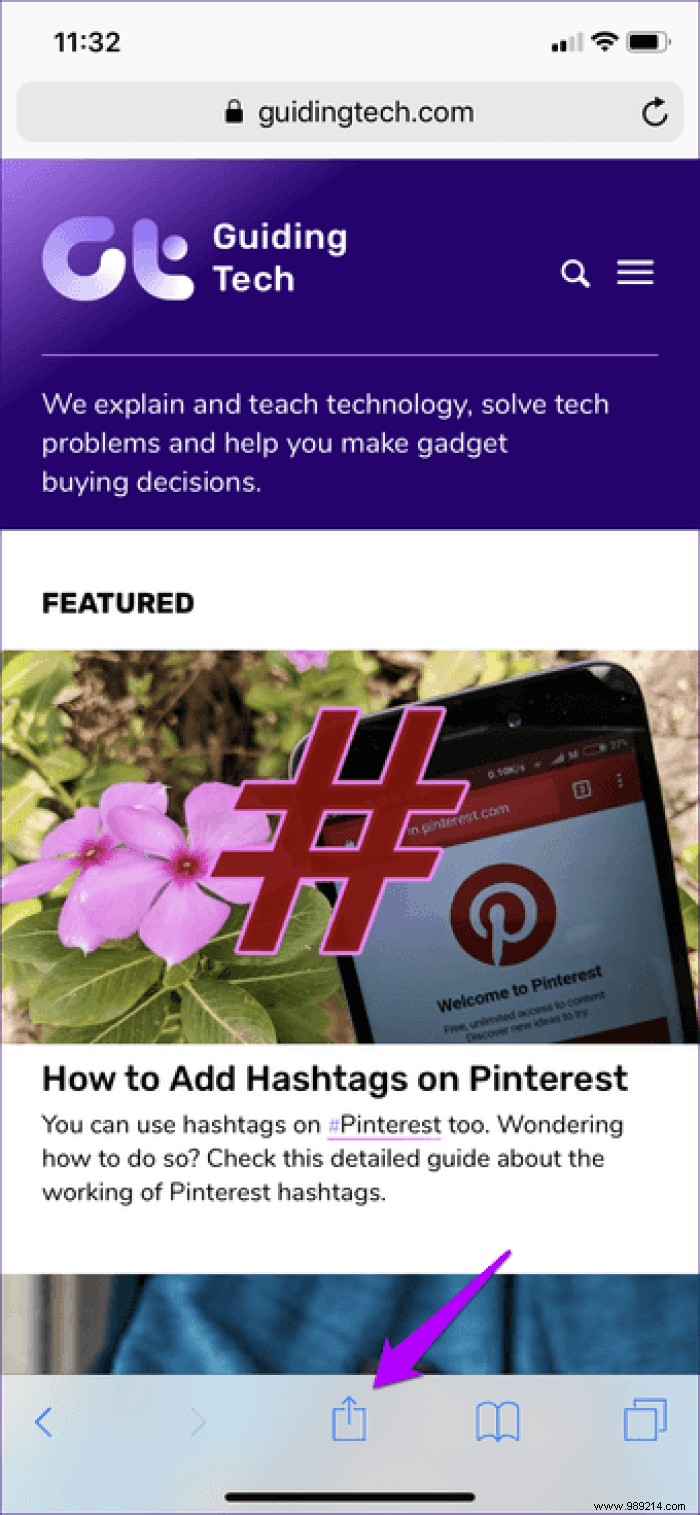
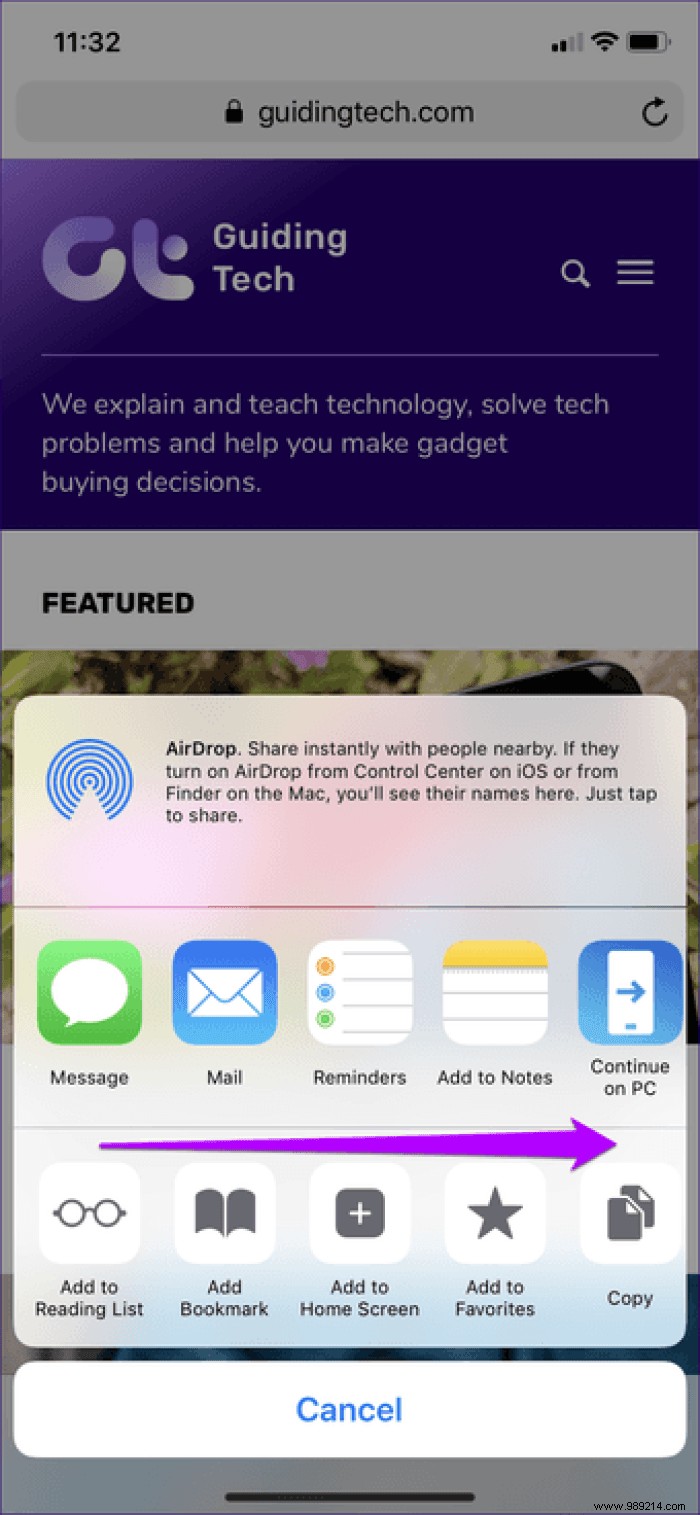
Step 3: Tap More, turn on the switch next to Translator, then tap Done.
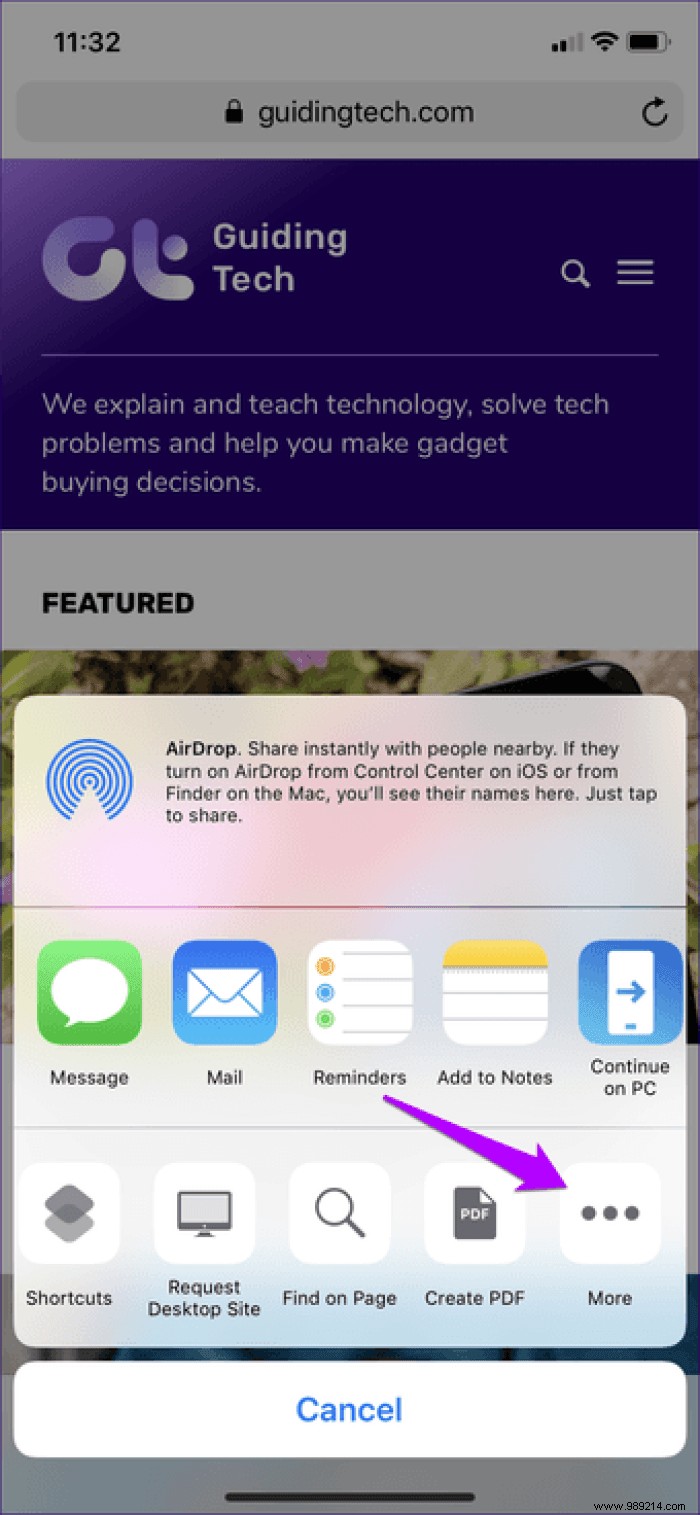
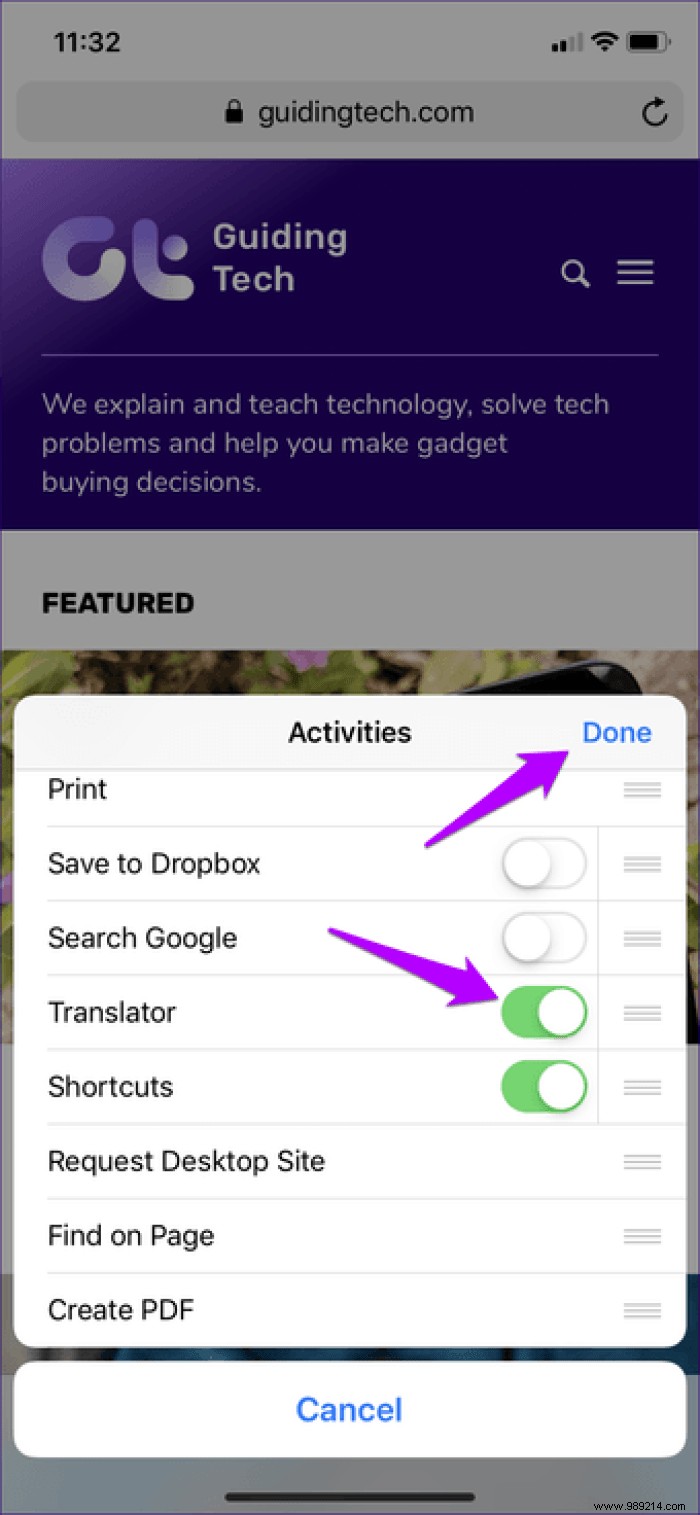
Step 4: Whenever you come across a foreign website, now all you have to do is open the share sheet and tap Translator.

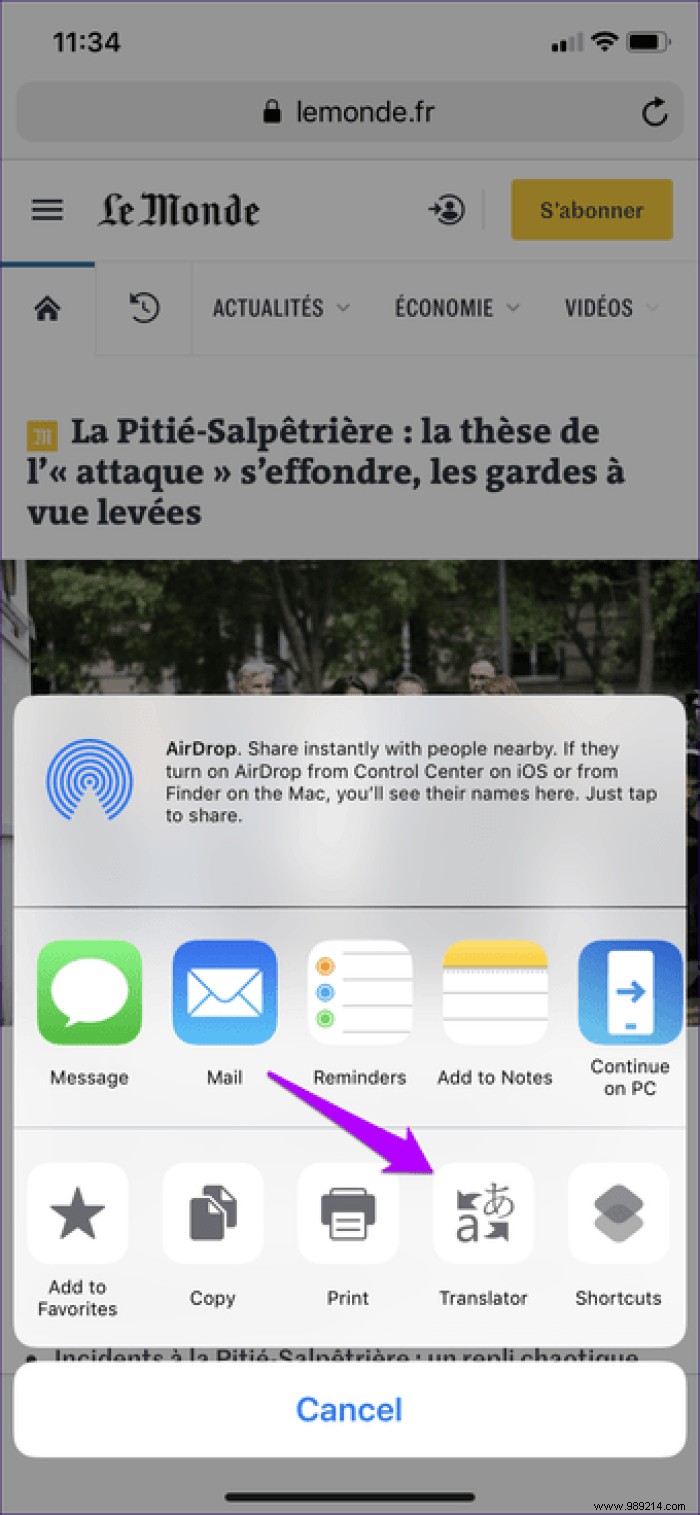
A progress bar will appear at the top of the screen for a few seconds, and the page should soon be rendered in English. Pretty cool, right?
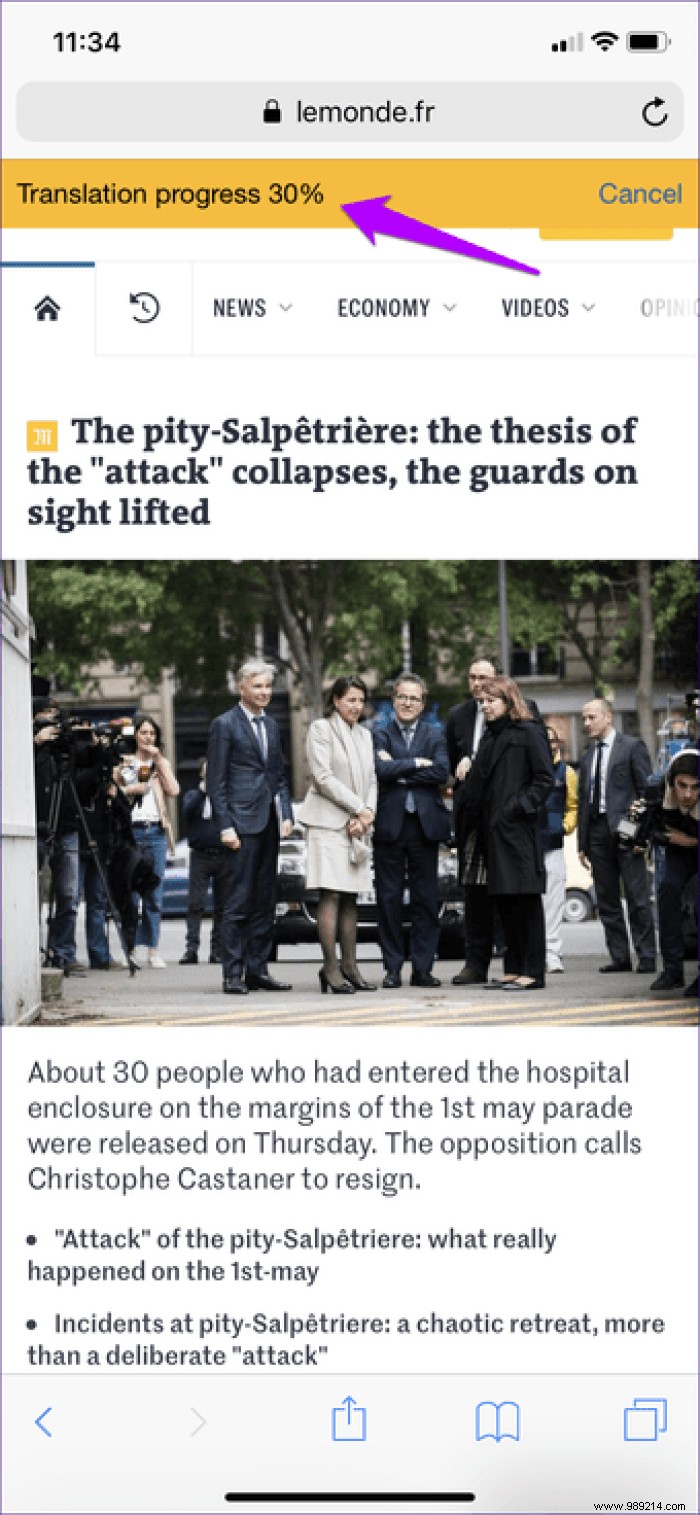
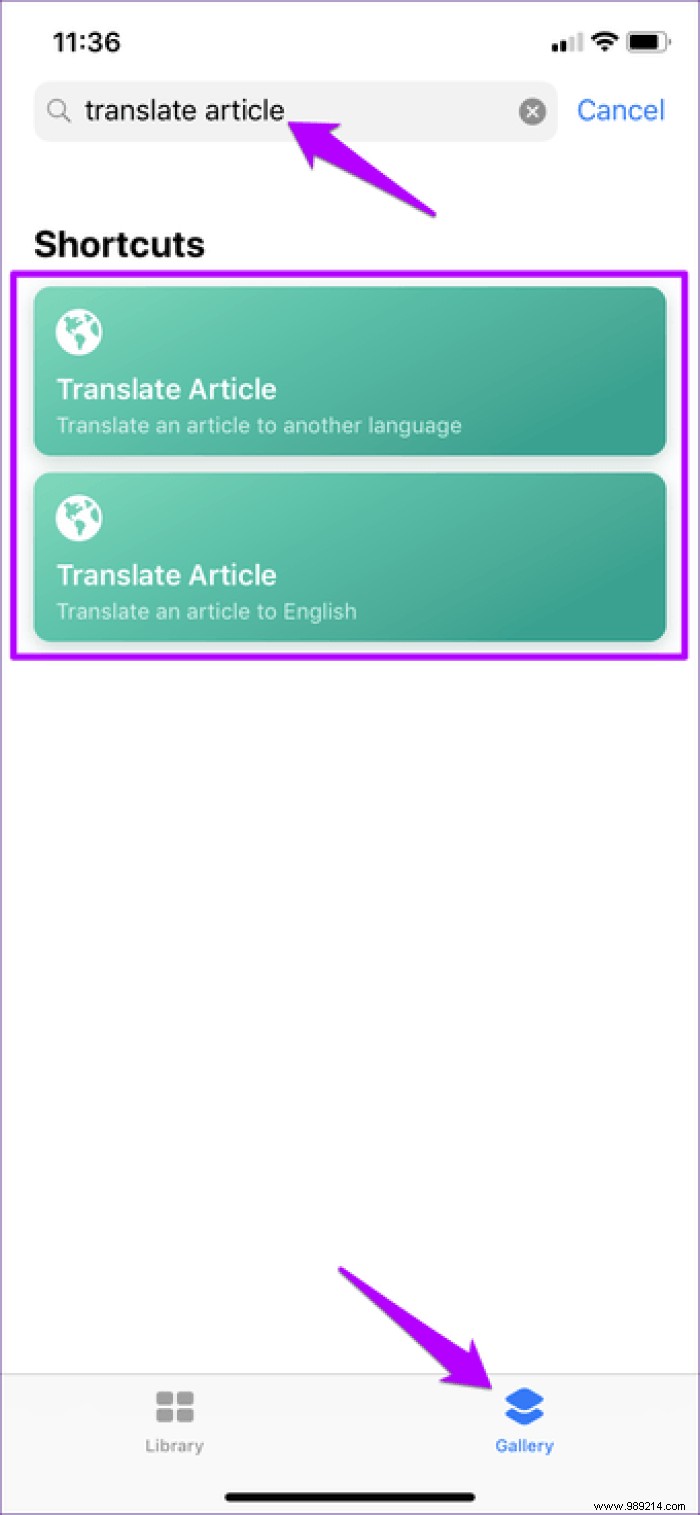 Tip: You can also change the default language (English) to other supported languages. To do this, just open the Microsoft Translator app, go to its Settings panel, tap Safari Translation Language, and then select your preferred language.
Tip: You can also change the default language (English) to other supported languages. To do this, just open the Microsoft Translator app, go to its Settings panel, tap Safari Translation Language, and then select your preferred language. Sometimes there comes that moment when you need to save all that translated text for later. But obviously, the images and advertisements get in the way. And it makes copying and pasting text into another application arduous. If so, you can use a cool shortcut called Translate Article to translate and convert any webpage to plain text.
And the fascinating thing about using this shortcut is that it uses Microsoft Translator for translation purposes, and you don't need to install the actual app. Therefore, consider it an interesting alternative if you don't want an extra app taking up space on your iPhone or iPad.
Step 1: Open the Shortcuts app, then find the Translate item in the Gallery. You'll probably see two similar results:add one or the other to your shortcuts library.
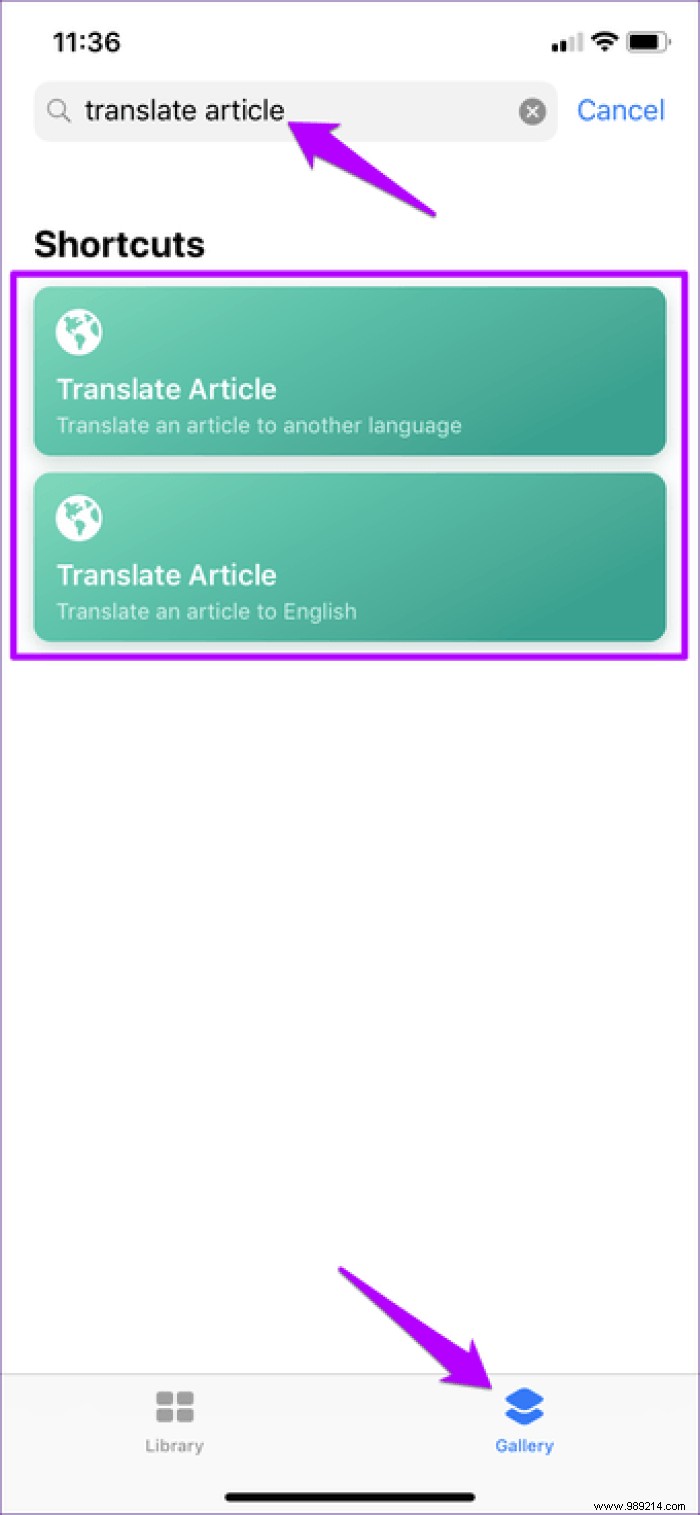
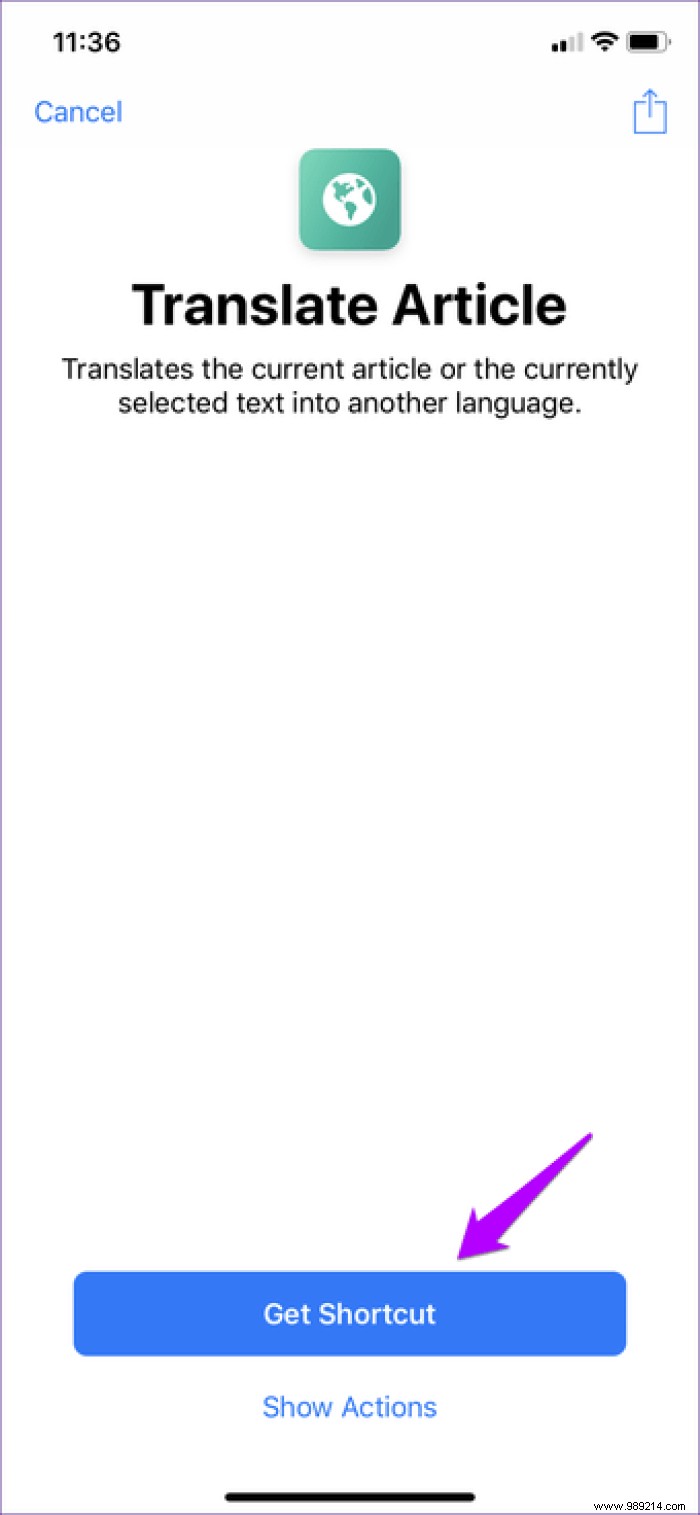
Step 2: When browsing Safari, run the shortcut on any foreign web page.
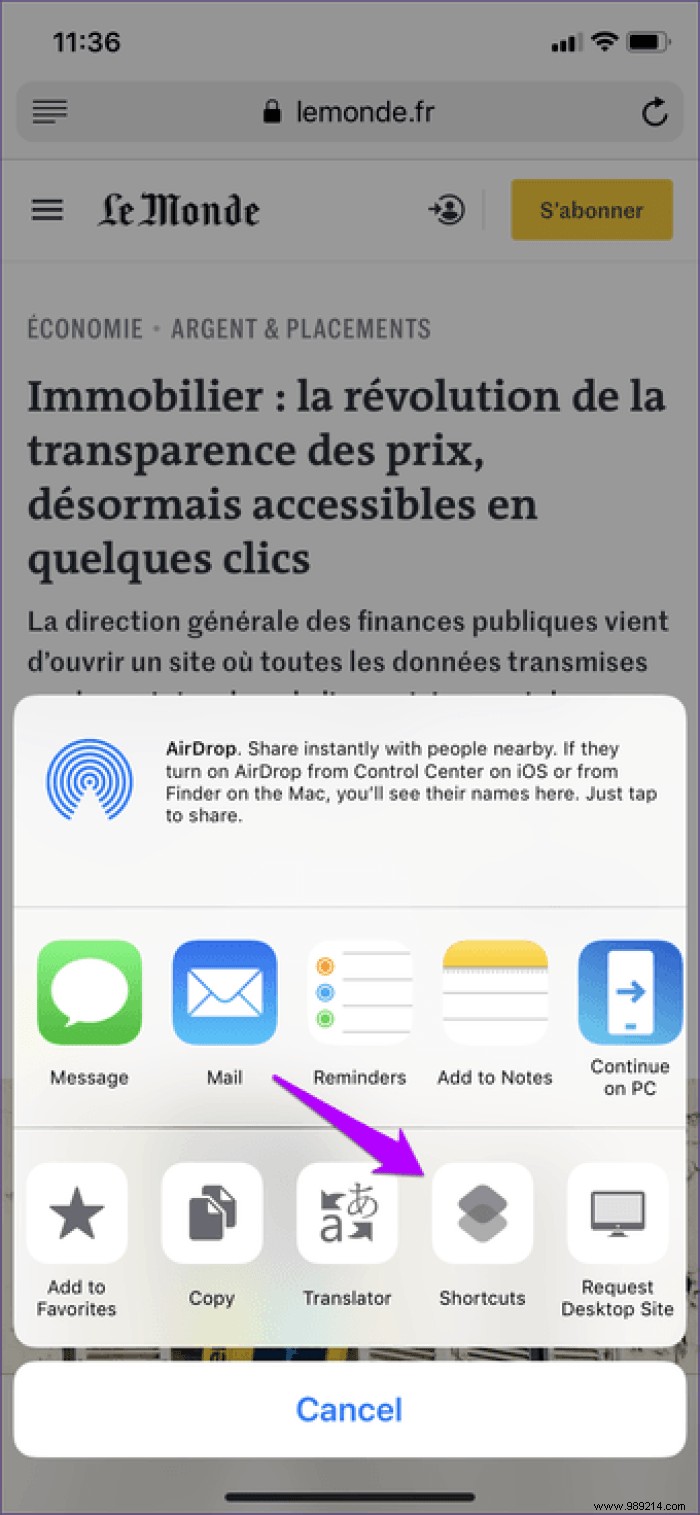
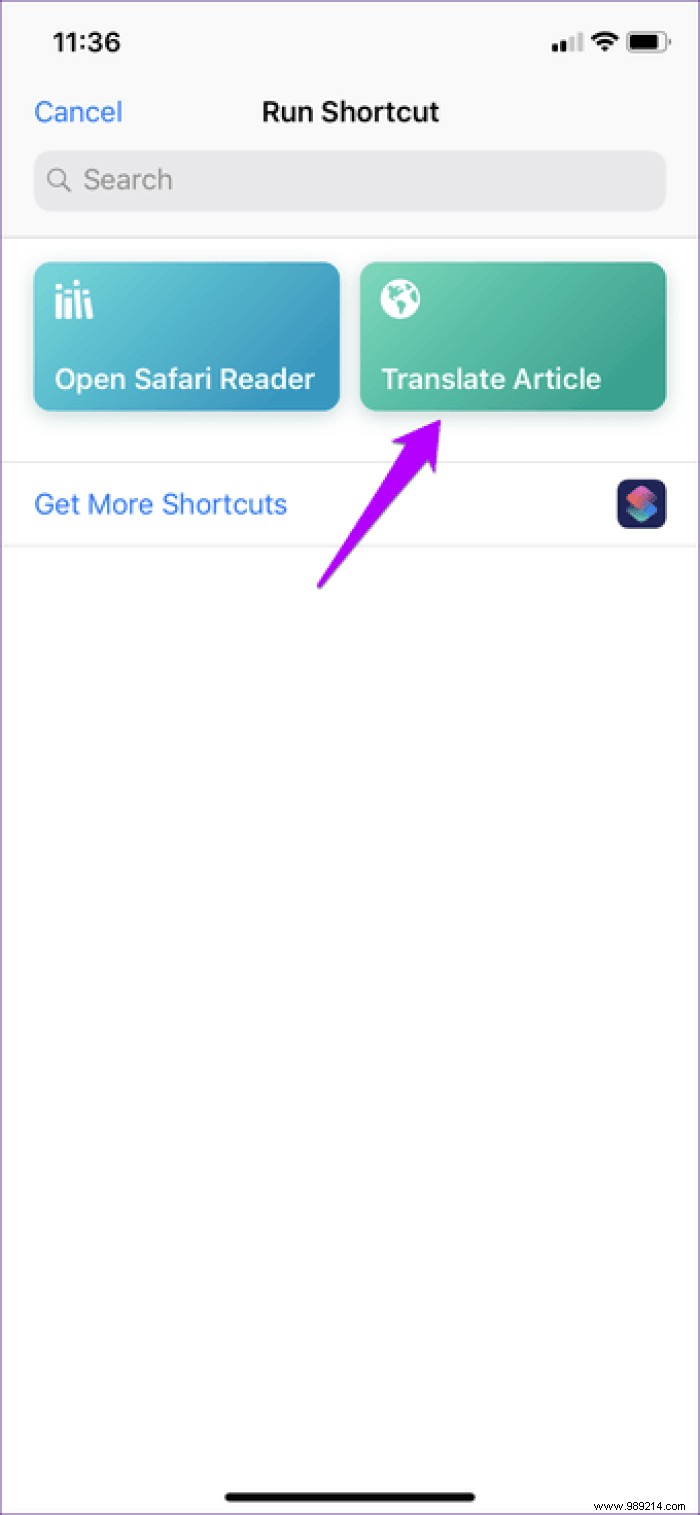
Step 3: Give the shortcut a few seconds to scan the page and you should soon have your text translated. Cool stuff.
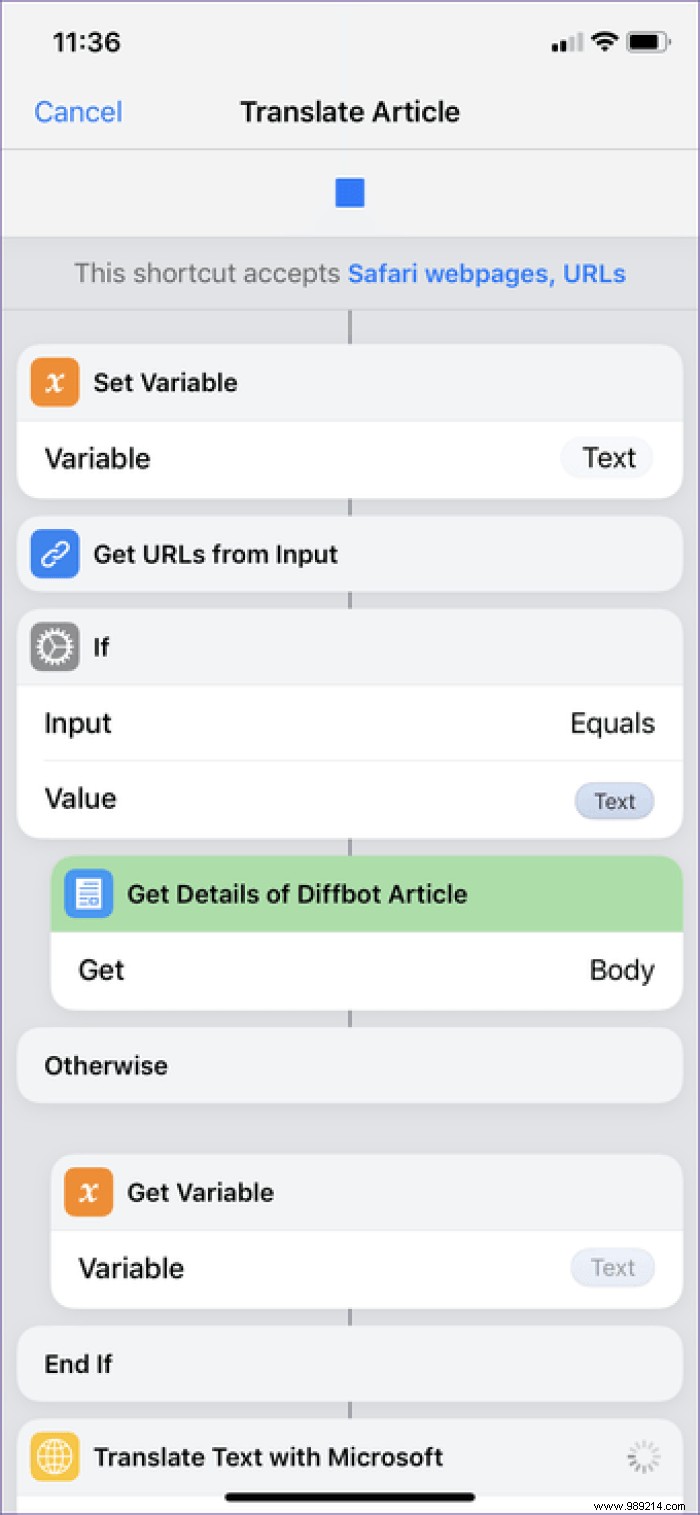
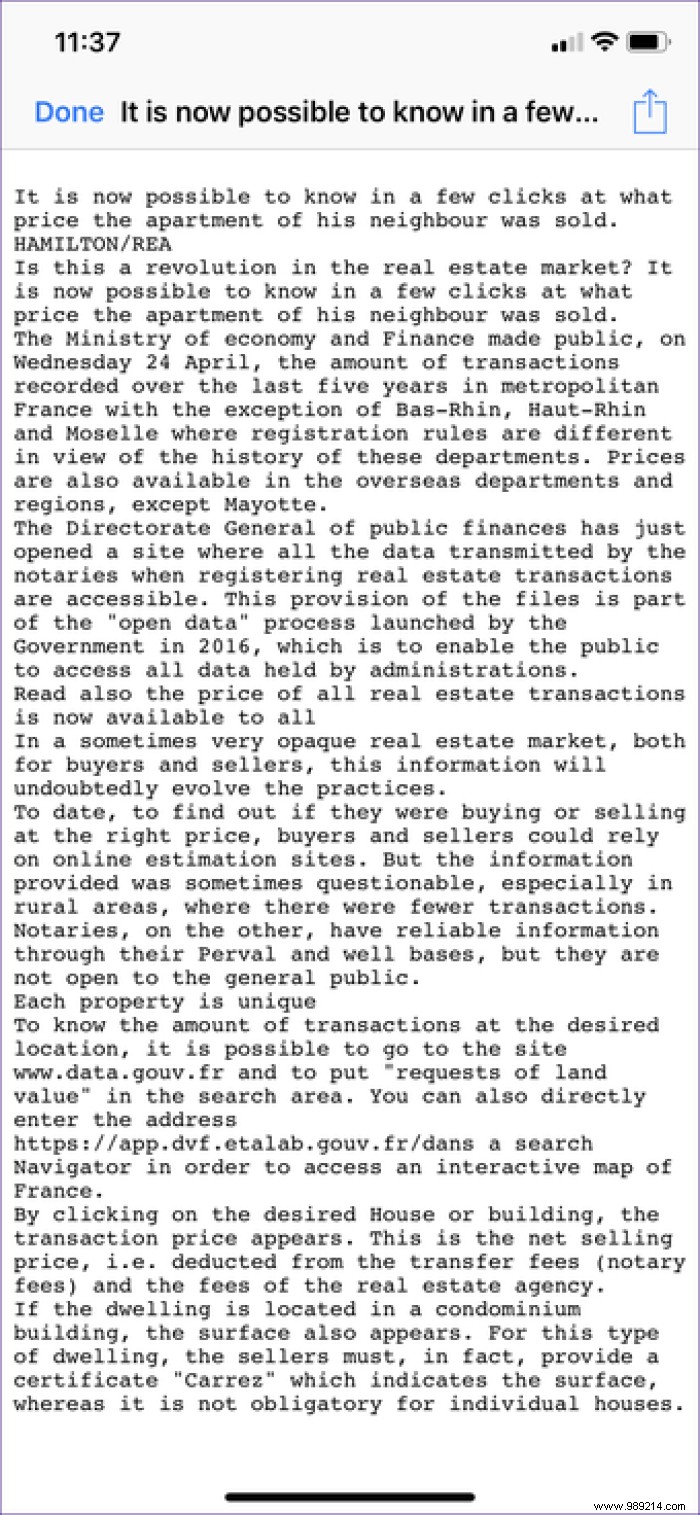
Not as aesthetically pleasing as using the Microsoft Translator Share Sheet extension, but plain text is easy enough to copy into another application.
Tip: To change the output language, just start editing the Translate Article shortcut through the Shortcuts app, then select your preferred language under the Translate text with Microsoft section.If you're having trouble finding or running the Shortcuts app, check out our troubleshooting guide to fix them.
Switching browsers is no fun. But if you prefer the ability to translate sites without having to pull out the share sheet at all times, consider using Google Chrome or Microsoft Edge. Both browsers are quite good at detecting foreign languages and prompting you to translate them automatically.
Download Google Chrome
Download Microsoft Edge
Google Chrome uses Google Translate to generate translations, doesn't even require Google Translate to be installed, and supports over a hundred languages. You can also configure Chrome to automatically convert from one language to another always without asking your permission.

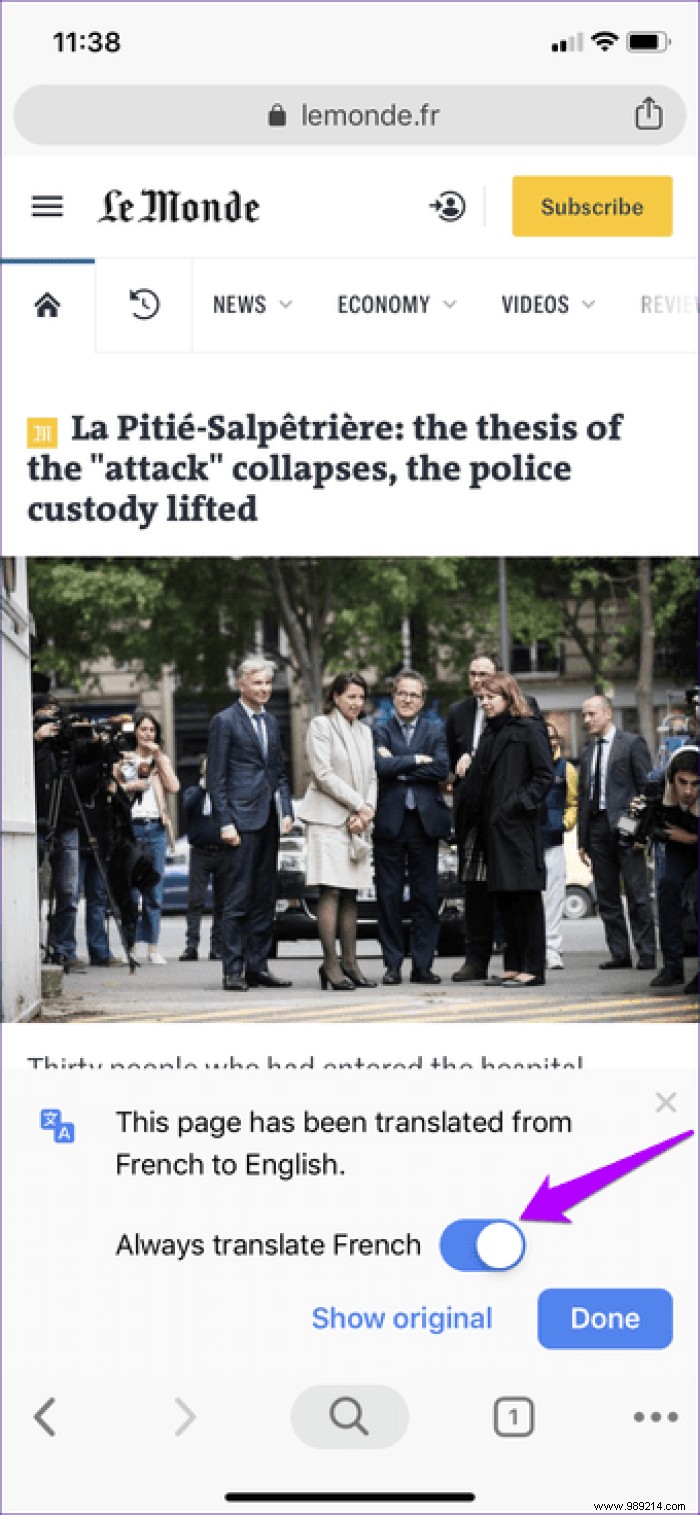
Microsoft Edge also offers similar functionality using Microsoft Translator, and you don't need to install it. Just like the agreement with Chrome and Google Translate. However, you should be aware that Microsoft Translator only supports around 60 languages, which is quite low compared to Google Translate.

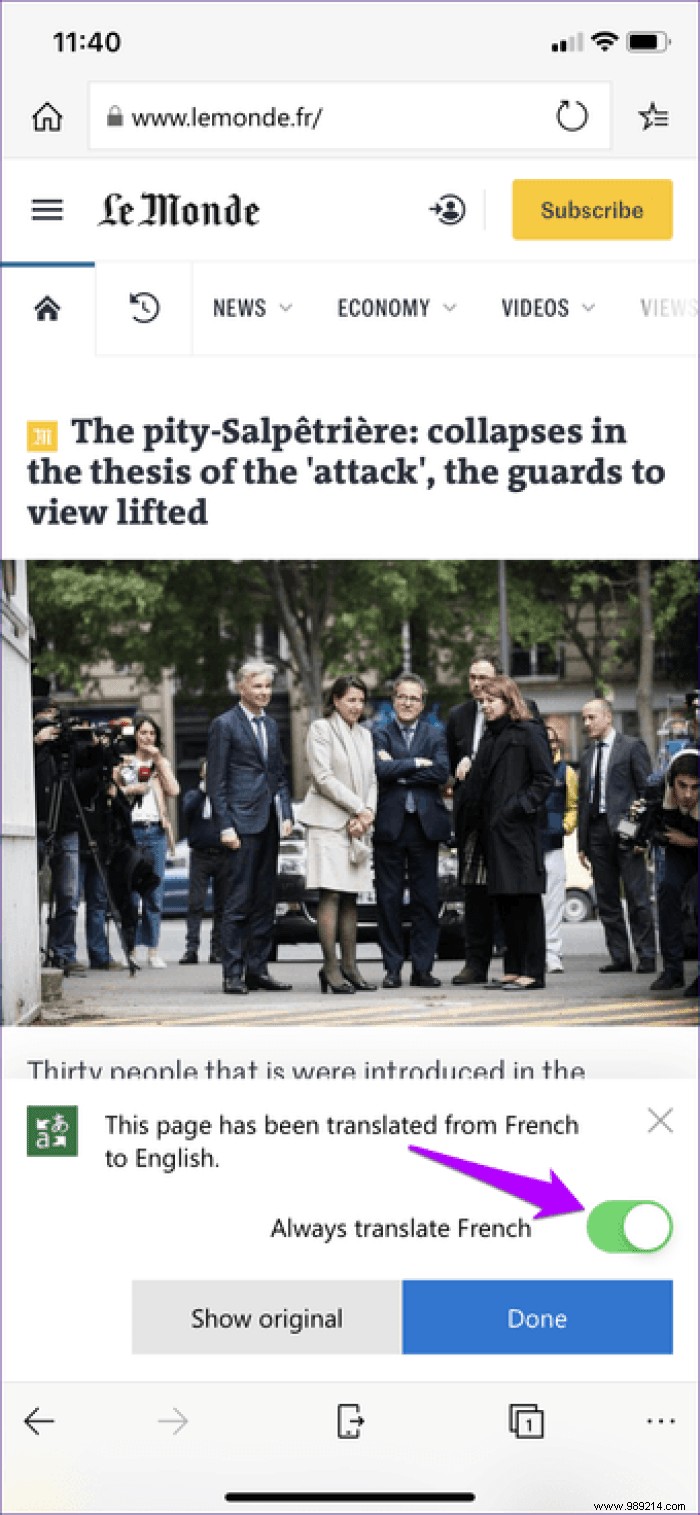
If you work with a lot of foreign language sites, it's best to take the plunge and use Google Chrome or Microsoft Edge. Read our detailed comparison of the two browsers before deciding which one to use.
With the three tips above, you should be able to translate any website into a language you understand. So which is your favorite choice of the three? Let us know in the comments.
Then: How about familiarizing yourself with this elusive language that you love so much? Here are three great apps that make language learning fun for a change.