Finding programs, files, and websites in Windows 10 is quite distracting. I may be a bit picky. Glancing at the lower left corner of the screen always tends to shift my focus. And that's when I discovered immersive search and how it could help solve this problem.
ContentsWhat is Immersive Search?Enable Immersive SearchEnable Immersive Search Immersed, But Focused
Immersive Search is a hidden feature that has been around Windows 10 since the April 2018 Spring Creators Update. And it's easy to miss it like several other hidden features. Let's take a quick look at what it is, if it's worth using, and how you should go about activating it.
Whenever you click on the Search box in the taskbar (or when you type in the Start menu), you will see a pop-up appear in the lower left corner of the screen. This window provides handy shortcuts to your most used apps and offers the ability to easily filter requests by app, document, folder, etc.
But dealing with it shifts your focus and can be annoying when you're in the middle of work and want to open a file or program quickly.
Immersive search aims to solve this problem. Enable the feature and the same popup will open in the middle of the screen by default. This helps immensely when it comes to searching for things on the go.
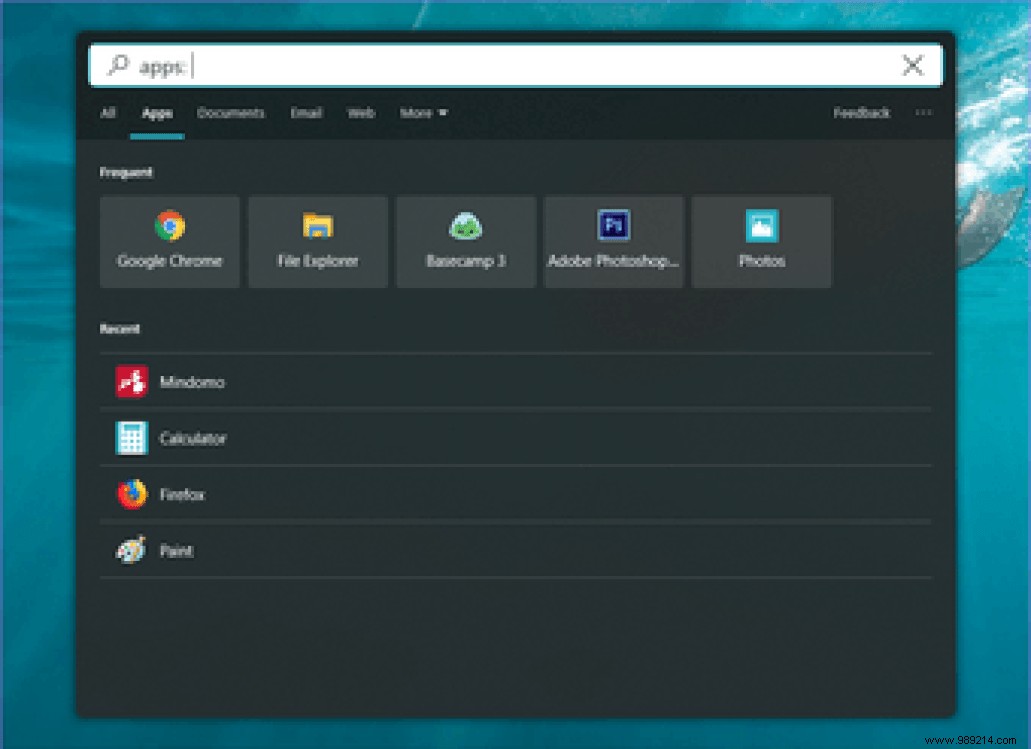
Instead of clicking the search bar or opening the Start menu, you can also use the Windows Key + S shortcut instead to immediately launch Immersive Search. This makes the functionality even better in actual use.
Aesthetically, there are minimal differences except for a few things. The search bar is now positioned at the top of the window instead of at the bottom. And the whole pane has rounded corners, although you can make them normal if you want.
So whether you're just looking to improve your workflow or just love the look of Immersive Search, you can find the exact steps required to enable the feature below.
Surprisingly, Windows 10 offers no direct way to enable Immersive Search. This is confusing considering how long this useful feature has been around.
But by creating a few registry entries, you can easily enable the feature manually. Don't worry, as long as you follow the steps below perfectly, you don't have to worry.
Note: The steps below focus on PCs running Windows 10 version 1903 or higher. Search "winver" to find your version of Windows 10.Step 1: Press the Windows Key + R shortcut to open the Run dialog box. Then type regedit in the Open field, then click OK to open Registry Editor.
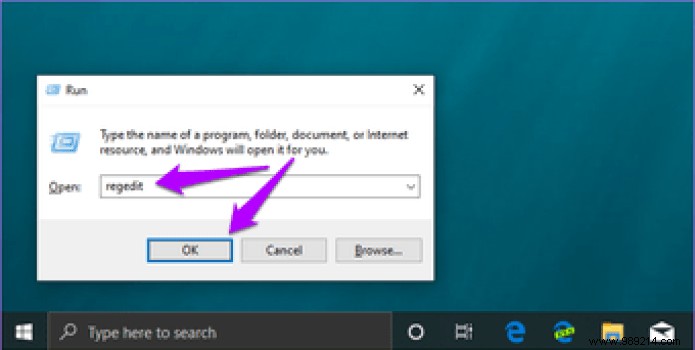
Step 2: Create a backup of the system registry. We don't do anything complicated. However, it's always a good idea to make a backup if you accidentally delete an important registry entry.
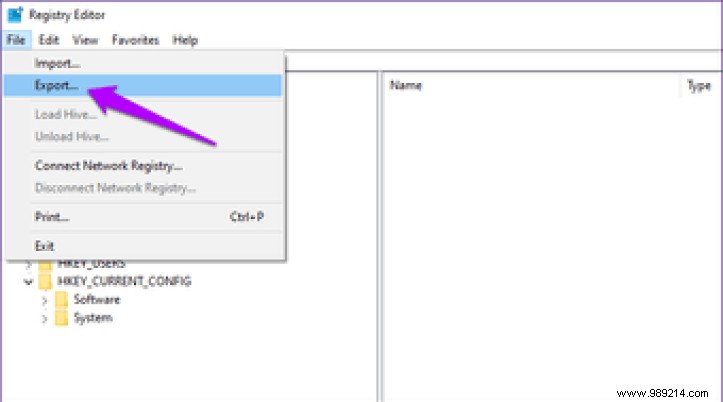
To create a backup, click File, then click Export. All you have to do is specify a location to save the backup. After that, proceed to the next step.
Step 3: Copy and paste the file path below into the address bar at the top of the Registry Editor window, then press Enter:
ComputerHKEY_CURRENT_USERSoftwareMicrosoftWindowsCurrentVersionSearch
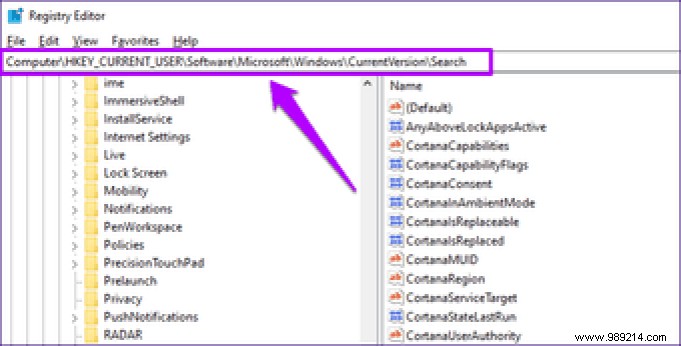
Step 4: Click on the folder labeled Search in the left navigation pane. Next, right-click a vacant area on the right side of the Registry Editor window, point to New, and then select DWORD (32-bit) Value.
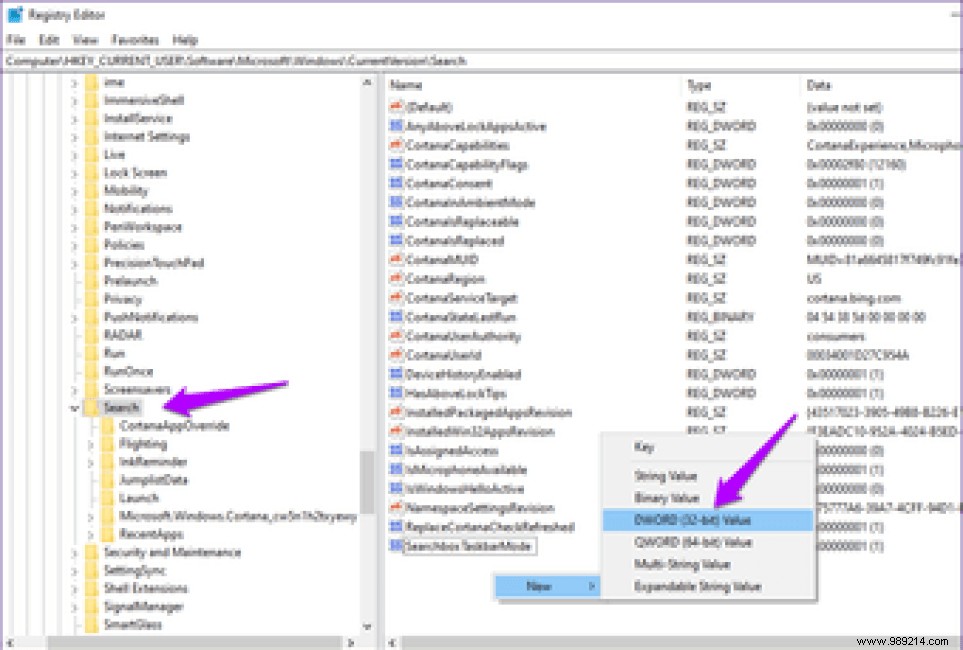
Step 5: Name the newly created registry entry as Immersive Search .
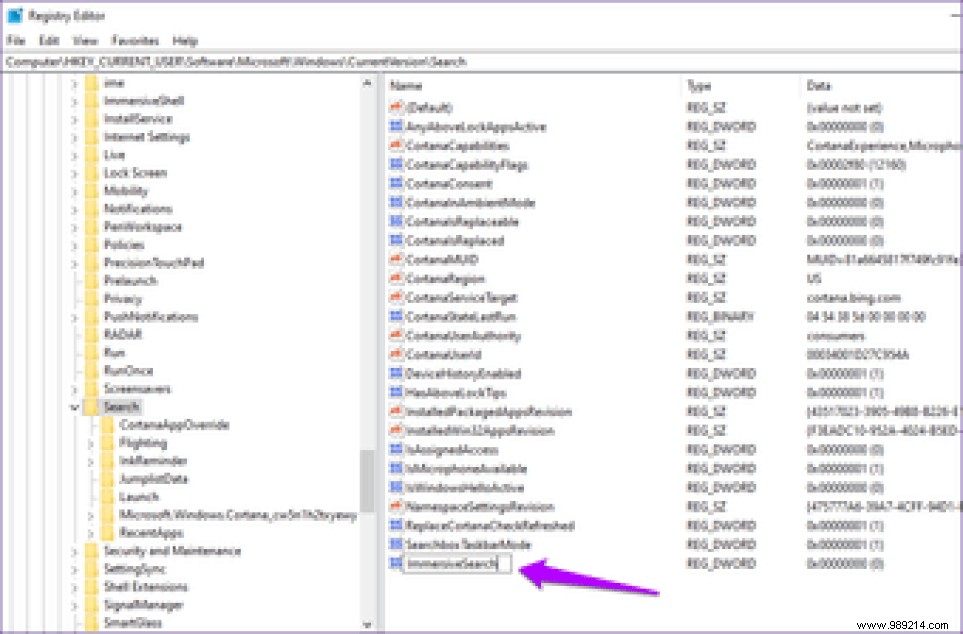
Step 6: Double-click the ImmersiveSearch registry entry, insert a value of 1 in the Value data field, then click OK.
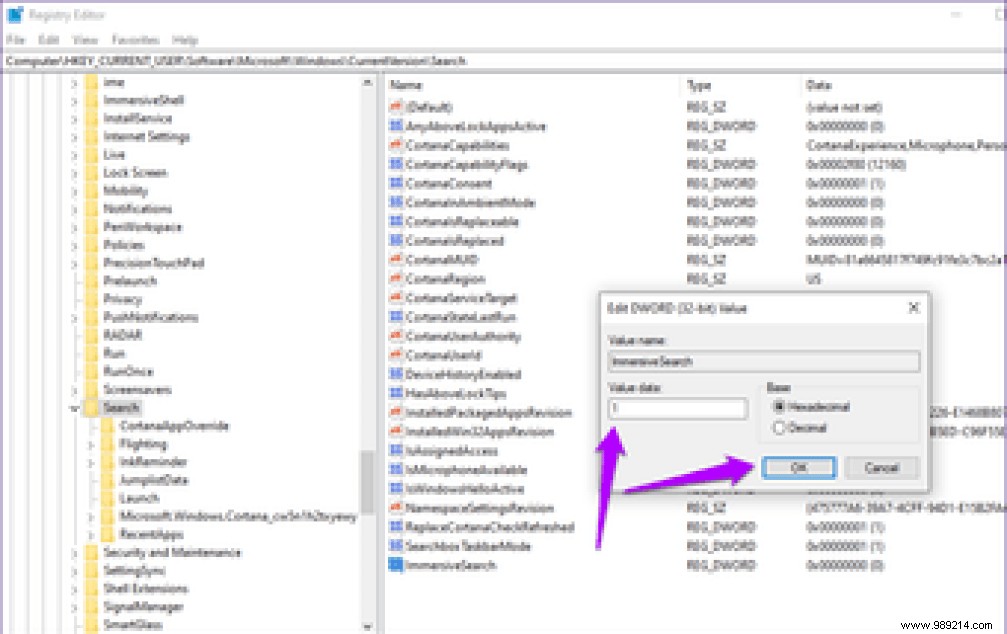
Step 7: Right-click on the folder titled Flighting in the left navigation pane. Point to New, then click Key.
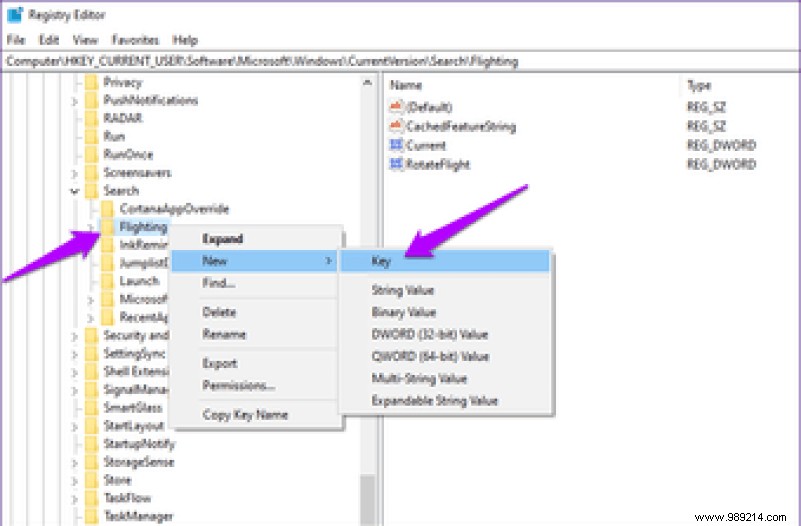
Step 8: Name the newly created folder as Override , then press Enter.
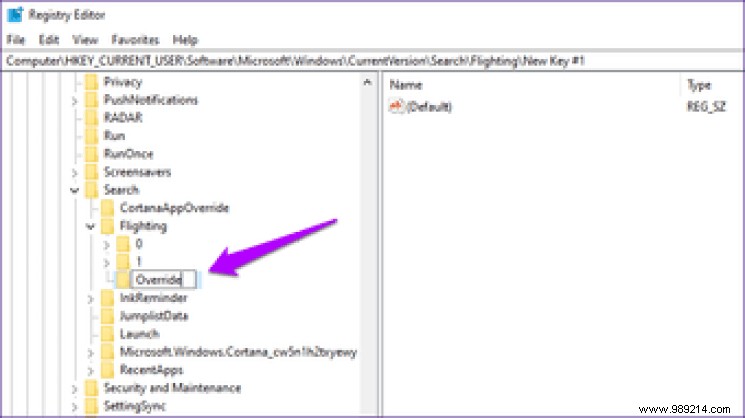
Step 9: On the right side of the Registry Editor window, create a new DWORD (32-bit) value and name it as ImmersiveRechercheComplet .
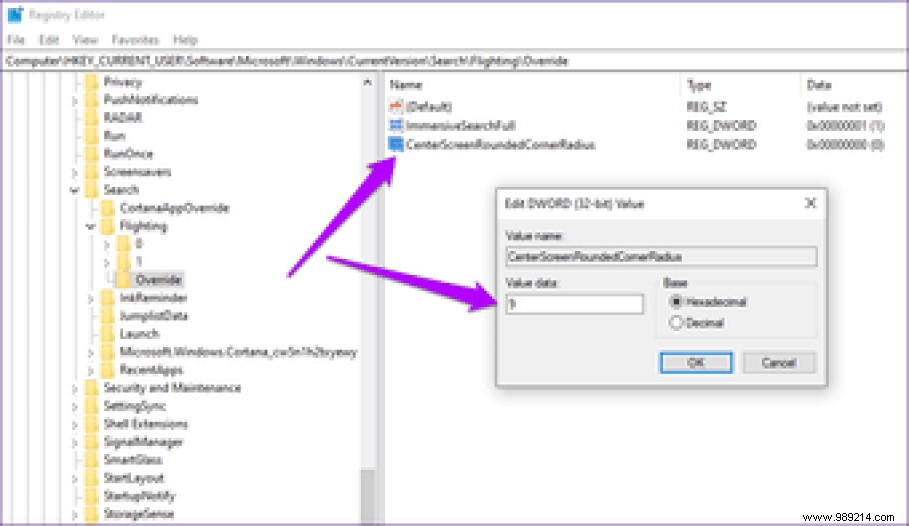
Step 10: Double-click the ImmersiveSearchFull registry value. Insert 1 in the Value data field, then click OK.
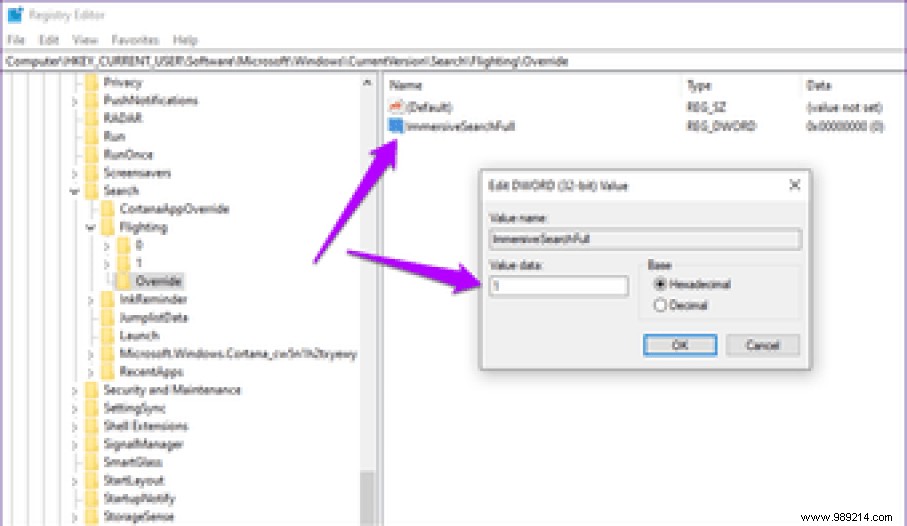
Step 11: Create another DWORD (32-bit) value key and name it CenterScreenRoundCornerRadius .
Next, double-click the CenterScreenRoundedCornerRadius registry value. Insert a value of 9 in the Value data field, then click OK.
Note: If you want to have square edges in the Immersive Search window, insert a value of 0 in the Value data field.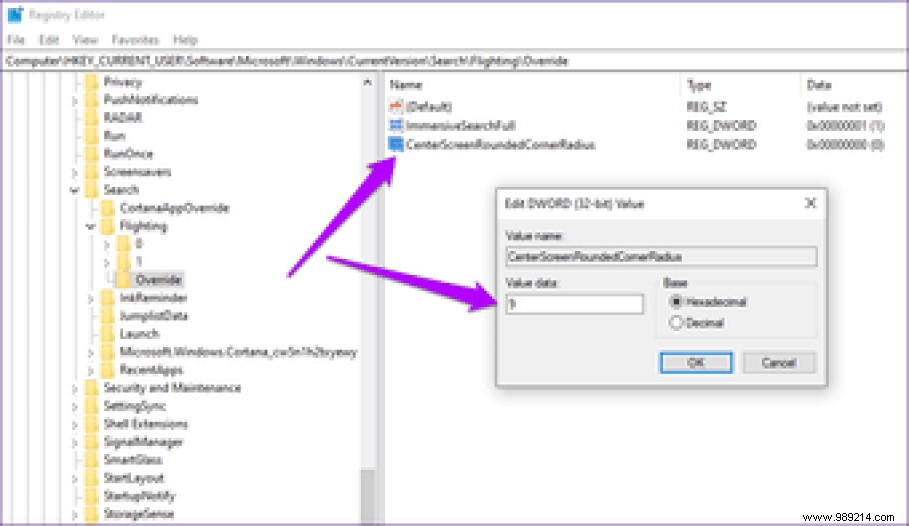
Step 12: Open the File menu, then click Exit to close Registry Editor.
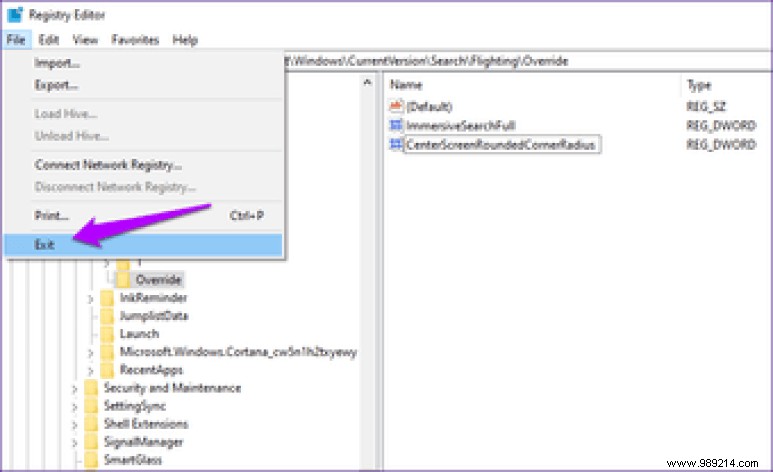
Click on the search bar (which will now appear as an icon) or use the Windows+S shortcut, and you should see the Immersive Search window appear in the center of the screen from now on.
Note: To disable Immersive Search, simply return to the Registry Editor and insert a value of 0 into the three registry values you created in the steps above:ImmersiveSearch, ImmersiveSearchFull, and CenterScreenRoundedCornerRadius.For those of you who find the immersive search window a little too big, here's a neat trick:you can just show a floating search bar in its place.
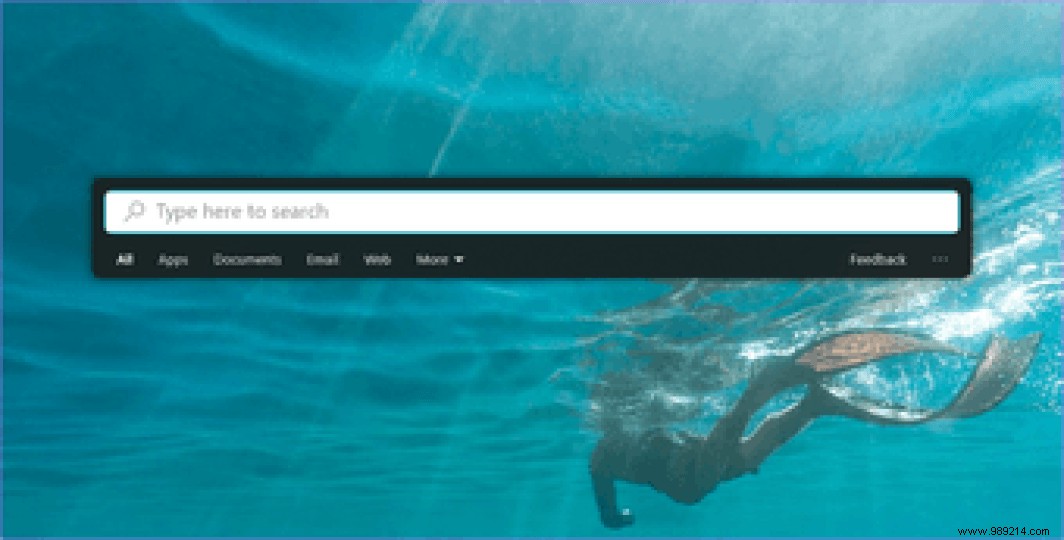
This will expand into the fully-fledged immersive search box once you start typing something on it. But it still brings a nice touch.
To reduce Immersive Search to a simple search bar, all you need to do is modify one of the registry values you created earlier. Start by opening Registry Editor, copy the path below into the address bar, then press Enter:
ComputerHKEY_CURRENT_USERSoftwareMicrosoftWindowsCurrentVersionSearchFlightingOverride
Open the registry key titled ImmersiveSearchFull, insert a value of , and then click OK. Next, exit the Registry Editor window.
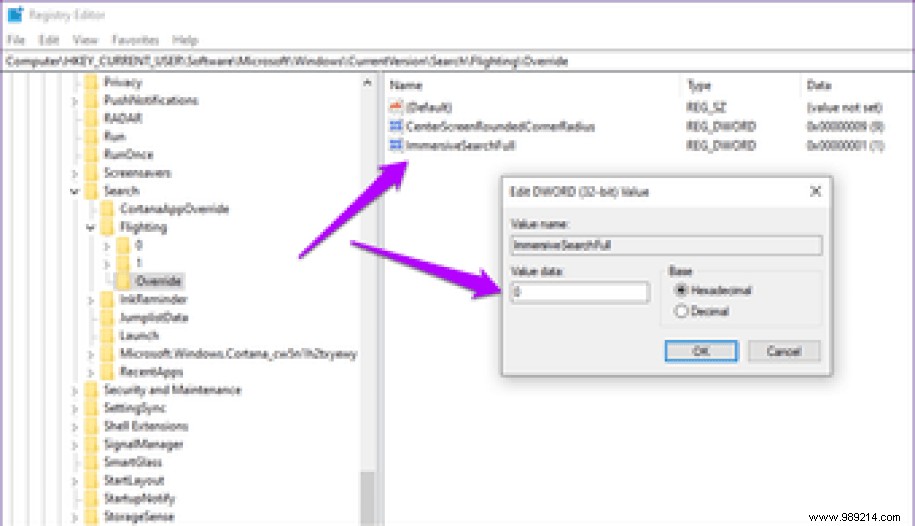
Open Immersive Search and you'll see the change reflected immediately.
Immersive Search is one of the most useful additions to Windows 10, and I really hope it becomes standard in the future. Not only is it great to use, but it's also great to look at.
It is only me. What do you think of this feature? Do you plan to keep it enabled? The comments section is just below.
Then: Tired of Windows 10 Night Light feature due to its various limitations and issues? Switch to one of these three awesome alternatives instead.