Apple introduced the Safari Download Manager in iOS 13 as well as iPadOS, and it's a game-changer. This new feature combines with other interesting implementations such as native desktop mode support. This led me to spend more time browsing with Safari instead of the usual browser – Chrome.
Contents1. Initiate and forget2. Pause downloads3. Download linked files4. Clear download list5. Change download location6. Open download location7. Drag and drop files (iPadOS only)Start upload
Previously, it was still possible to save some files in Safari, as long as I was willing to play around with the share sheet. However, the introduction of a download manager makes things much easier and more convenient.
If you want to try Safari's download manager, let me share some useful tips. You can implement them to boost your download experience immediately.
Any downloads you initiate in Safari are seamlessly forwarded to the Download Manager, which then does the work whether you close your tabs or quit Safari. Sounds awesome, right?
Tap a download link and you will receive a confirmation pop-up. Then tap Download, and you should see the Safari Download Manager icon appear to the right of the address bar.
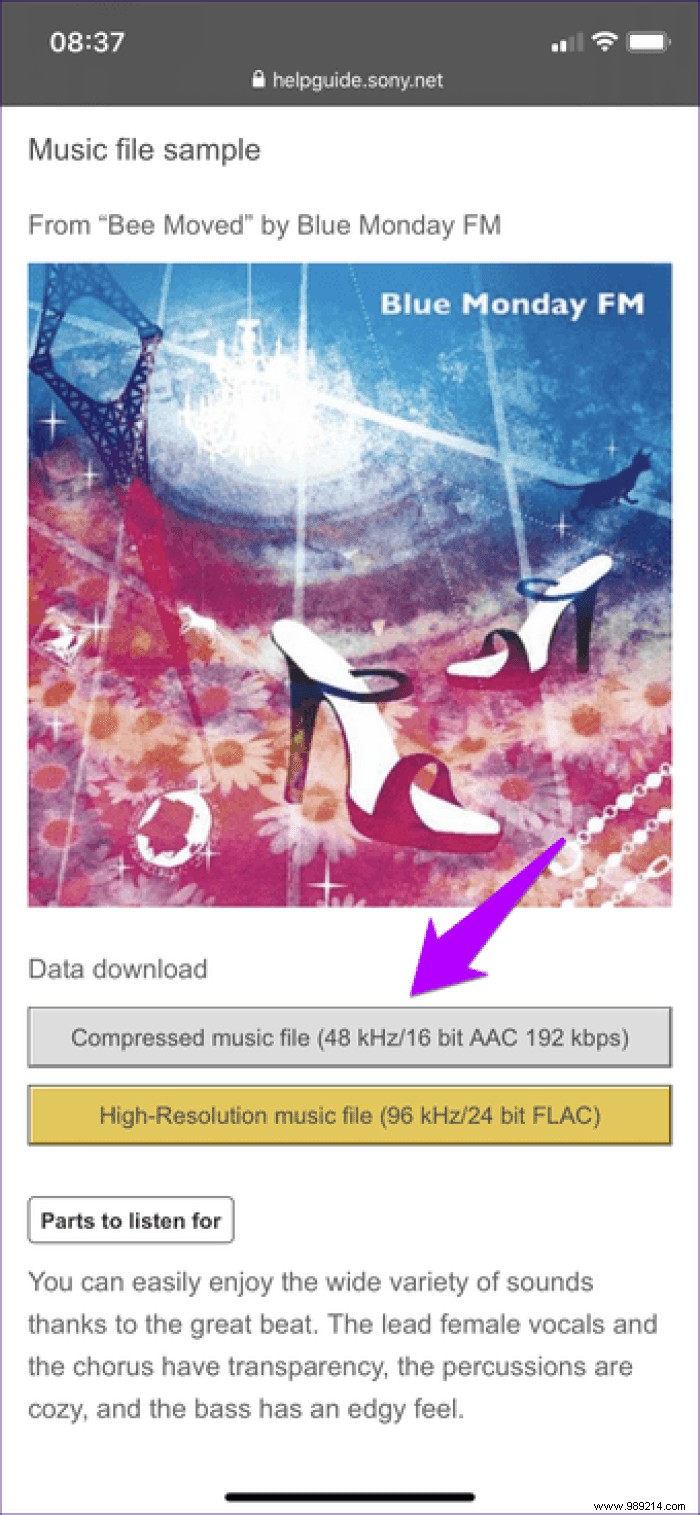
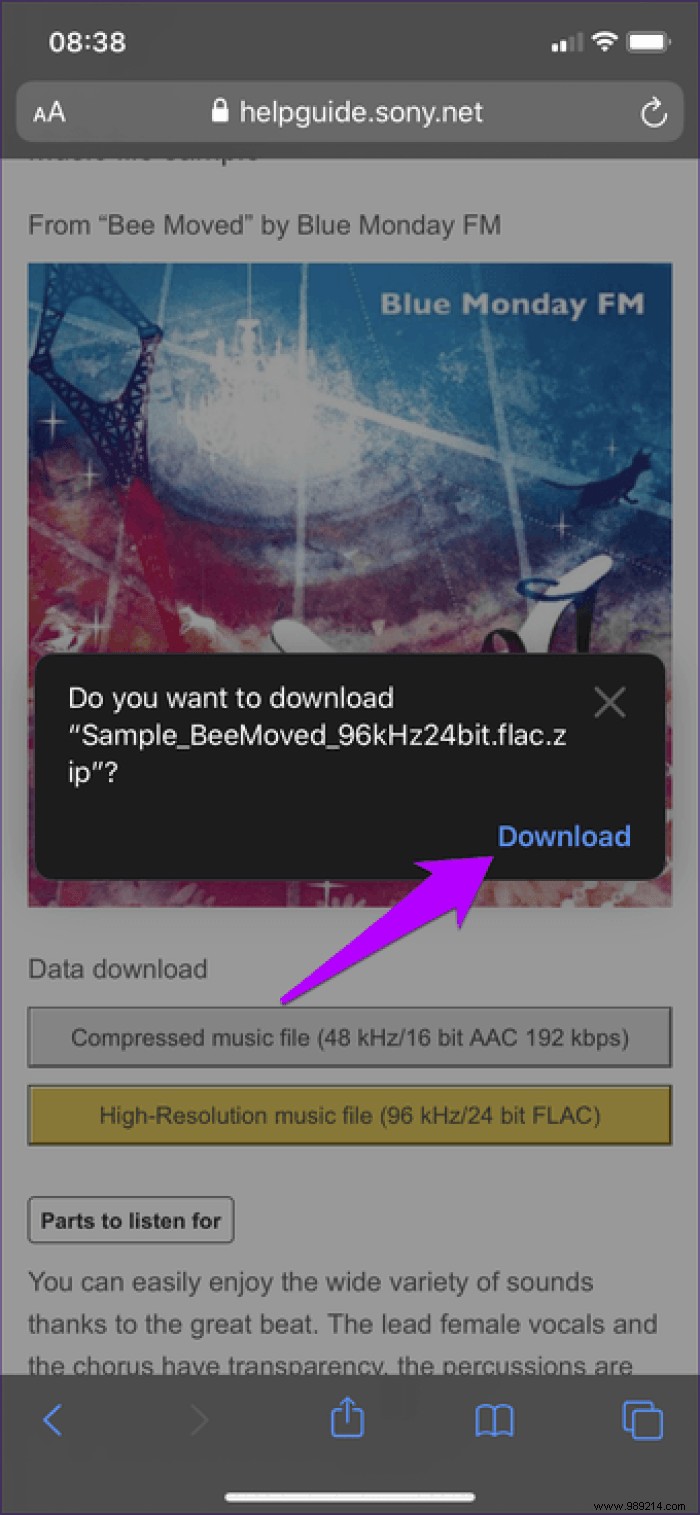
A small progress bar should indicate the progress of the download. You can also tap the download manager icon to view the downloads list, which displays additional information such as download size.
Note: You can stack multiple downloads from multiple tabs. The list of downloads will allow you to track them all.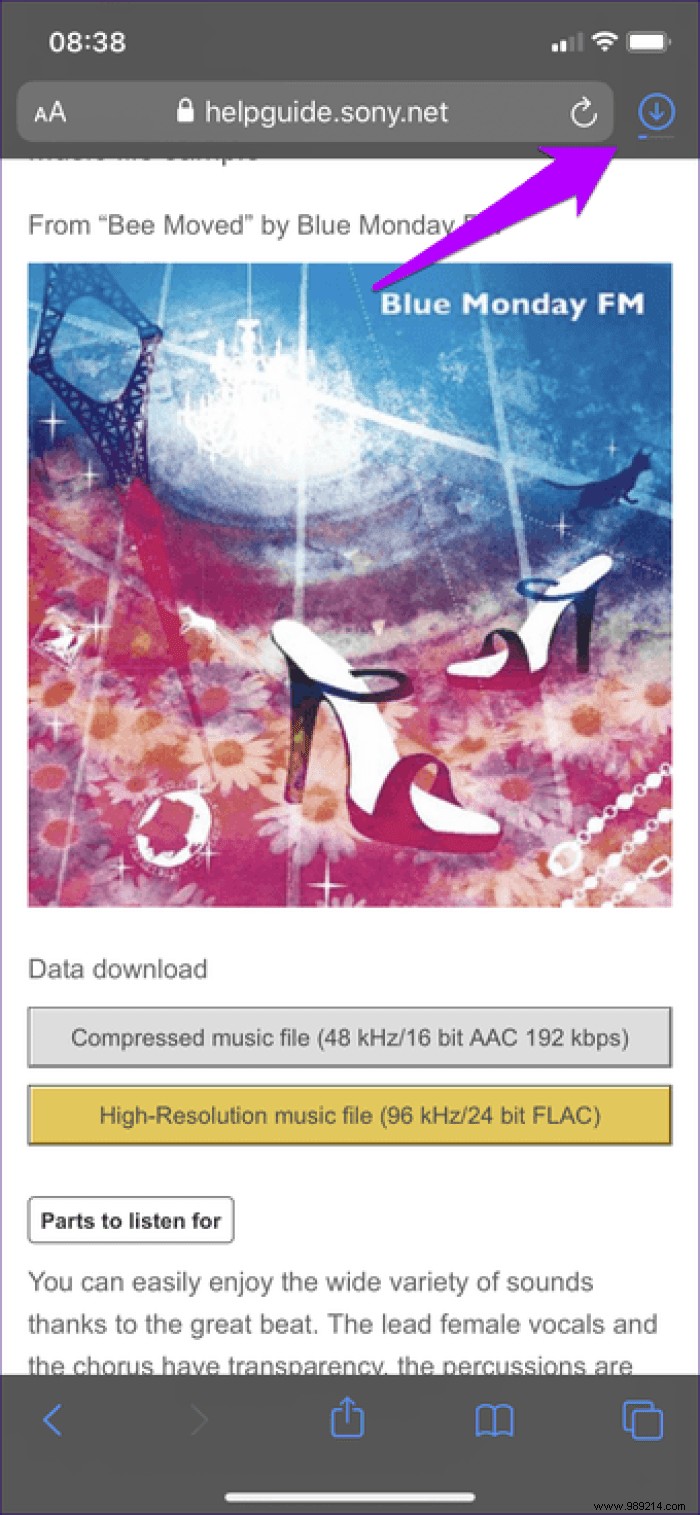
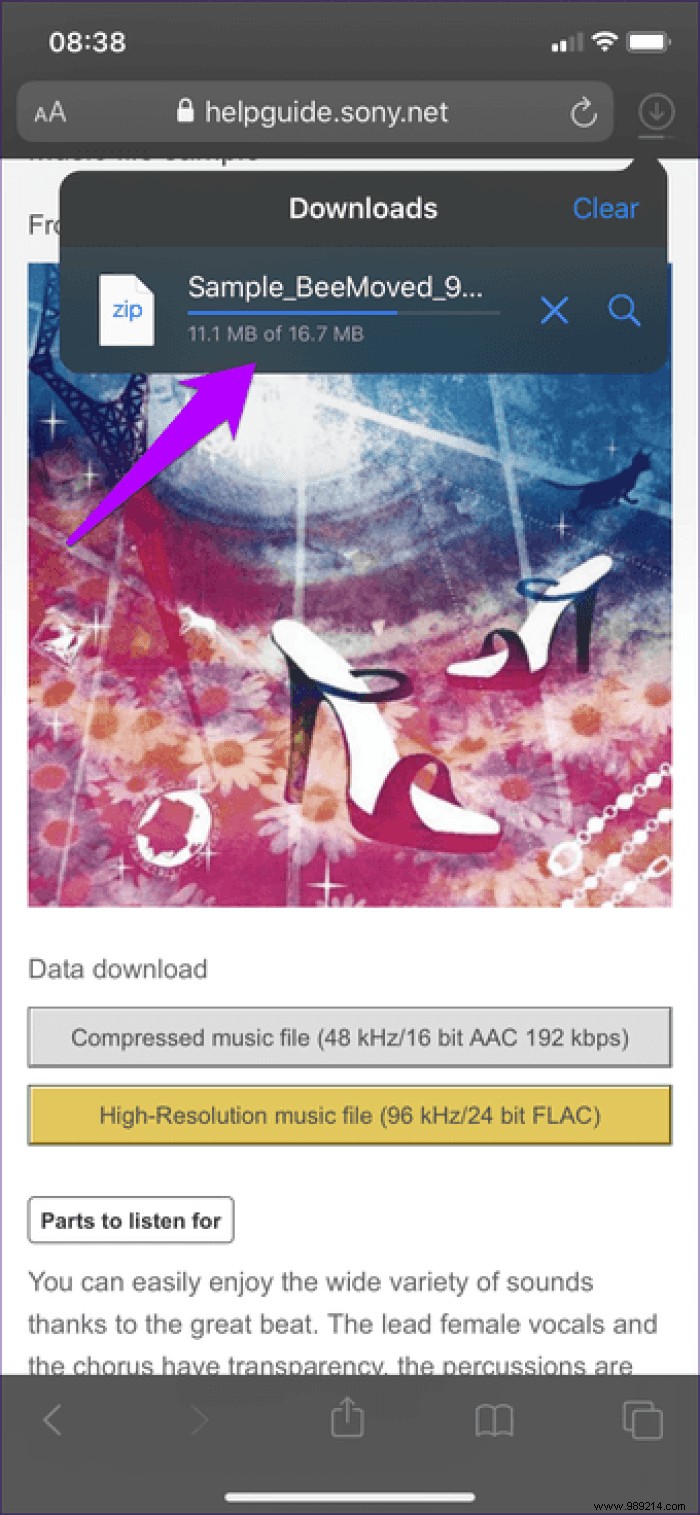
Once the download is complete, you can preview the file directly from Safari. Tap the file in the list and it should open with a relevant program, provided it's in a supported format (image, document, etc.). Otherwise, you will be asked to choose an application to open the file.
If your internet connection is weak, having a heavy download running in the background can slow things down further. Luckily, you can pause your downloads and then resume them later.
Open the downloads list, then tap the X-shaped icon next to the download you want to pause. Then just tap the circle icon in its place whenever you want to resume downloading. You will not lose progress.
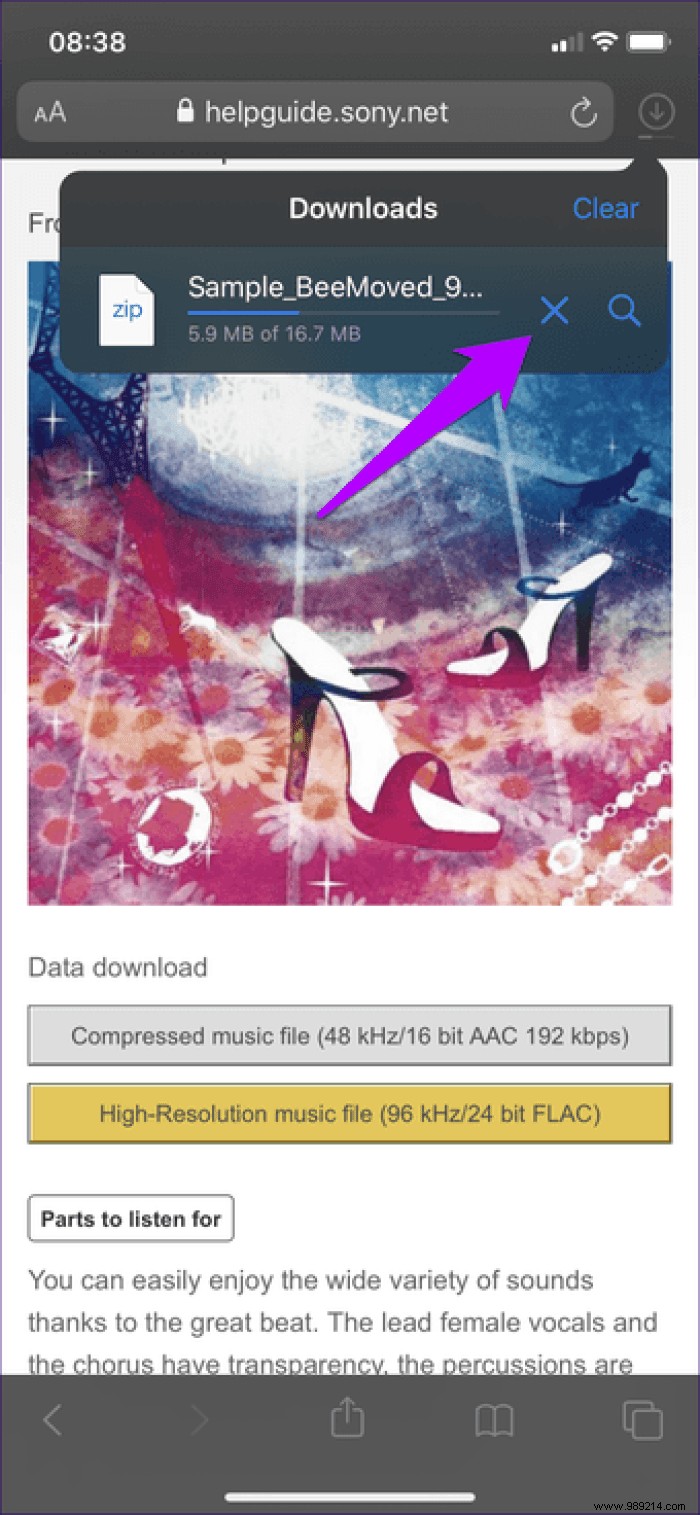
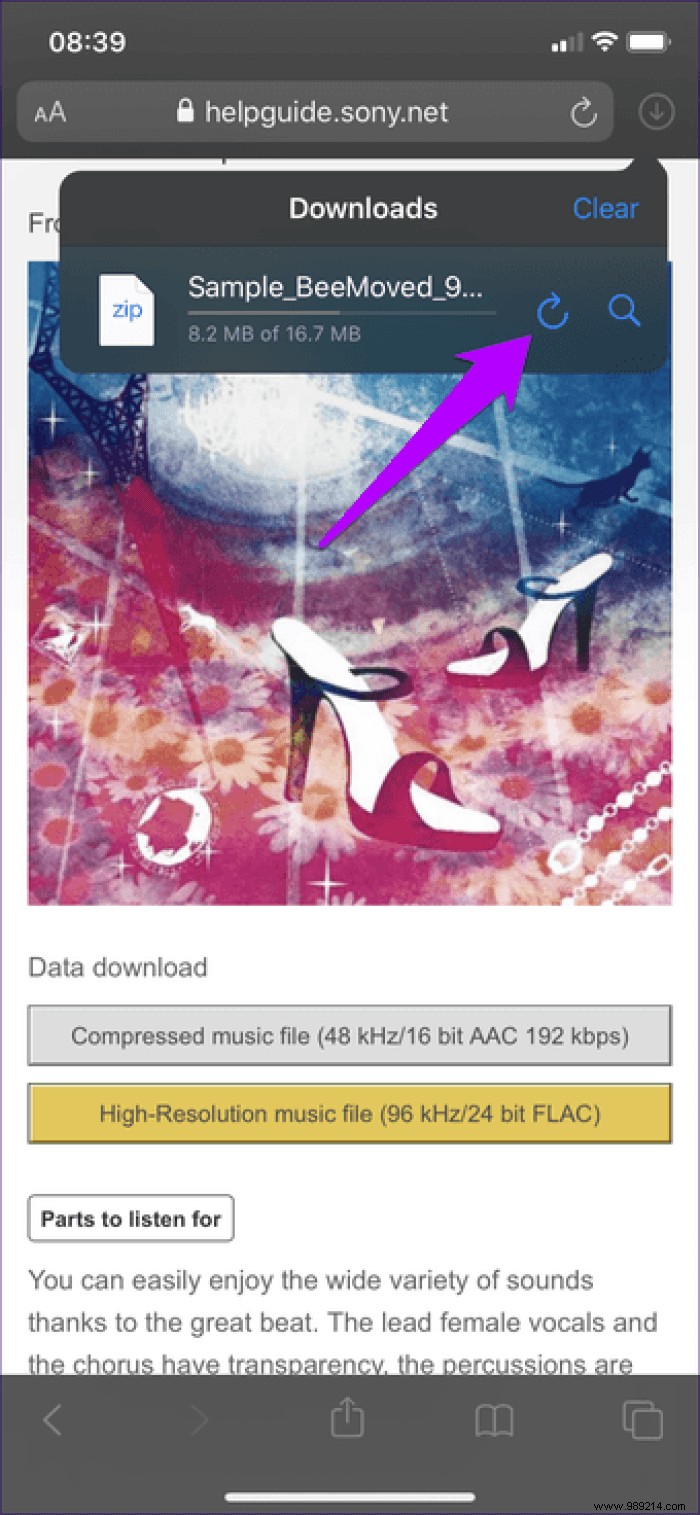 Note: If the download was initiated using a time-sensitive link, you may not be able to resume it (if it is paused) after some time.
Note: If the download was initiated using a time-sensitive link, you may not be able to resume it (if it is paused) after some time. In addition to pausing and resuming, you can also delete an accidentally started download before the download is complete.
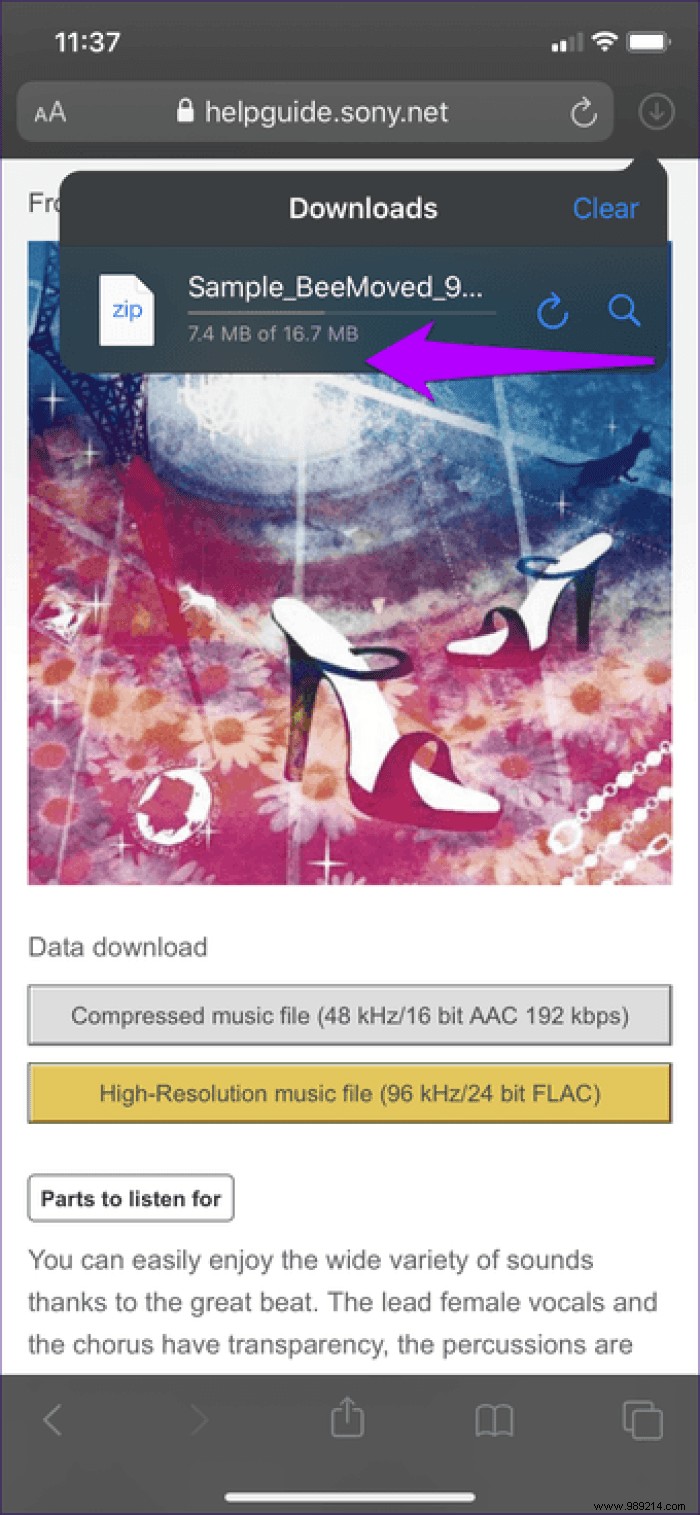
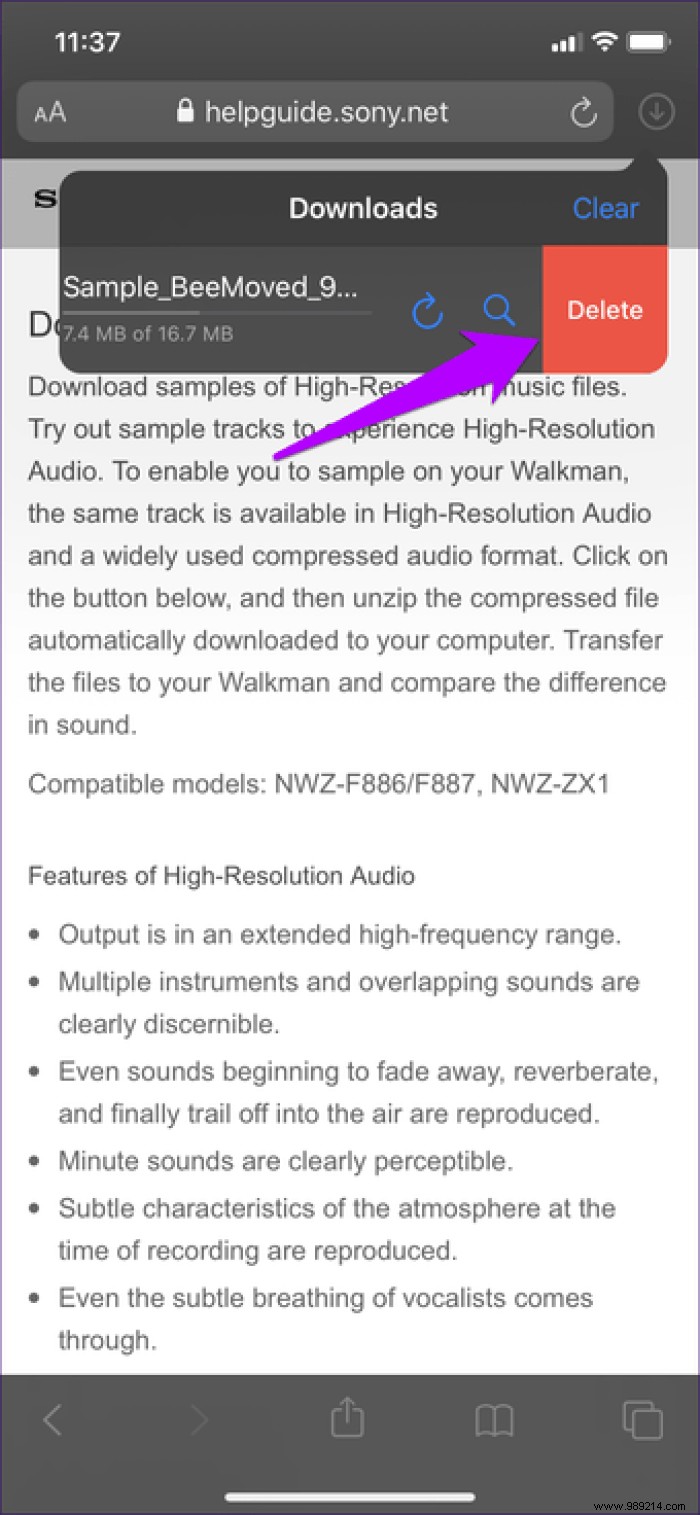
To do this, first pause the download and then swipe it from right to left. Then press Delete.
You don't need to have an actual download link or button to initiate a download in the first place. For example, you came across a link to a PDF that you can open in the browser.
But rather than opening the PDF and using the share sheet to save it manually, there is a better way. Simply press 3D Touch or long press the link to the PDF file, then tap the Download Linked File option in the context menu to download it using the download manager.
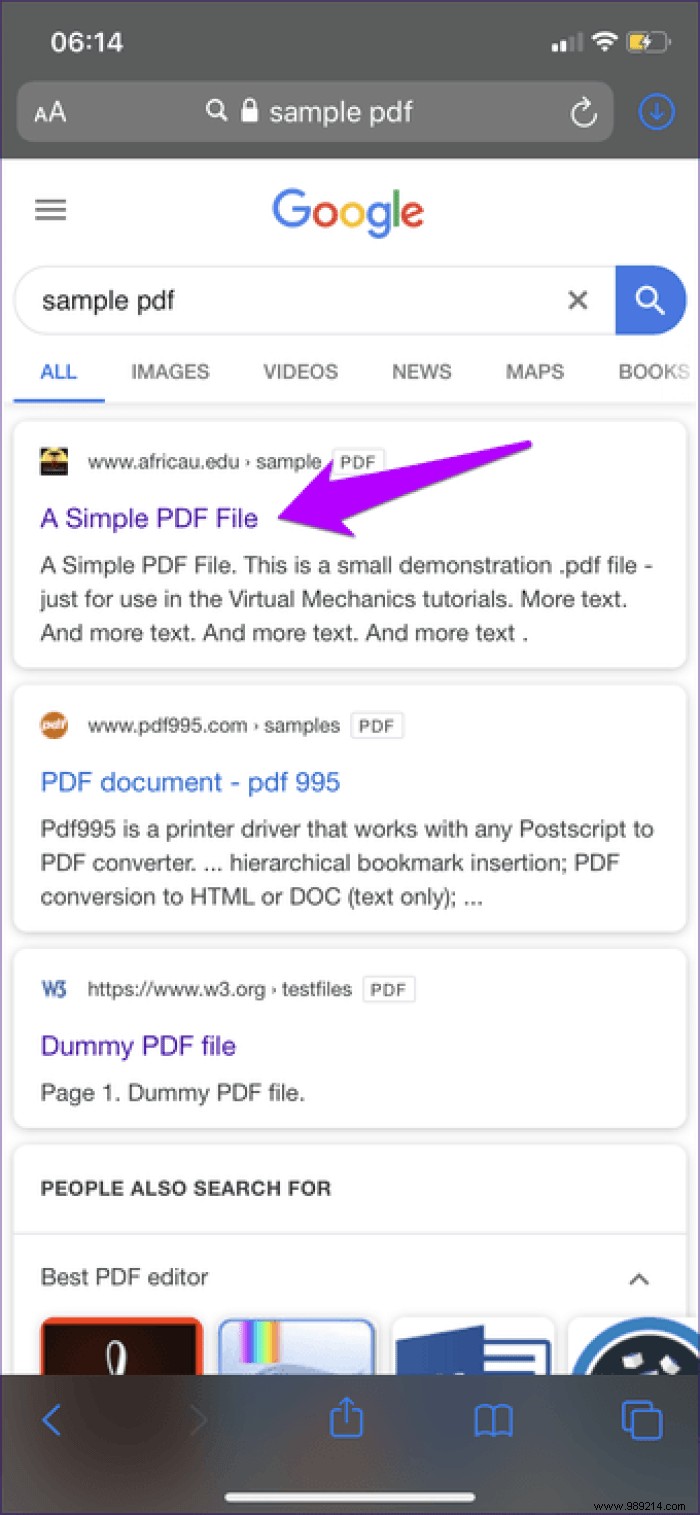
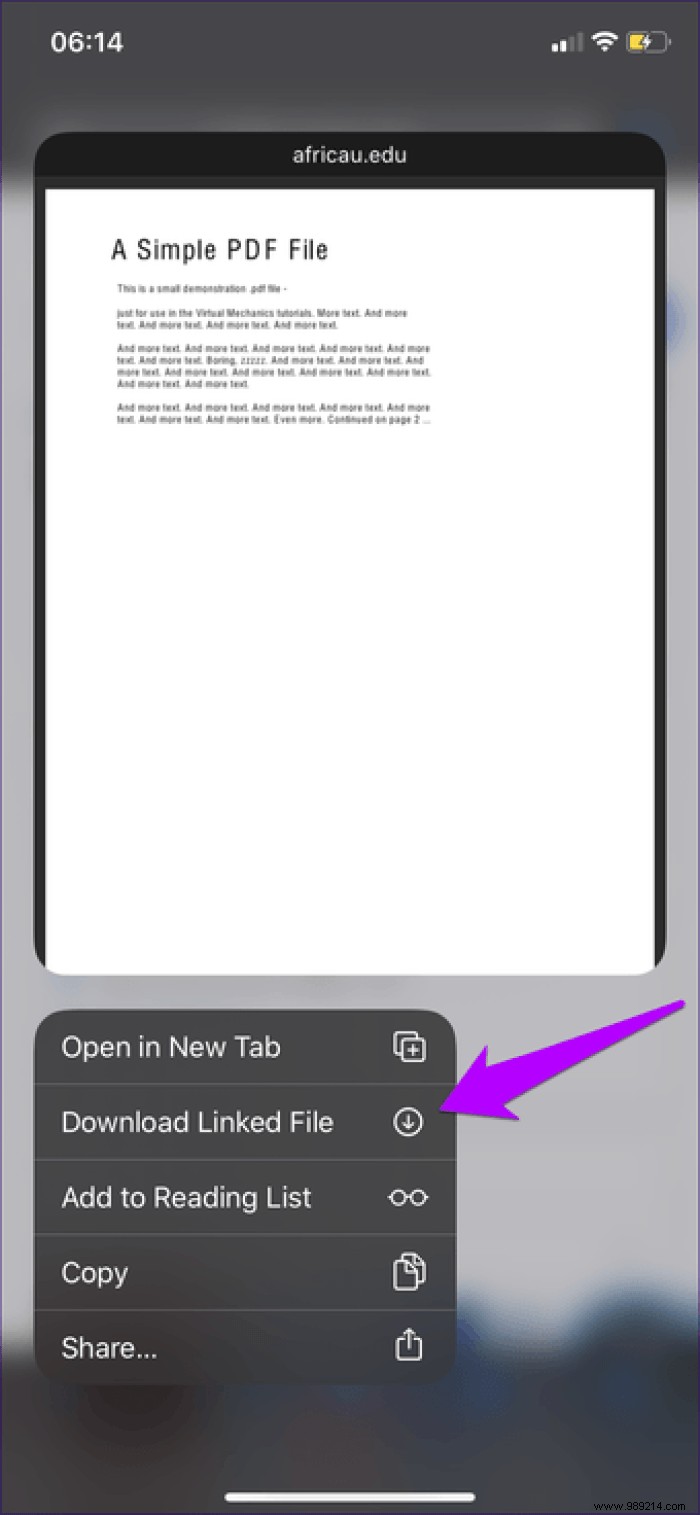
The same can also be done on any link, whether or not it leads to a file. However, doing the same with a random link will initiate a download of the page's HTML file. Of course, you can then open and view it (albeit with some missing elements) even without an internet connection.
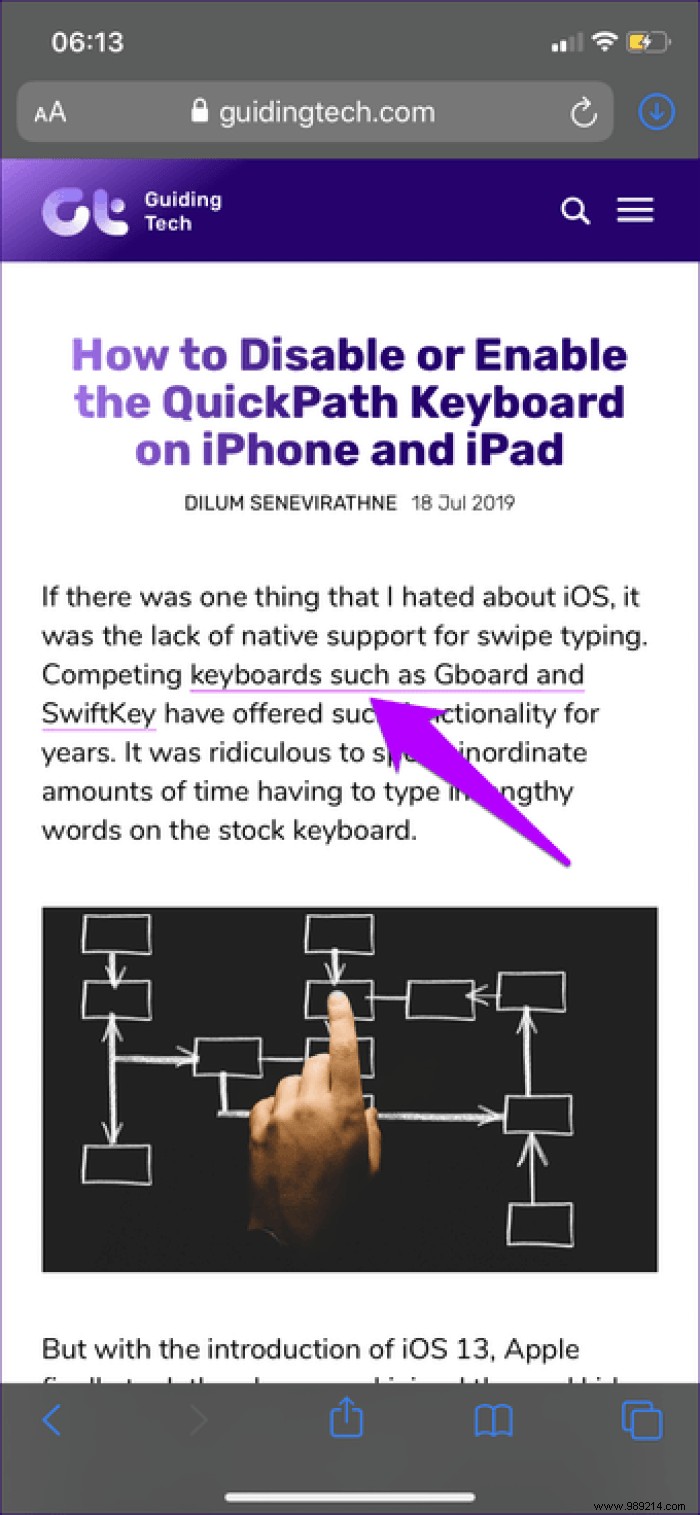
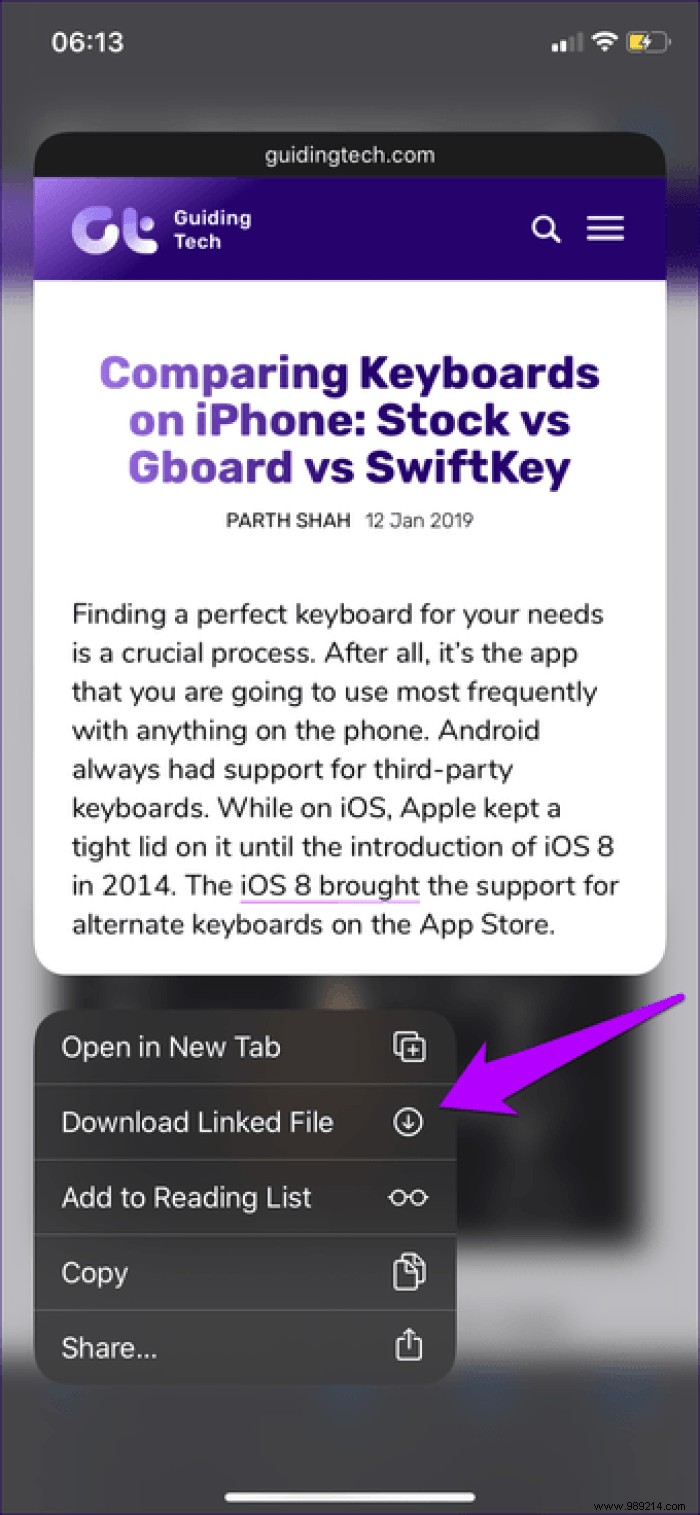
Why download pages when you can just add them to the reading list instead (option located in the same context menu)? This shows how flexible Safari's download manager really is.
Is the download list getting out of control? Tap the Clear icon at the top of the list to clear the entire list, or simply swipe the items individually to the left, then tap Delete.
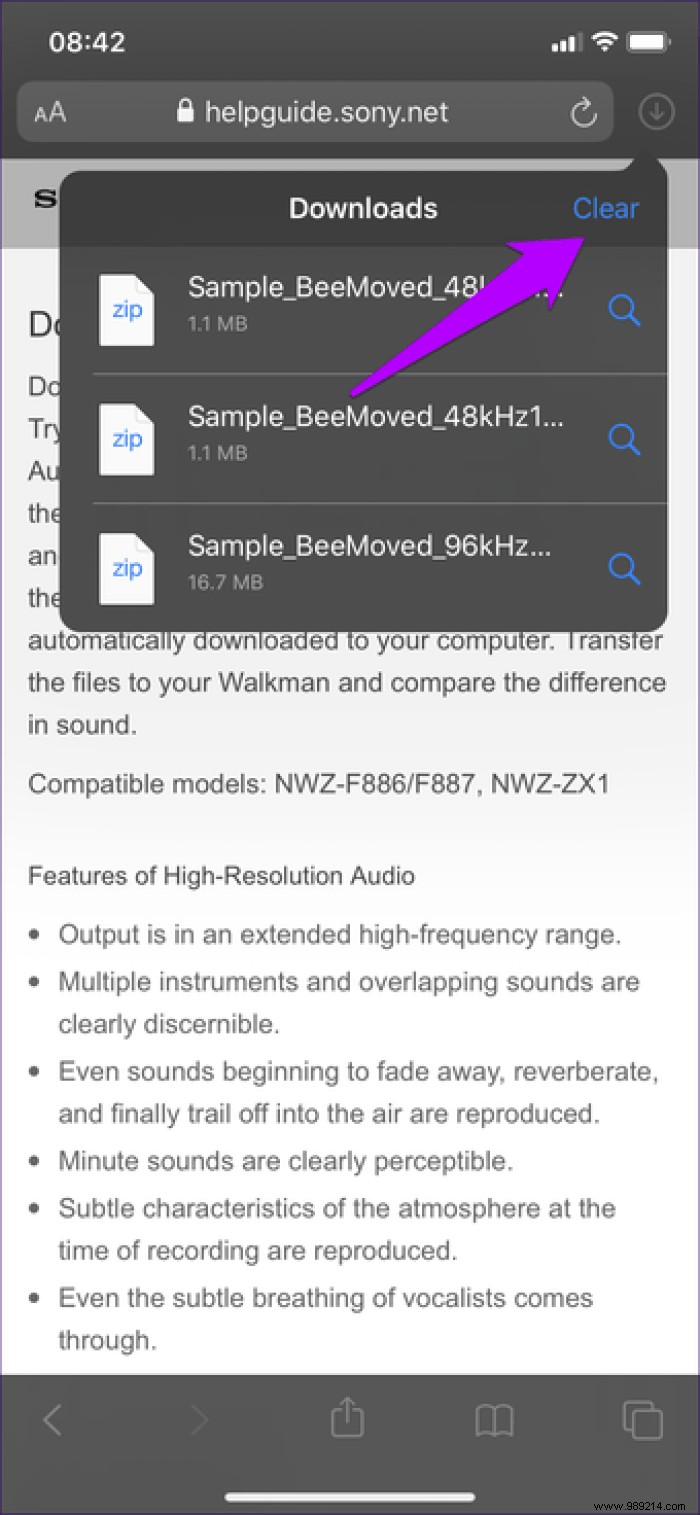
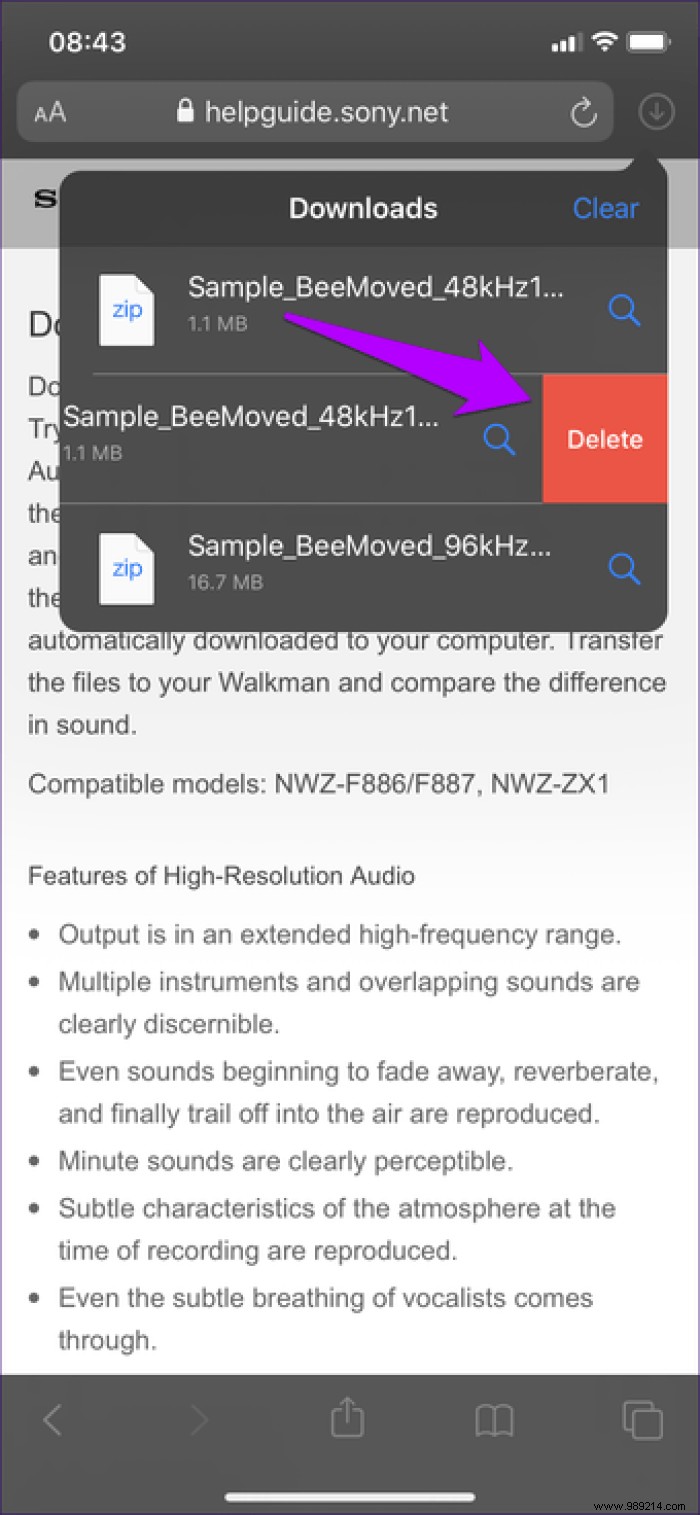
Even better, you can configure Safari itself to clear the list automatically for you. However, you have to dive into the Settings app to do that.
Step 1: In the Settings app on your iPhone or iPad, scroll down and tap Safari. On the next screen, tap Downloads.
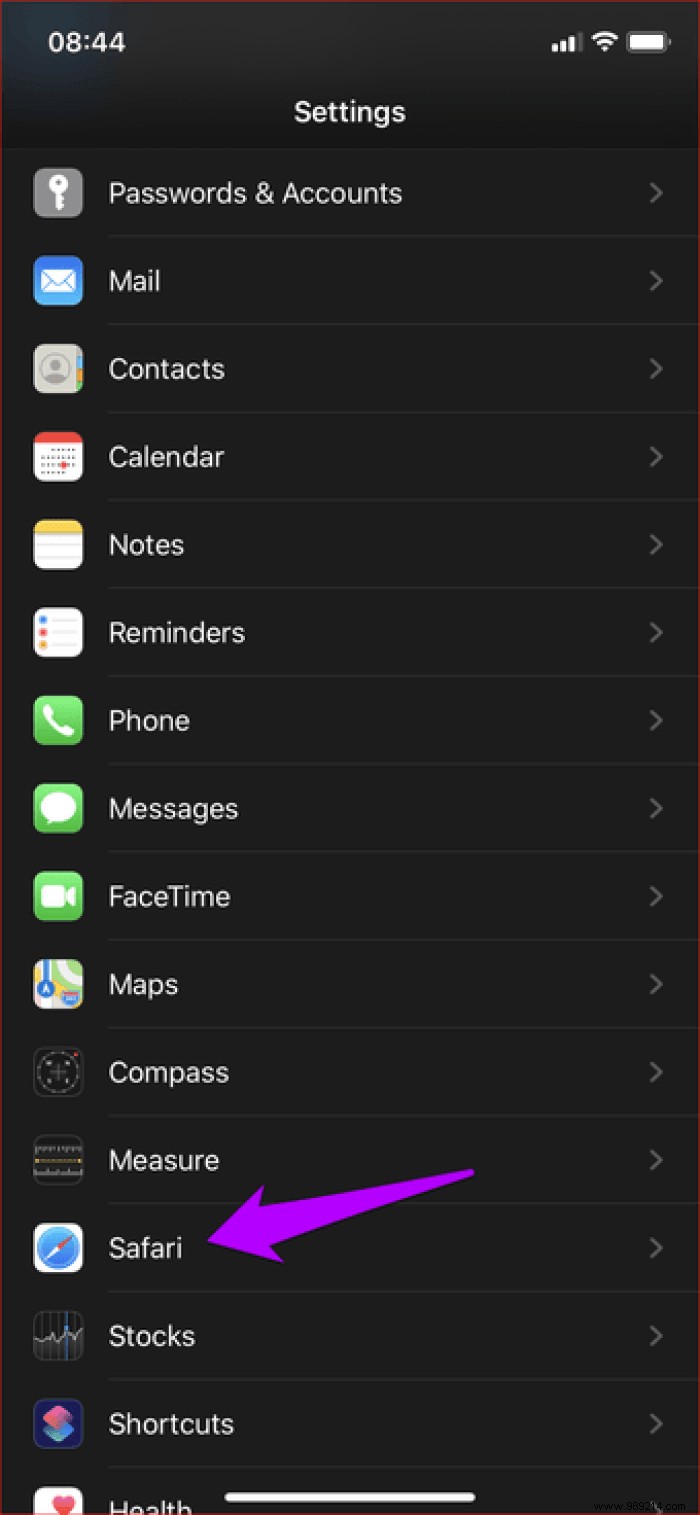
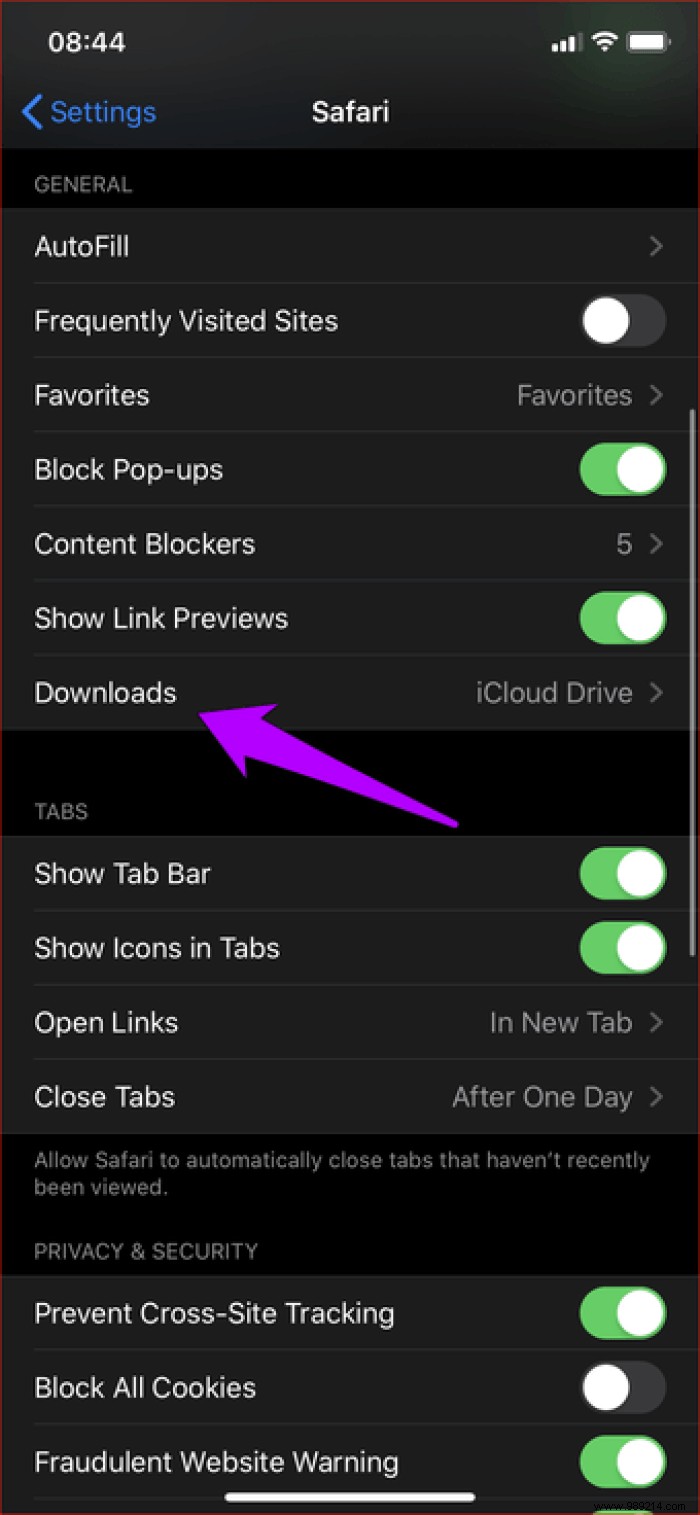
Step 2: Tap Remove items from download list. On the next screen, select After a day or After a successful download.
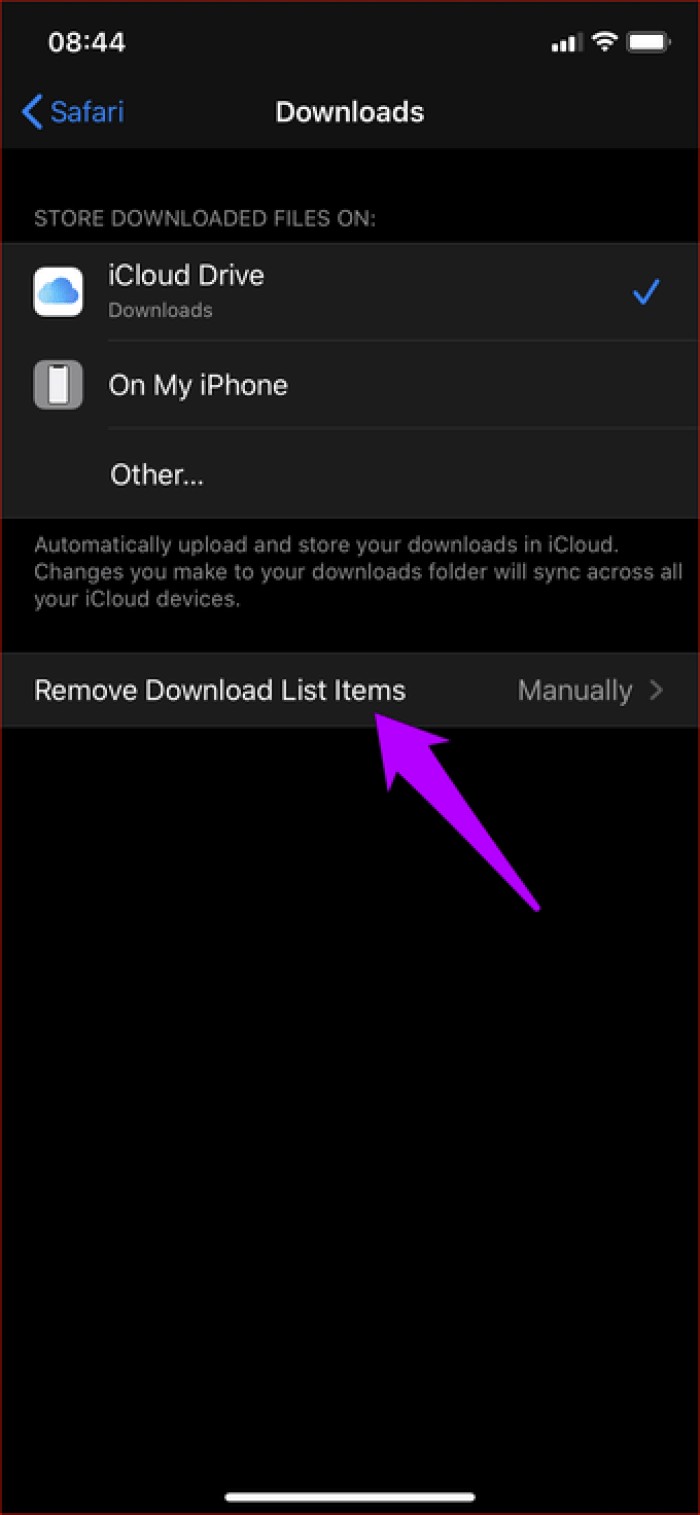
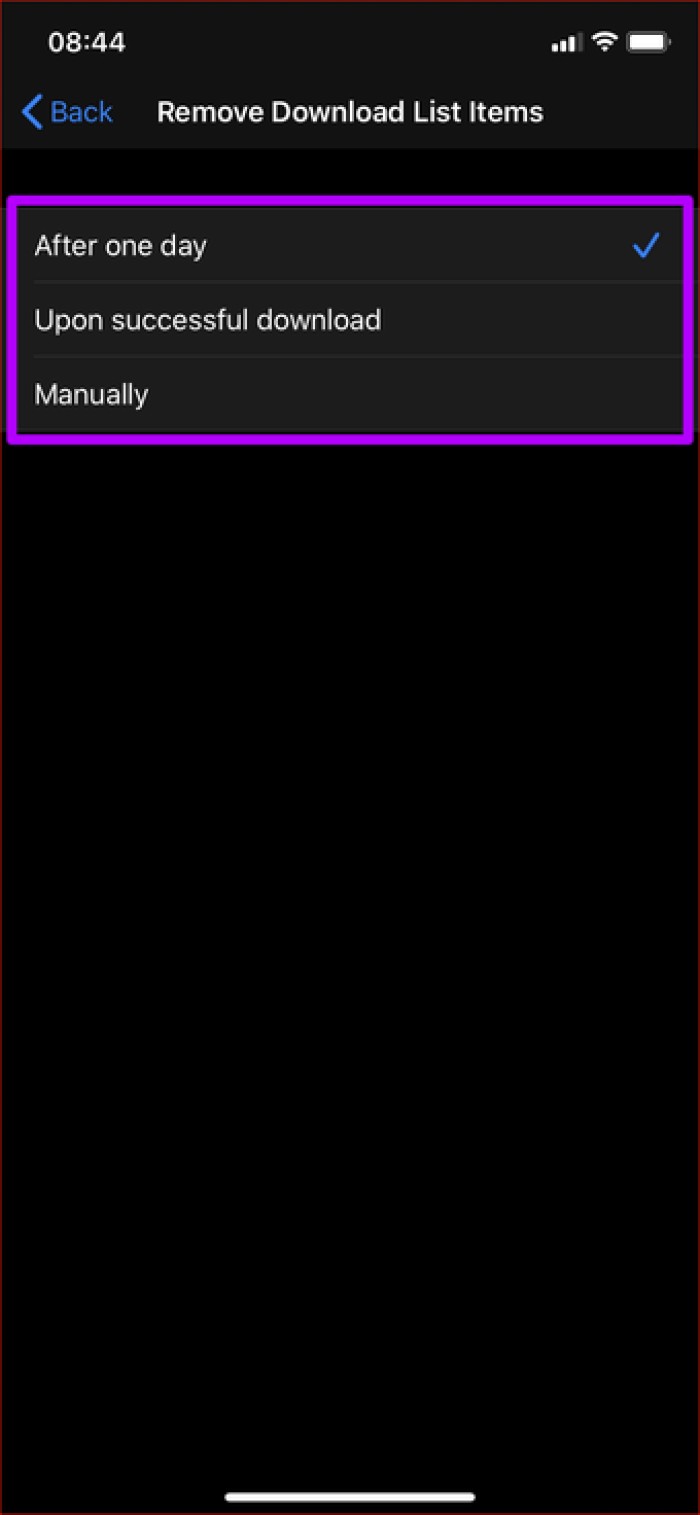
Safari's download manager then automatically clears the list of downloads each day or as soon as a download is complete.
By default, Safari's Download Manager saves your files to the Downloads folder in iCloud Drive. However, you can switch to another location or easily use local storage.
Start by visiting the Safari Downloads screen (Settings app> Safari> Downloads). You can tap Other to choose another location in iCloud Drive. Or tap On my iPhone/iPad to have the download manager use local storage on your iPhone or iPad.
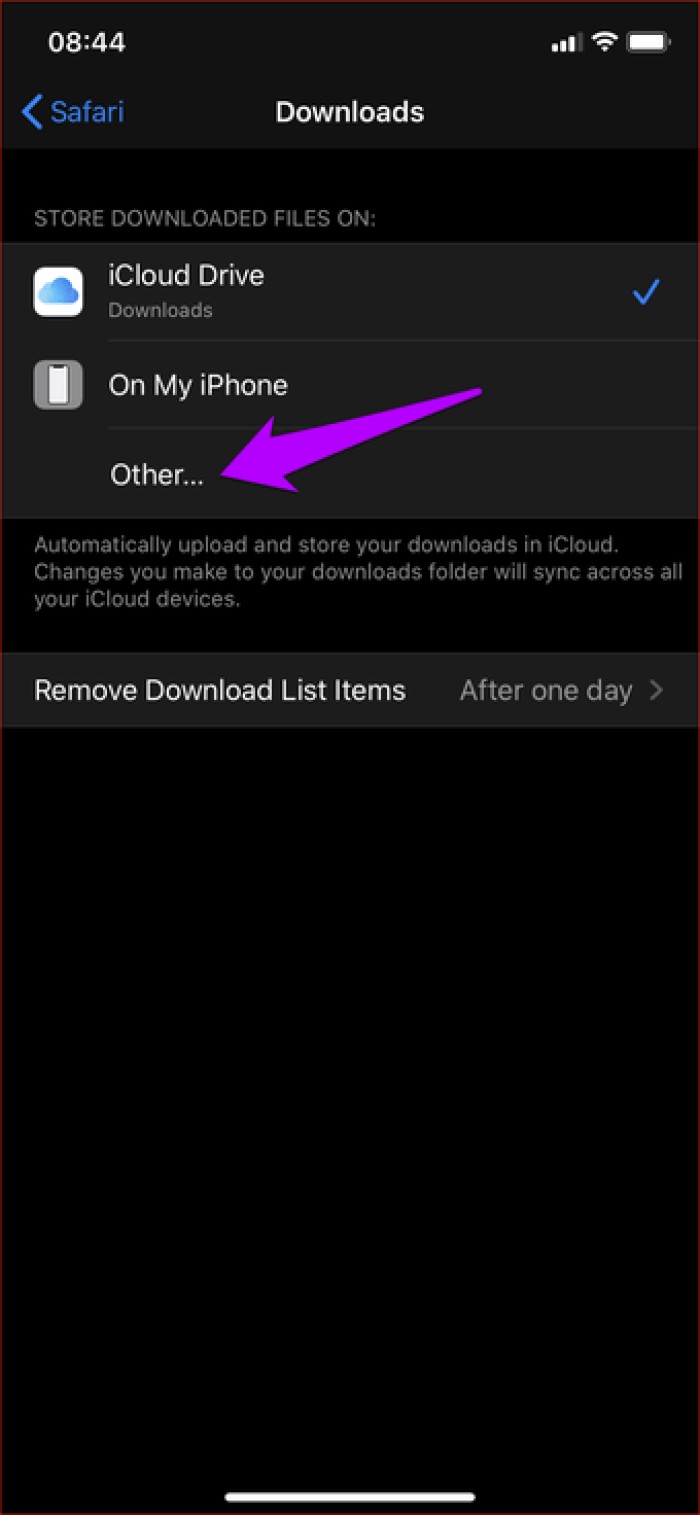
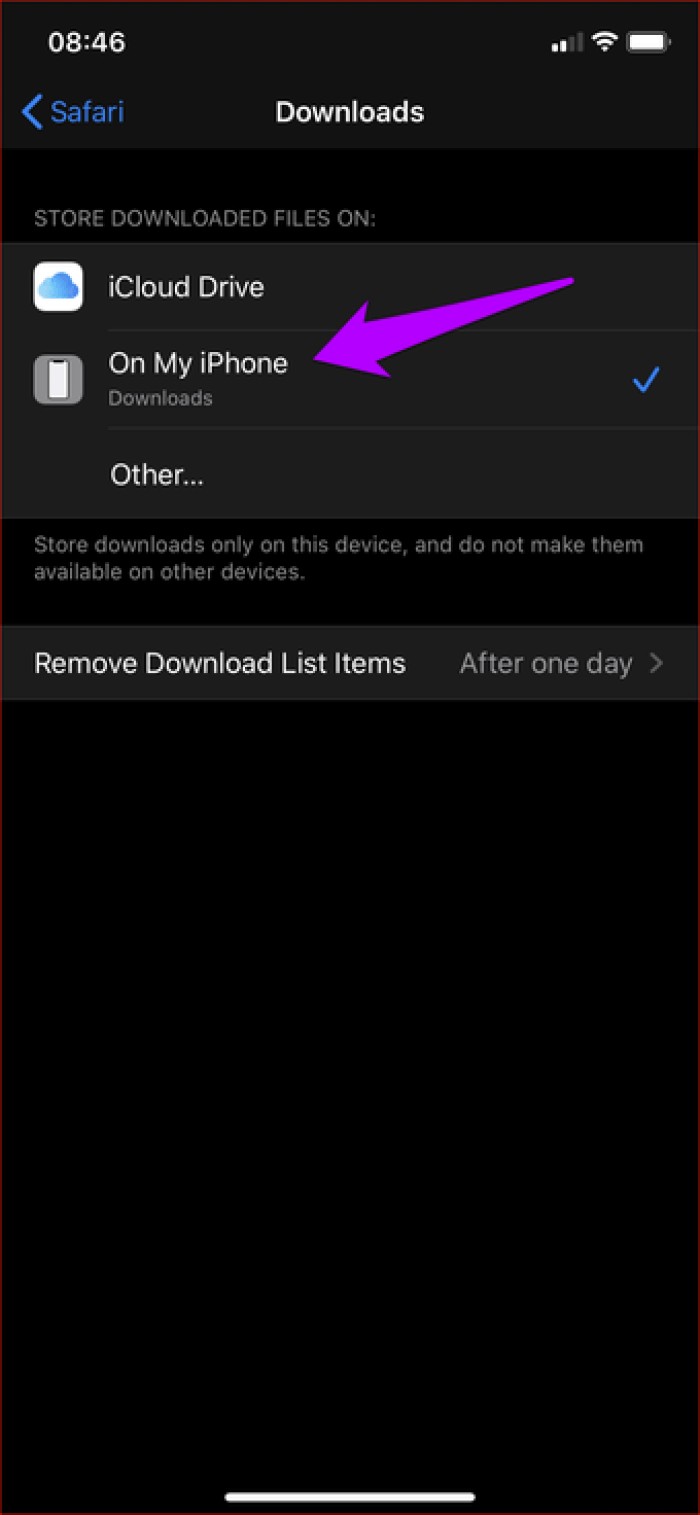
Additionally, you can also configure a third-party cloud storage service to serve as the location for your downloads. See my guide to changing the download location in Safari for more details.
Tapping on a download in the downloads list opens it in preview mode. But obviously, you have to go to the actual location itself when it's time to manage your files. But instead of opening the Files app to manually locate your downloads, just tap the magnifying glass icon next to any completed item in the list to jump to the download location in a flash.
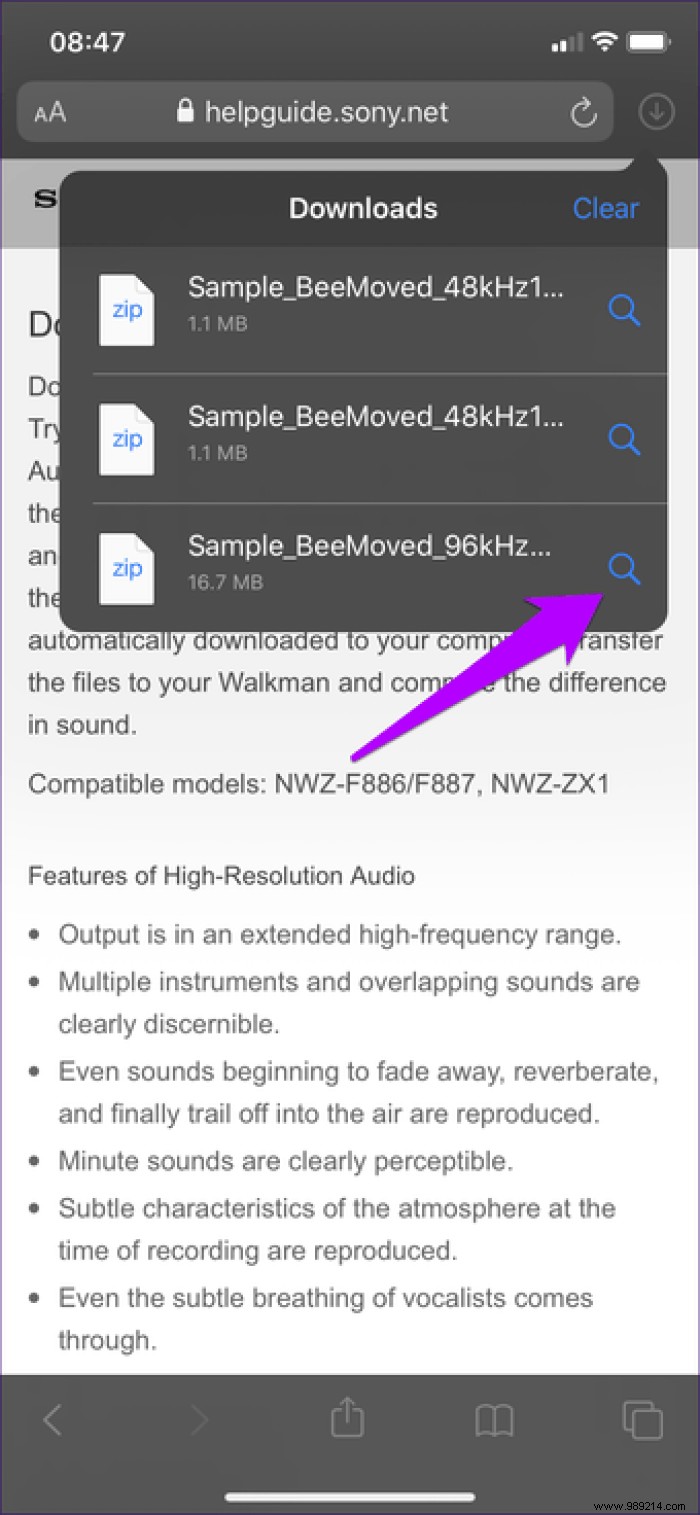
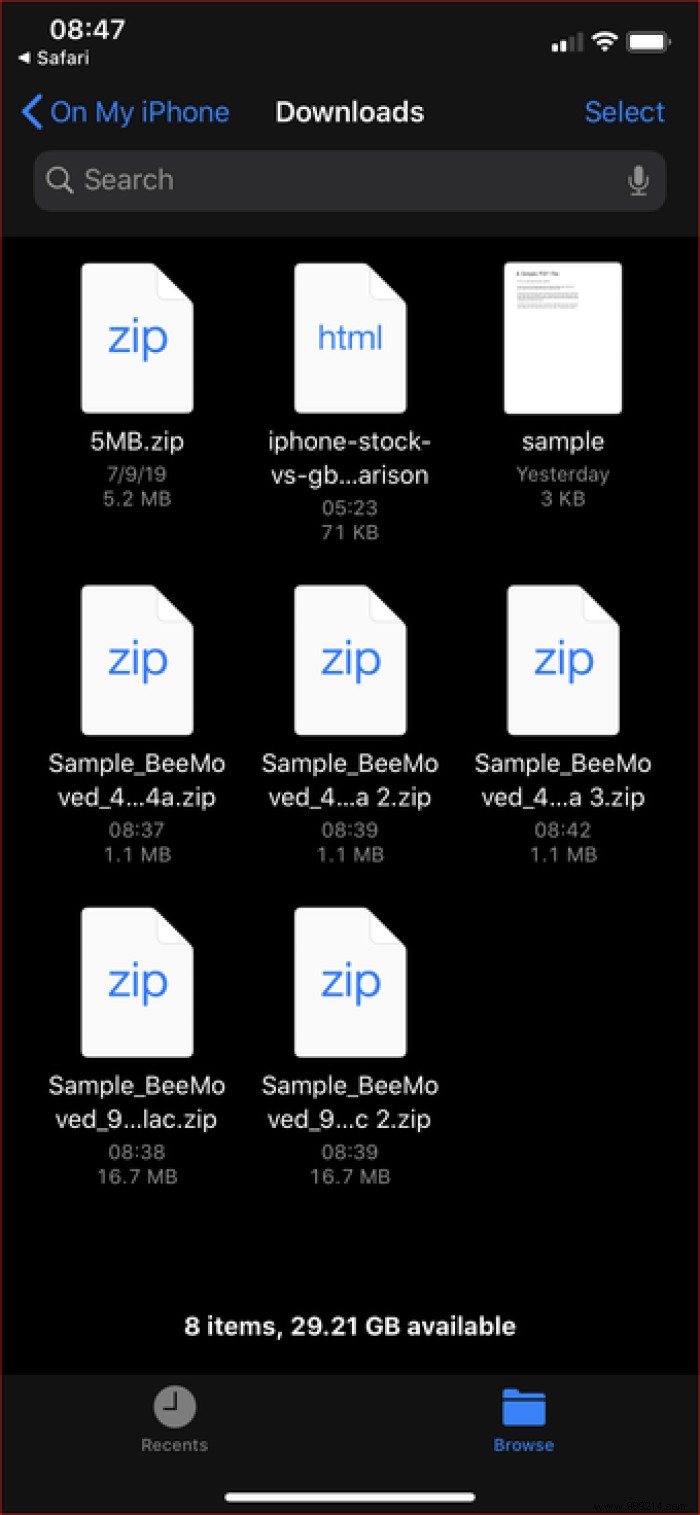
After managing your files, you can get back to using your browser easily by tapping the little Safari label in the top left corner of the screen.
If you're using an iPad, you can also drag and drop items from the downloads list to another app quite easily. First, launch split view with the app. Next, open the Downloads list, then drag and drop the file. Very handy because you can completely stop using the Files app for such cases.
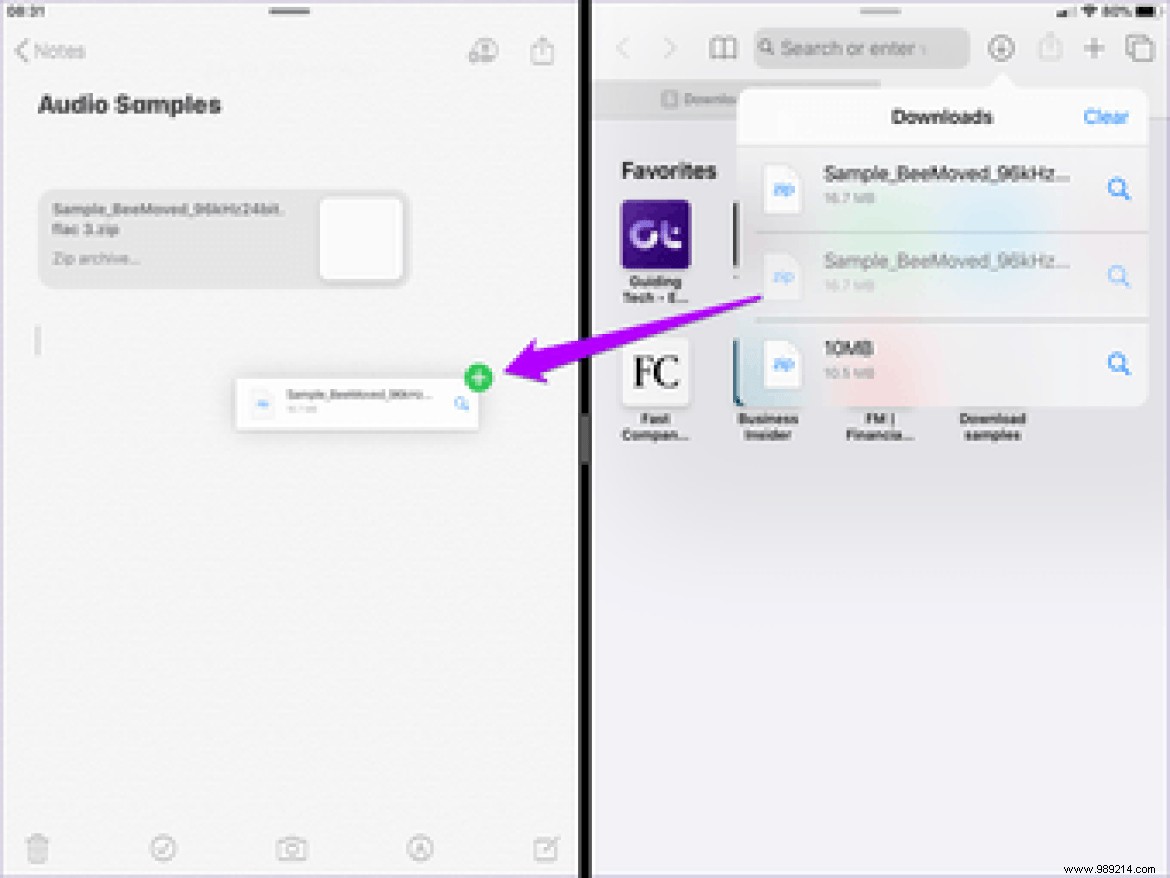 Tip: Supported exit points when dragging and dropping onto an app will be marked with a green plus ‘+’ icon.
Tip: Supported exit points when dragging and dropping onto an app will be marked with a green plus ‘+’ icon. Safari's Download Manager is a phenomenal addition and arguably one of the biggest improvements in a long time. Especially on the iPad, these are the kinds of features that make it a worthy laptop replacement. I hope that Apple improves Safari even more on a more continuous basis without making such far and few implementations in between.
Then: As Safari keeps getting better, should you ditch it in favor of Brave? Time to find out from our comparison below.