Windows Sandbox is a phenomenal addition to Windows 10 that I love using over and over again. It is quite easy to set up and loads quite quickly. Best of all, it's also secure – everything I do in Windows Sandbox stays inside. But there is an obvious downside to this – everything I do inside is also temporary.
Contents1. Check for malware2. Try the software3. Surf the Internet4. Download files5. Play with Windows settingsFree yourself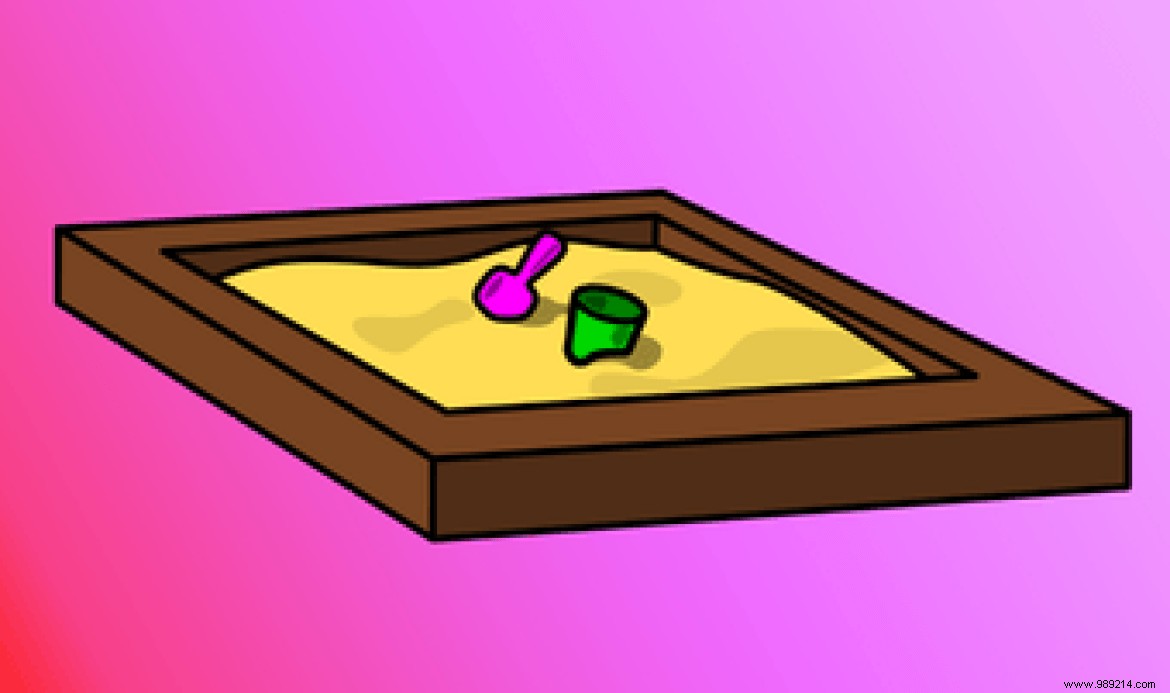
When exiting the mode, Windows Sandbox will not save my settings, programs I install, or downloaded files. This means that I have to start from scratch every time. It's not the ideal VM to take over and resume.
But it is in this seemingly negative aspect that lies the magic of Windows Sandbox. If you're wondering what Windows Sandbox is best used for, let's look at five cases where I get the most out of it.
I remember several times when I excitedly got my hands on a program, only to find it was infected with malware or adware. Luckily, Windows Sandbox Mode eliminates checking for the antivirus app every time you want to use a program.
All I do now is copy and paste the installer of the program into Windows Sandbox, after which I can easily install it to check if it works as advertised. If everything looks clean, I can confidently install the program on the host OS without worrying.
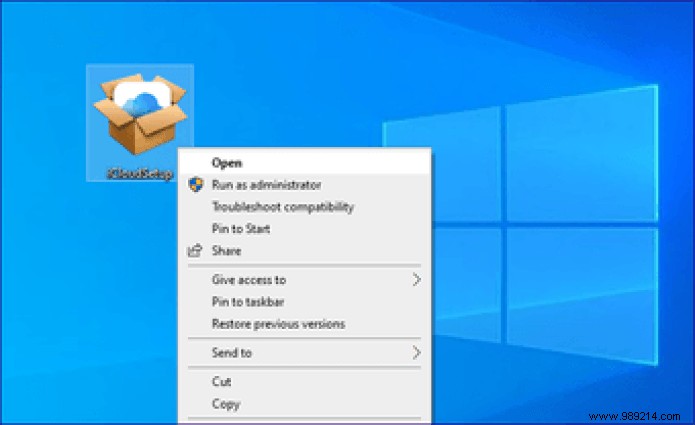
And in case a file is infected, I can safely exit Windows Sandbox, on which it will shred everything. Windows Sandbox is completely isolated from the rest of the operating system, so nothing gets released without my permission.
My job requires me to try new software all the time. But that doesn't mean I want to keep keeping them forever. Therefore, installing and removing many programs over time can seriously mess up Windows 10 performance.
Fortunately, this is where Windows Sandbox really comes in handy. I just installed the program, did what I need to do, then exited Windows Sandbox. It's so easy. No more cluttering up my computer with leftover files and redundant registry entries.
My web browsing often takes me to the edge of the internet, which is incredibly dangerous. That's why I rely on Windows Sandbox whenever I want to visit sketchy-looking websites. This way I can stop worrying about cryptominers, hijackers, and other forms of unwanted scripts permanently infiltrating the sanctity of my browser.
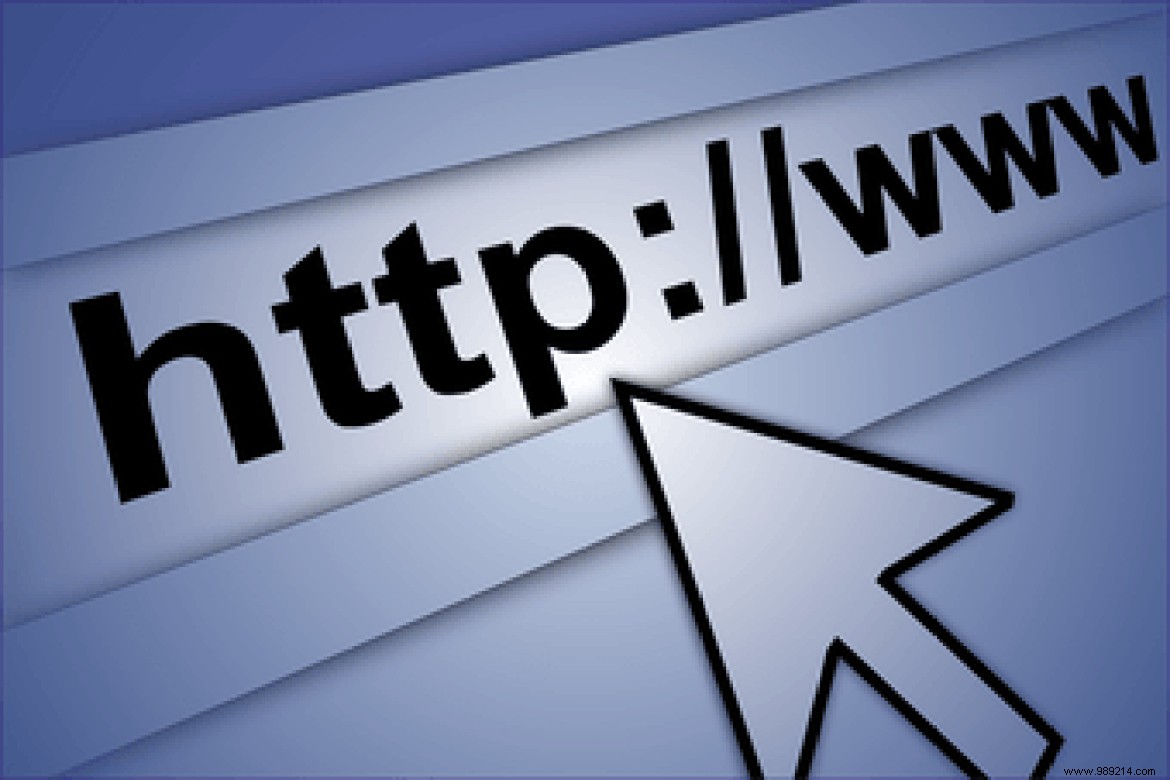
However, I make a point of not logging into the web browser. Although Google Chrome offers features such as Site Isolation to isolate tabs, it is possible that a potential security hole could be exploited. And leaving your personal details lying around doesn't bode well in case that happens.
Re-downloading Chrome (my favorite browser on Windows) isn't always possible every time I want to use Windows Sandbox. So for the most part I end up using the built-in Edge browser, which isn't too bad.
In addition to surfing the Internet, Windows Sandbox also isolates me from dangerous file downloads. Whenever I see a dodgy-looking download link, I run Windows Sandbox and download it instead.

This is especially true for downloads where Chrome often throws active warnings. I head to Windows Sandbox, download the file and even open it to check that there is nothing suspicious.
I can also move the downloaded file to the host OS afterwards, so it's also not like I'm wasting bandwidth in the process. I also scan it with my antivirus program for good measure.
Although I don't, you can also download suspicious attachments via Windows Sandbox to make sure there's nothing nasty inside.
Windows 10 has a lot of settings that I still find confusing even after years of use. So rather than tinkering with them straight away and ending up breaking some core functionality, I end up doing it on Windows Sandbox instead.
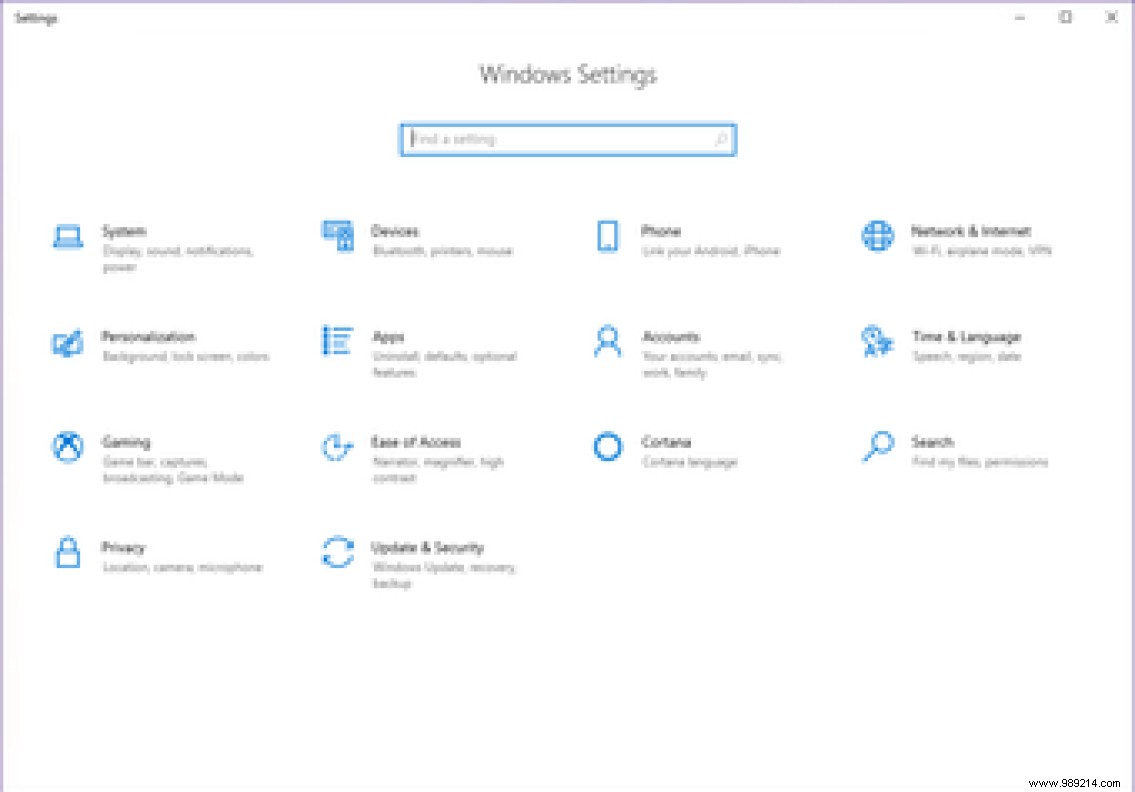
This also applies to critical system areas such as the Registry Editor. Whenever I have to mess with registry keys for my troubleshooting messages, I try this in the Windows Sandbox first. That way I won't have to worry about breaking anything. If I do, all it takes is a simple reload of Windows Sandbox to start over.
Windows Sandbox is the perfect digital playground. Testing new programs, launching and checking downloads, and changing various Windows settings are all things you absolutely must do with this fantastic implementation.
However, I would throw caution to the wind. Everything has a flaw, so I wouldn't actively test files known to contain malware. This always justifies taking active precautions.
Then: Sometimes Windows Sandbox may stop connecting to the Internet. Learn what to do in case this happens.