A launcher plays an important role in Android phones. It is the first application that greets us when we unlock our phone. And without a doubt, we unlock it many times. So why not make the most of the launcher app? I've been using POCO Launcher for a while now so I decided to write down his tips and tricks for all of you.
ContentsHow to Open POCOM Launcher SettingsMethod 1:Using App IconMethod 2:From App DrawerMethod 3:Pinch Gesture1. Add apps to categories2. Rename app category 3. Change category quickly4. Add or remove an application category5. Reset app categories6. Disable app categories7. Quickly scroll through the app drawer8. Show alphabets instead of scrollbar9. Categorize applications by color10. Use the advanced search11. Create folders on the home screen12. Add multiple apps to folders13. Remove an icon from the home screen14. Delete multiple icons15. Change notification badge type16. Use application shortcuts17. Hide apps18. Add a new screen19. Change transition effect20. Enable dark mode Is old really gold?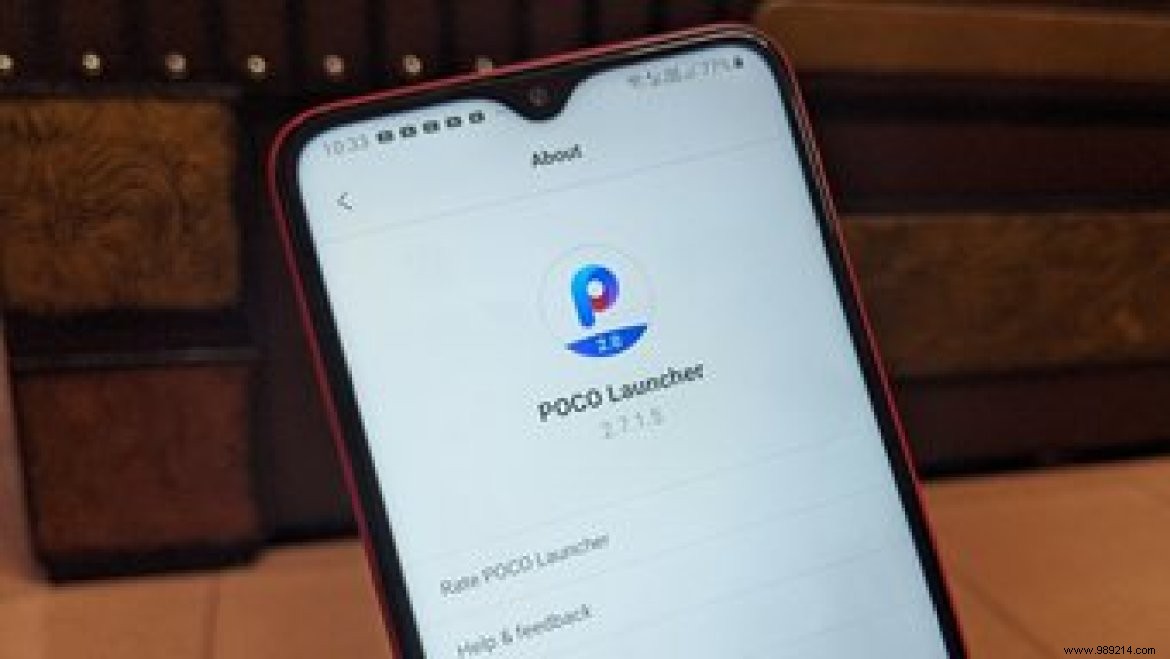
POCO Launcher comes from the house of Xiaomi. It is a great alternative to MIUI Launcher. The launcher is packed with cool and unique features like categorizing apps by colors and tabs, in-app search, etc.
Can't wait to get to know them? Let's see the features of POCO Launcher that will improve the overall experience of using it. Before that, we will tell you how to open the launcher settings, because you may need to do it regularly.
Download POCO Launcher
There are three ways to do this.
POCO Launcher adds a setting icon on the home screen. Tap it to launch Settings.
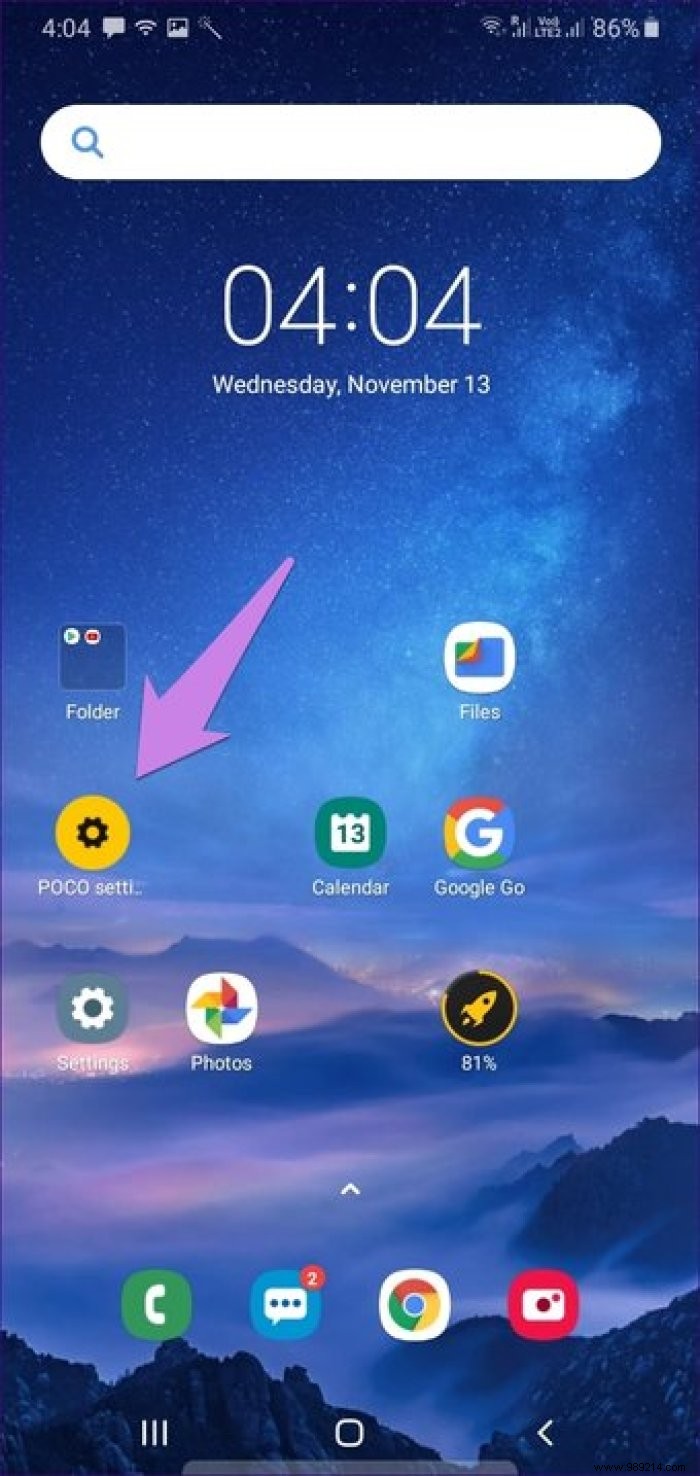
If you can't find the app icon, long press on the launcher home screen. Then go to Widgets. Tap on POCO settings under the POCO Launcher widget.
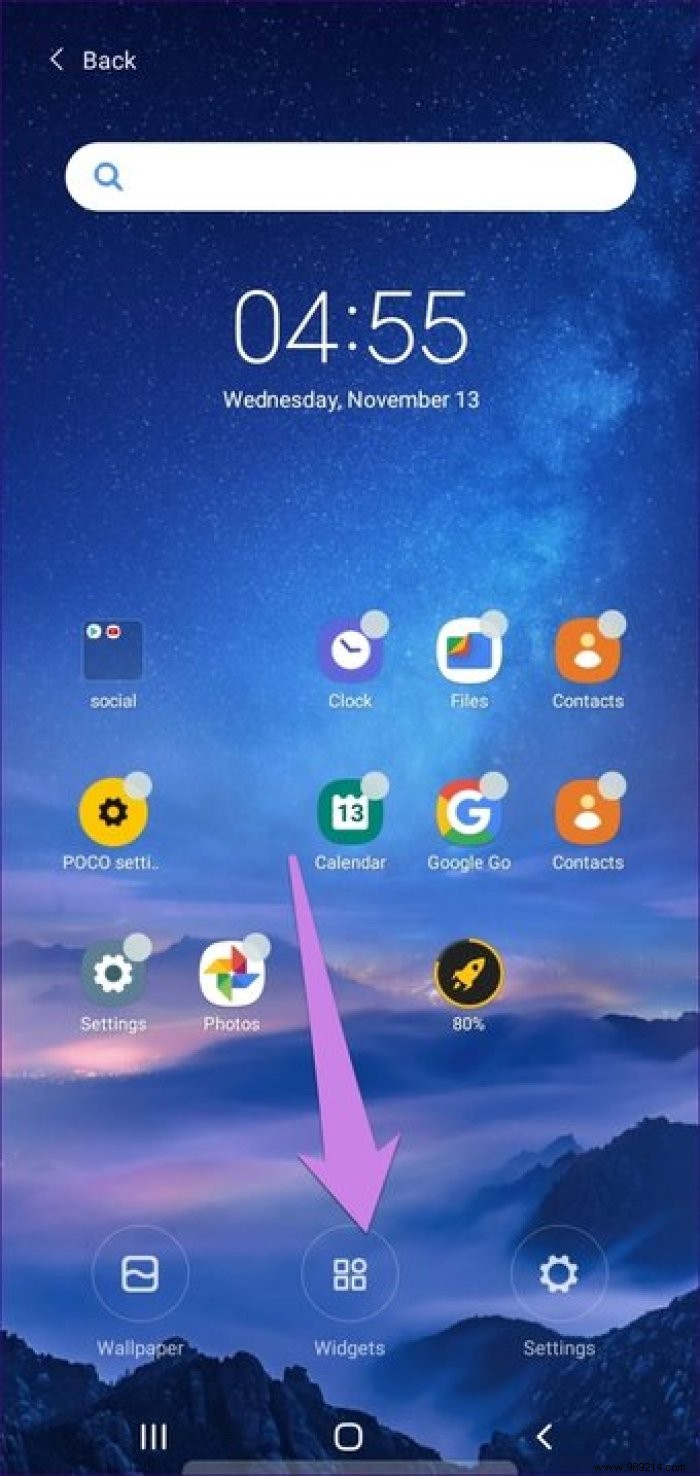
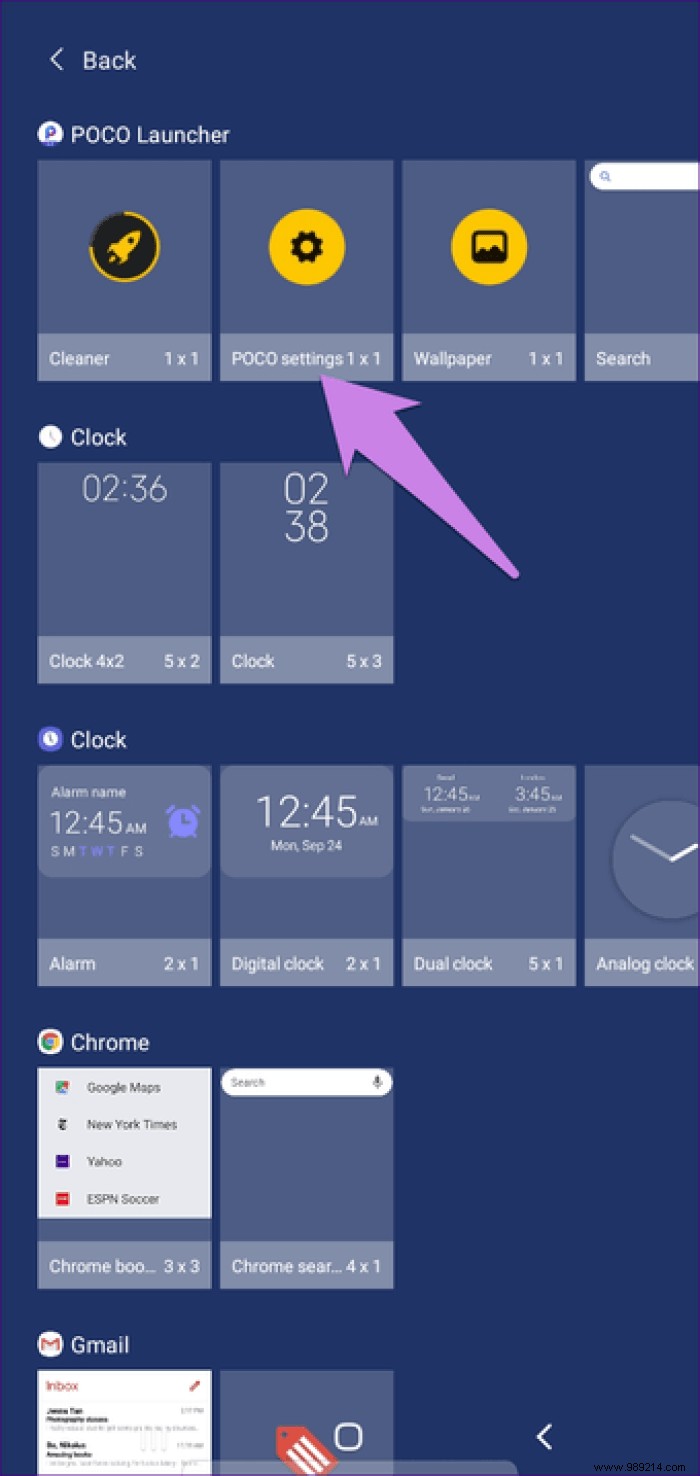
Open the app drawer in POCO Launcher by swiping up on the home screen. Then tap the three-bar icon in the upper right corner. You will be redirected to settings.
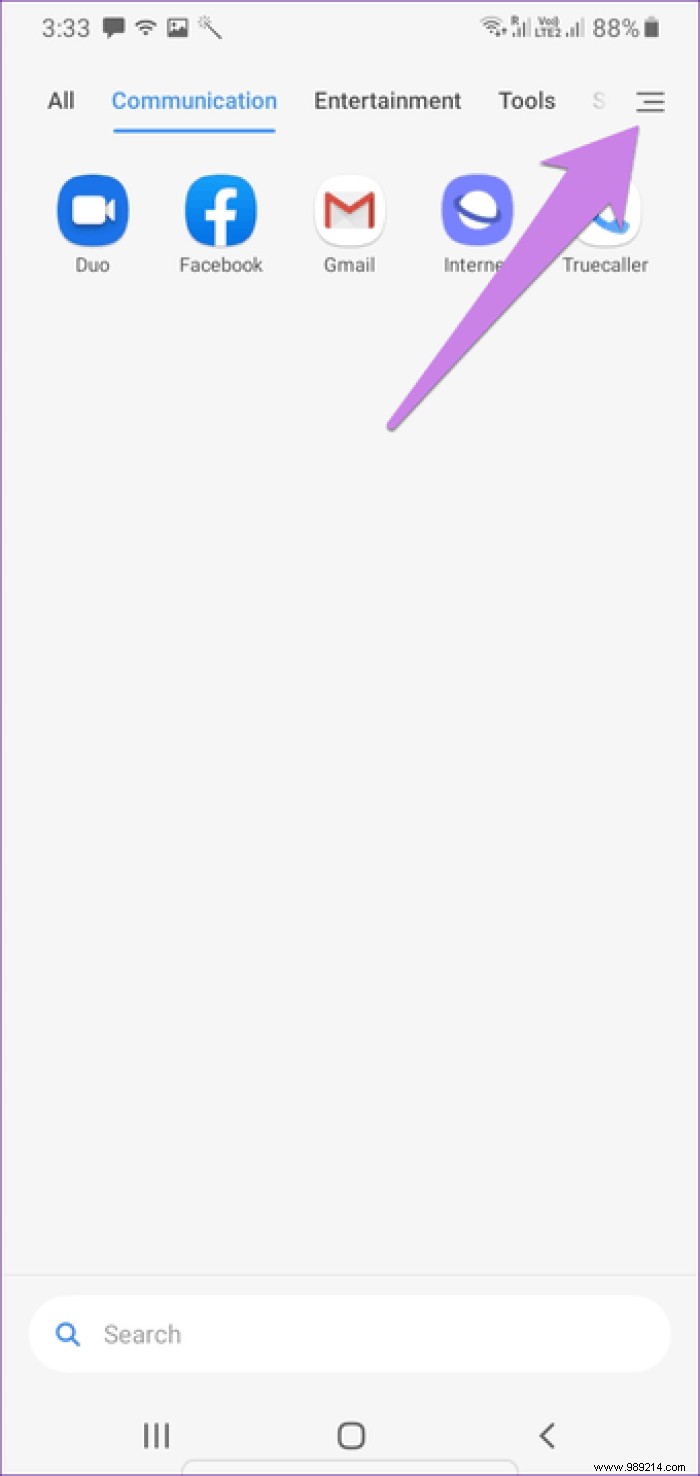
On the home screen, use the pinch gesture to enter edit mode. Tap Settings at the bottom, then tap More.
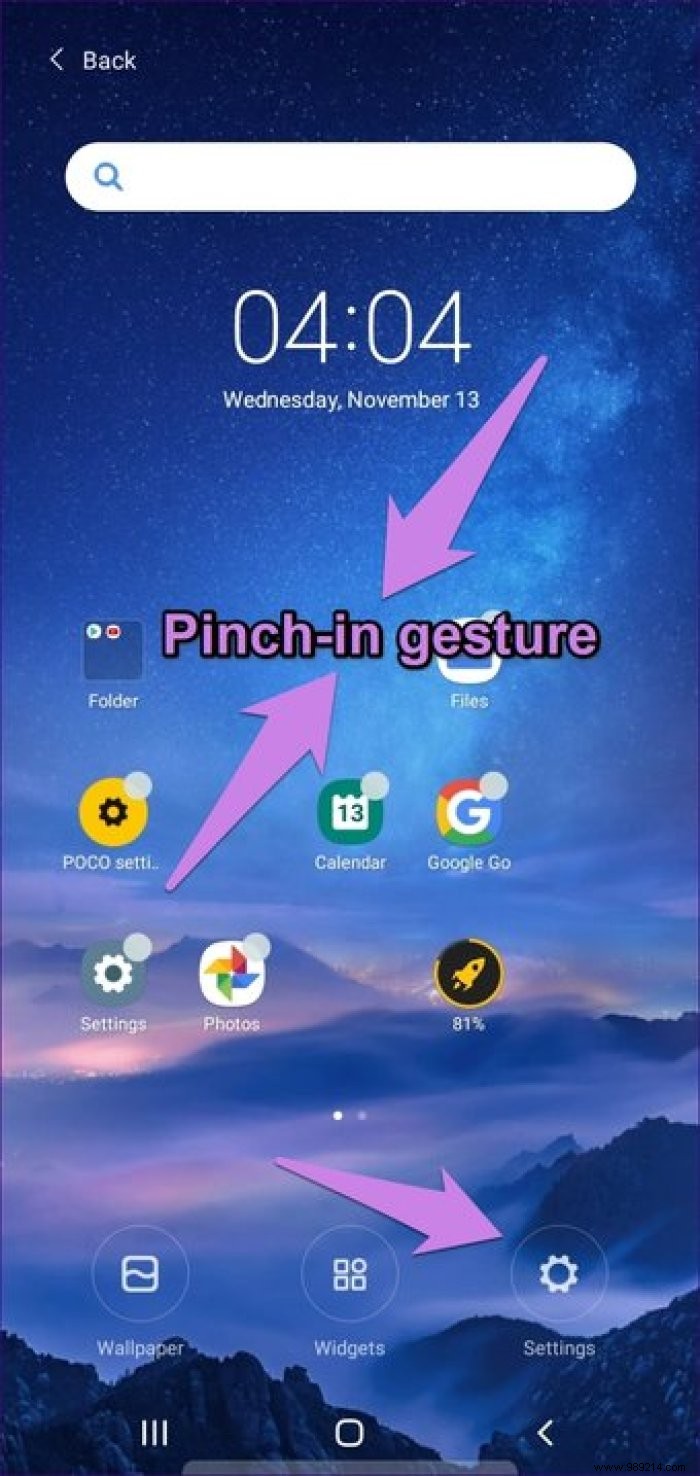
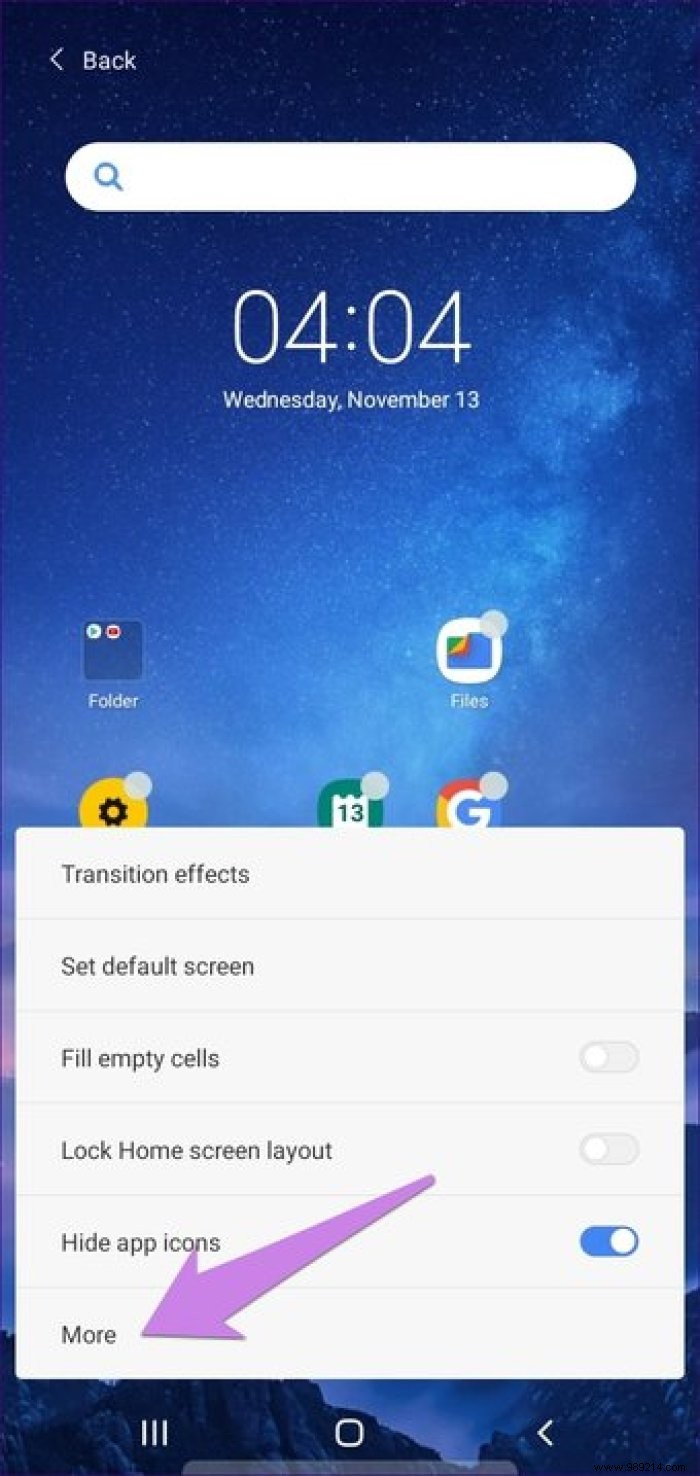
Now, let's dive into tips and tricks for POCO Launcher.
POCO Launcher comes with the feature of categories, which are automatically populated based on the app type. For example, you will find all your social and communication applications in the communication category. Likewise, multimedia applications will be grouped under the entertainment category.
Sometimes either the launcher may add an app in a different category or you want to move the app to a different category. To do this, you can manually add or remove apps from categories. To do this, open the app category you want to edit. Then, long-press (press and hold) an empty space to enter edit mode. You'll find featured apps at the top. Then select apps to add and deselect apps to remove from the category.
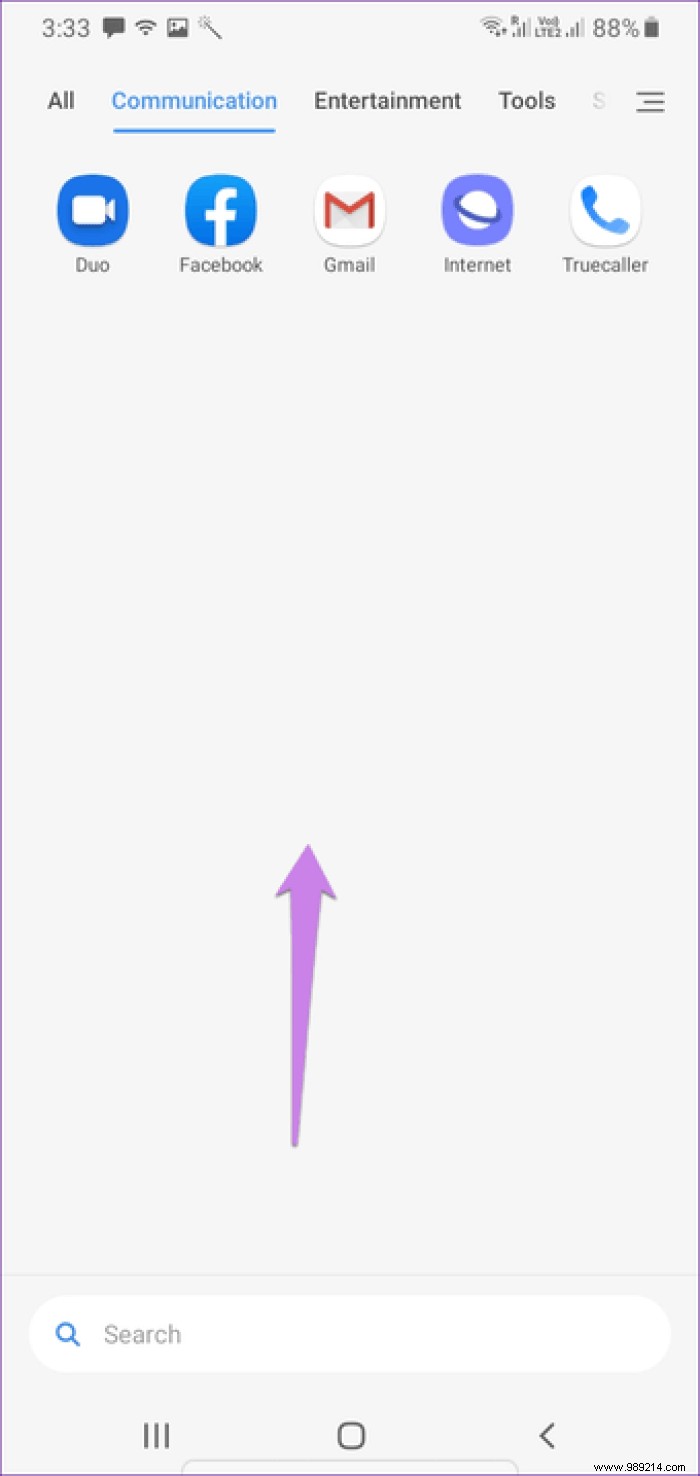
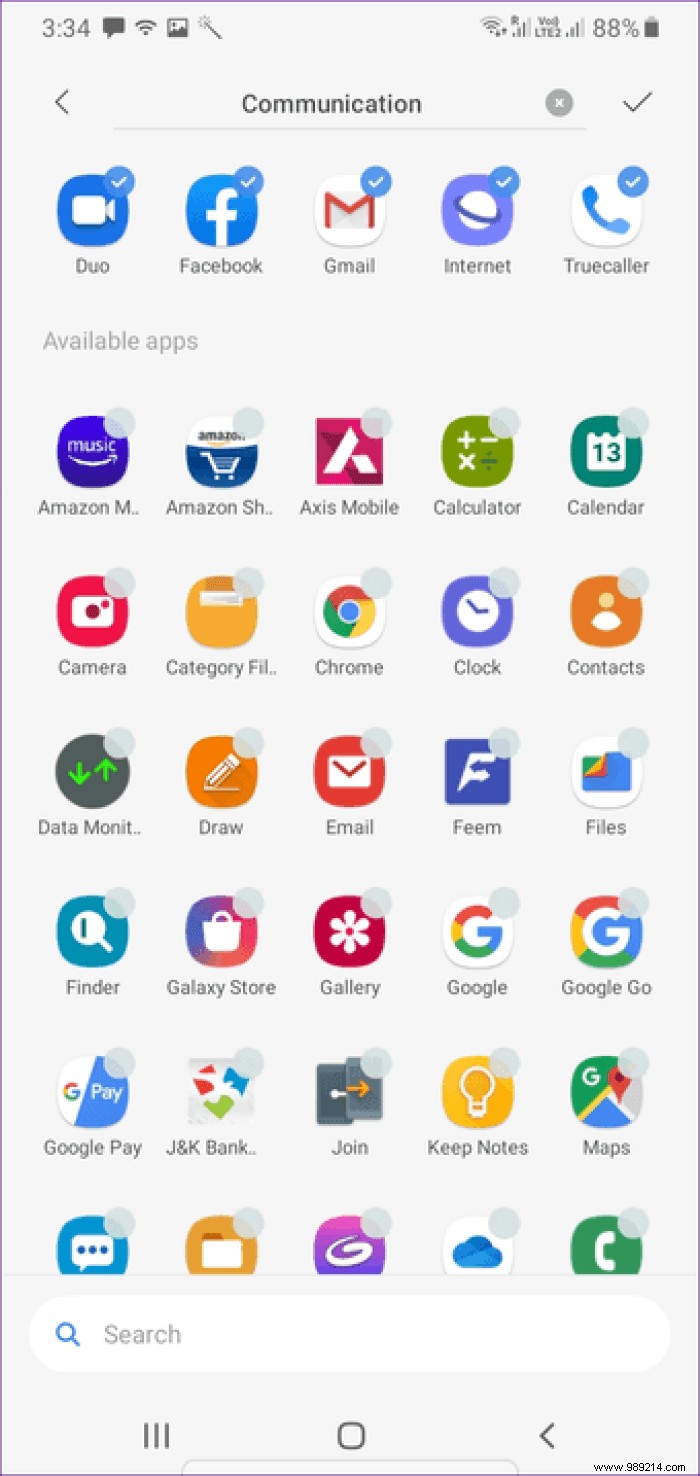
Don't like the default app category names? Modify them as you wish. To do this, change the application category as shown above. That is, long press an empty space on any app category. Then tap the category name at the top and enter the new name.
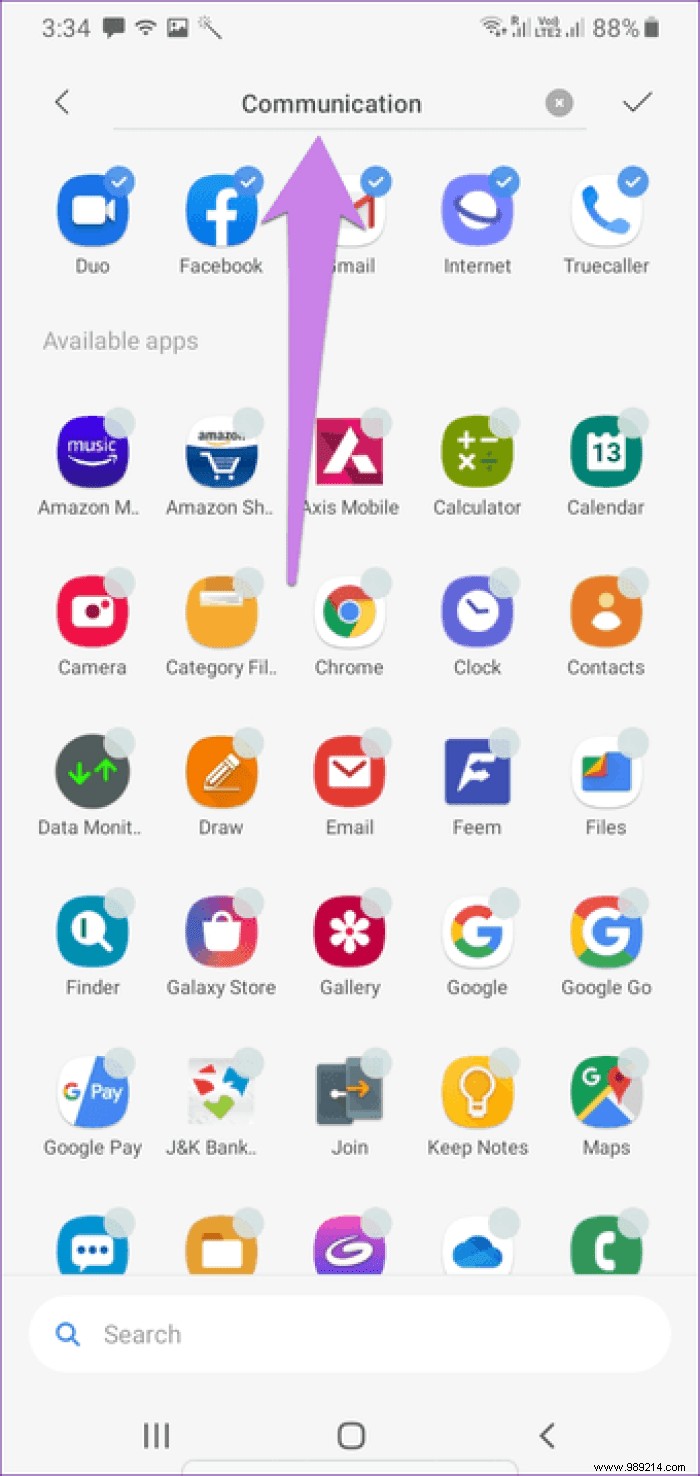
If you swipe right or left to switch between categories, you must have noticed that it takes time to reach the ones at the end. What you can do is swipe right or left on the category names. This way you can quickly access the categories. Once you reach the category you want, tap it to view the apps it contains.
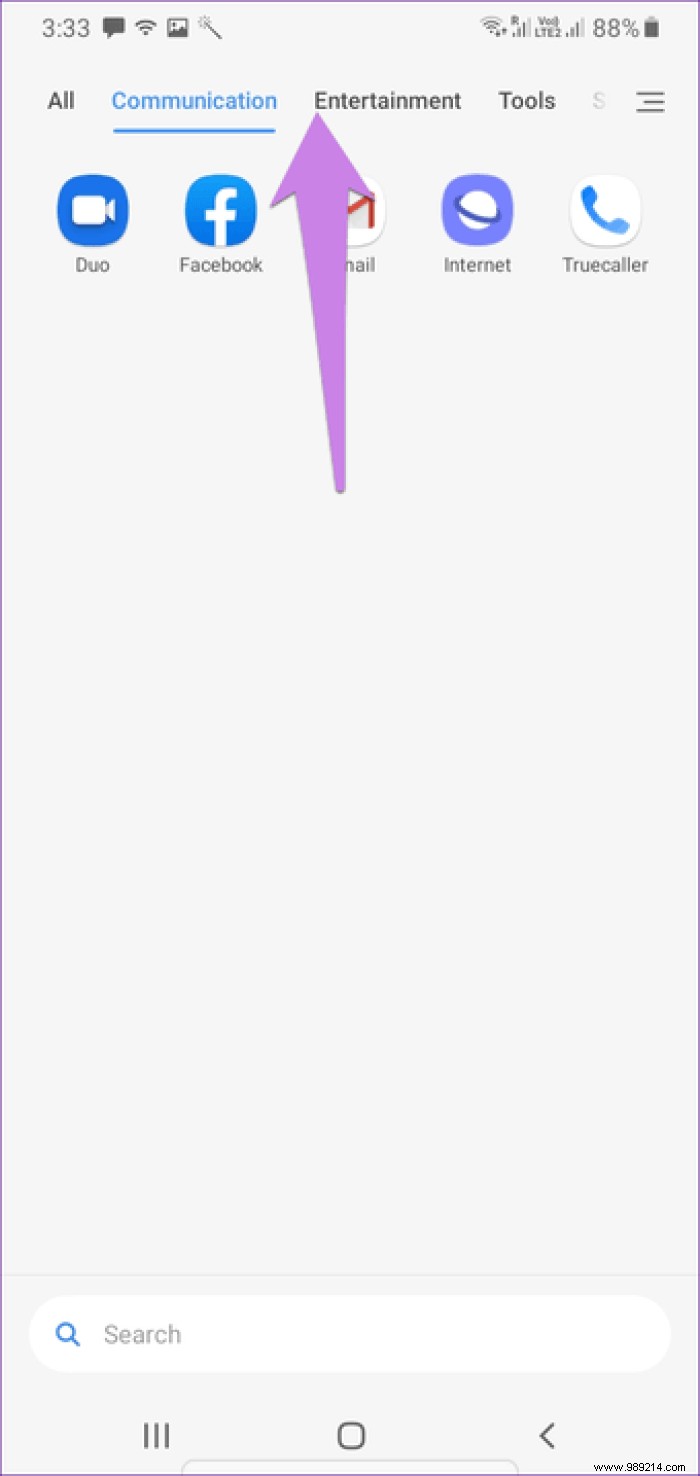
If you only want to use certain categories, you can hide the rest of the launcher. For this, navigate to the launcher settings followed by Manage app categories. Use the three-bar icon next to the app category to drag it under the Hide section.
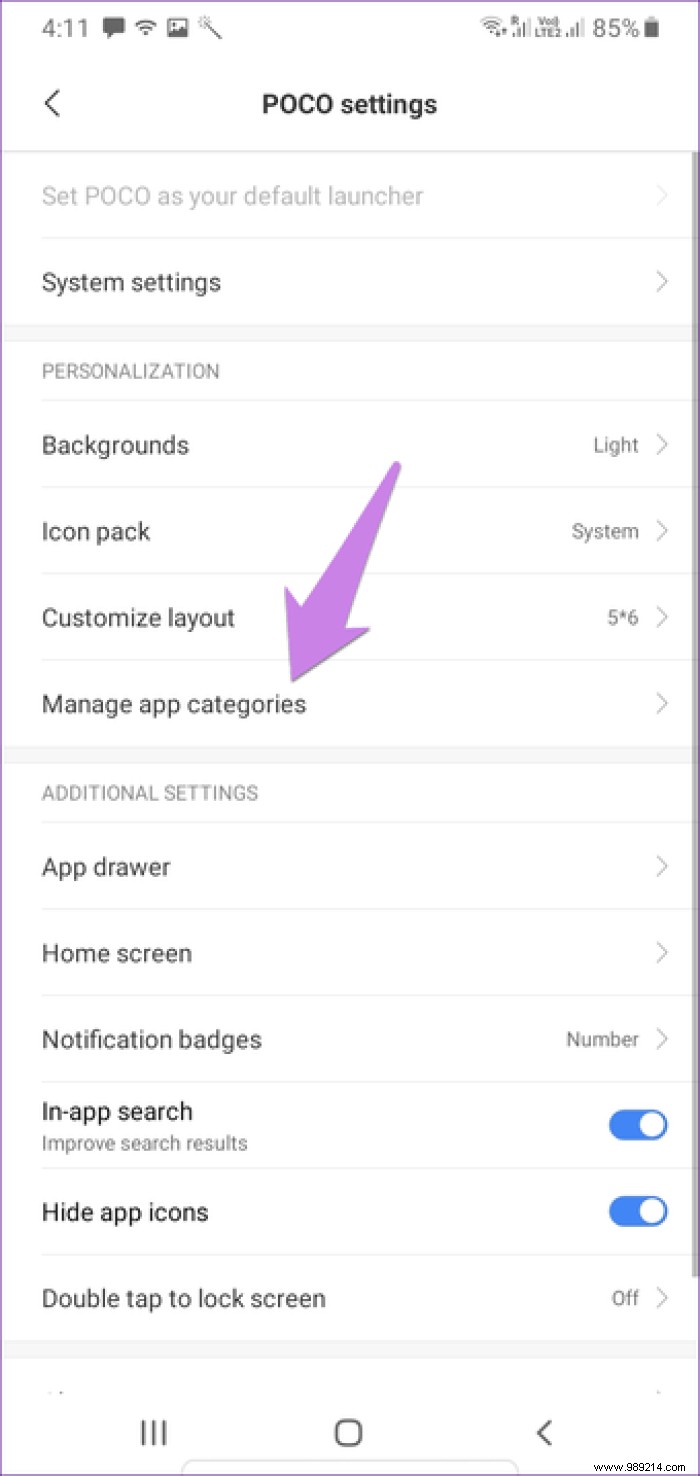
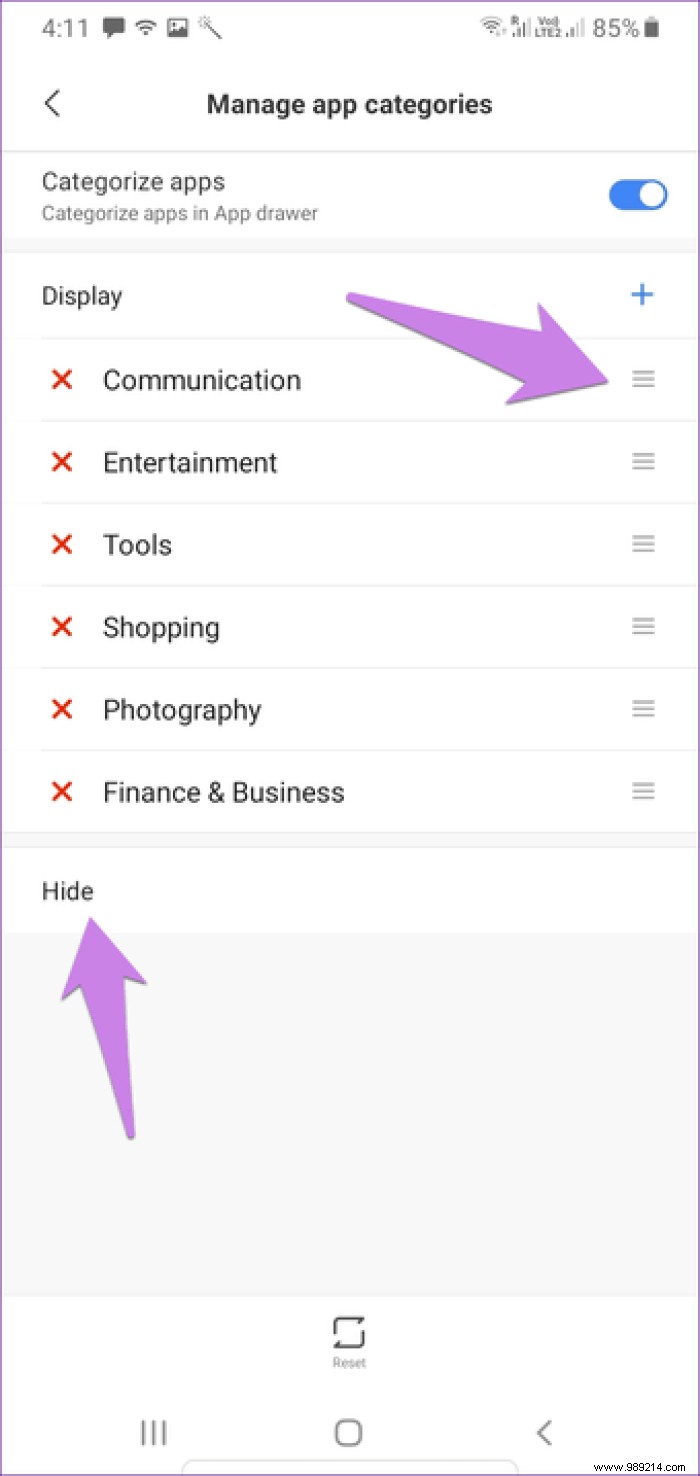
And if you want more categories, use the add icon next to Display to create a new category. Type a name and add apps to it.
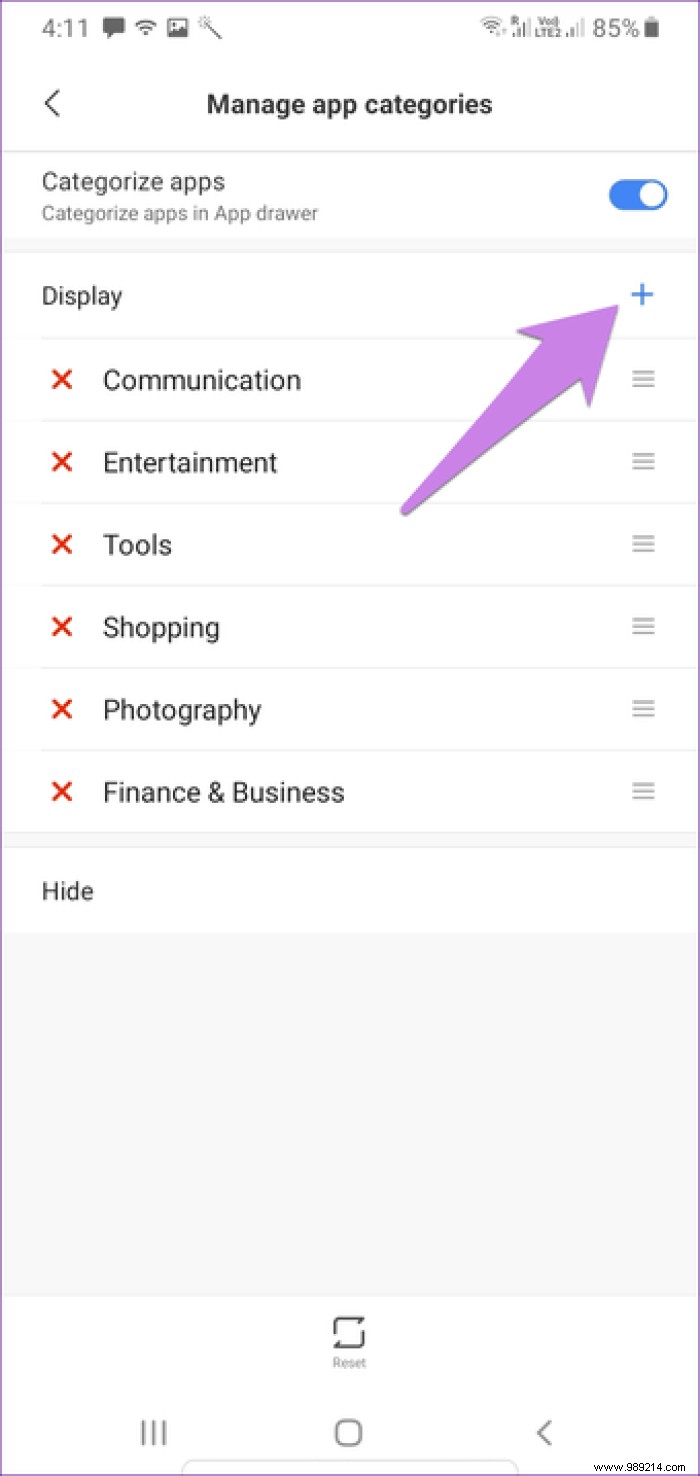
Sometimes, by messing with categories, we create a mess instead of improving them. If you think this has happened, you can reset the app categories to their defaults. To do this, tap Reset under Manage app categories in POCO Launcher settings.
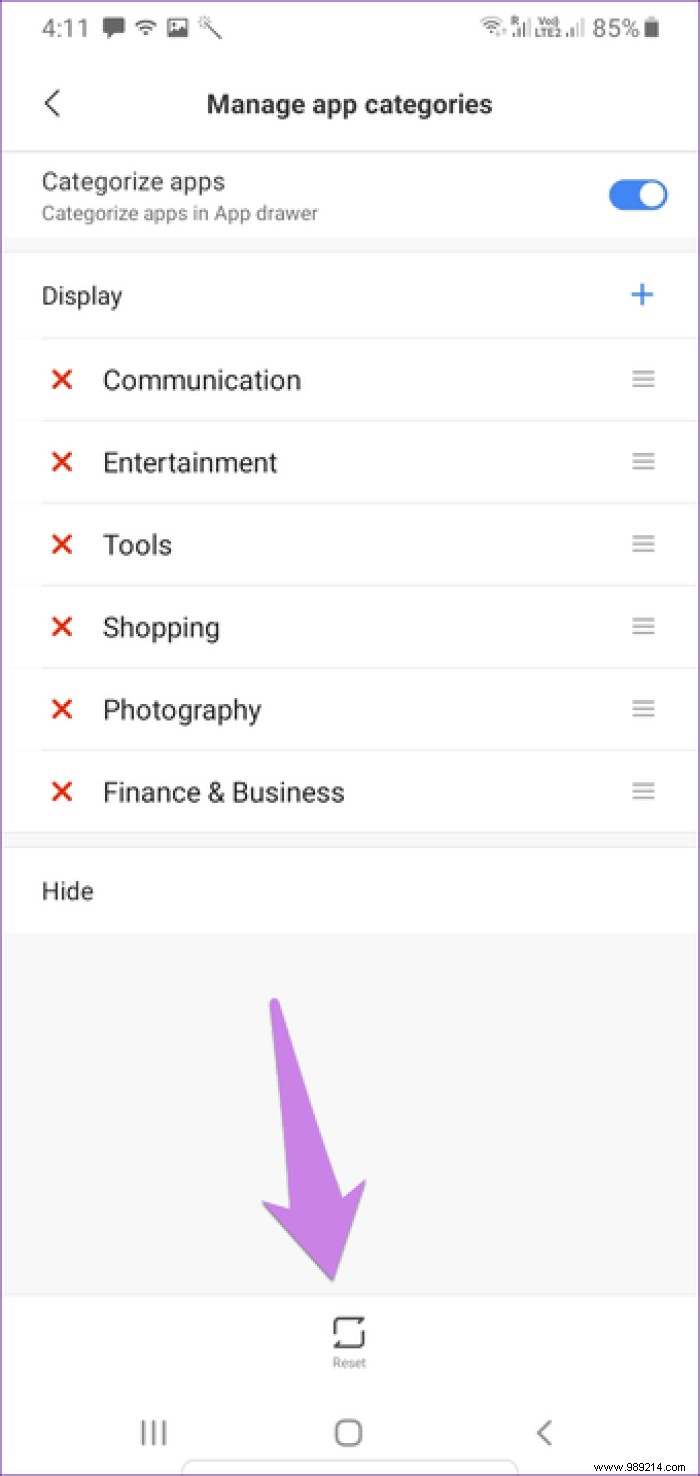
If you think the app drawer seems cluttered with app categories or you don't like it for some other reason, you can disable them altogether. To do this, turn off the toggle next to Categorize apps under Manage app categories.
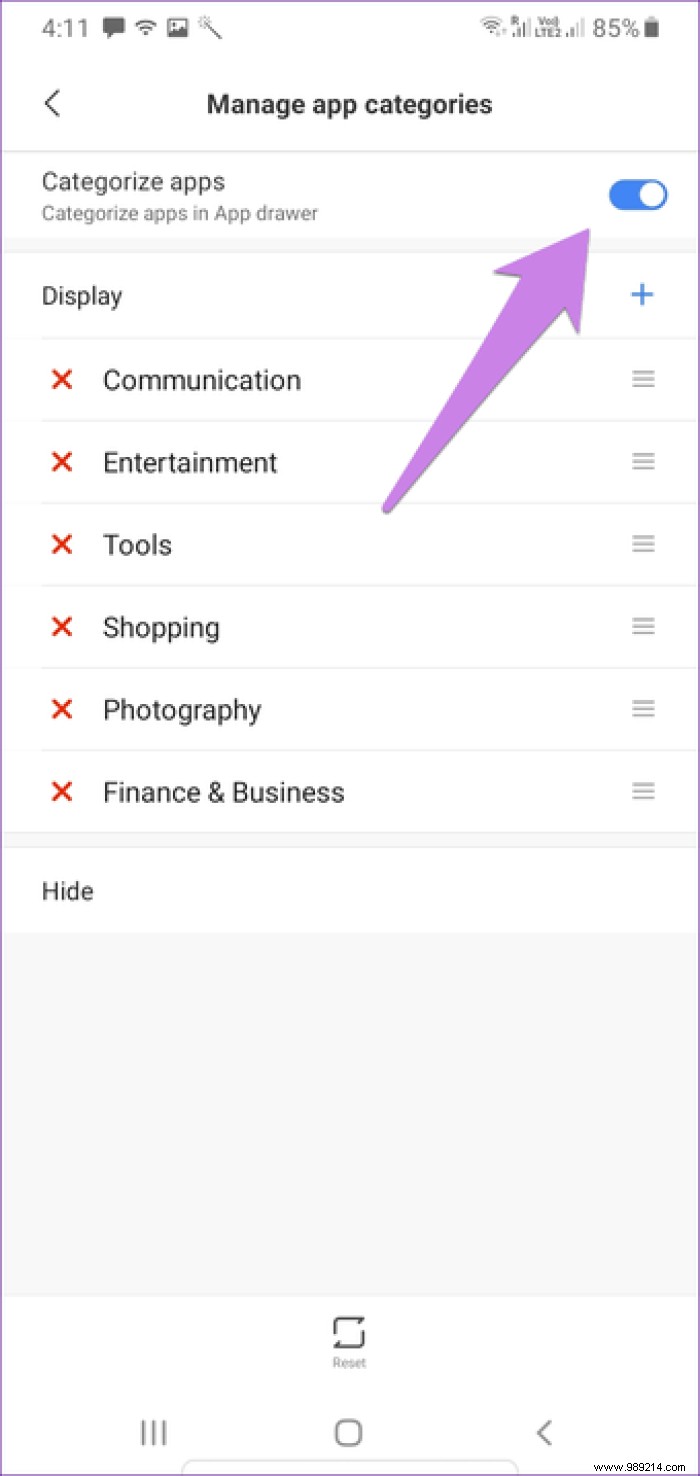
Use the scroll bar on the right edge to quickly scroll through the app drawer. The phone vibrates when you use the scroll bar. To disable this behavior, go to Launcher Settings> App Drawer. Turn off the toggle next to Vibrate while scrolling.
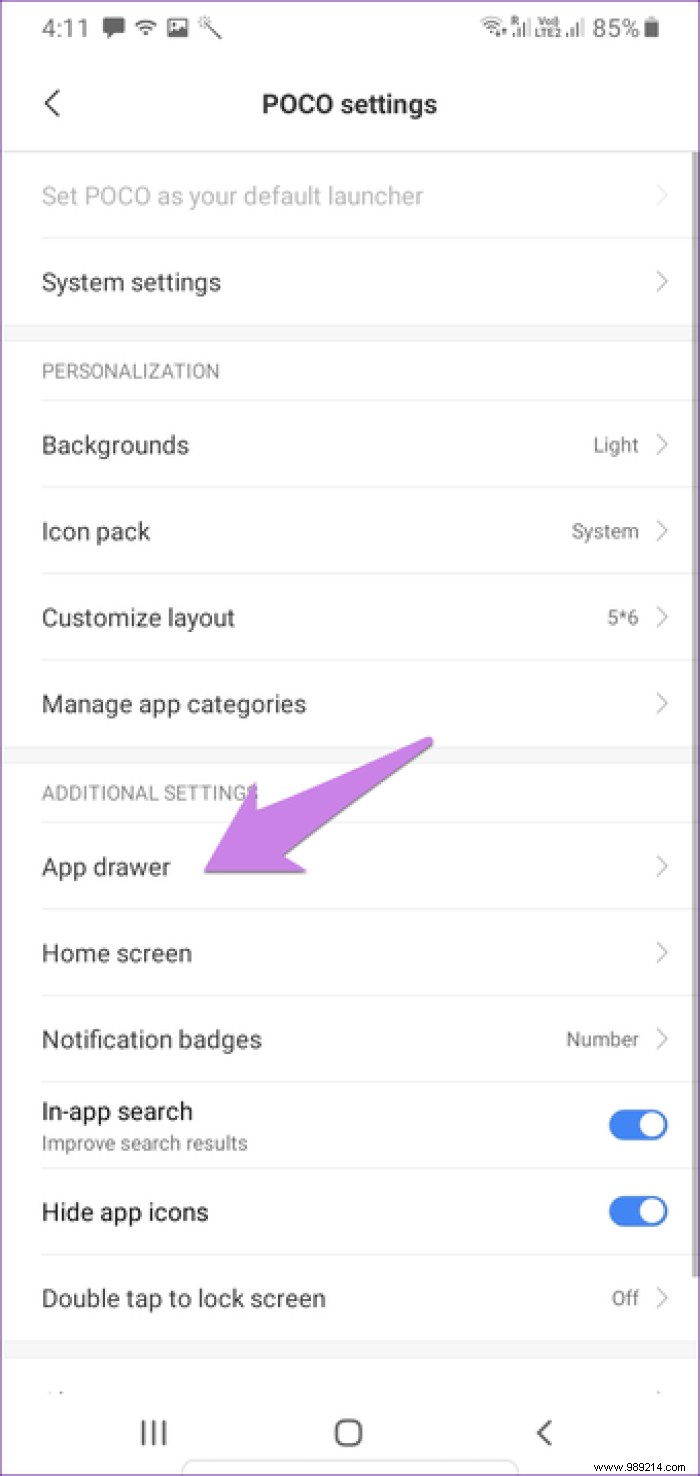
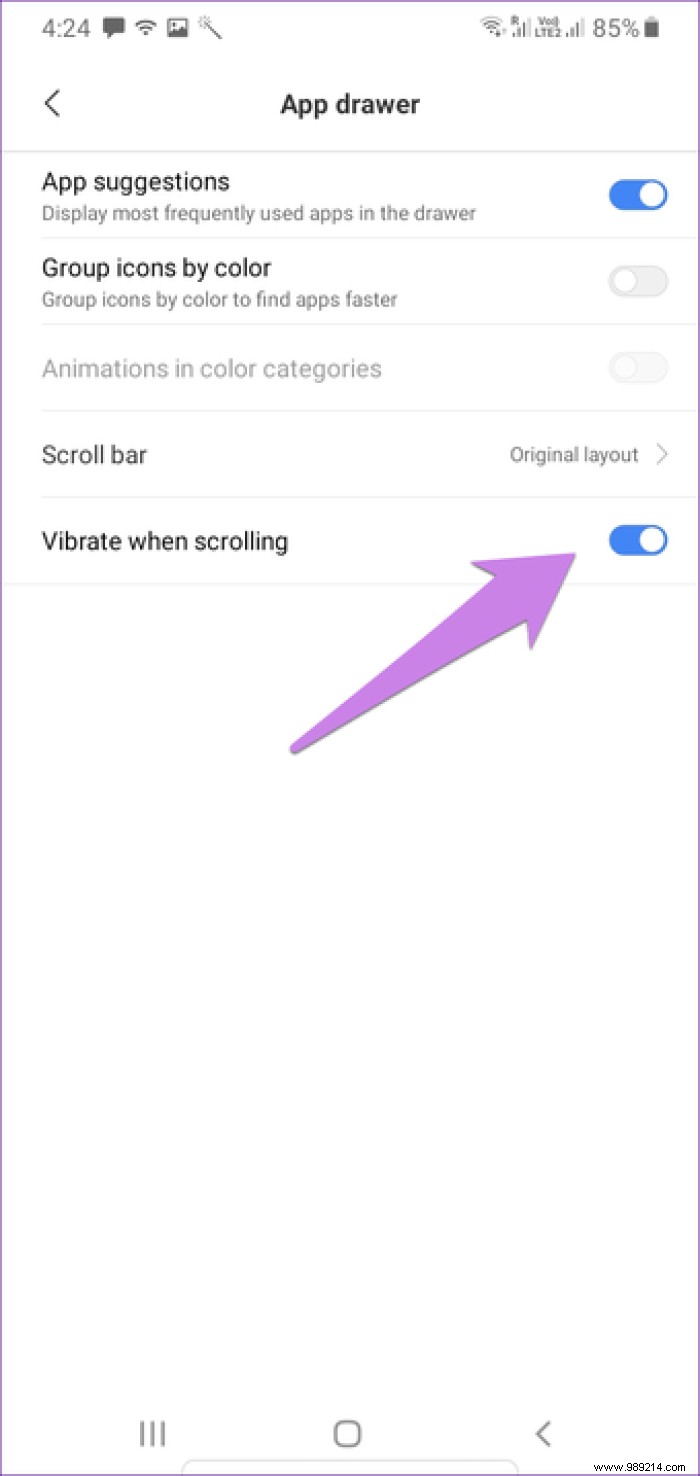
By default, a vertical scroll bar appears in the app drawer. You can replace it with alphabets. When you do, you can tap the alphabet to show apps starting with that letter.
To change the scroll bar to alphabets, go to the Settings> App drawer launcher. Press the scroll bar and choose AZ.
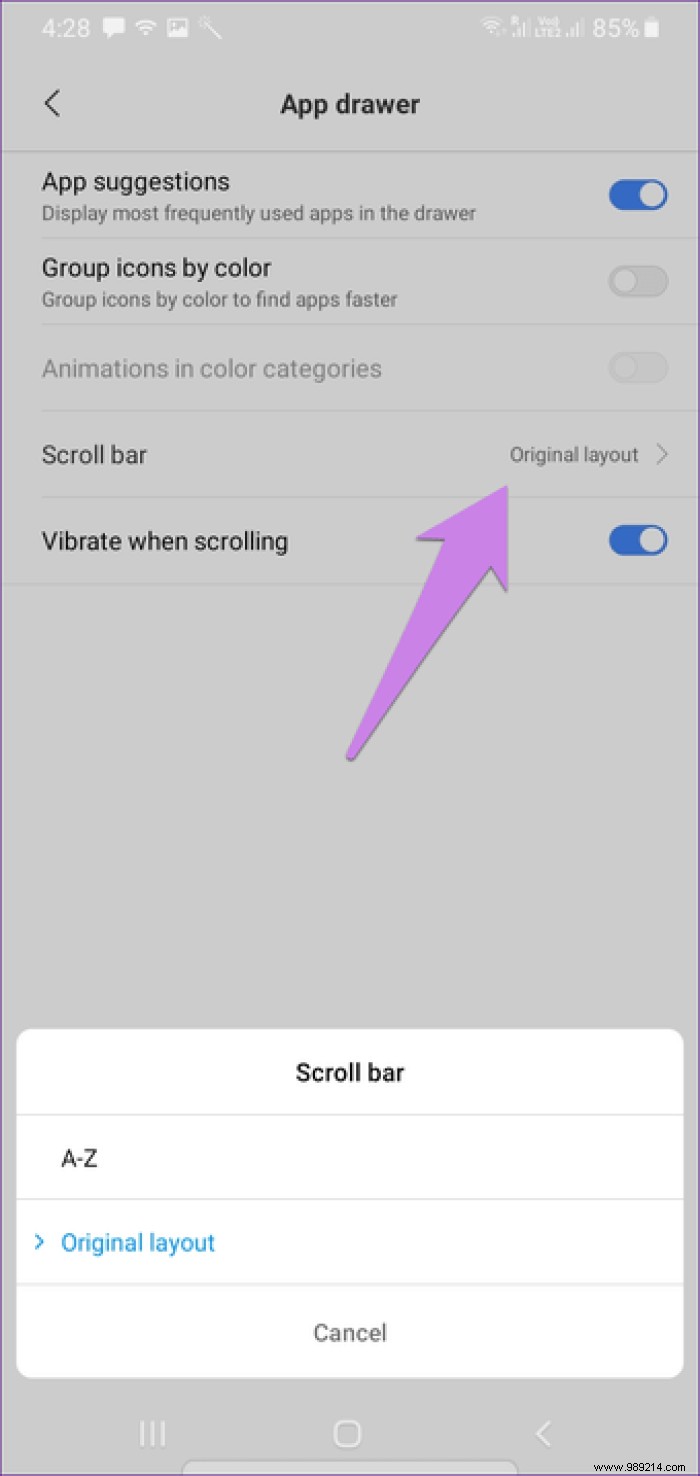
In addition to organizing apps into categories, this launcher lets you organize apps by color. App icons with the same color will be grouped together. Once you enable it, you will see colored dots at the bottom of the app drawer. Tap the color to view its apps.
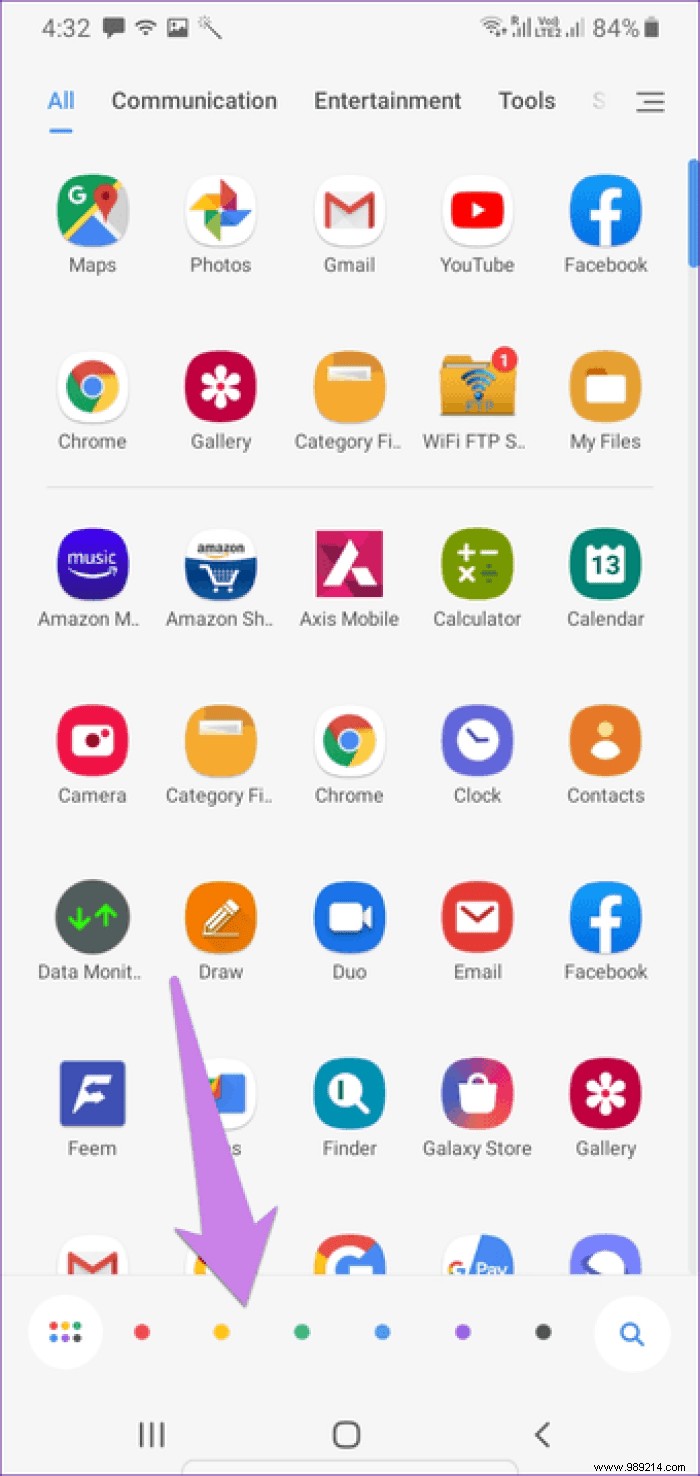
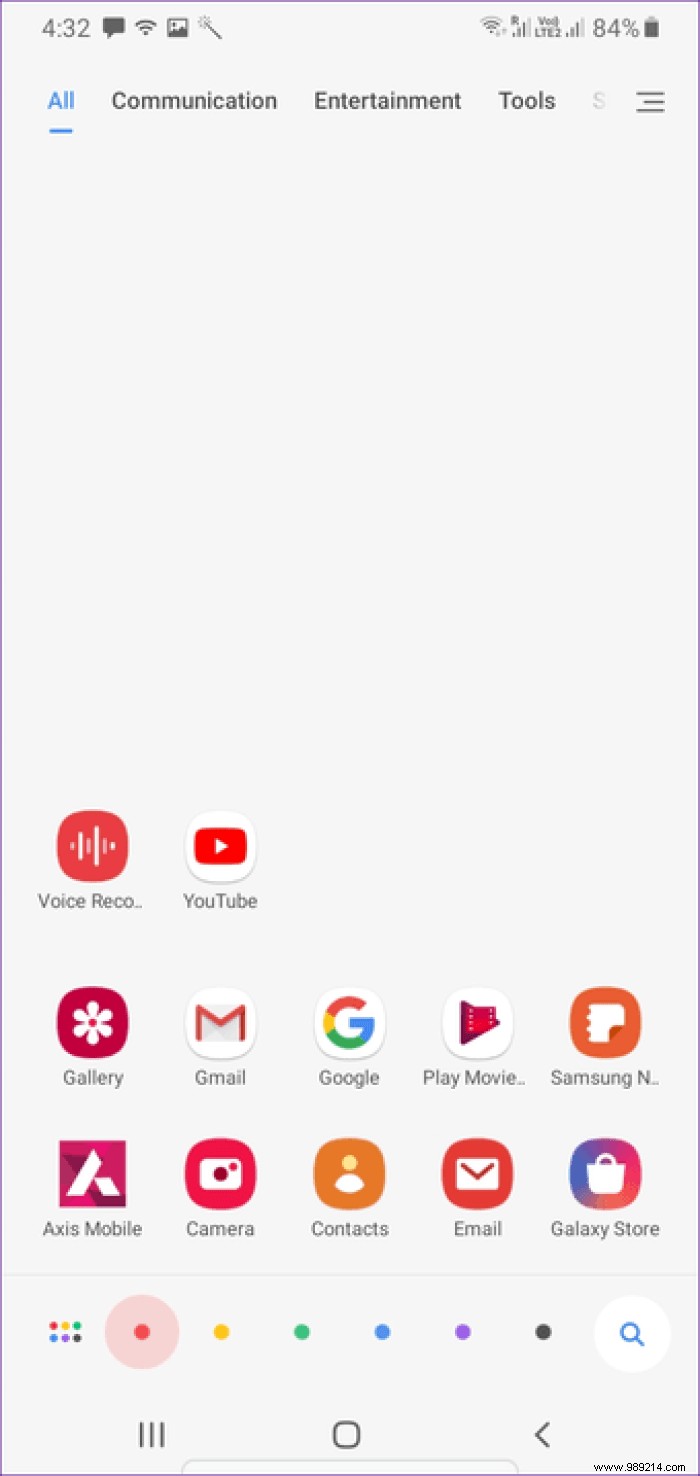
To enable this feature, go to Launcher Settings> App Drawer. Enable the toggle for group icons by color.
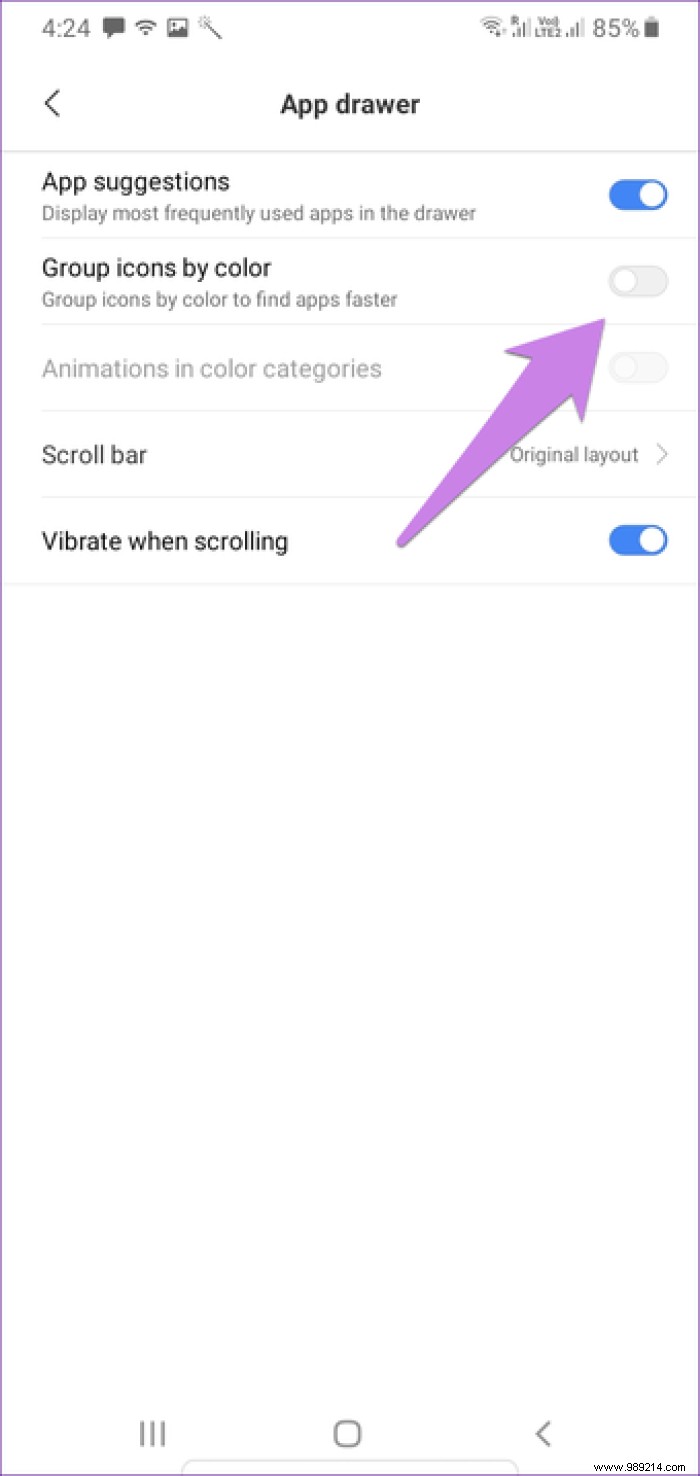
The search bar present in the app drawer is used to search for installed apps and contacts. But you can also use it to search for things online. It's different from Google search because the results are displayed by application. And not only for apps installed on your phone, but also for other apps.
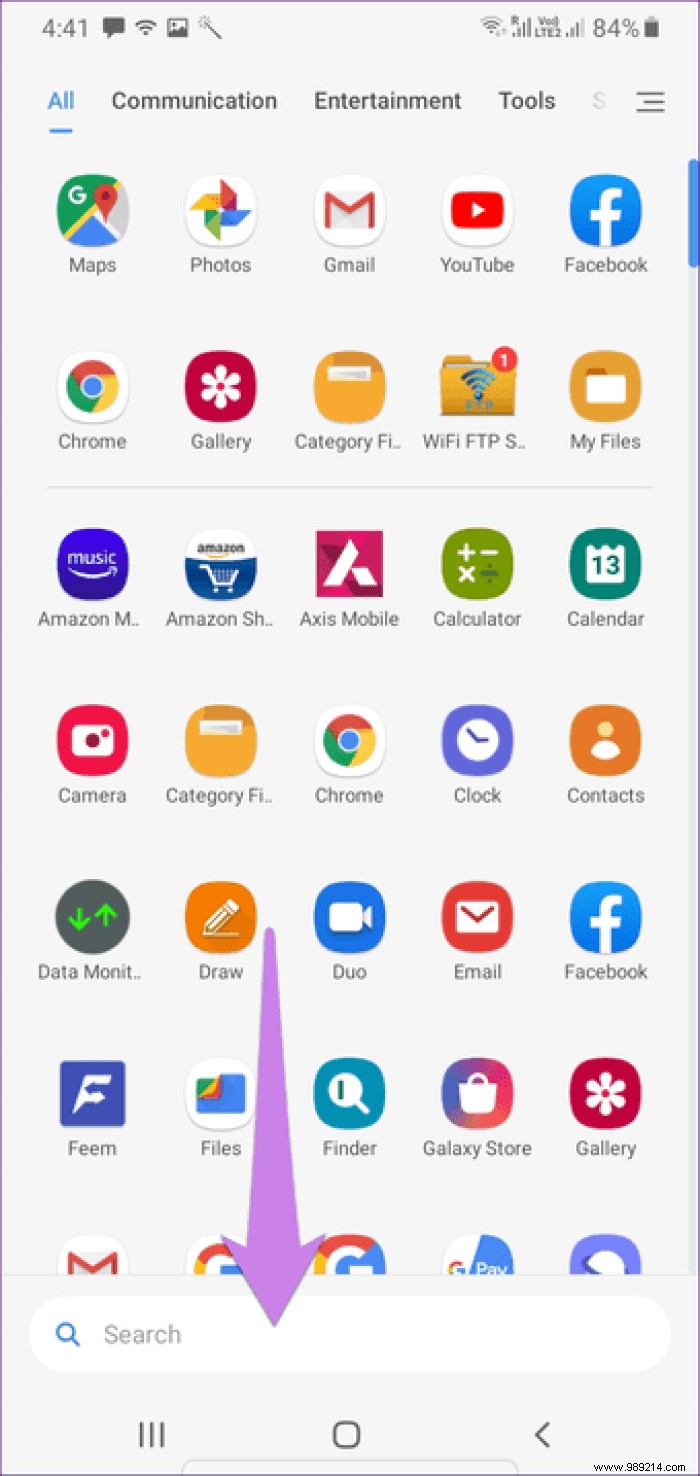
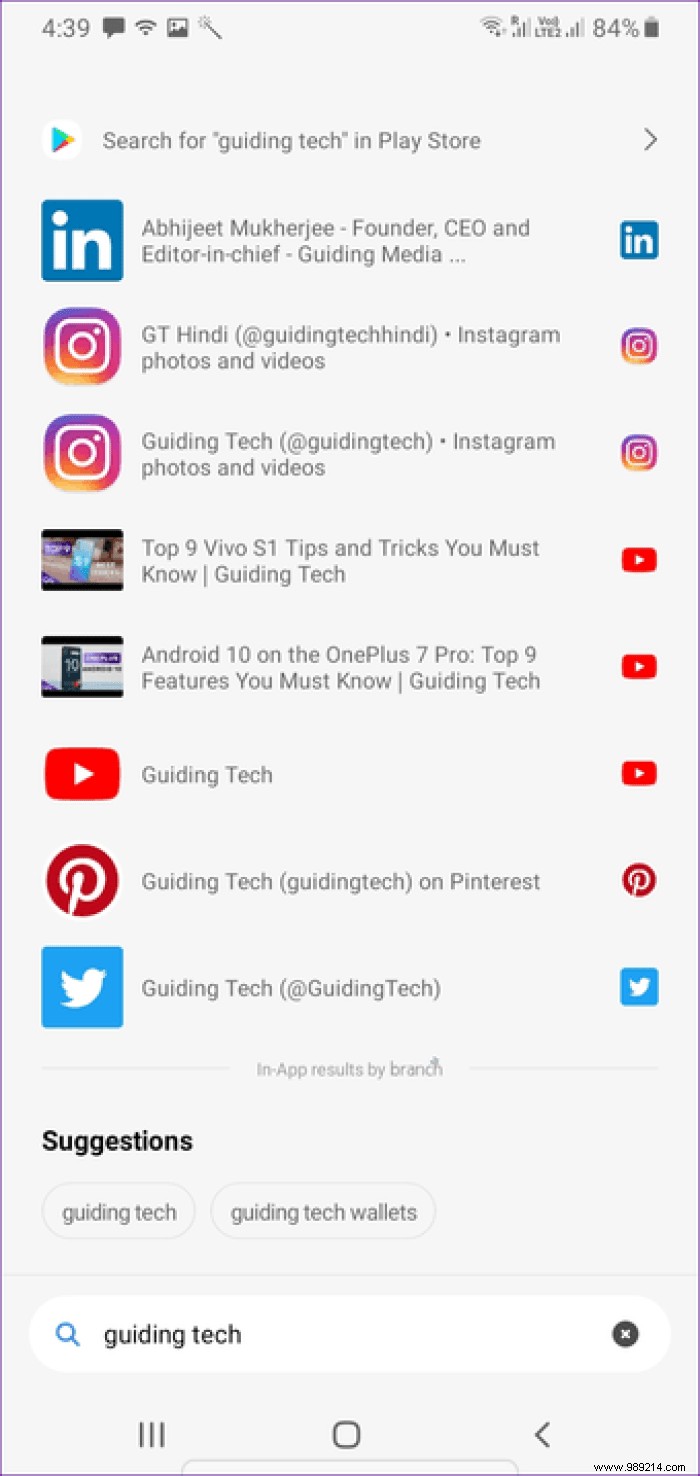
For example, I searched for Guiding Tech and as you can see I was shown their various social profiles and even YouTube videos. Note that Instagram, Pinterest and Twitter are not installed on my phone.
To enable this feature, go to launcher settings. Enable the toggle for in-app search.
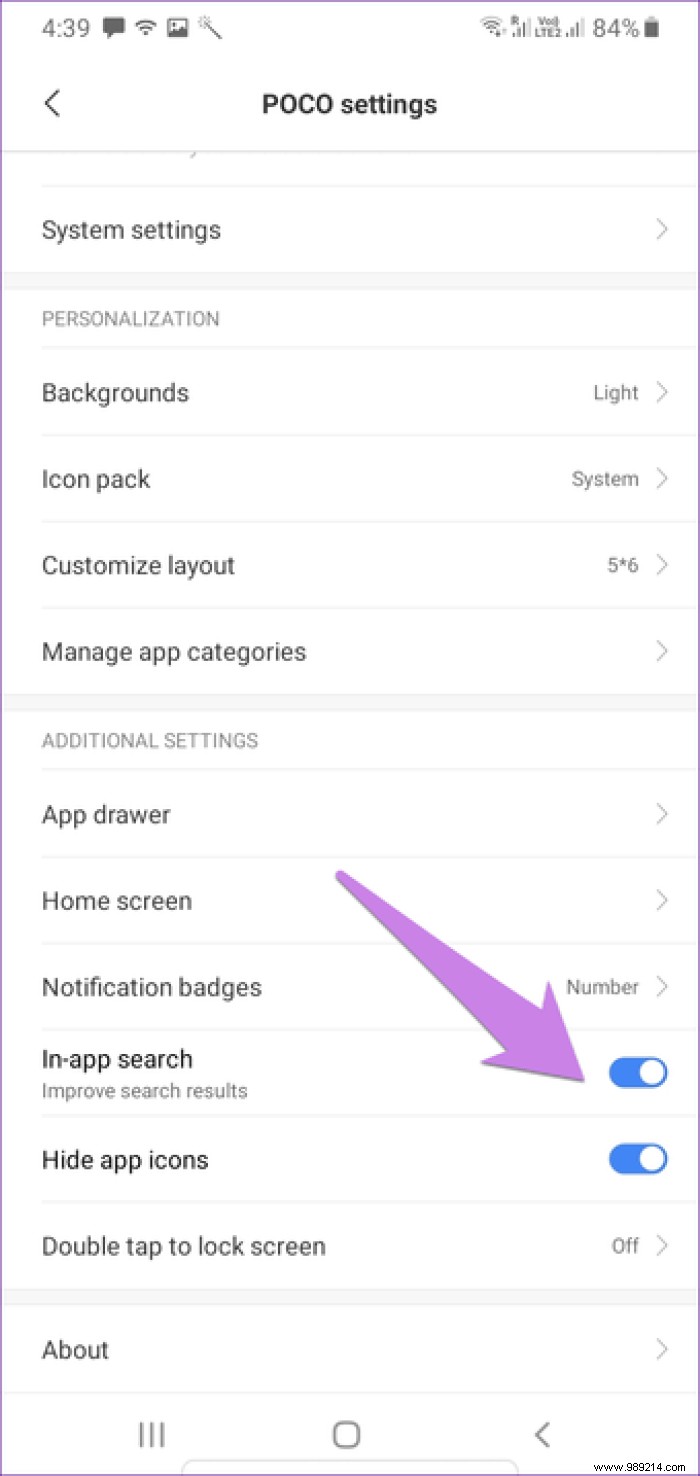
POCO Launcher does not support creating proper folders in the app drawer. But you can create them on the home screen. To do this, hold one app icon and drag it over the other. A folder will be created. Then drag other apps onto the folder. To rename a folder, open it and tap the folder name.
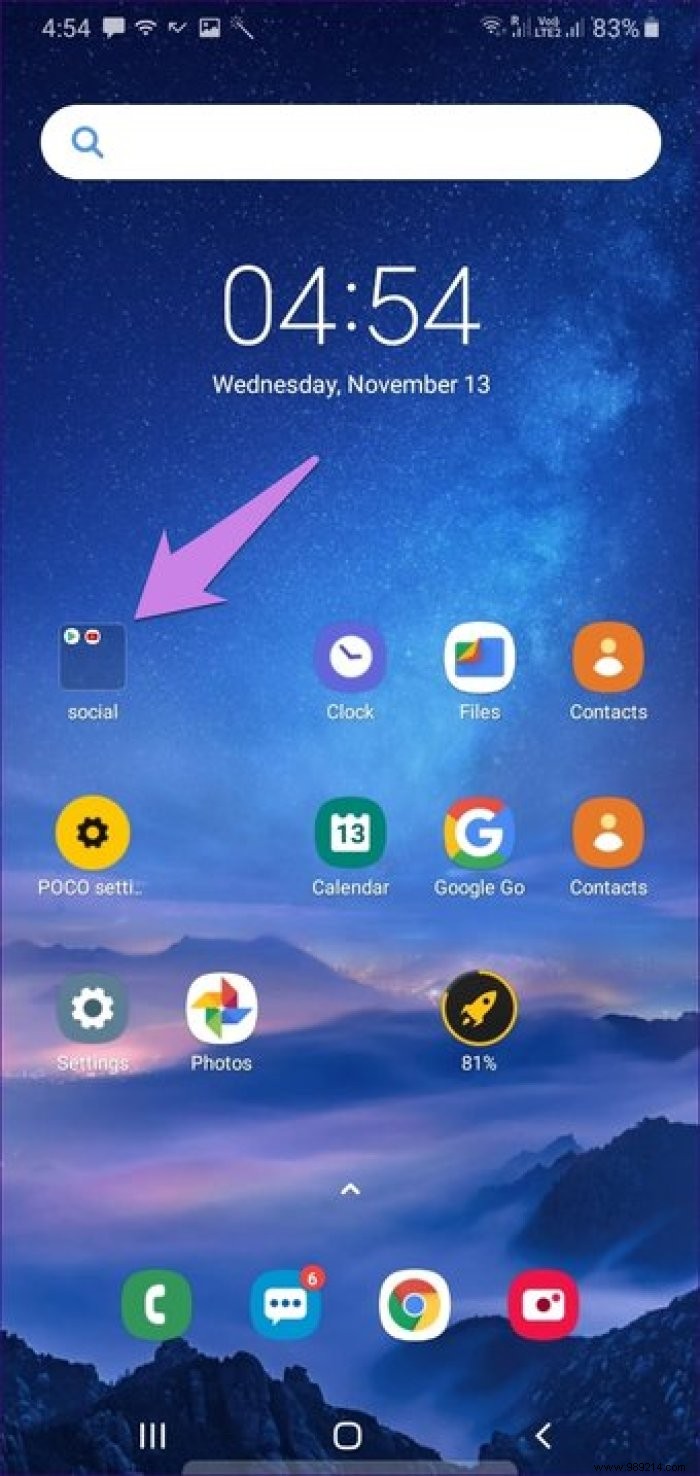
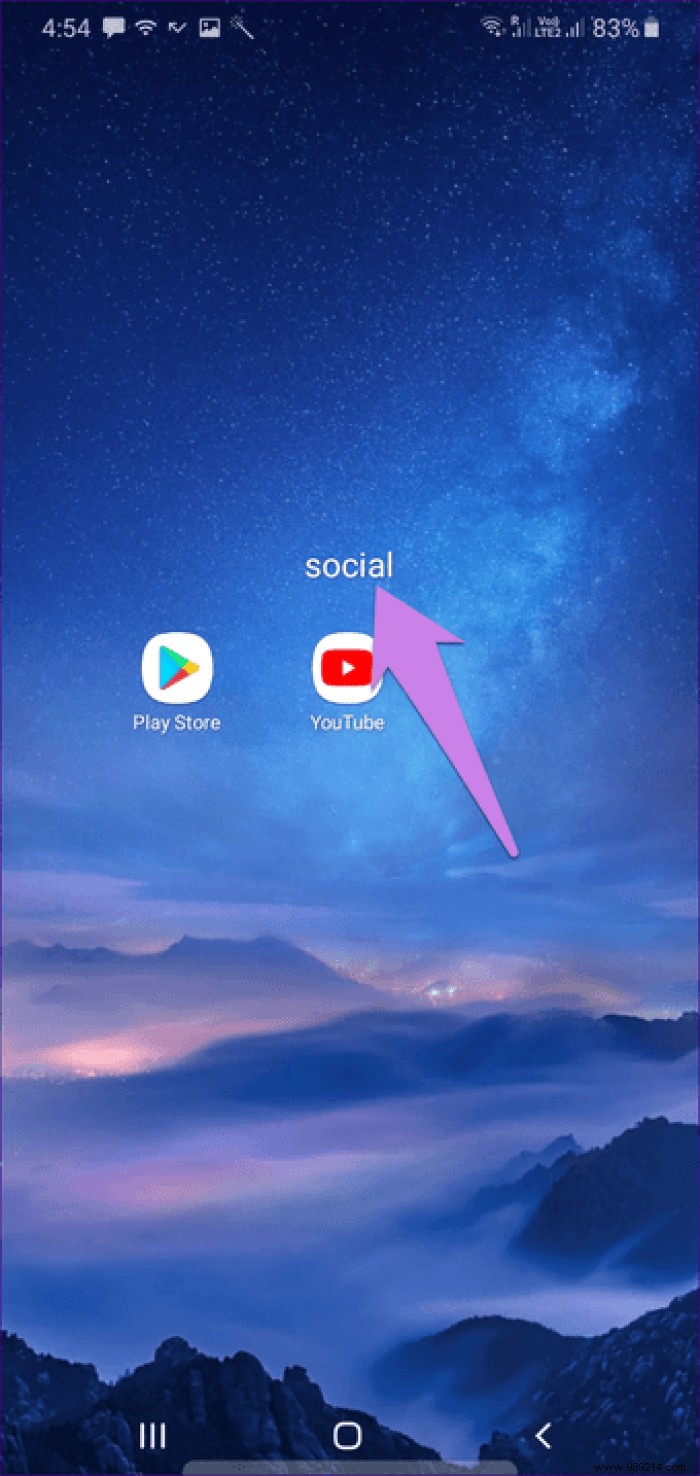
Instead of adding apps one by one to a folder, you can add them together. To do this, hold an empty space on the home screen. App icons will have a gray dot on them. Tap the apps you want to select and add to a group. Then tap Group at the top. This will create a folder.
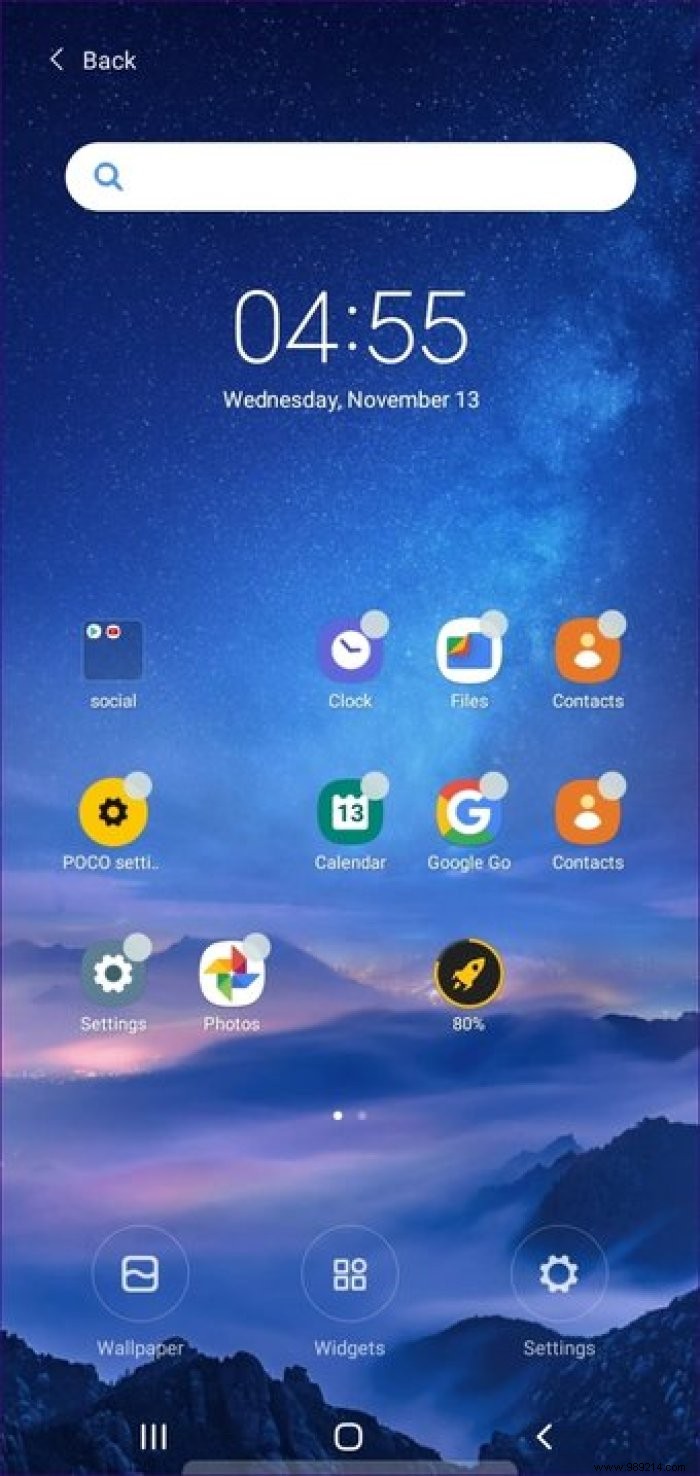
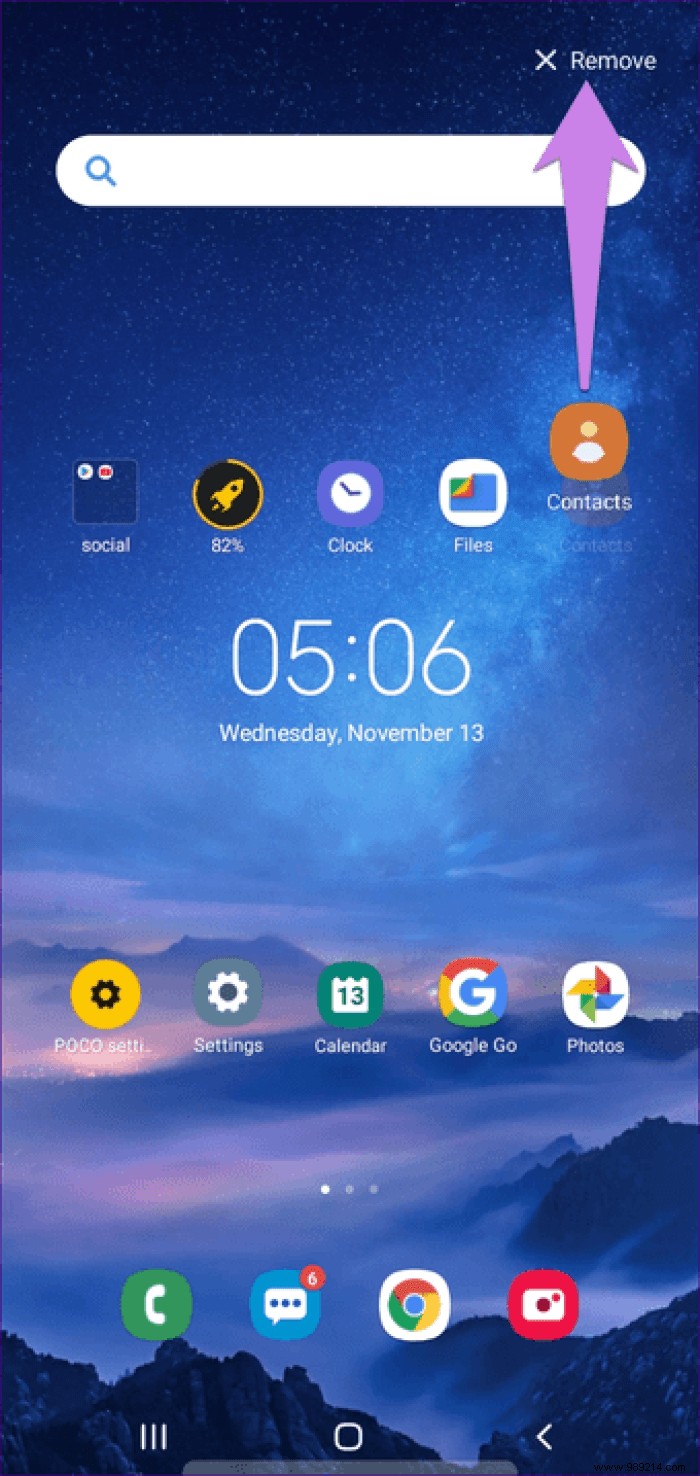
To remove an app icon from the Home screen, hold it down and drag it up to the Remove button.
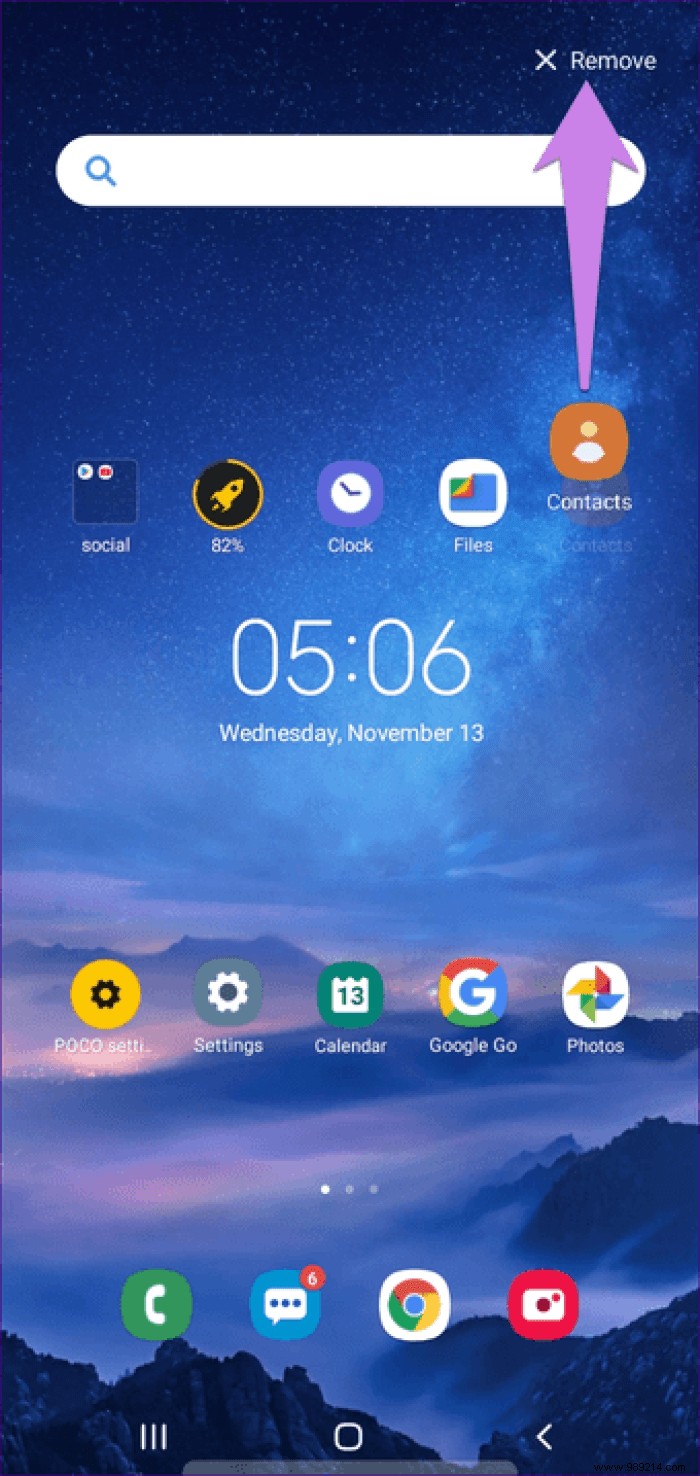
Similar to grouping multiple items together, you can remove them from the home screen. To do this, hold an empty space on the home screen. Then select the apps you want to remove. Once selected, tap Delete at the top.
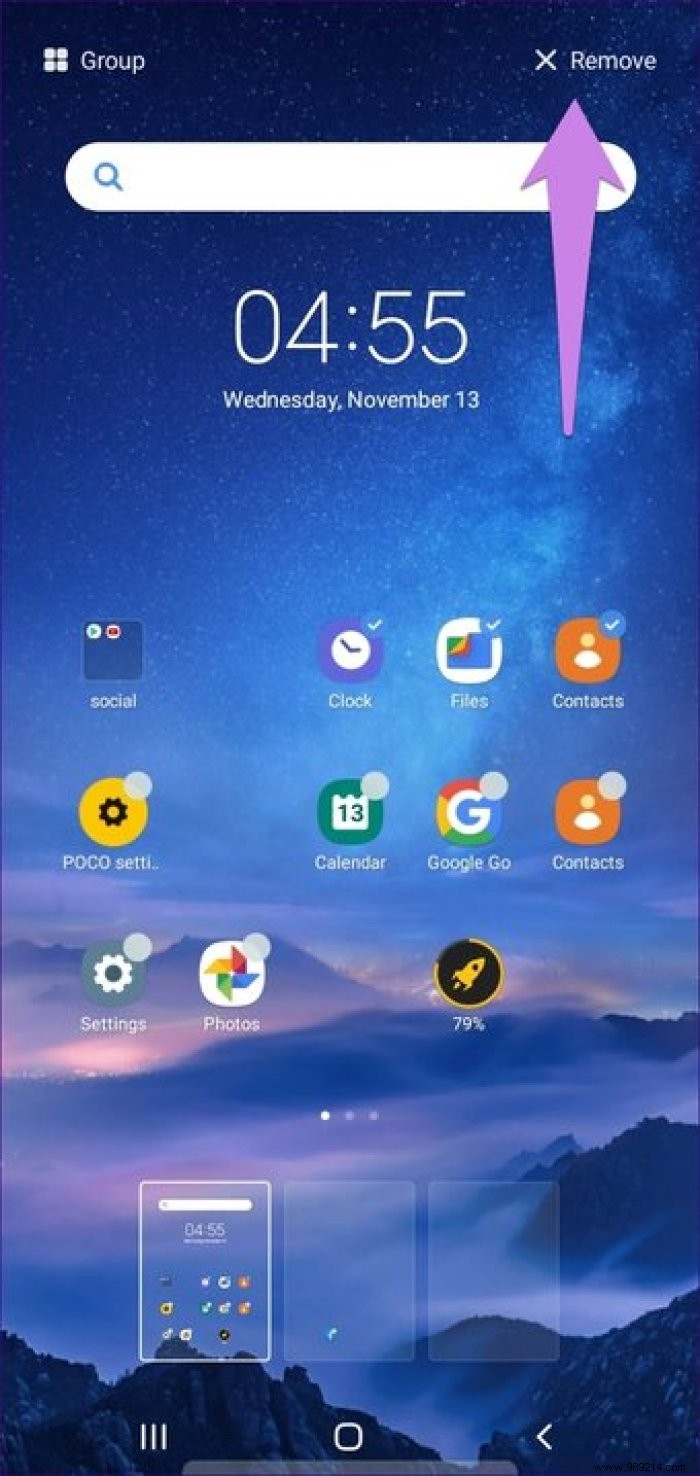
I'm a fan of digital notification badges. They make it easy to identify the number of notifications in an app. Luckily, this launcher supports dot and number badges. To switch between them, go to POCO Launcher Settings> Notification Badges. Select Number.
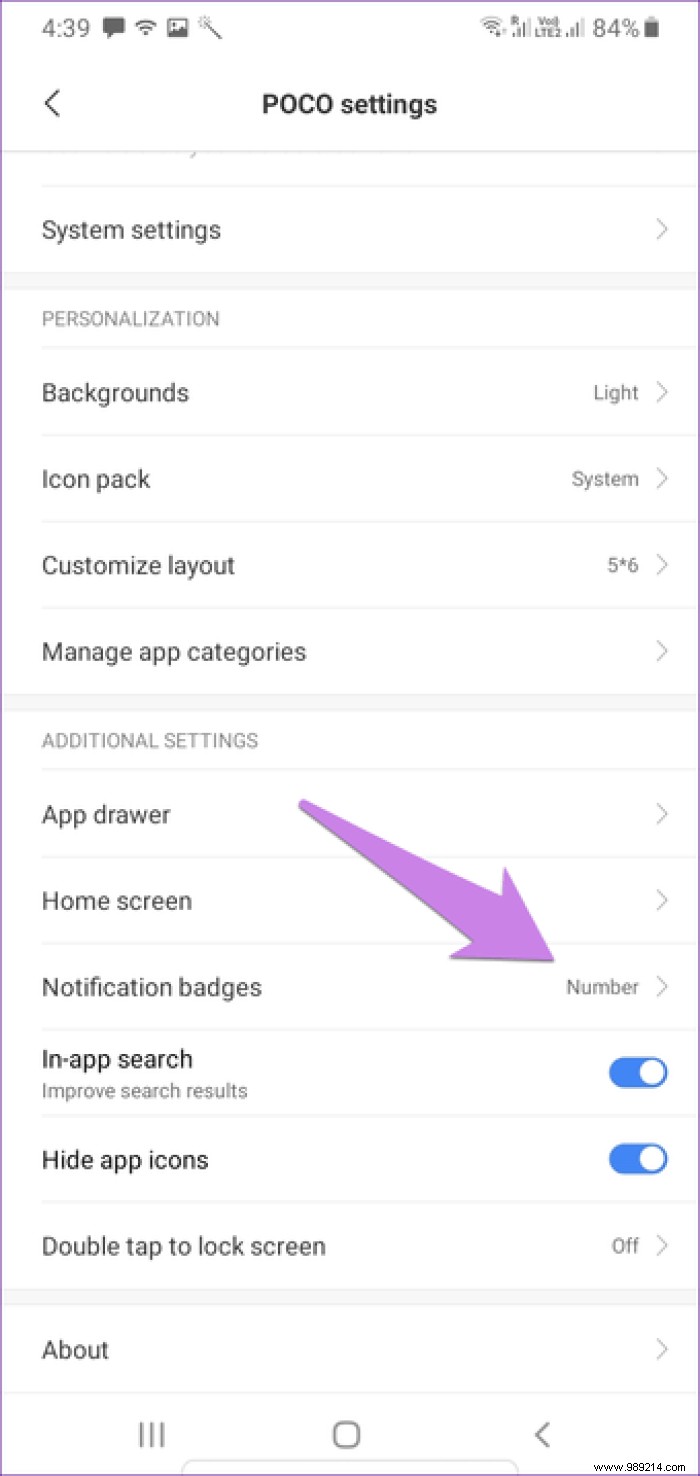
Android Nougat 7.1 introduced app shortcuts. Fortunately, POCO Launcher supports them. To use them, long-press an app icon in the app drawer or on the home screen. A bunch of useful options will be revealed.
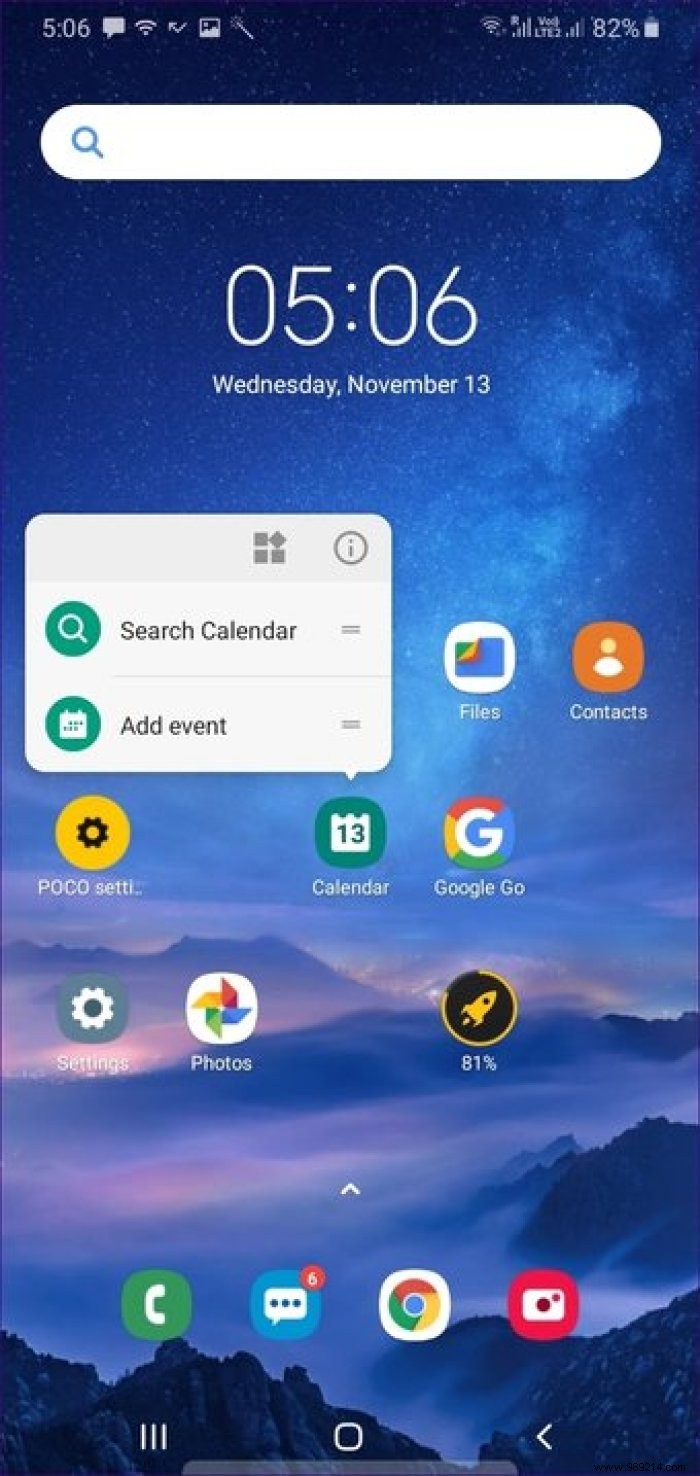
Very few launchers allow you to hide apps and even though they provide the feature, it is limited to premium variants. But POCO Launcher is kind enough to offer the feature for free. Once you hide an app, it disappears from both the home screen and the app drawer.
To hide apps, first open the app drawer. Then swipe right twice to launch the hide apps screen. On this screen, you can both hide and show hidden apps.
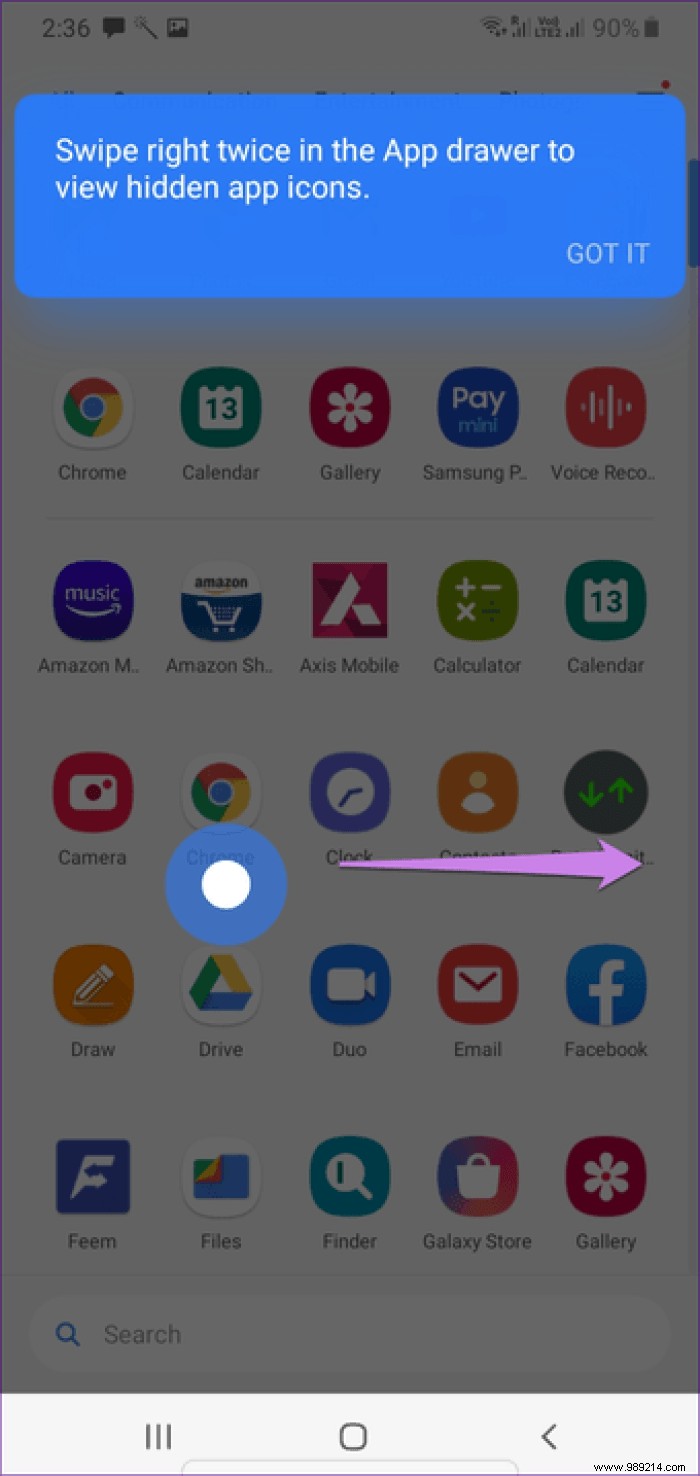
You will be greeted by the apps you have hidden. To hide more apps, tap the edit icon at the top. Then add the apps you want to hide.
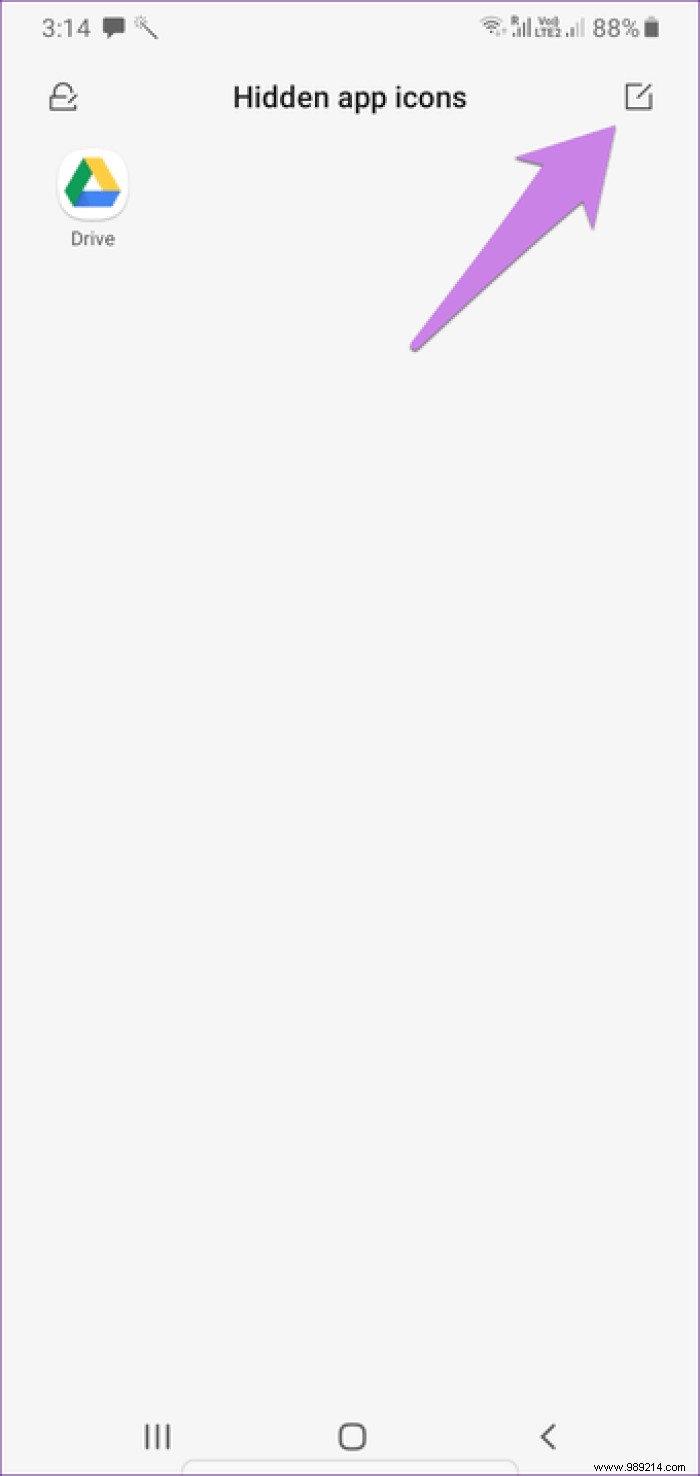
To add a new screen on the home screen, hold any app and drag it to the right edge on the next page. A new page or screen will be added.
To change the effect as you move between screens, long-press an empty space on the home screen or use the pinch gesture. Tap Settings, then tap Transition Effects. Select the transition mode of your choice.
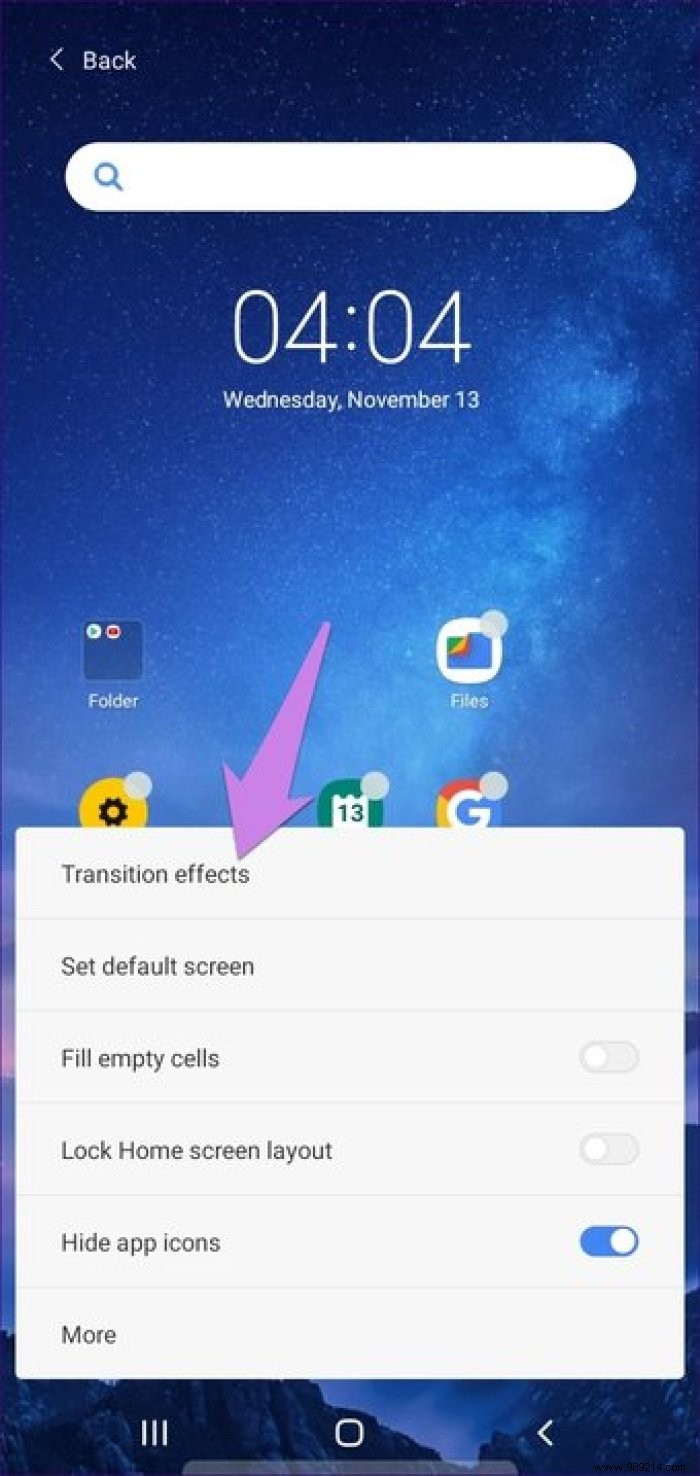
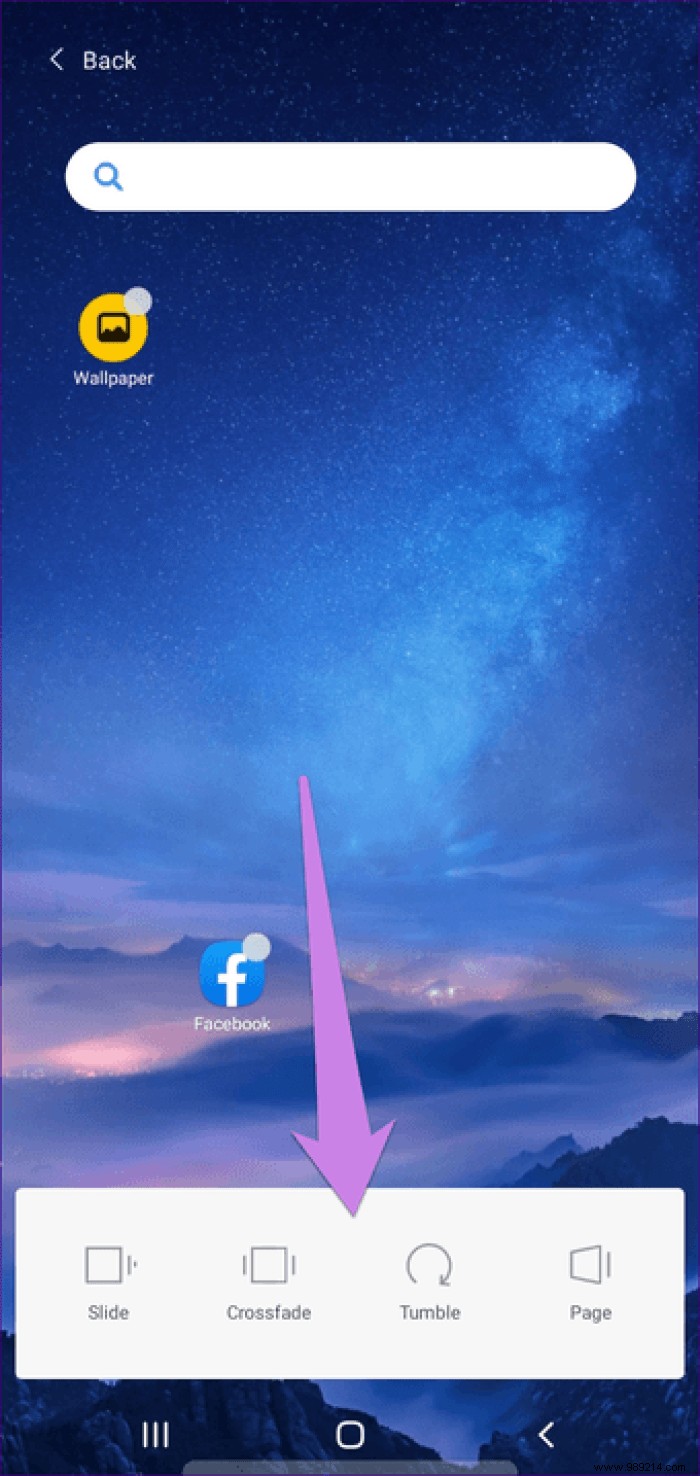
If you like launchers with a dark mode, POCO Launcher will not disappoint you as it comes with a native dark mode. To enable it, go to the Settings> Backgrounds launcher. Select Dark.
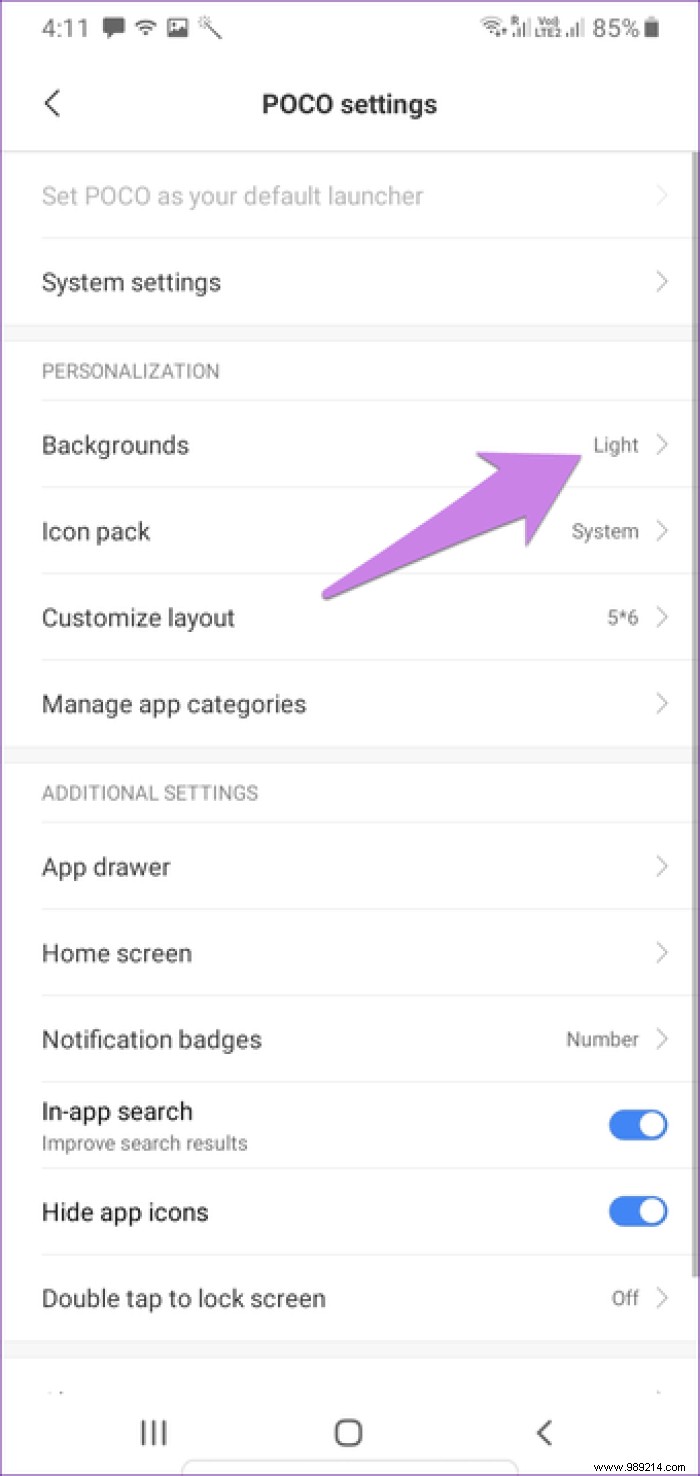
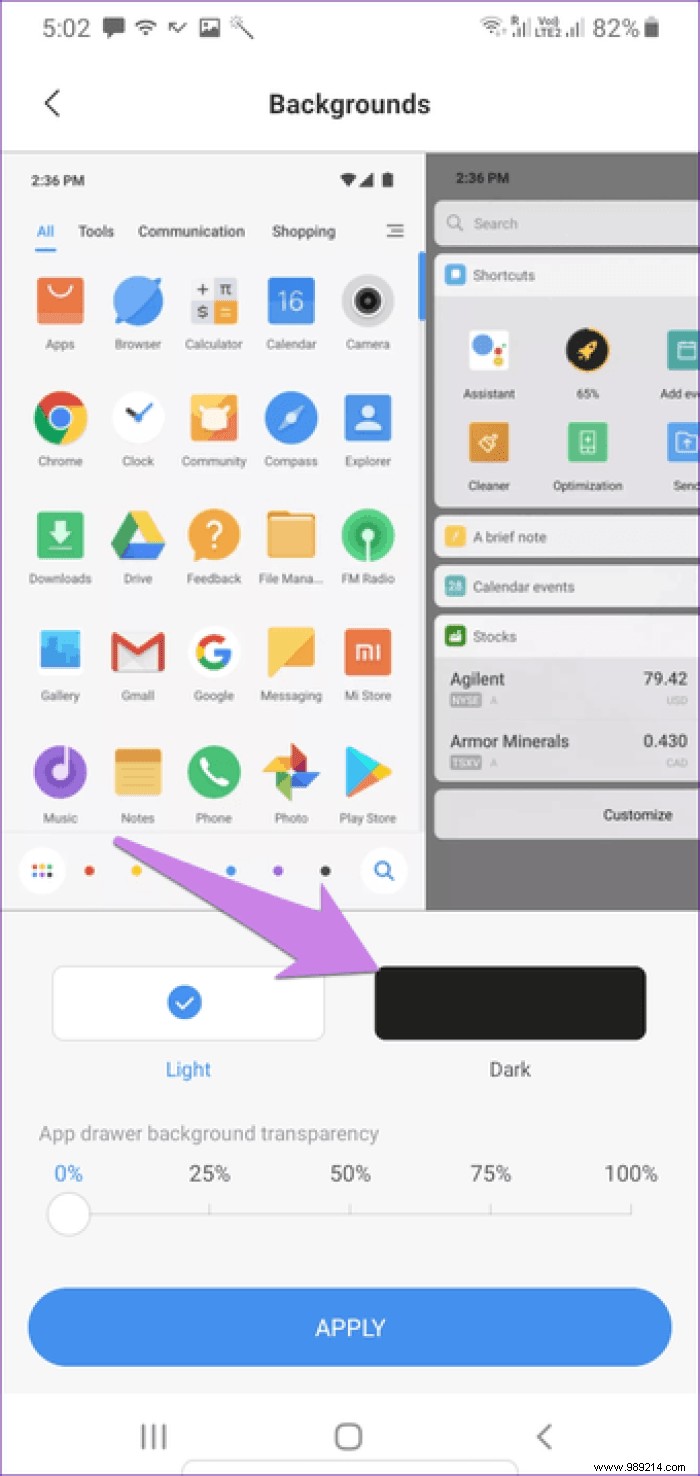
POCO Launcher is a new entrant in the world of launchers. But as you have seen above, it is feature rich and does not disappoint at all. In fact, it also gives a good competition to Nova Launcher. What do you think of this launcher? Let us know in the comments below.
Next :POCO Launcher does not support Google Feed. But there are other launchers that provide this feature. Learn more about this launcher by reading the article linked below.