Many daily communications happen on our smartphones due to their portability and convenience of use. Communication information and history remain on our devices for reference purposes. But what happens when you lose your smartphone due to theft or it is accidentally damaged?
SummaryFrom Device SettingsBackup Messages to Google DriveLocate Backup File on Google DriveRestore Android Messages from Device Settings1. Factory reset2. Third-Party AppsBackup SMS MessagesSMS RestoreNever Lose Your Messages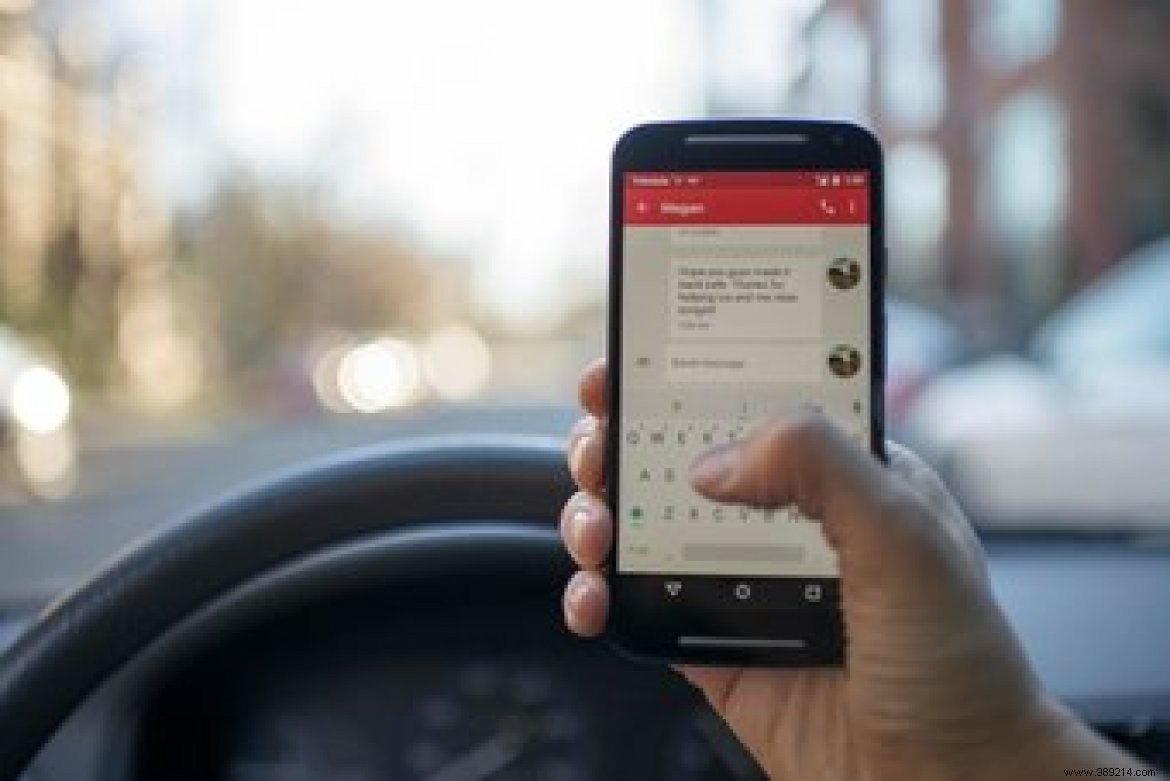
You may already know that instant messaging apps like WhatsApp allow you to save your chat history locally to your device and cloud storage accounts. Did you know that text messages (or SMS, as they are affectionately called) can also be stored in the cloud? This makes it easier to retrieve messages if you misplace your smartphone or after a factory reset.
For Android users, Google Drive is one of the most commonly used cloud backup solutions. And in this tutorial, we are going to show you some methods by which you can recover Android messages from Google Drive on your smartphone.
But first, let's talk about backing up messages on Android and how to do it.
On your Android smartphone, you can take a backup of almost all kinds of data. By default, when you back up your device, SMS text messages are added to the backup data saved to your connected Google Drive account. This means, for now, that there is no way to backup only SMS messages.
That said, learn how to automatically backup text messages to Google Drive on Android smartphone.
Step 1: Tap the gear icon on the home screen or app tray to launch the Android Settings menu.
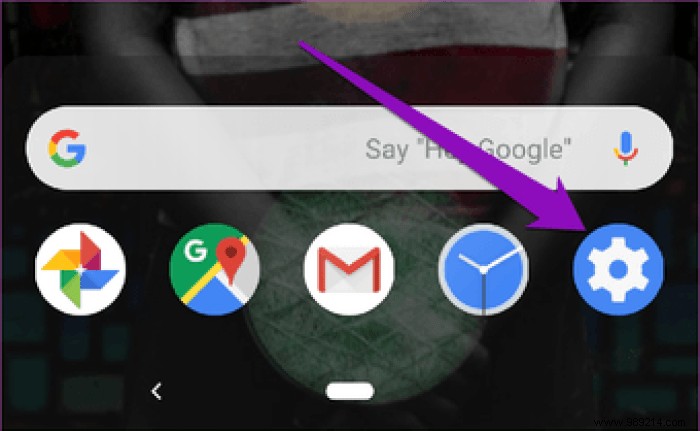
Step 2: Select Google.
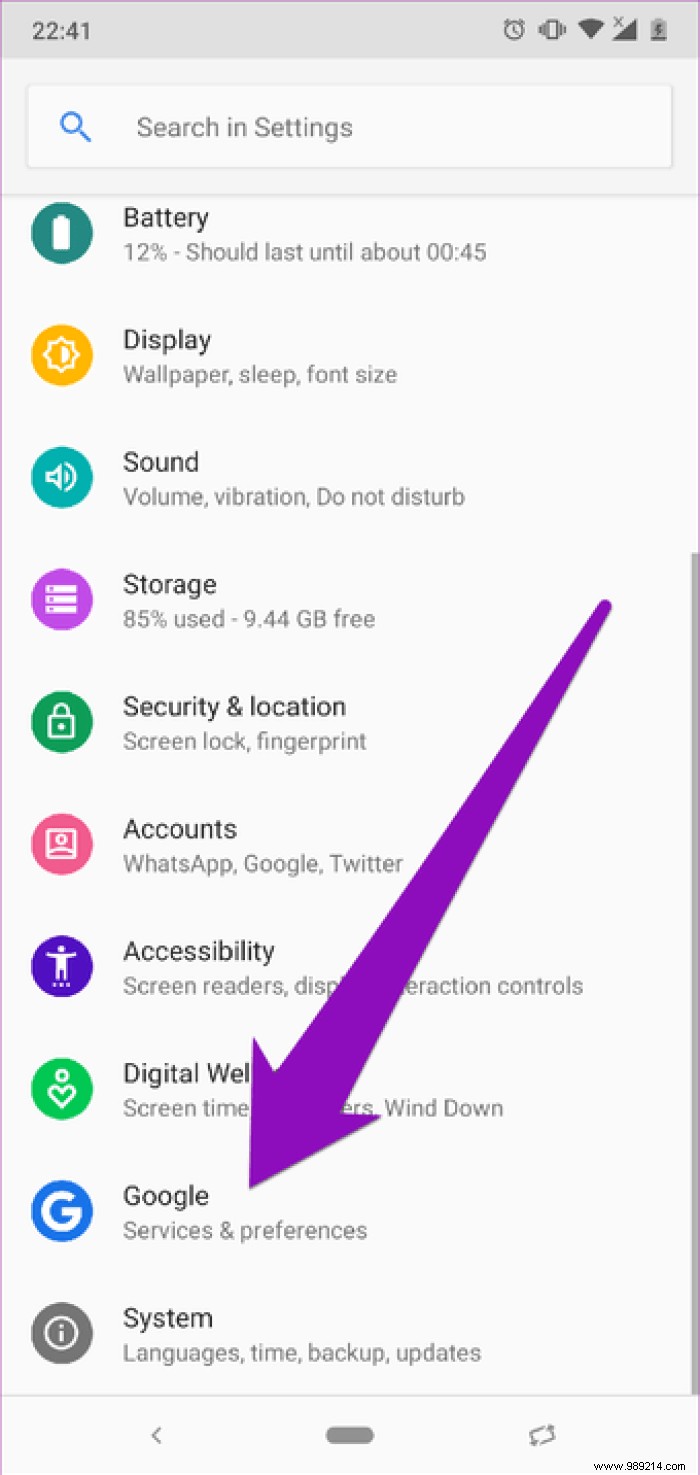
This will redirect you to the Google Account management dashboard.
Step 3 :Select Save.
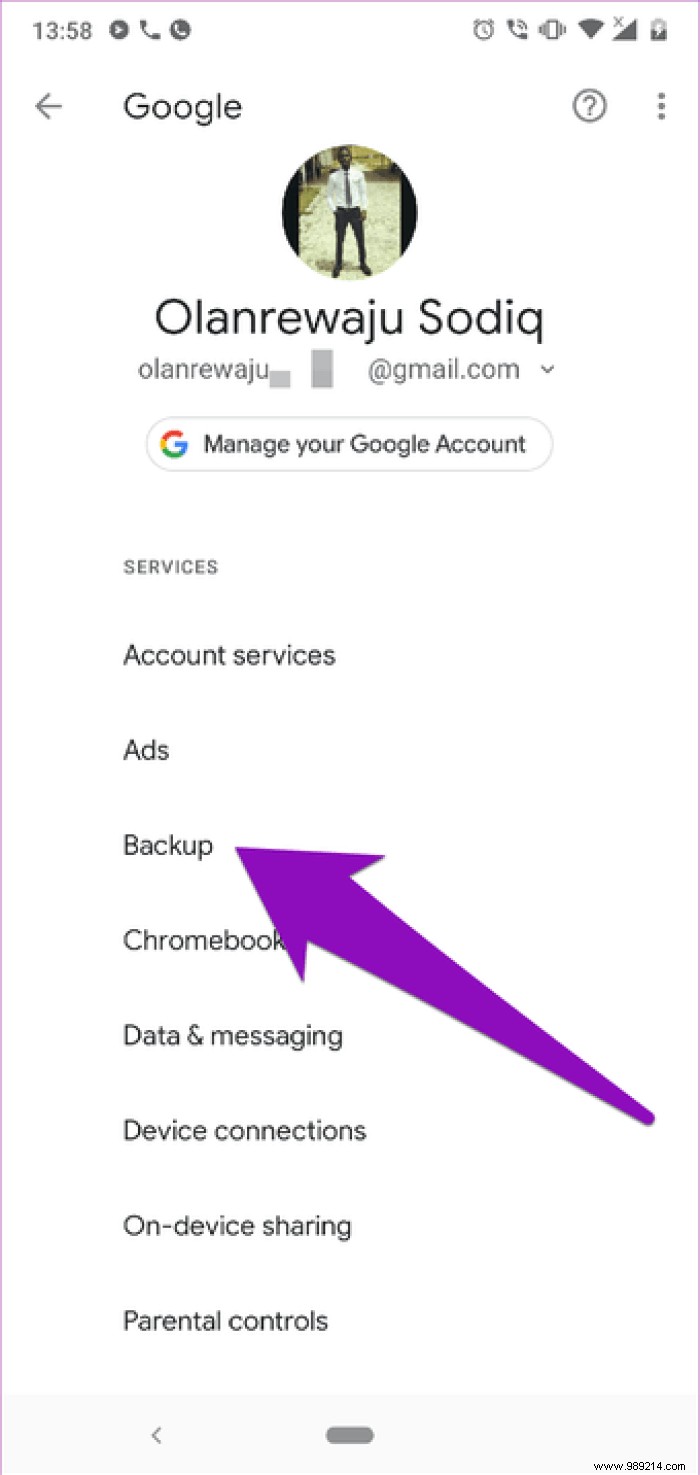
Step 4: Now, make sure the "Backup to Google Drive" option is enabled. If not, tap it to turn it on.
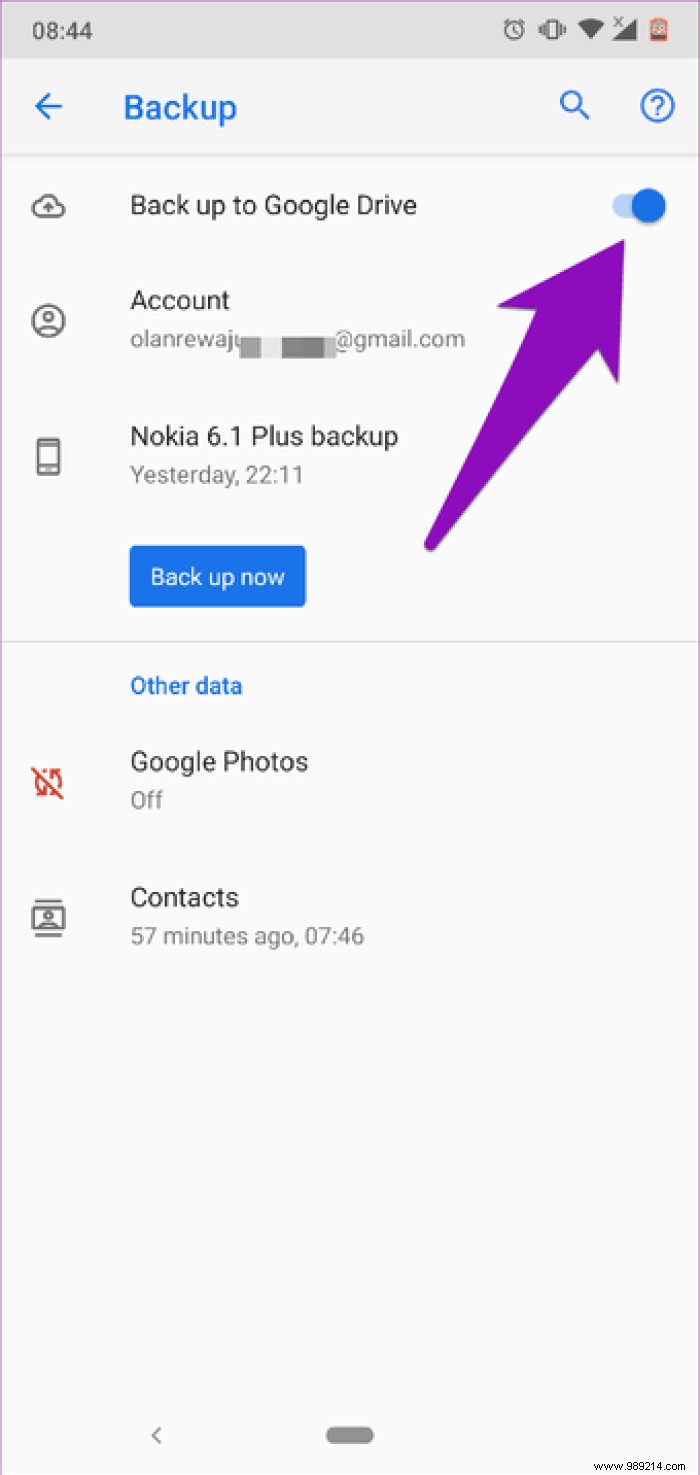
Step 5: Also, make sure a Google Drive account is selected. This is where your save data is stored.
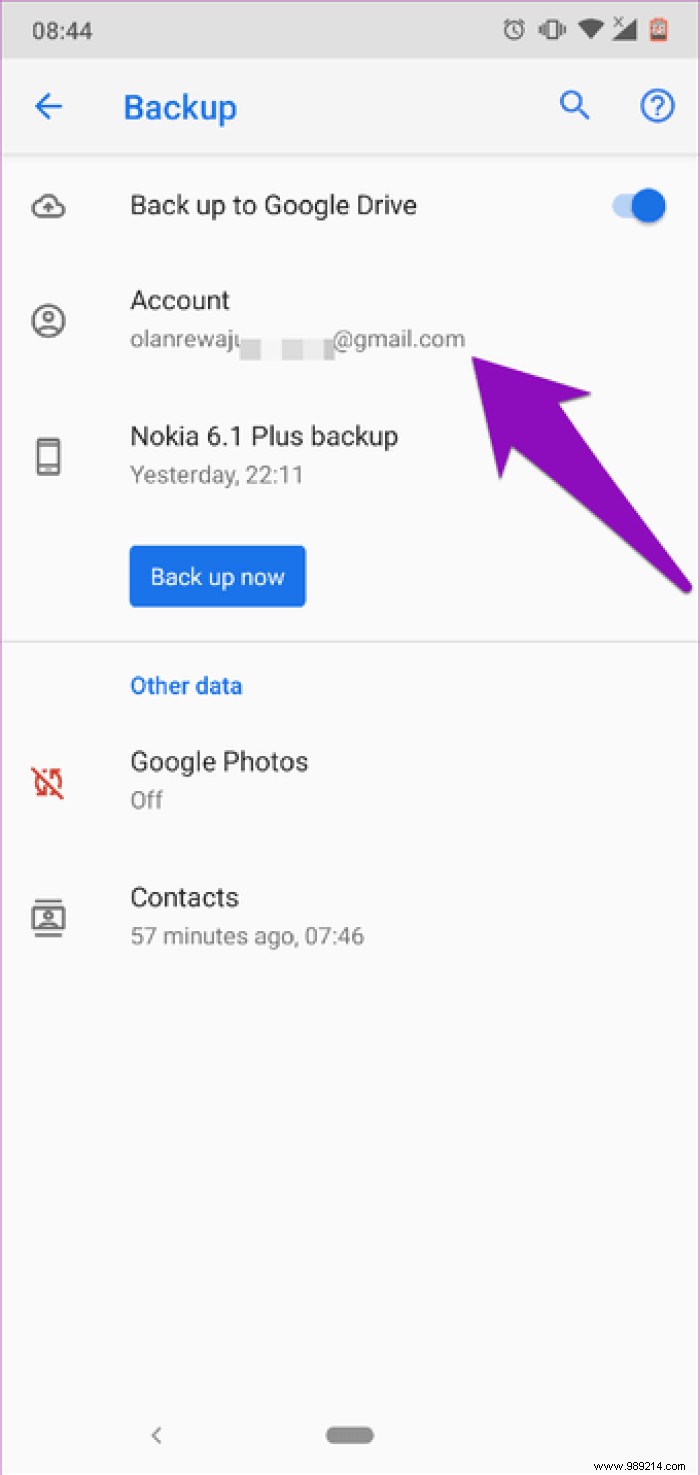
Step 6: To make sure your SMS messages are added to a backup, tap your device name. You should see "SMS text messages" on the list of data being backed up.
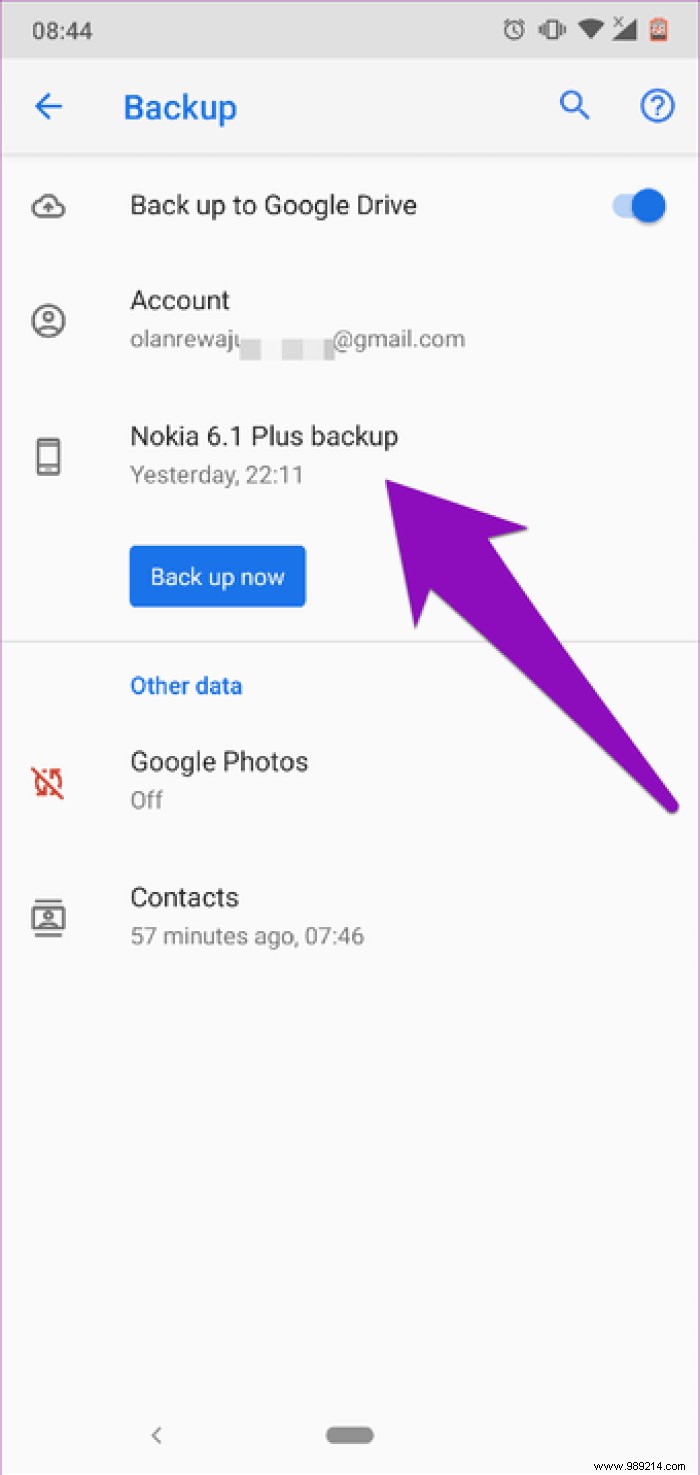
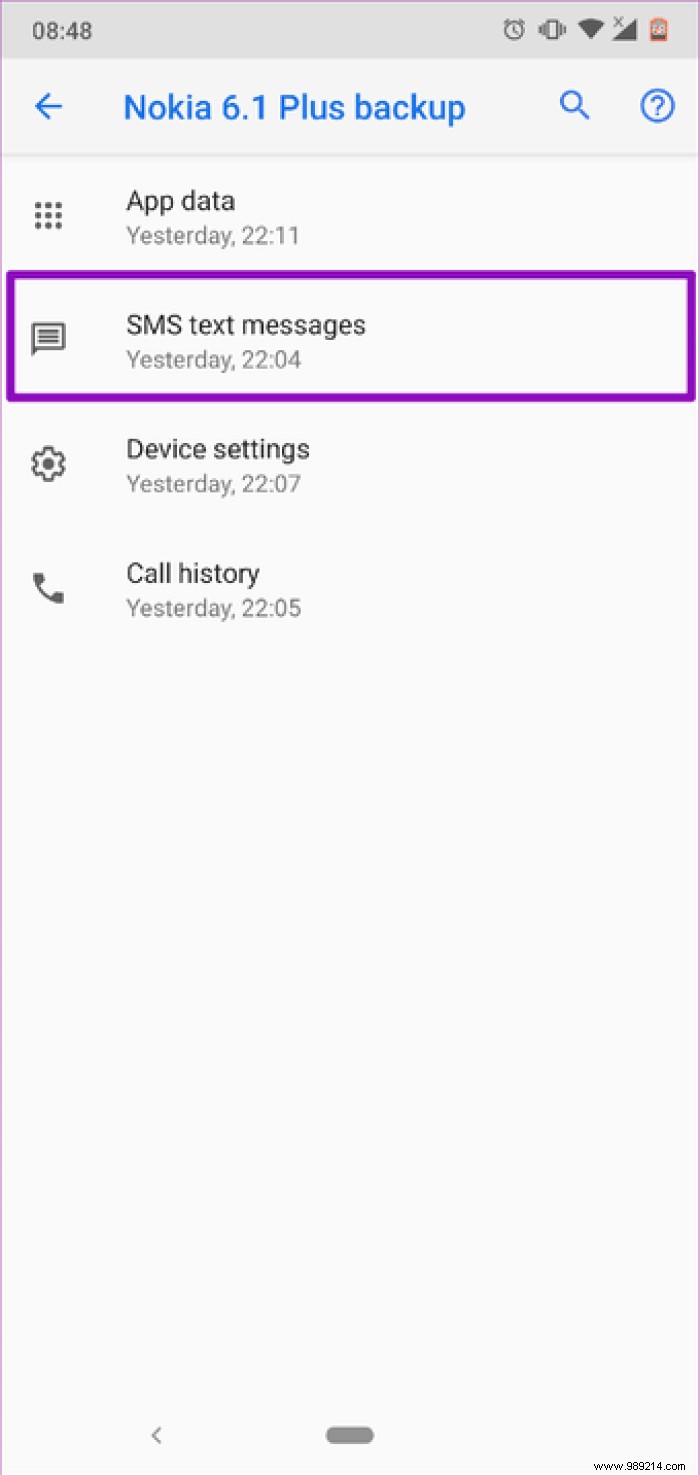
Step 7: Finally, tap the Backup Now button to take a backup of your Android messages.
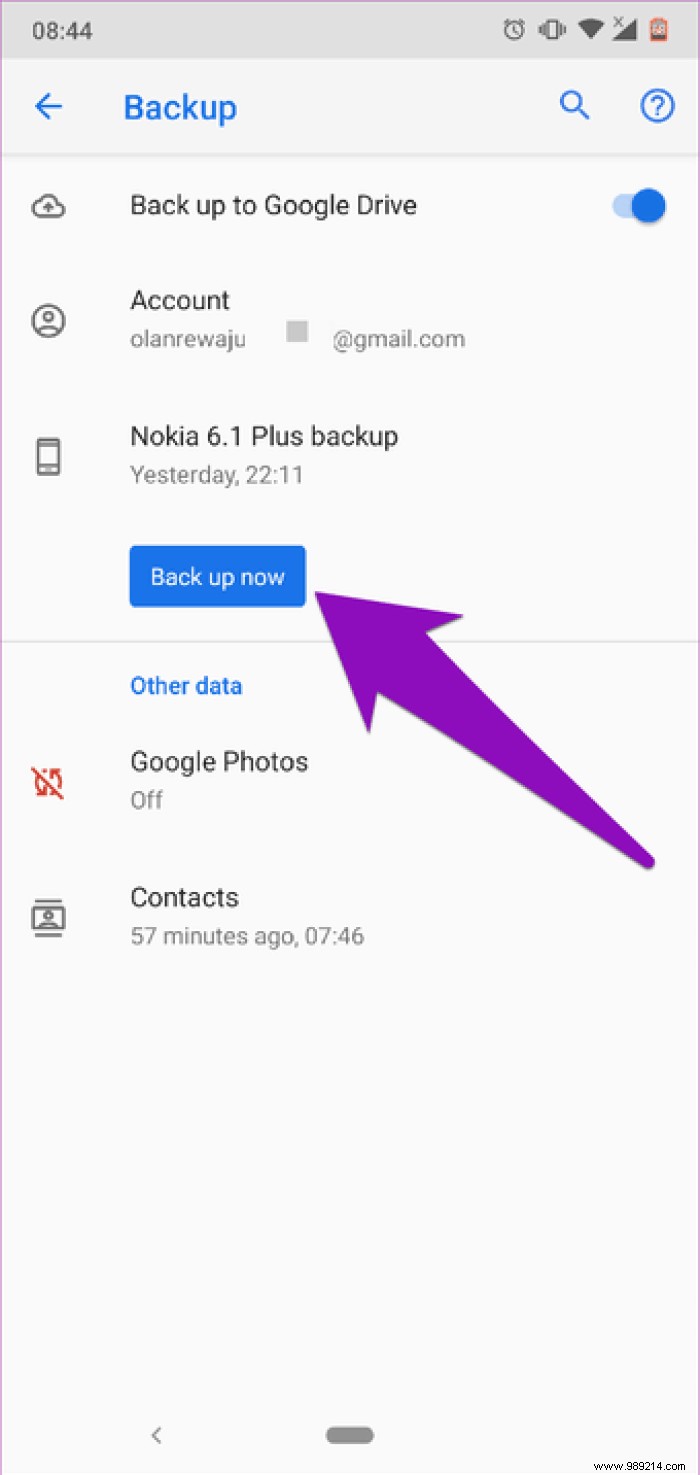
Step 1: Launch the Google Drive app on your device.
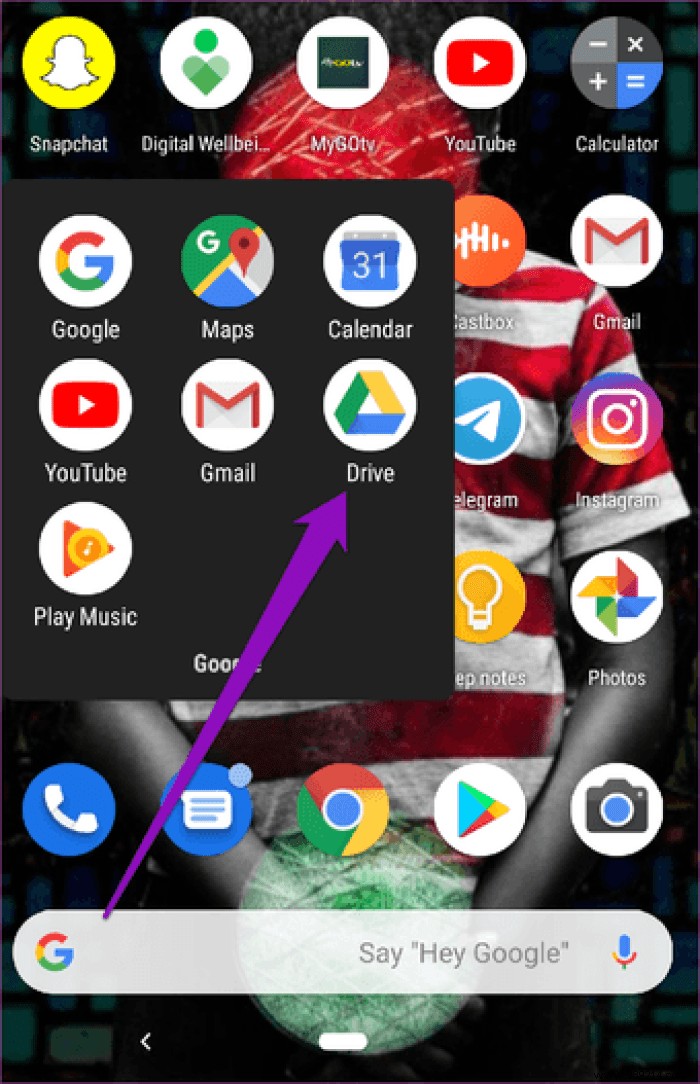
You can download the Google Drive app from the Playstore if you don't have one installed on your device.
Install Google Drive from Playstore
Step 2: Tap the hamburger menu icon.
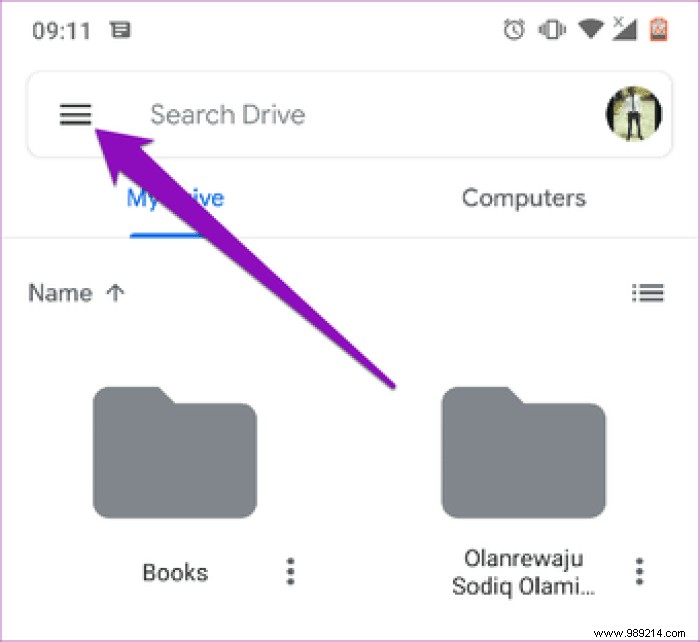
Step 3: Select Backups.
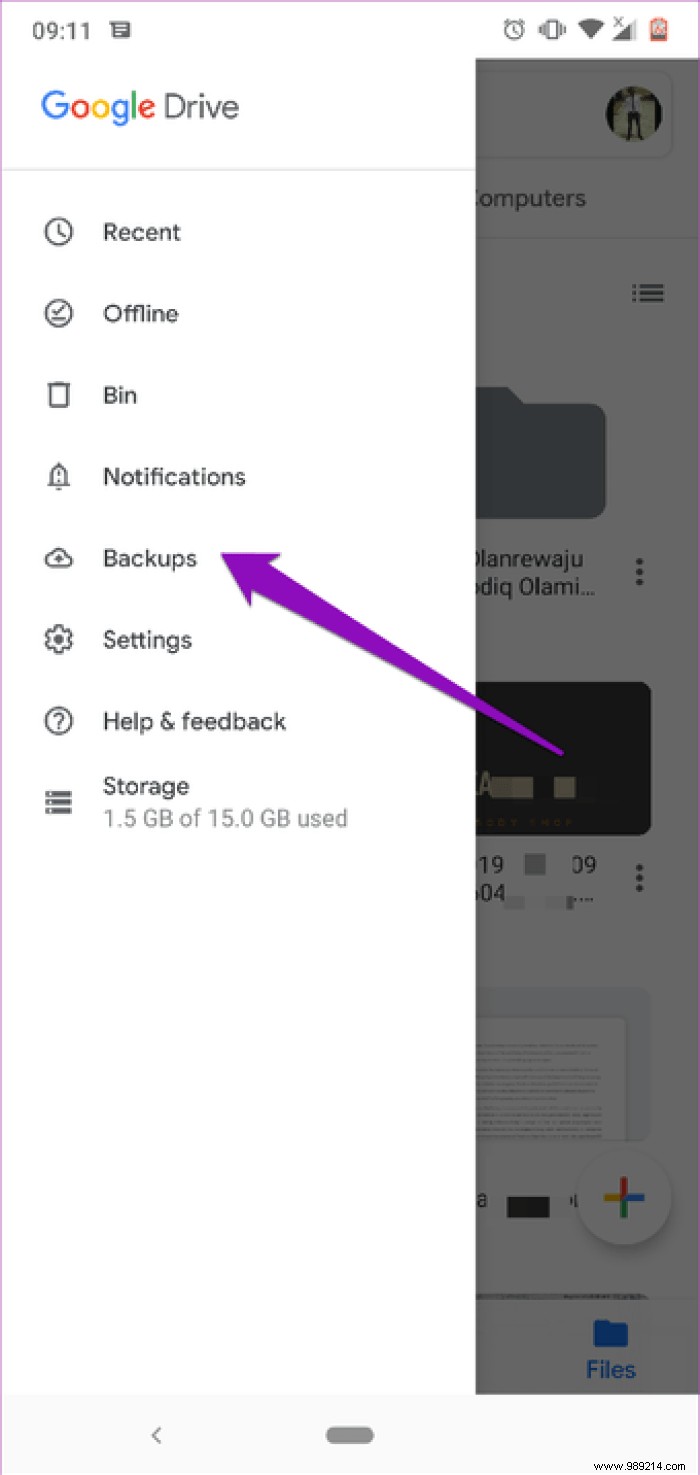
You should now see the file containing your save data. Tap it to view backup details only. But how to restore this backup and above all, how to restore your SMS?
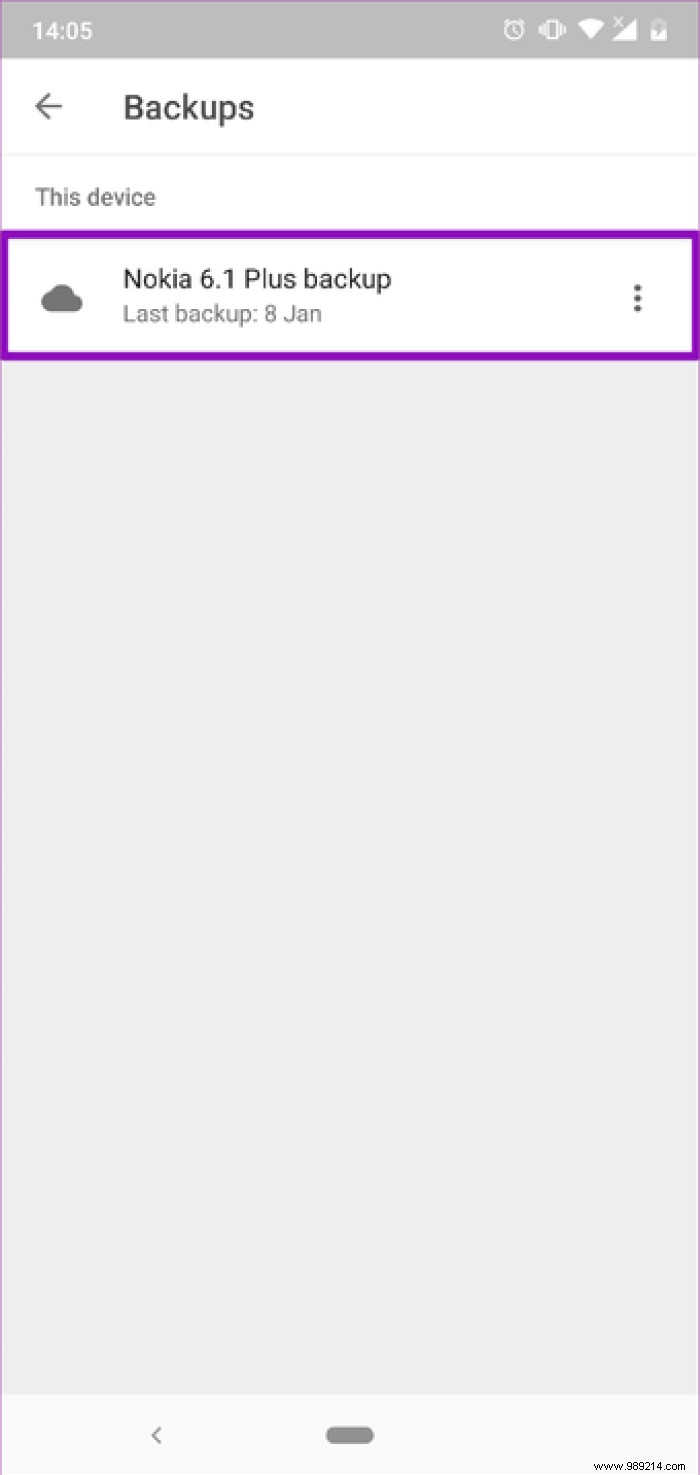
Currently, the Android operating system is designed in such a way that you cannot directly restore backups made to Google Drive. A number of Android users have complained and searched for a fix, but it just can't be done. It's sad, but that's how the Android operating system is wired, at least for now.
The only solution is to factory reset your device. Only then can you restore your SMS text messages (along with other backup data). When you perform a factory reset, all backup data will be restored to the device.
But this is too big a sacrifice to make as you may lose all previously installed apps and other device settings during the factory reset process. You should only do this if you are out of options and don't mind losing the apps and files on your device's internal storage.
A better alternative to directly restore messages to your Android device without going the factory reset route is to use a third-party app.
There are a handful of apps on the Google Playstore that can help you backup and restore SMS text messages from your Google Drive account.
I have spent time using some of these SMS restore apps with good reviews and reasonable user ratings. I found one to be effective and does what it is supposed to do. The application is called SMS Backup &Restore designed by SyncTech Pty Ltd.
Download SMS Backup &Restore (by SyncTech Pty Ltd)
Launch the app after installation, grant it necessary permission and follow the steps below to backup and restore messages on your Android device.
Step 1: On the home page of the app, tap the "Set up backup" button.
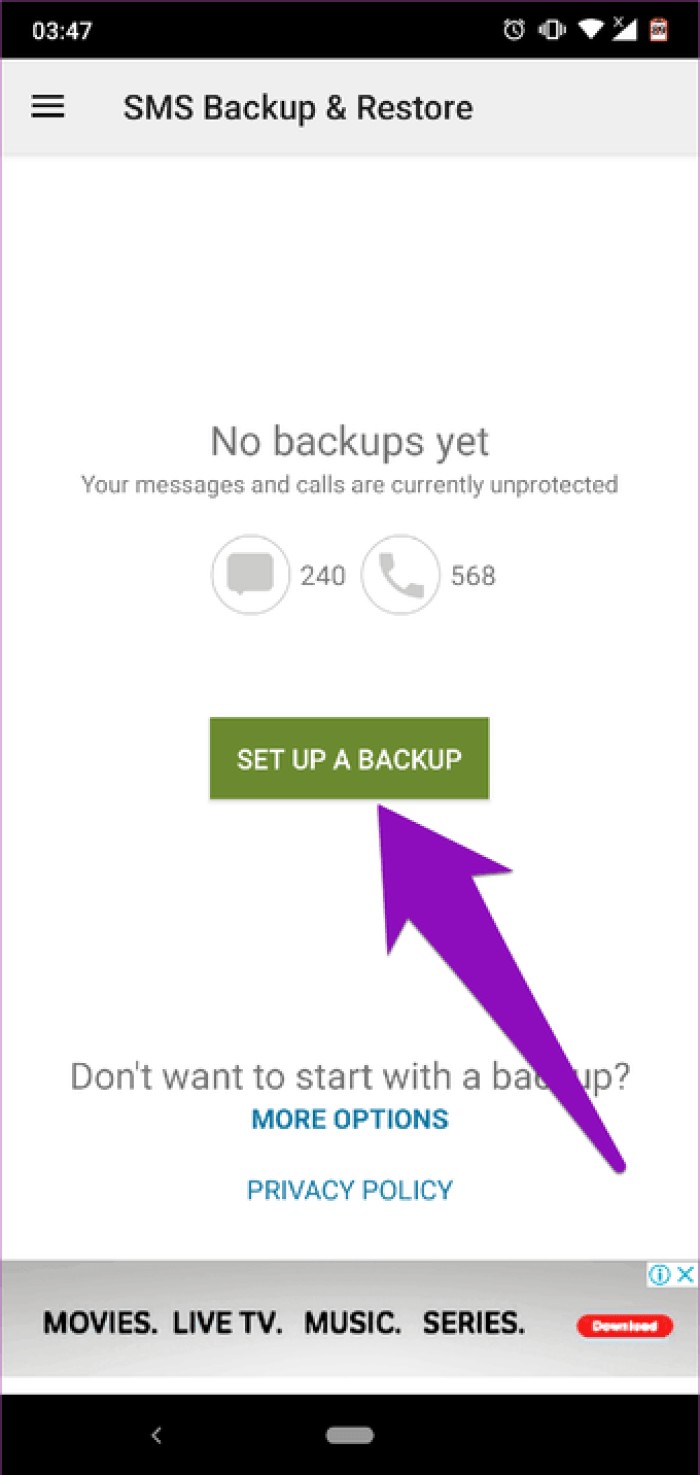
Step 2: Disable the Phone calls option to save only your SMS messages. Press Next to continue.
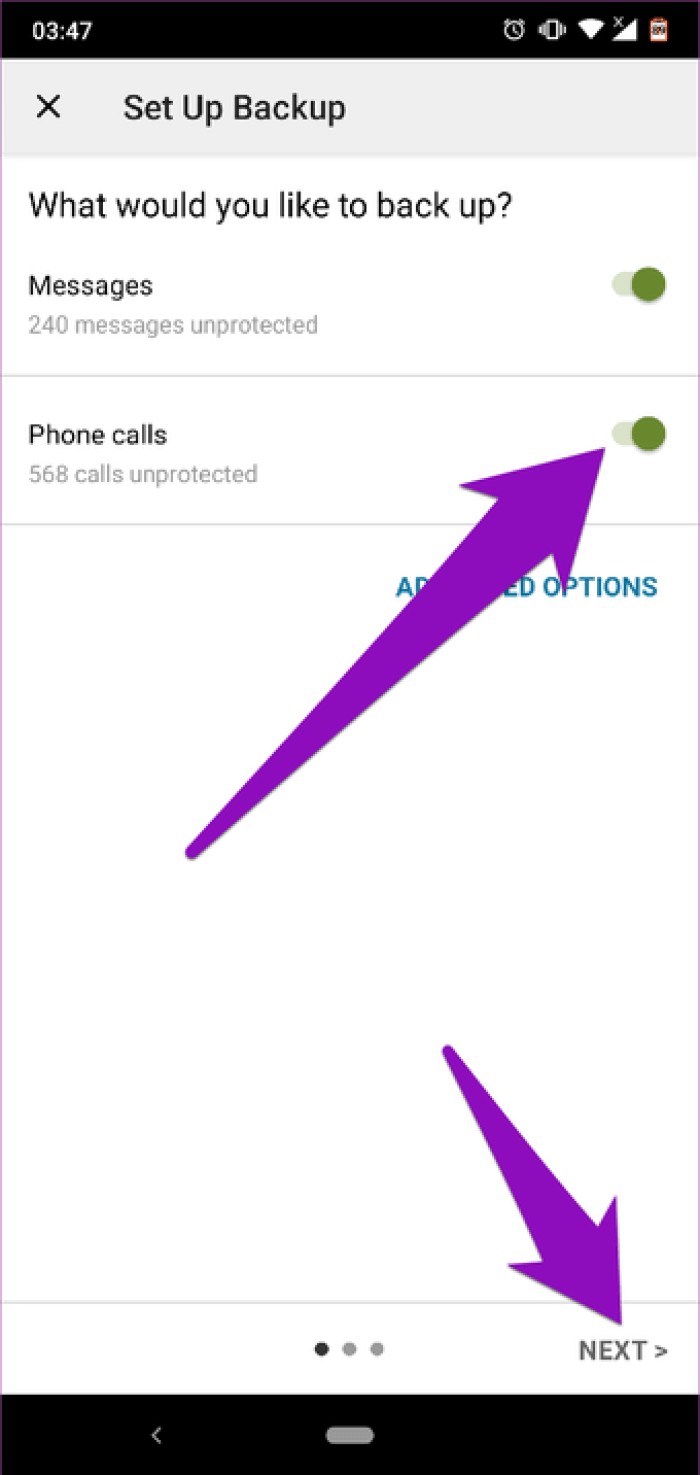
Step 3: Enable the Google Drive option and tap Next to continue.
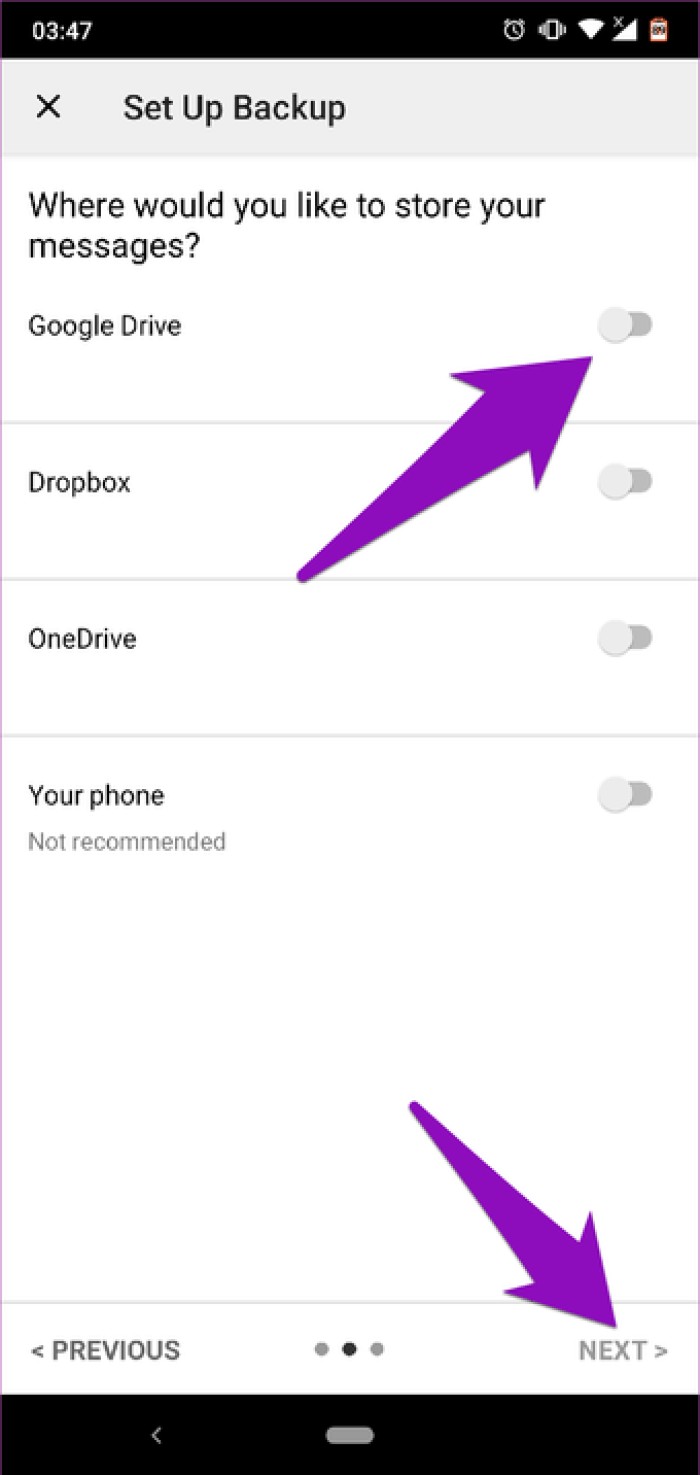
Step 4: Now tap the Connect button to connect the app to your Google Drive.
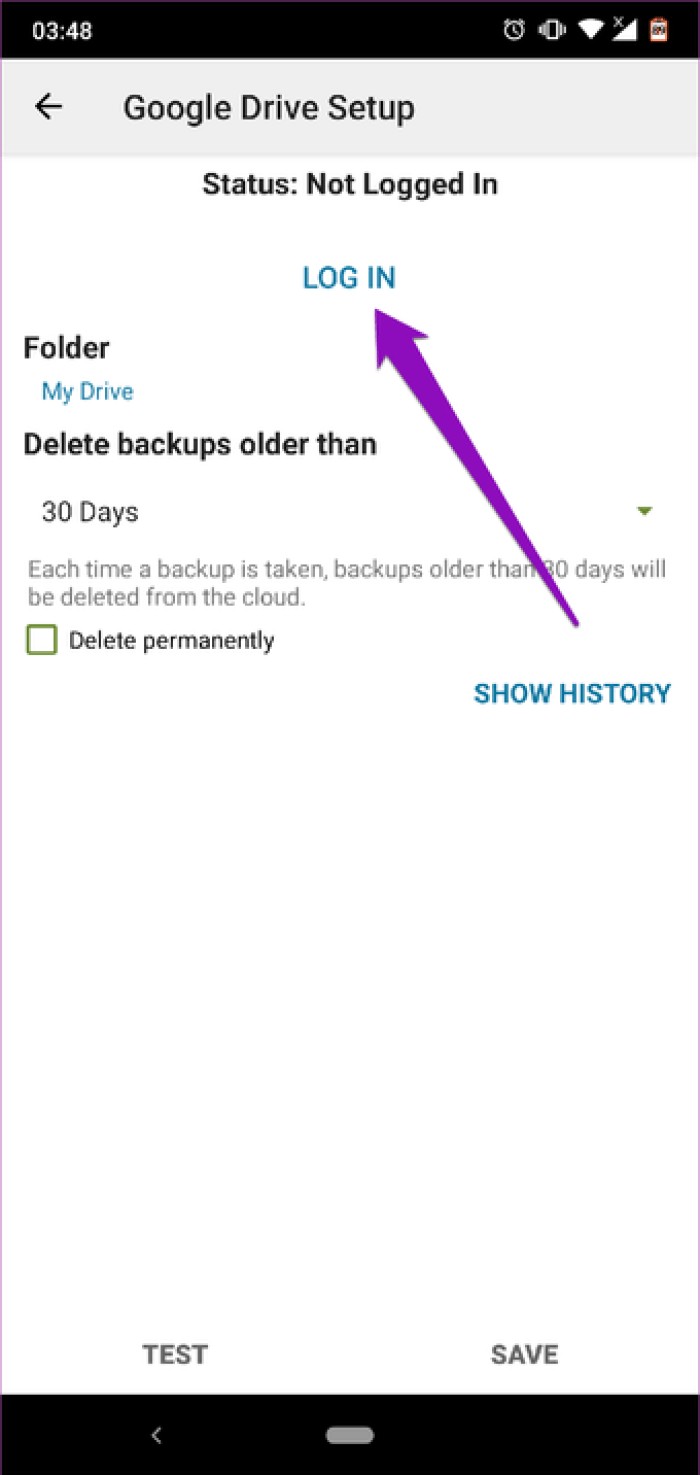
On the next page, you'll need to select the type of access you want the app to have to your Google Drive. It is recommended to give the application limited access to the files and folders it needs.
Step 5: Select the second option - "Access only to files and folders opened or created with SMS Backup &Restore." »
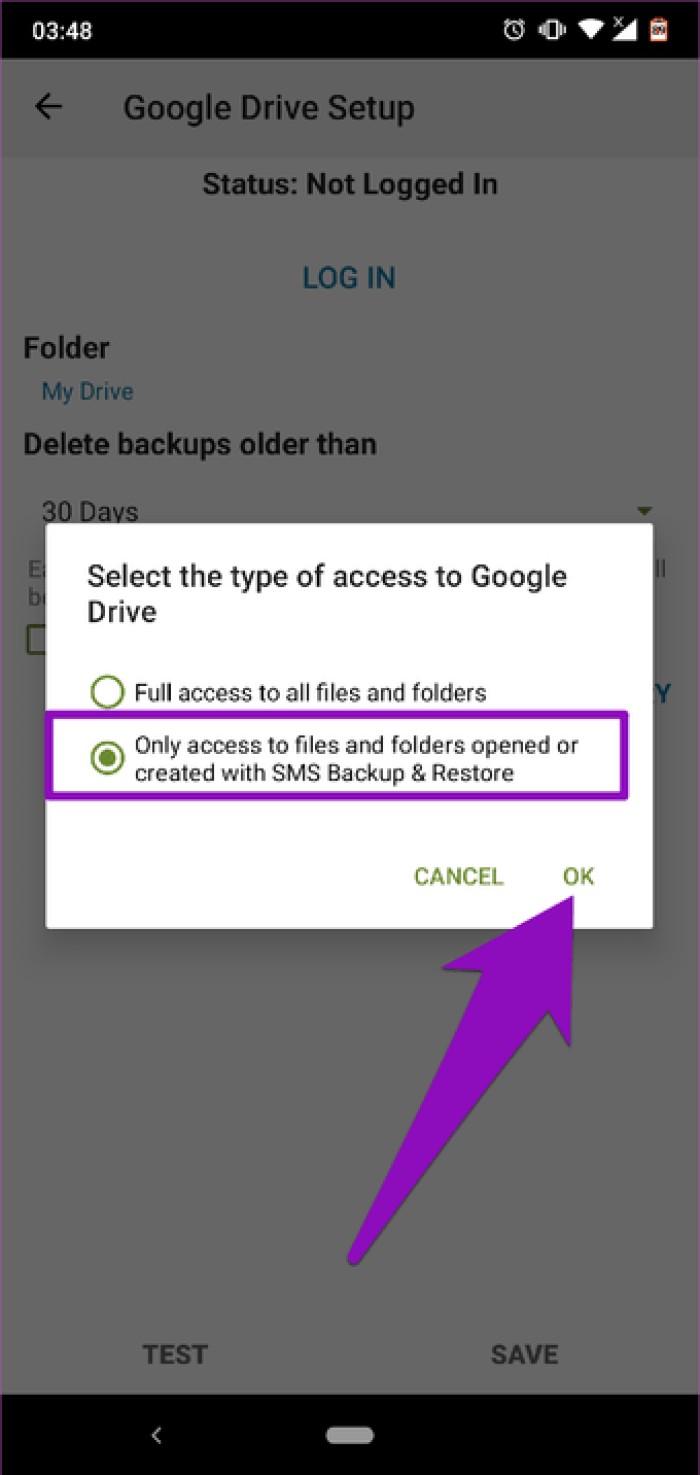
Step 6: Select the Google Drive account and press OK to continue. If you don't have a Google Drive account linked to your smartphone, tap the Add account option to add one.
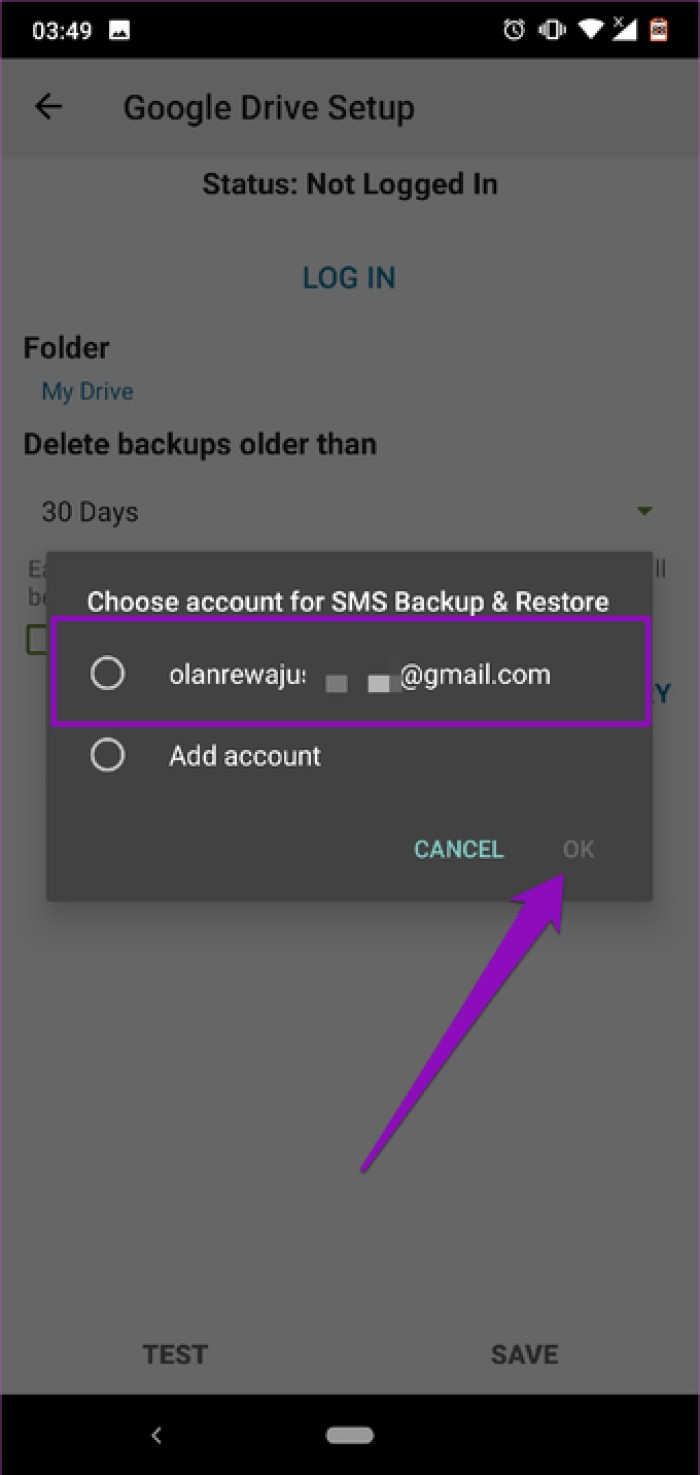
Step 7: Tap Allow to grant the app access to your Drive account.
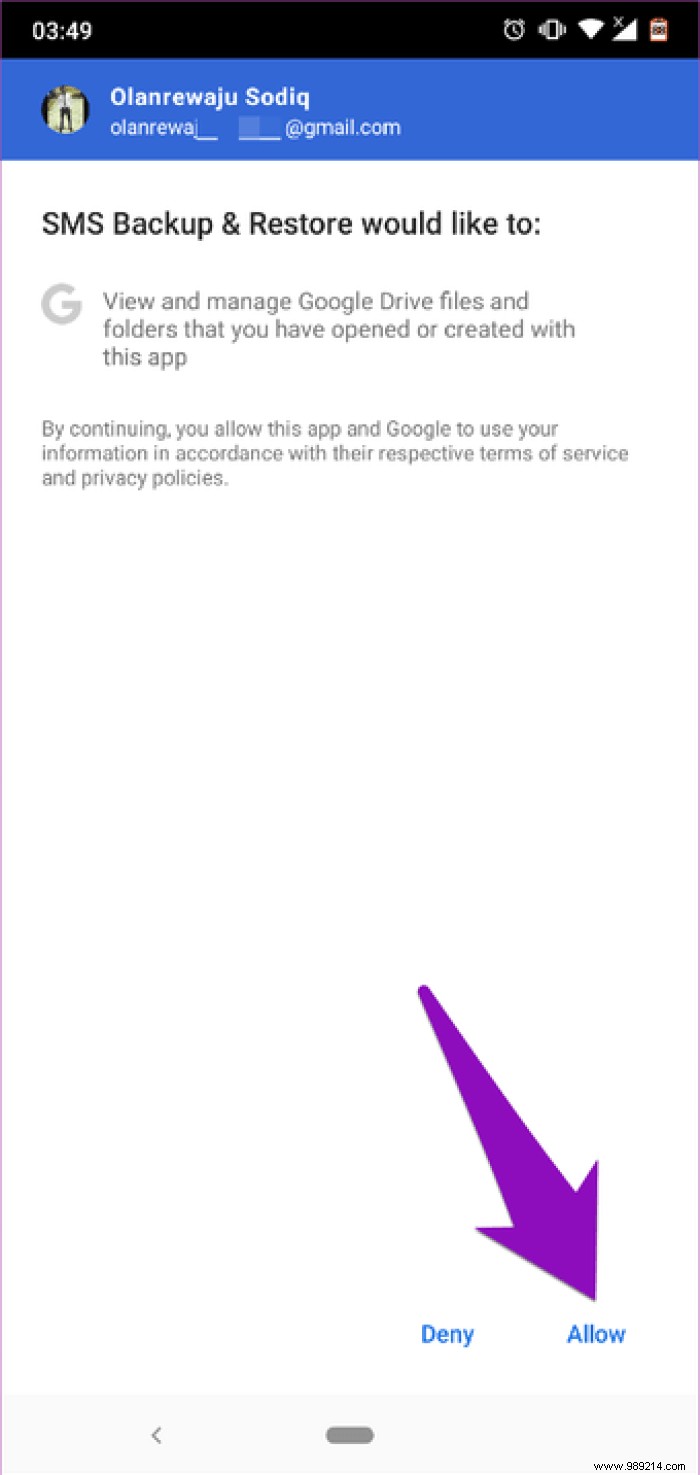
Everything is now ready for you to save your SMS messages to your Google Drive.
Step 8: Once your Google Drive account is set up, tap Save to continue with the SMS backup process.
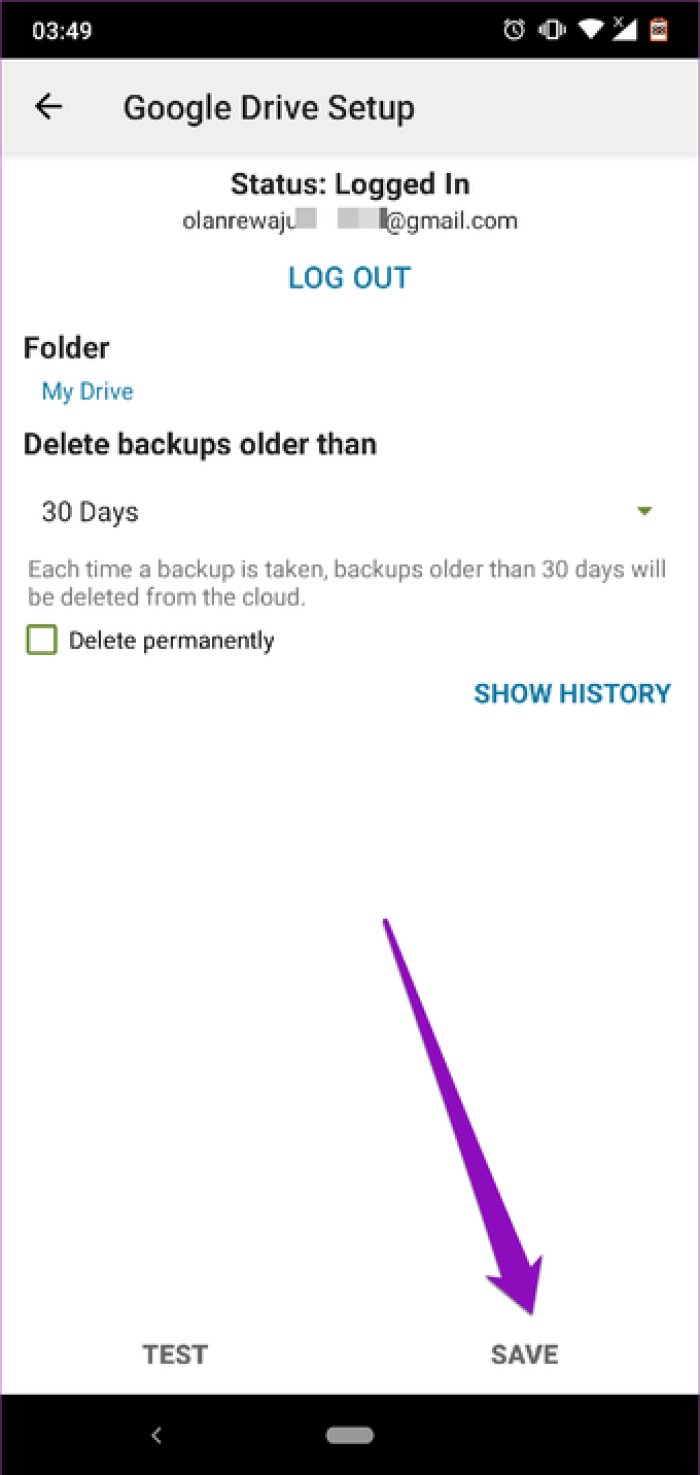
Step 9: Enable the option via Wi-Fi if you want to backup SMS messages via Wi-Fi only. Turn it off if you want to use mobile data. The "While Charging" feature also lets you choose whether to upload a backup of SMS messages to Google Drive on battery power or while the device is charging.
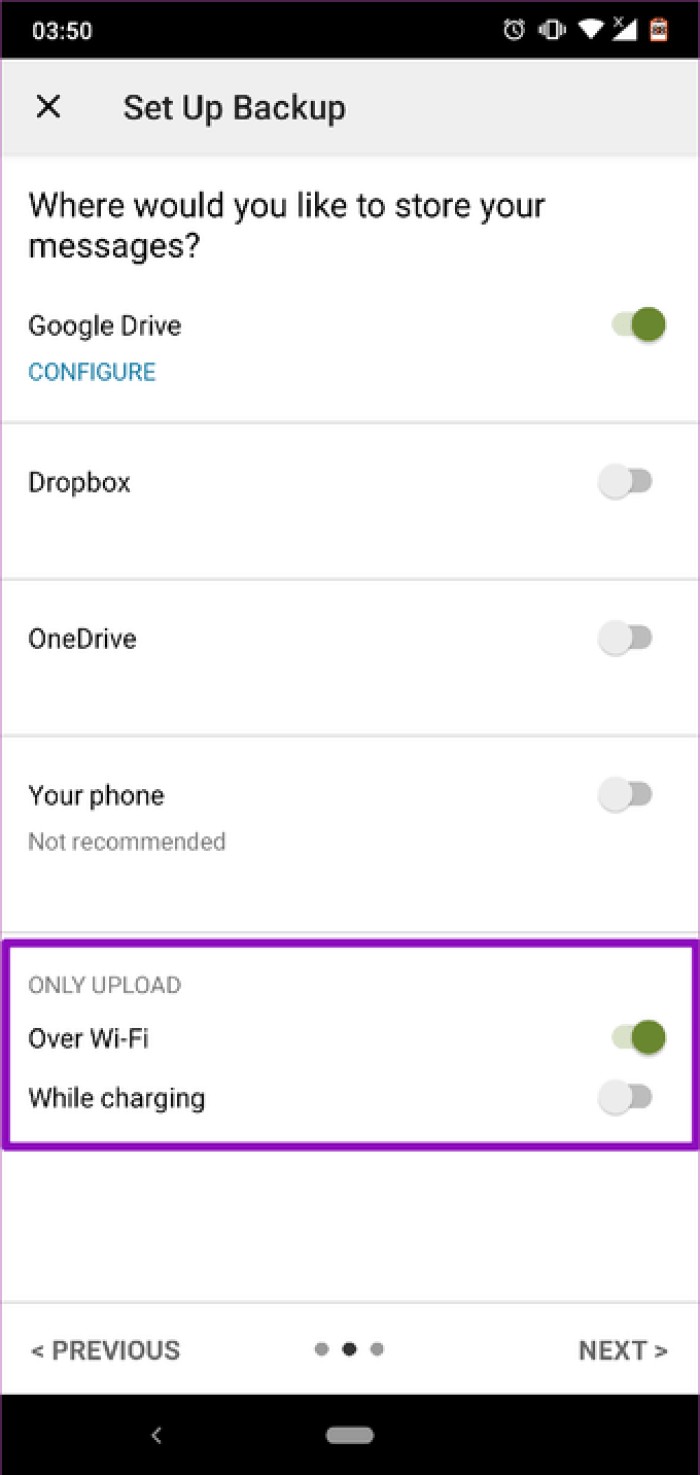
Step 10: Press Next to continue.
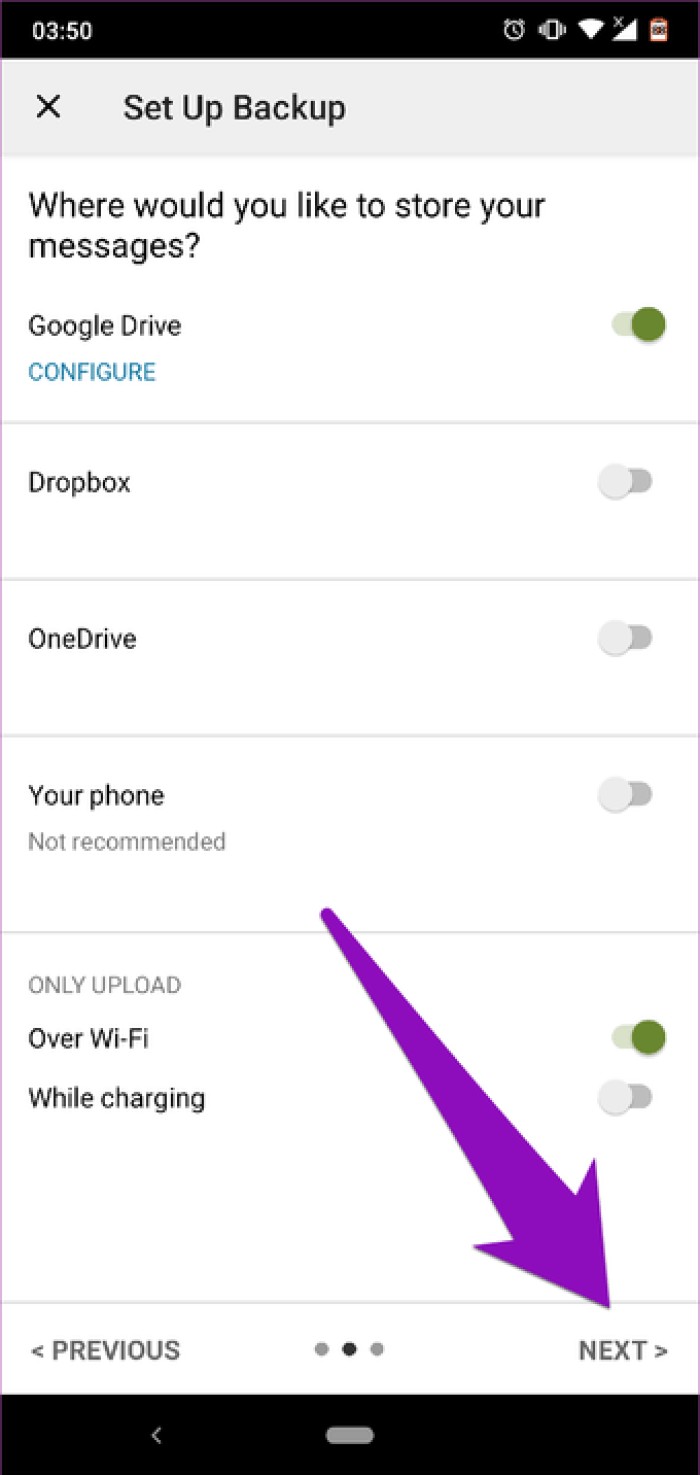
After that, the backup process begins and you will be notified of its completion.
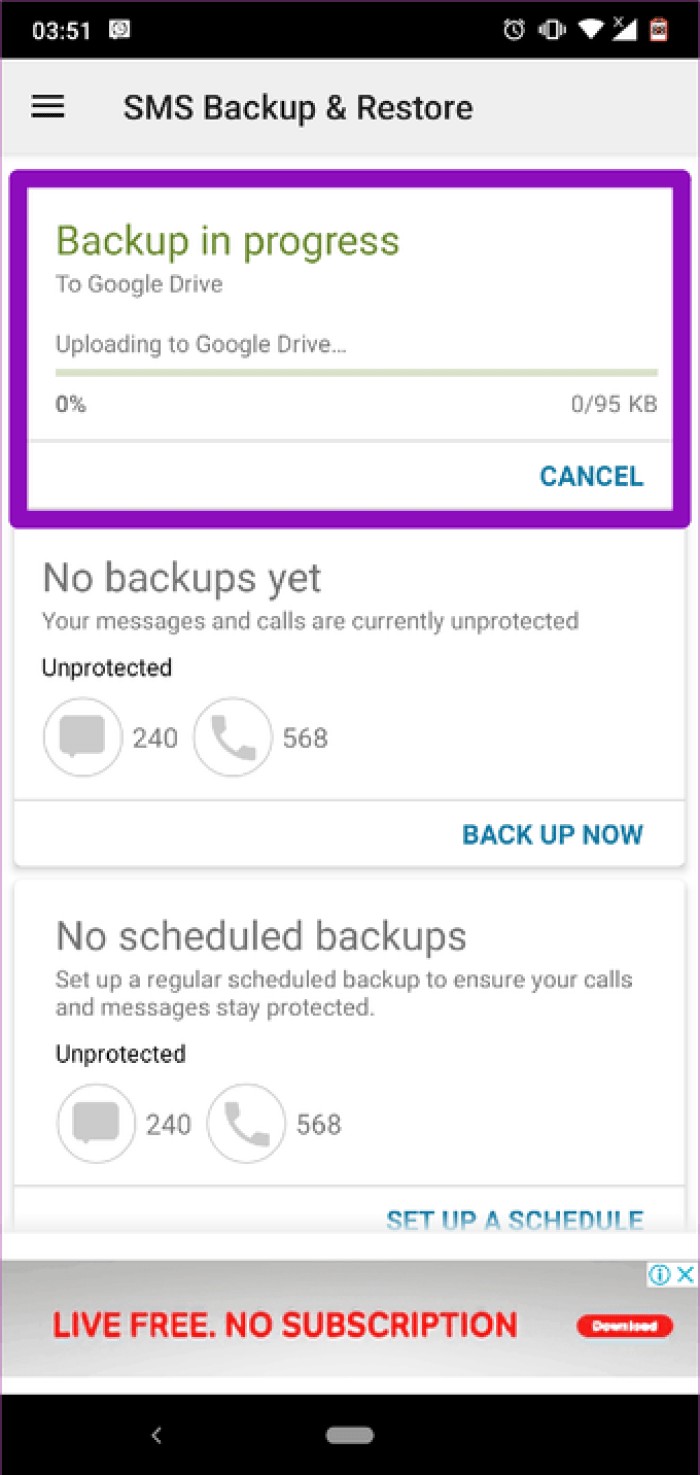
You can create an automatic or recurring schedule for backing up your messages by tapping the "Set a schedule" button on the homepage. The app allows you to schedule SMS backup on daily, weekly and hourly basis.
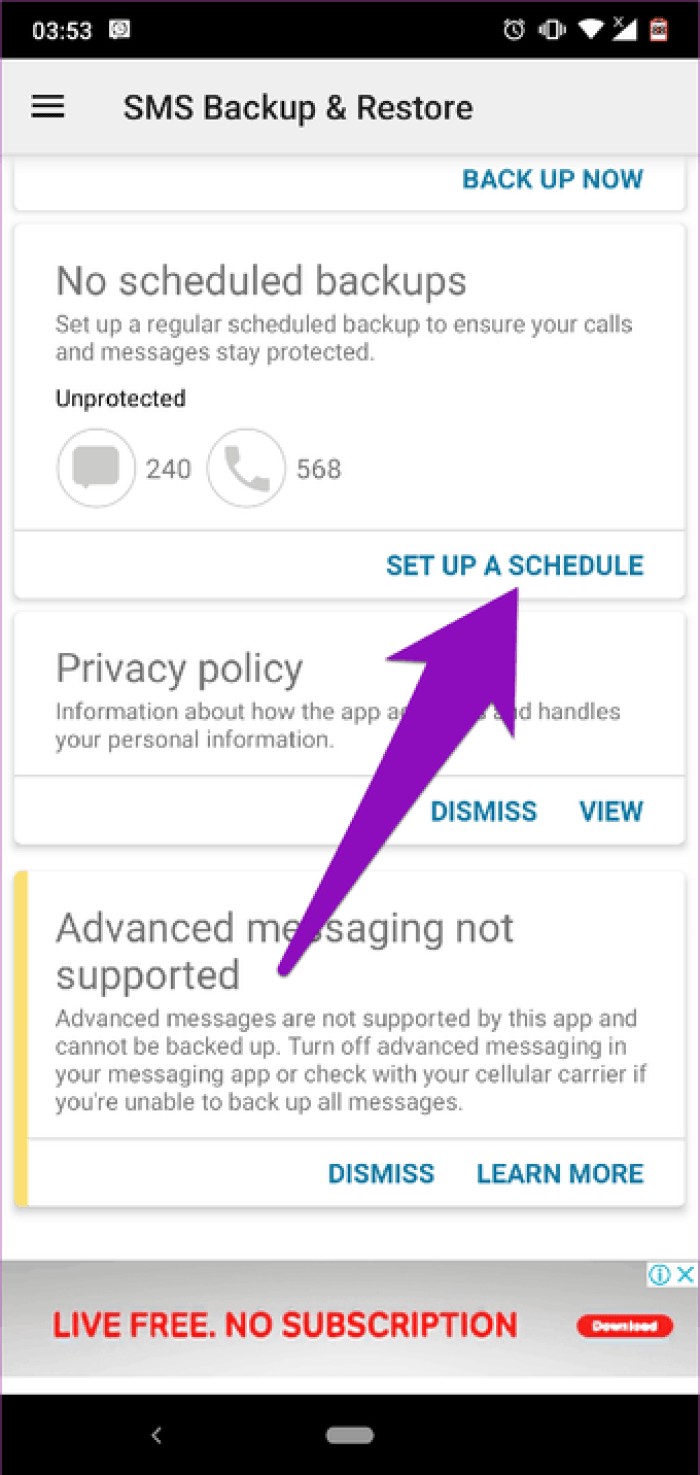
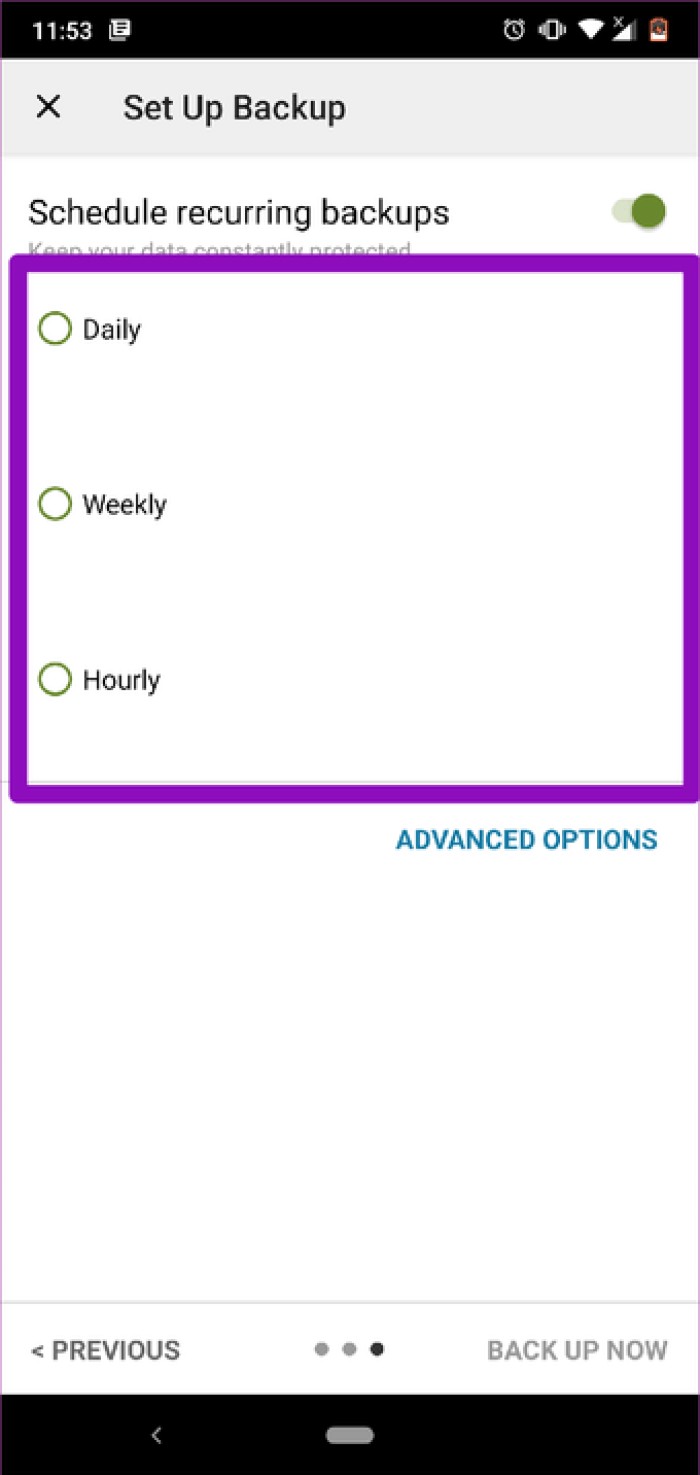
Step 1: On the app homepage, tap the hamburger menu icon.
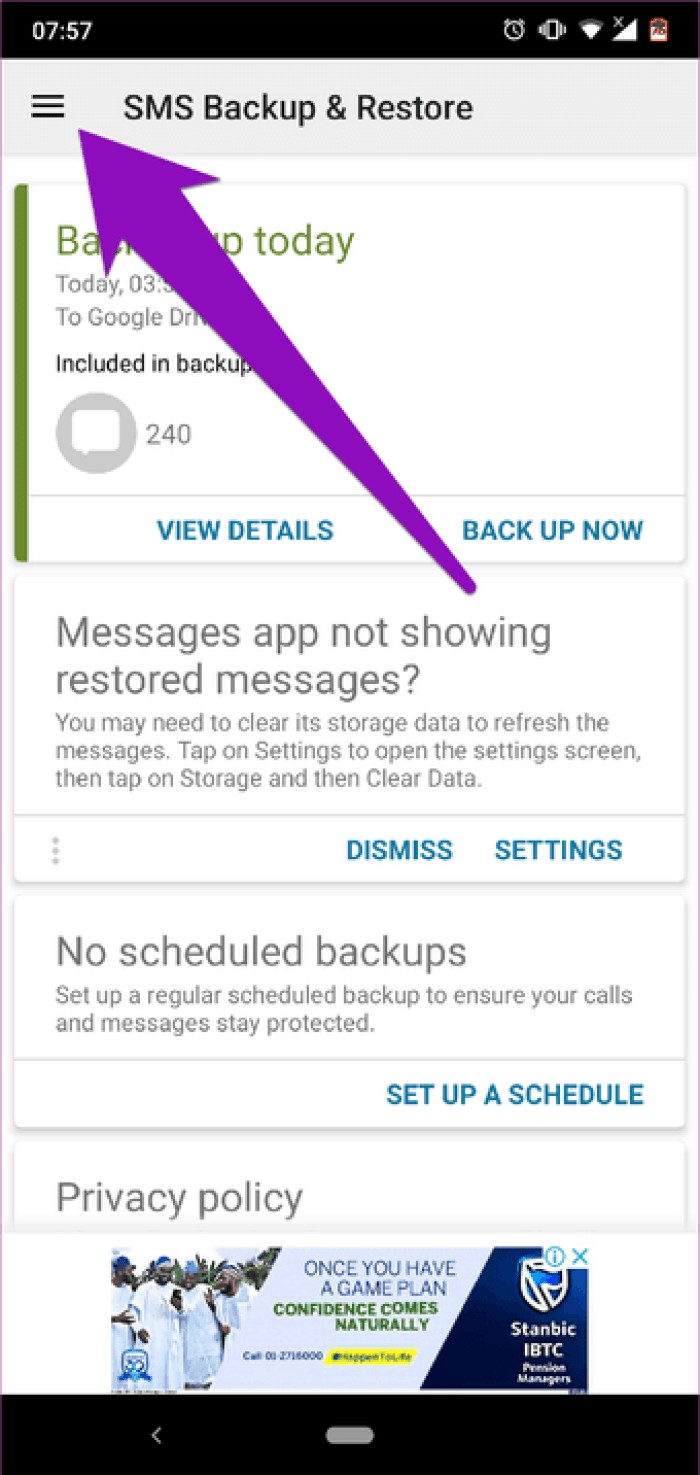
Step 2: Select Restore.
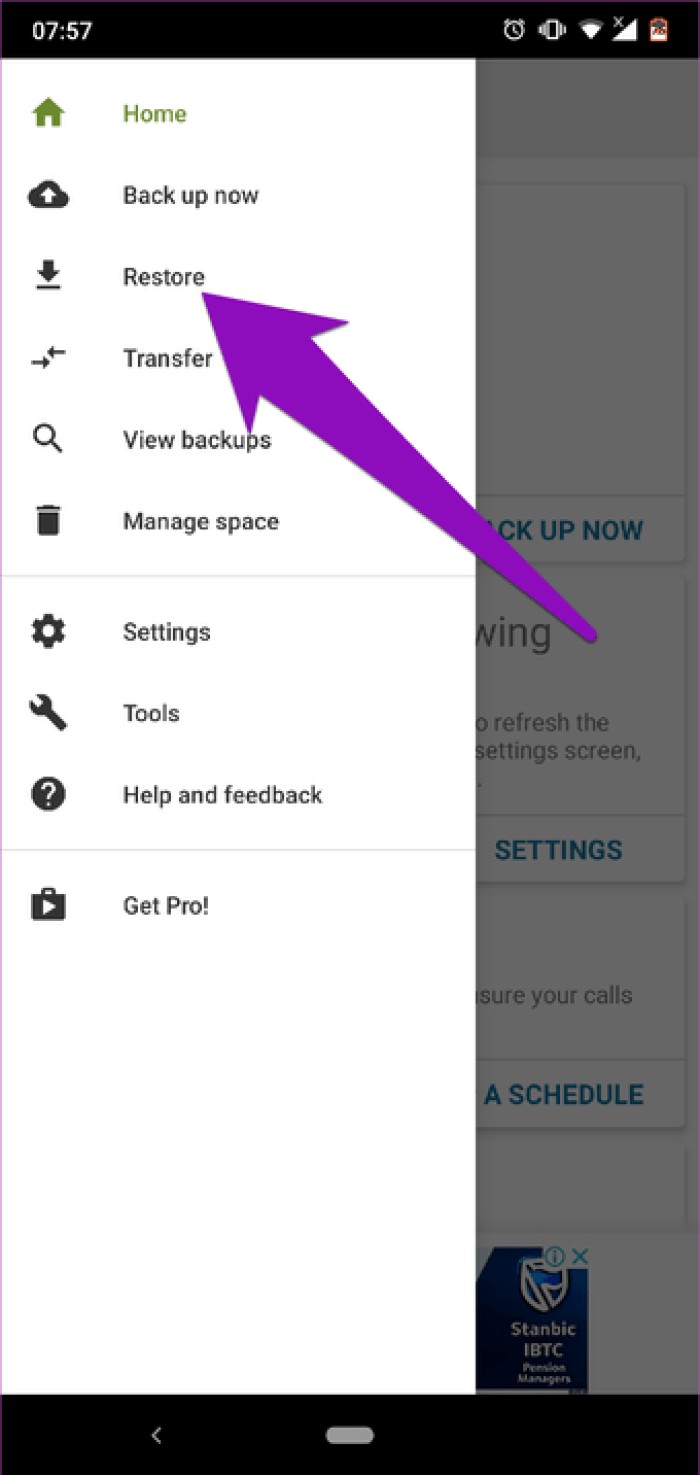
Step 3: Enable Messages to select the most recent SMS data or tap "Select another backup" to restore different backup data. Tap the Restore button at the bottom of the page to continue.
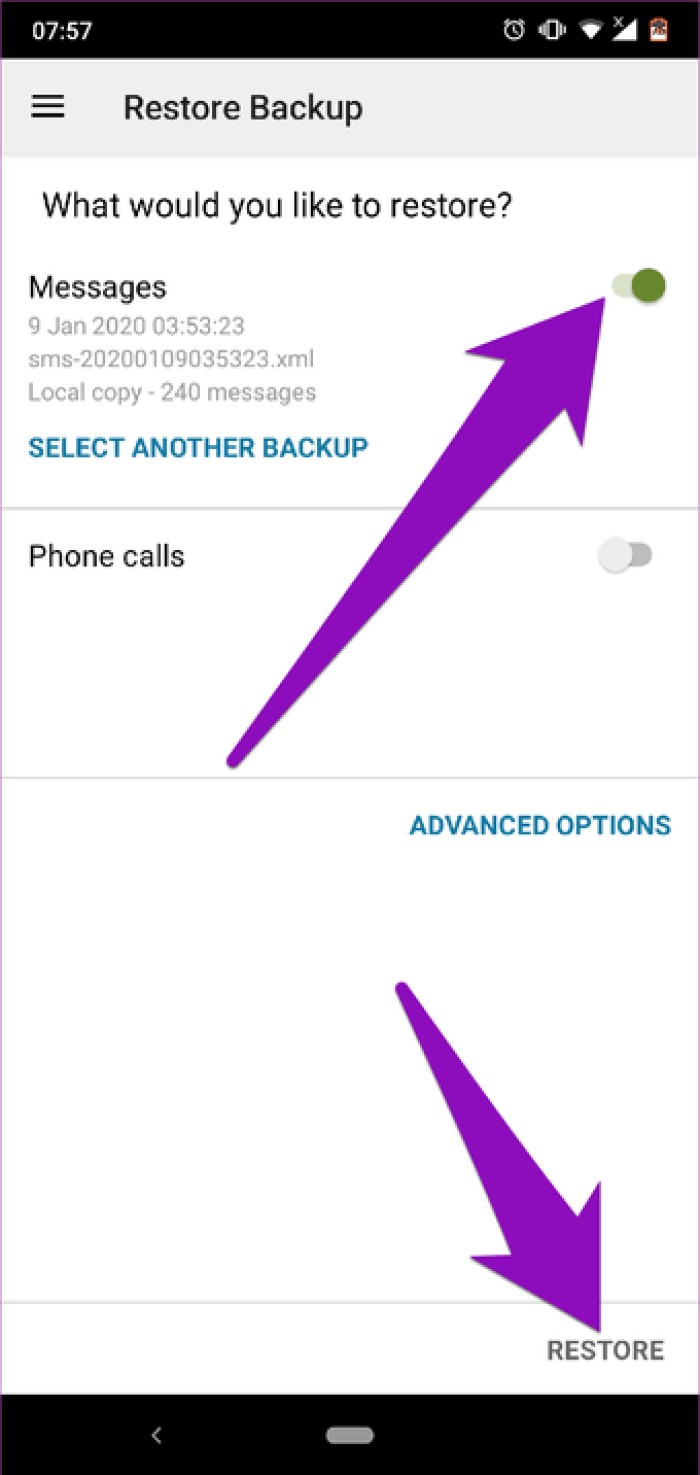
Step 4: The app would show a prompt asking to be your default SMS app, temporarily. Press OK to continue.
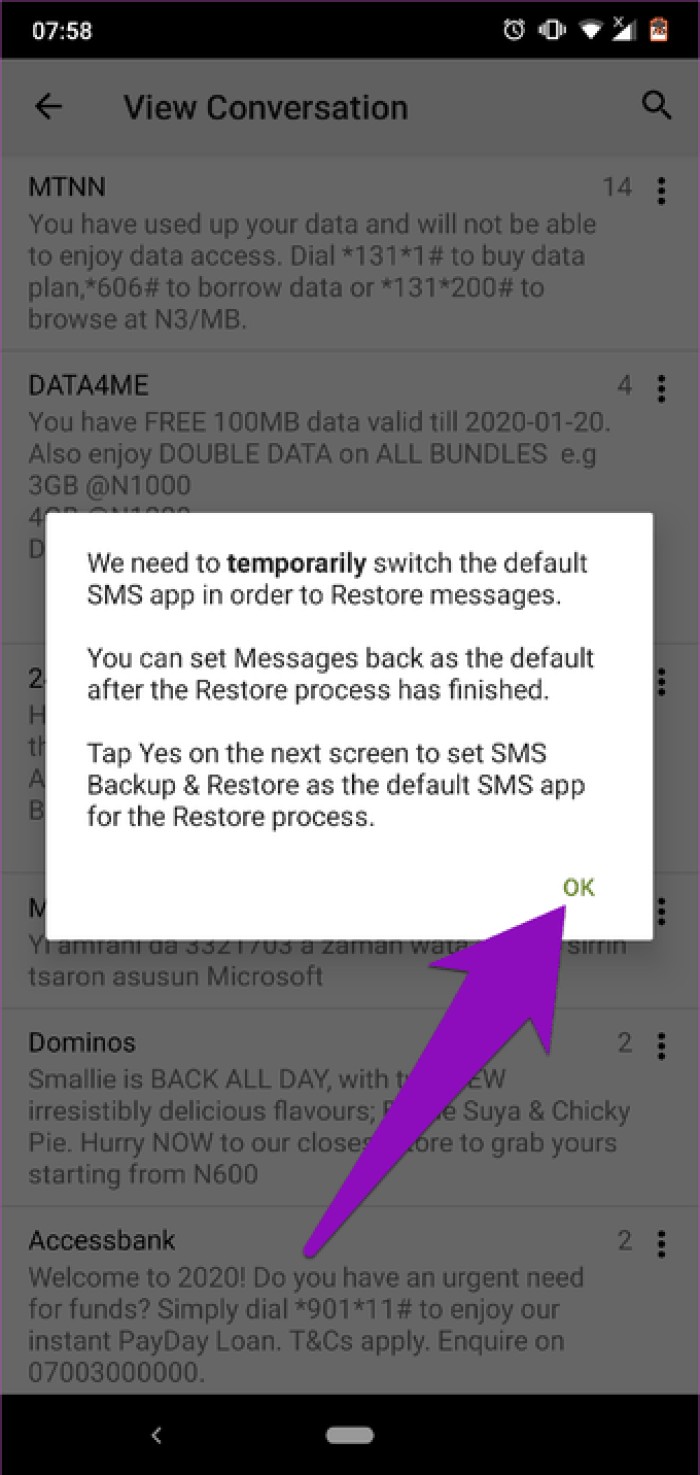
Step 5: Tap Yes to make "SMS Backup &Restore" app your default messaging app.
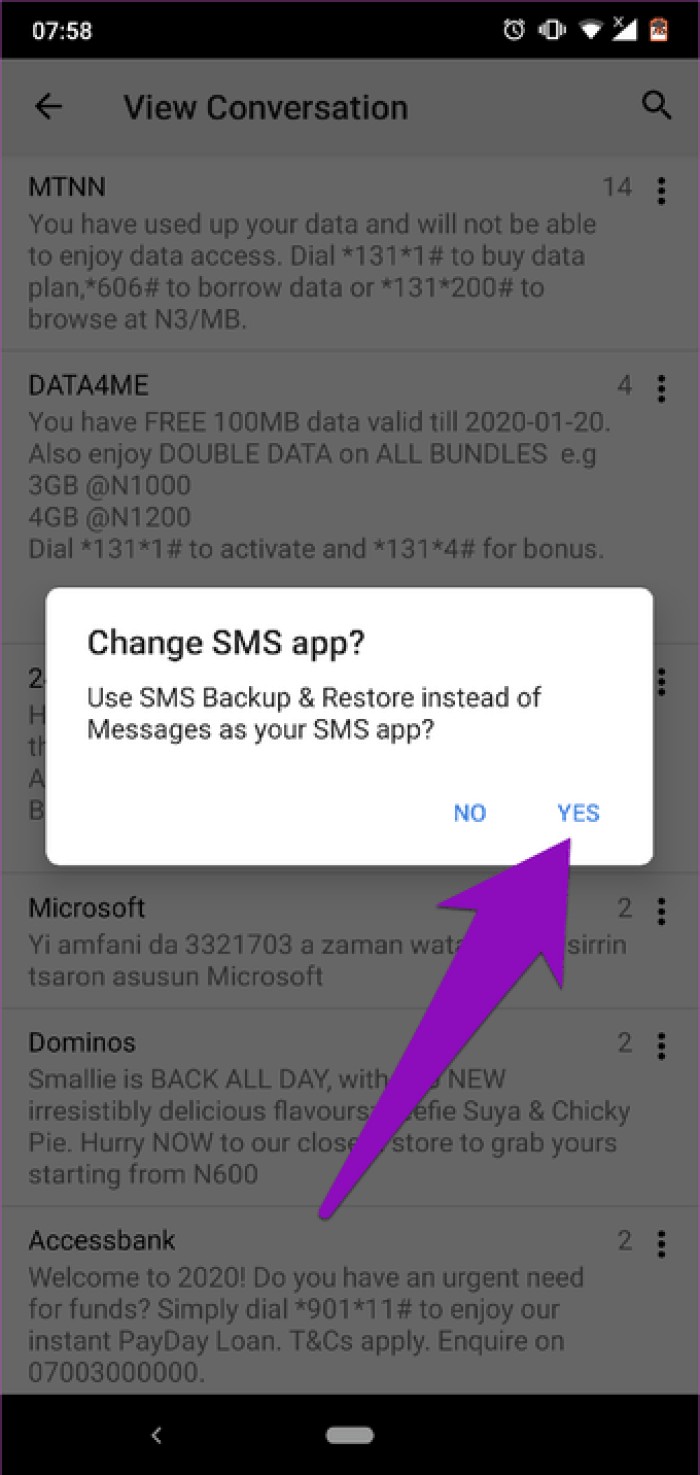
Step 6: The SMS restore process will begin and when complete, tap the Close button to continue.
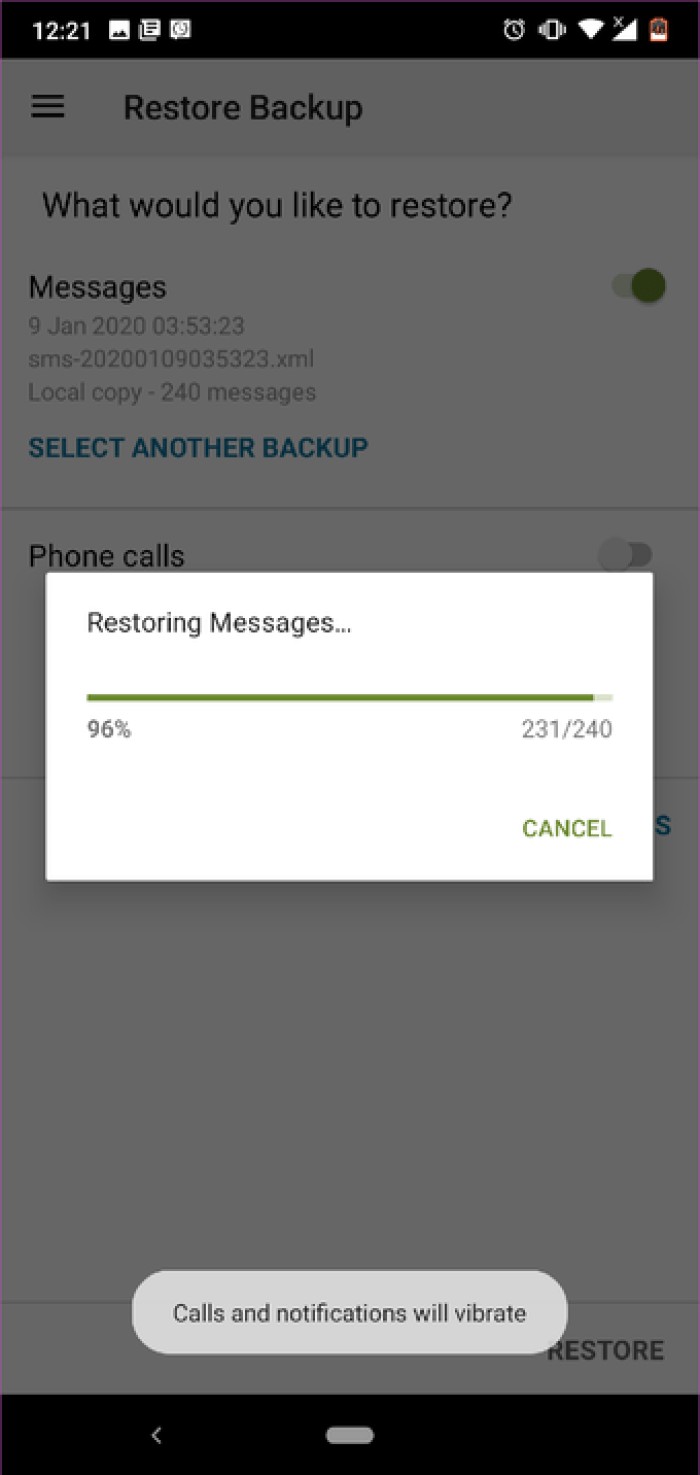
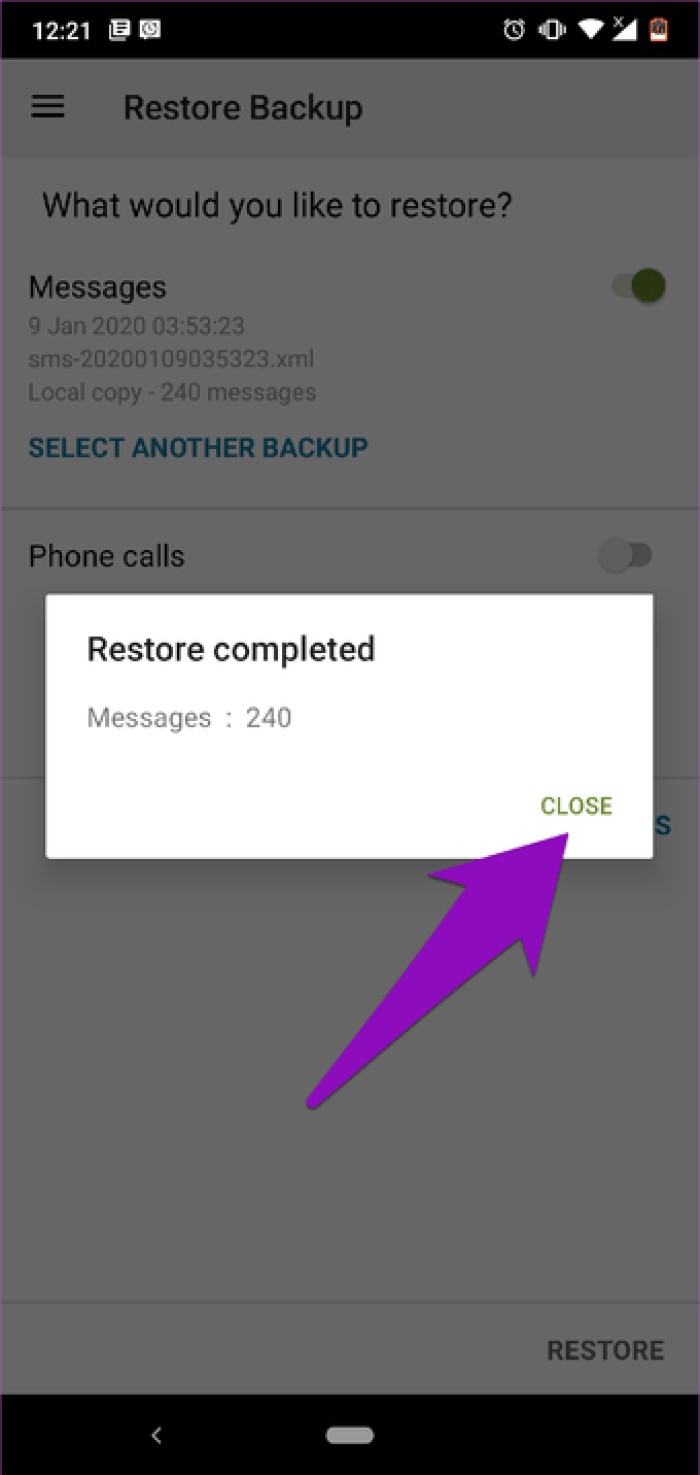
Step 7: The app will prompt you to change your default messaging app to the official Android Messages app via a pop-up window. Press OK.
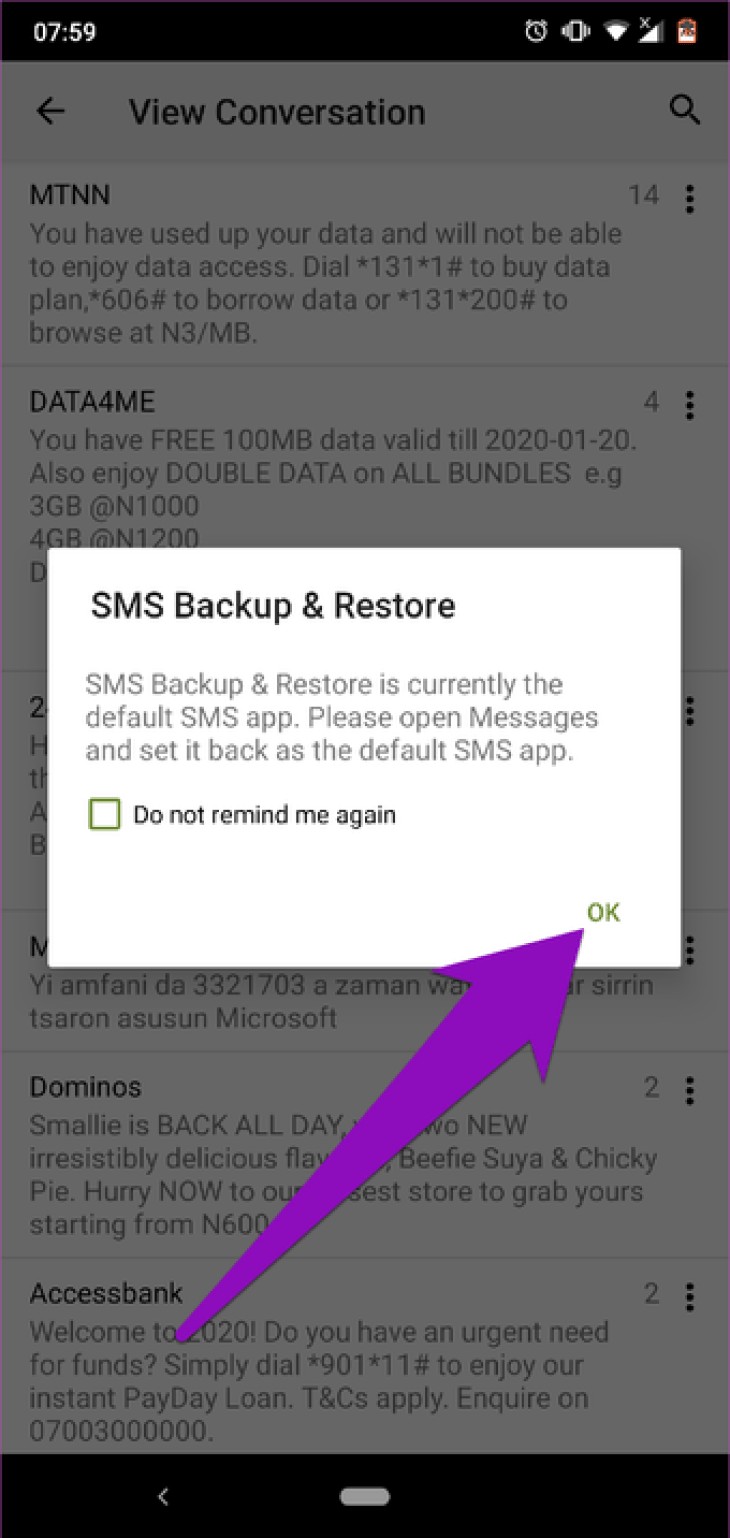
Step 8: Return to your home screen or app tray and launch the Messages app.
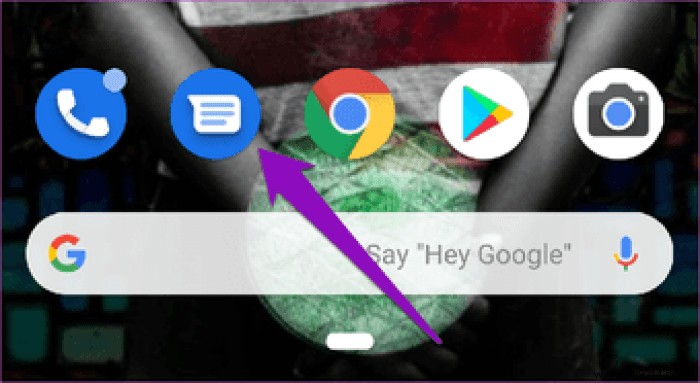
Step 9: Tap "Set as default" to set the default Messages app.
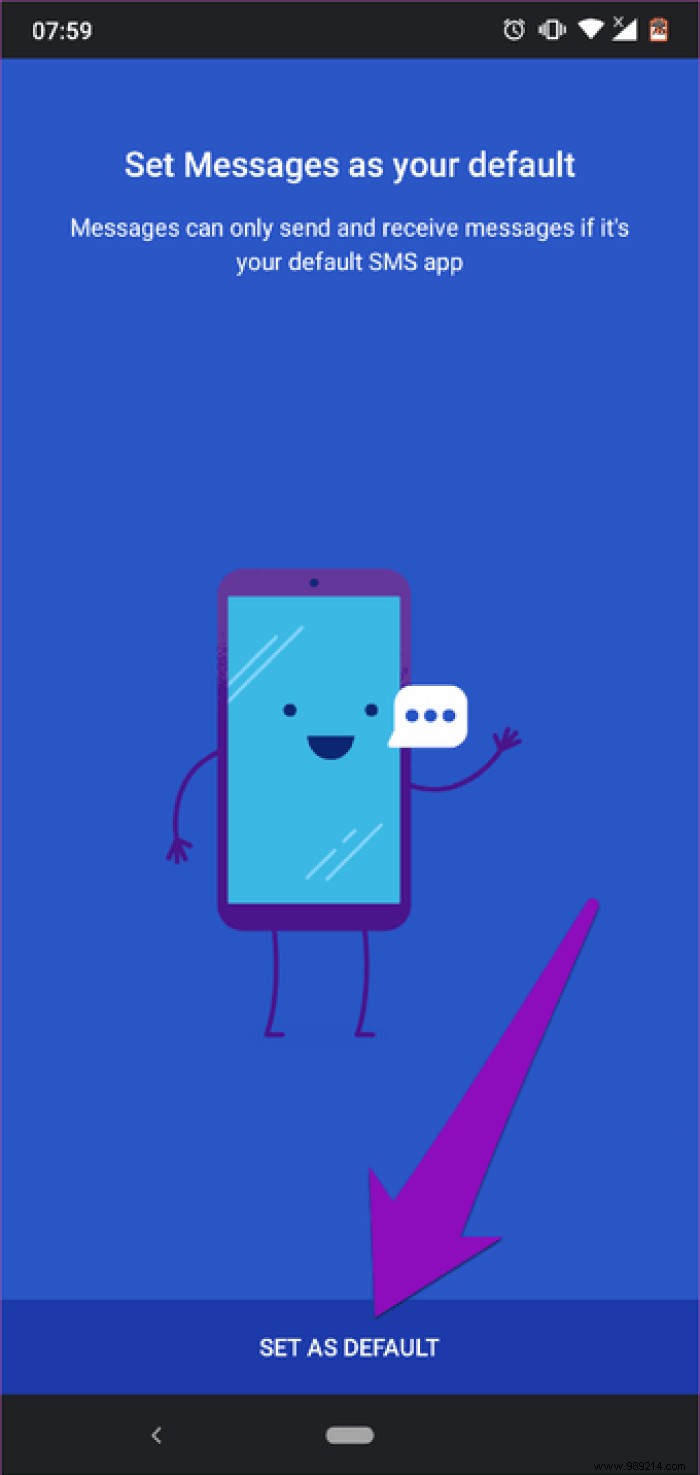
Step 10: A prompt informing you that the "SMS Backup and Restore" app would no longer be your default SMS app would appear. Press Yes to continue.
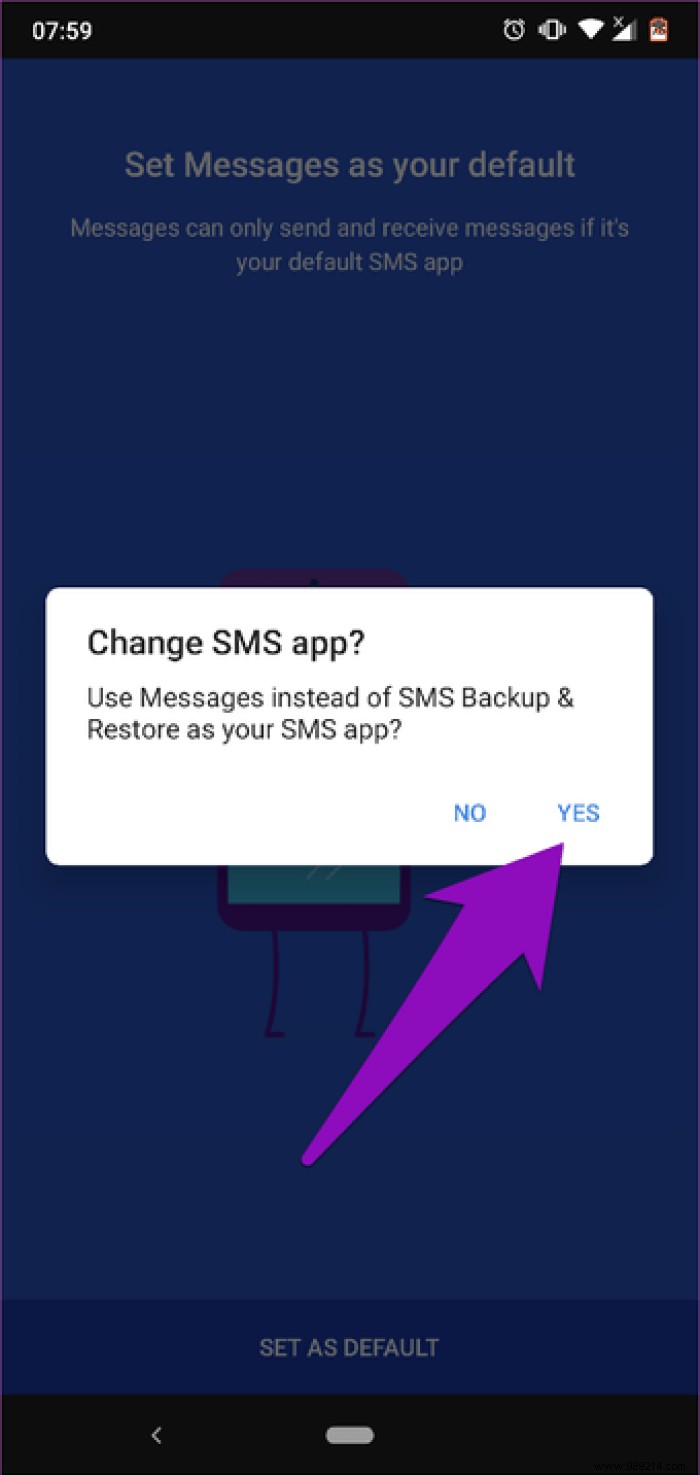
Step 11: Do this and the deleted text messages will start arriving as new messages in your phone's notification panel. Restored messages can also be accessed in the Messages app.
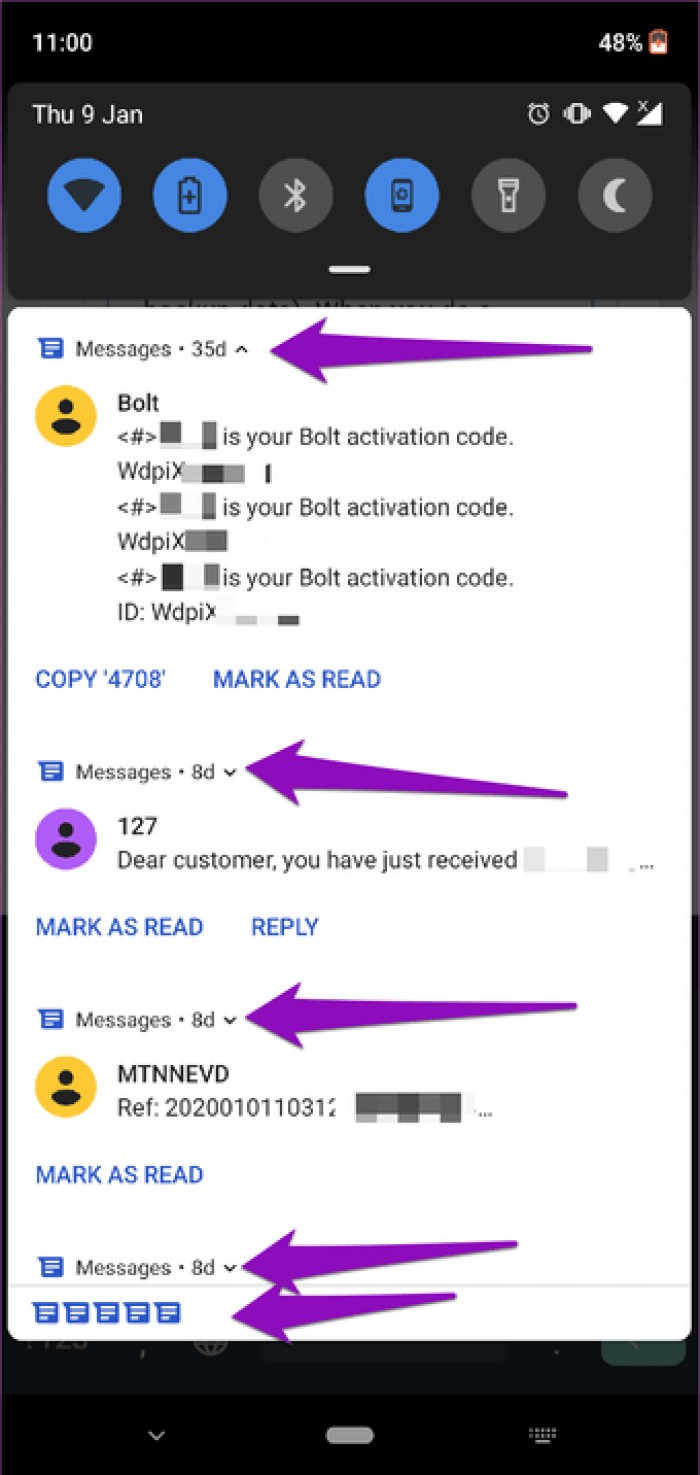
Note that you'll usually have to wait around 15 minutes to an hour for restored messages to reappear in the Messages app. This all depends entirely on the volume of messages in the backup.
Note: You can only restore messages using "SMS Backup &Restore" app if you have already created a backup to your Google Drive on the app. Also, this app does not support saving Android RCS messages.Therefore, I recommend that you set a schedule for automatic and recurring SMS backup (daily, weekly or hourly) on the app.
Losing important text messages can become very painful. Do you know what is even more painful? Not being able to retrieve these messages. The above methods ensure the security of your Android messages. Also, it gives you the option to restore text messages if they are lost or missing.
Then: Is the Messages app crashing on your Android phone? Can't text because Messages by Google is closed? Find out how to fix the problem in the article linked below.