Google Slides makes it easy to create, manage, and collaborate on presentations from anywhere. Although fairly easy to use, there are still a few Google Slides tips and tricks to boost your productivity. That's why we've compiled a list of the best Google Slides tricks to help you use it like a pro.
Contents1. How to Change Theme in Google Slides2. How to change Google slide size3. How to print notes in Google Slides4. How to Loop Google Slides5. How to add animation in Google Slides6. How to hide a slide in Google Slides7. How to time slides in Google Slides8. How to Add Music to Google Slides9. How to wrap text in Google Slides10. How to change text color in Google Slides11. How to view version history in Google SlidesSwipe it
These tips will help you do more things faster, make you more productive, and get the most out of Slides.
Let's start.
Note: I used a dark theme extension for Google Chrome and that's why the screenshots have a dark background.
You can change both background and themes in Google Slides. The latter comes with a preconfigured set of background images, fonts, layout, and colors. Open a slide in your favorite browser and click the Theme button in the toolbar above.
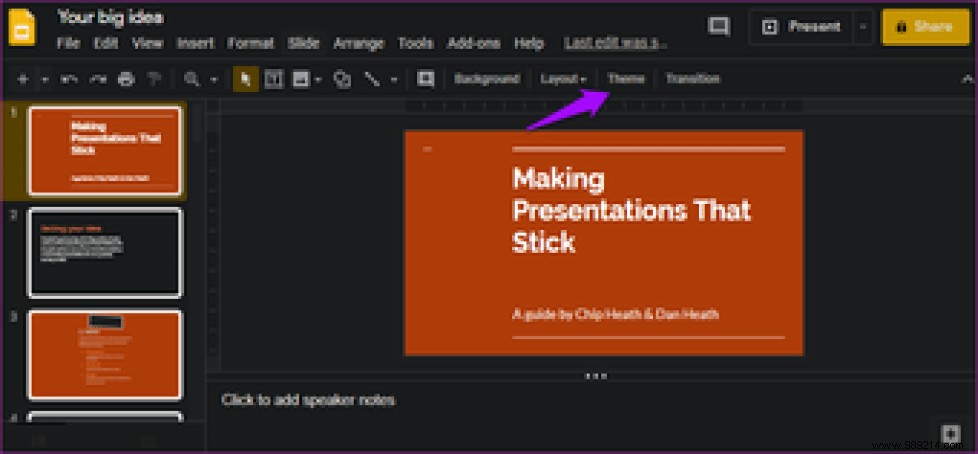
You will now notice a set of themes available to apply in the right sidebar. Scroll to choose the one you like and click on it to apply the theme.
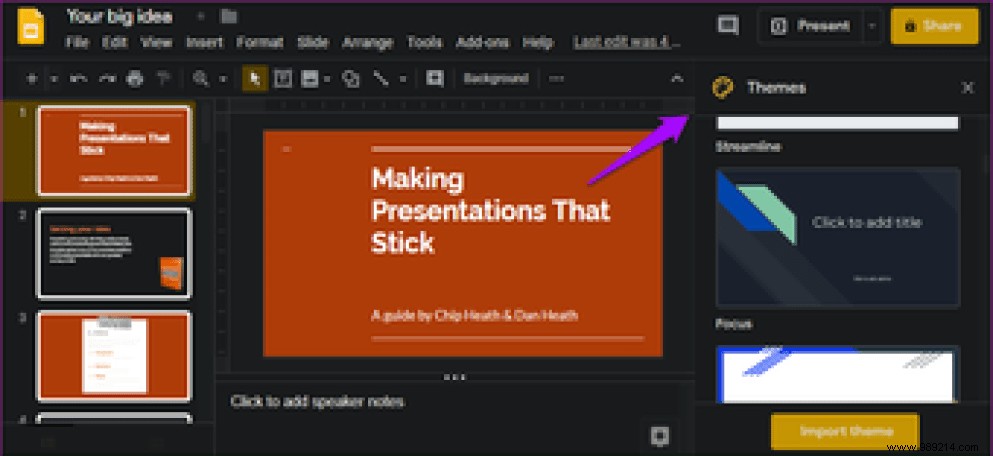
There is no confirmation dialog. Changes will be applied the moment you select a theme.
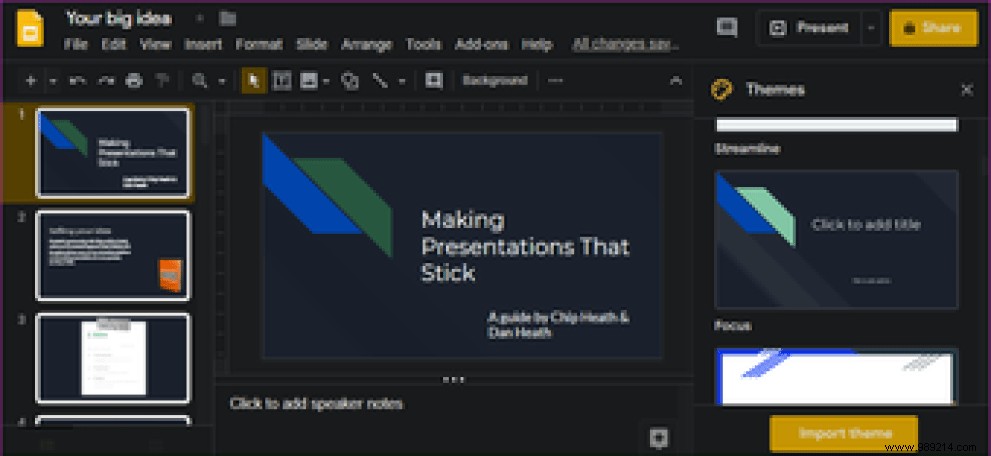
Click on the File menu and scroll down a bit to select Page Setup.
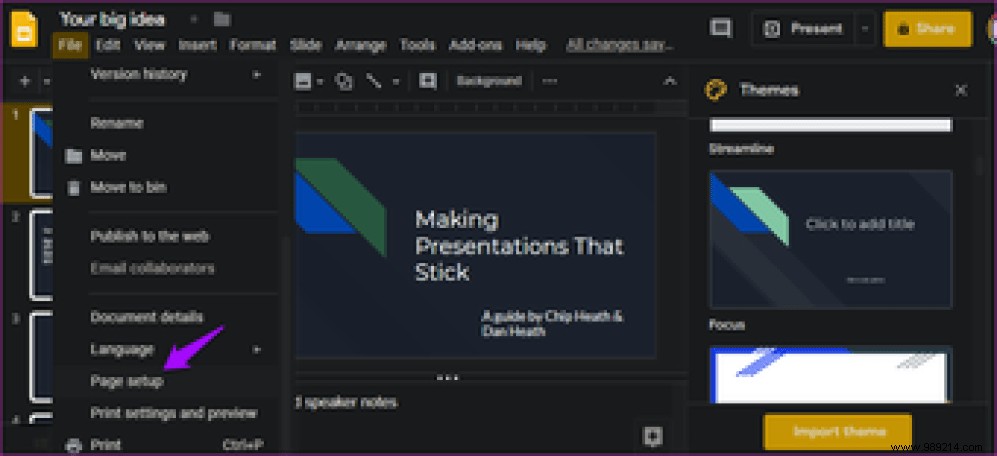
You can now choose from the drop-down menu in the pop-up window that follows.
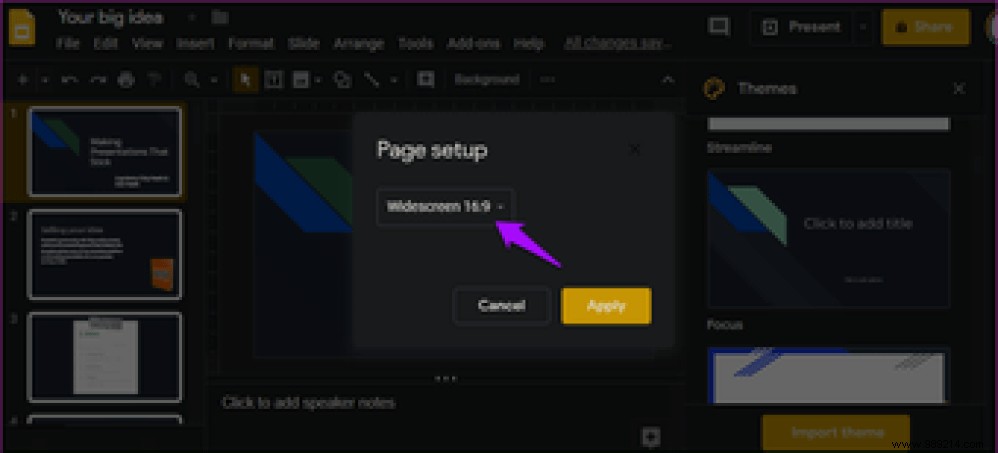
You can also set a custom value.
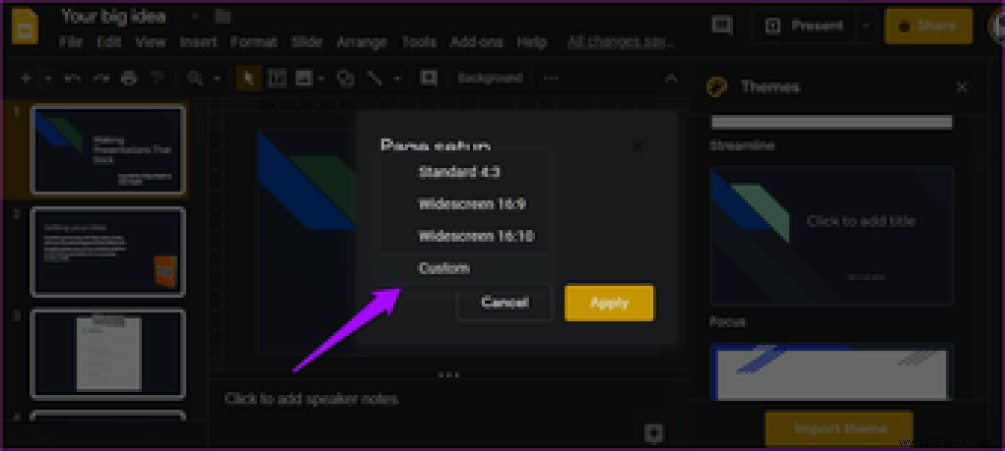
Click Apply when you're done.
Many presenters, especially newbies, like to keep notes for each slide. Here's how to print notes for each slide. Open the slide, click the File menu and select Print Settings and Preview.
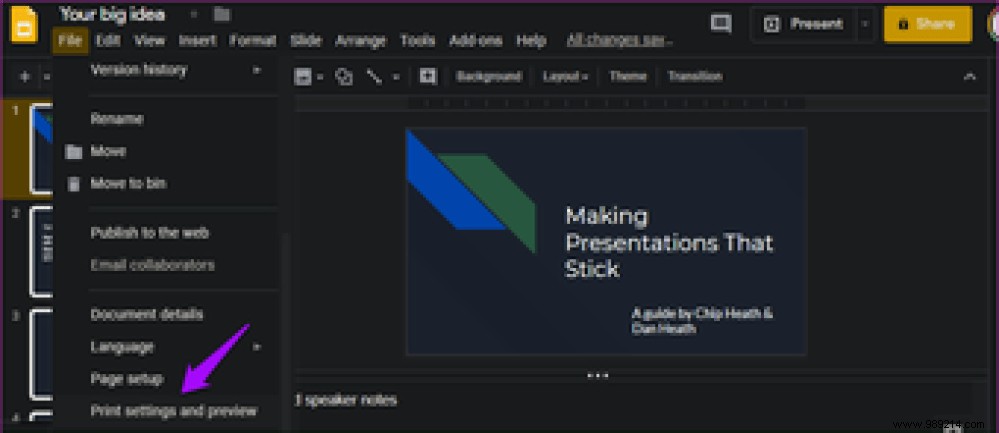
Select the "1 slide with notes" option here. You can choose any other option from the toolbar menu as per your requirement.
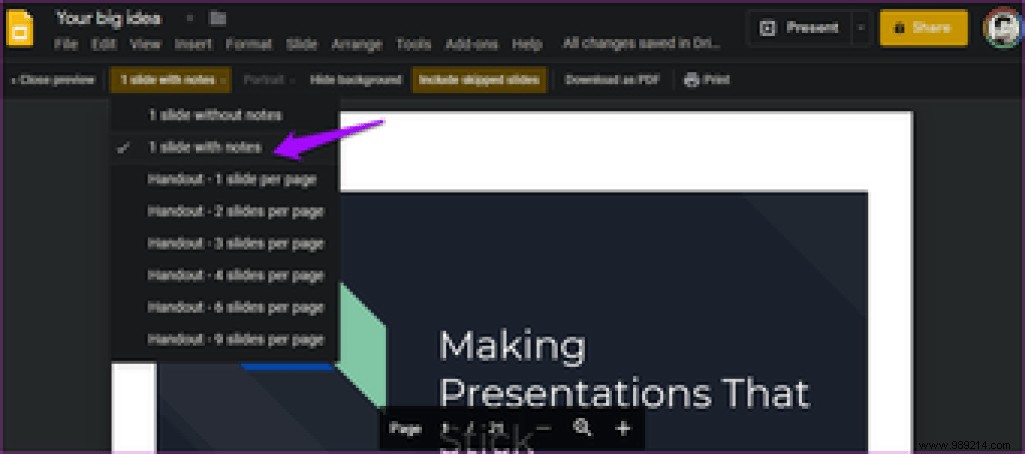
When done, give the print command.
The loop will allow you to play the entire Google Slide automatically in repeat mode. The presentation will start playing from the first slide when the last one is finished.
Open the Google Slide you want to loop and click Present to start the presentation.
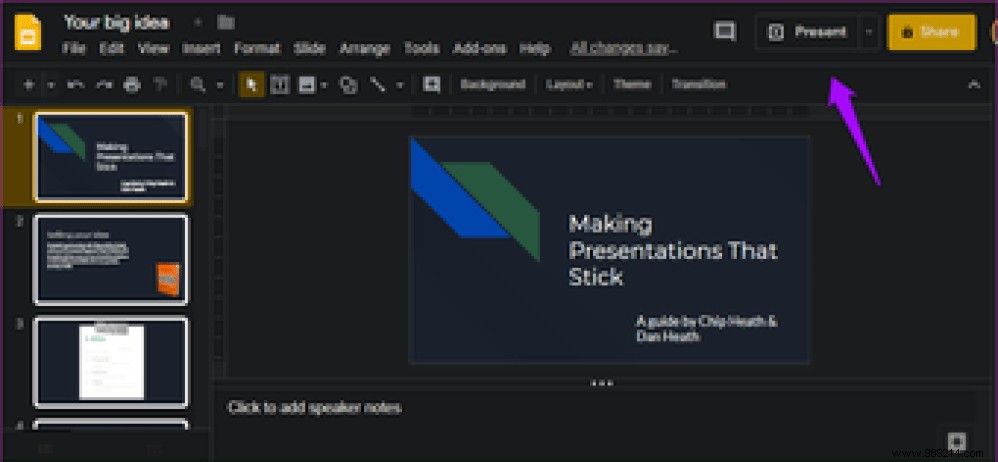
Click the gear icon at the bottom of the screen and select Loop under the Auto-advance (while playing) option.
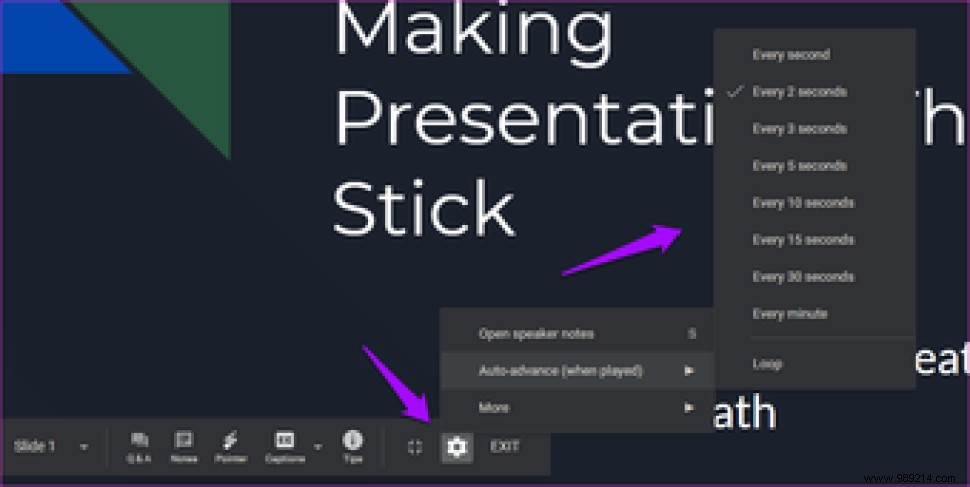
Now you can select the timer, which starts from 1 second and goes up to 1 minute.
You can add animations and transitions in Google Slides in no time. Just make sure not to overdo it. Stay subtle.
You can hide or skip a slide in Google Slides so that it's not visible during a presentation. Right-click the slide you want to hide/skip in the left pane of the window and select Skip Slide.
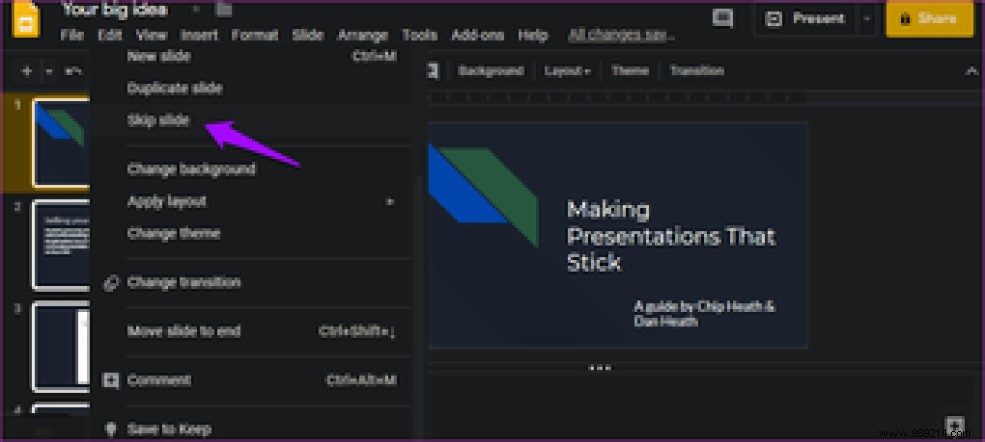
The slide should now have a canceled eye icon, which isn't clearly visible in my case because I'm using a dark mode in my browser.
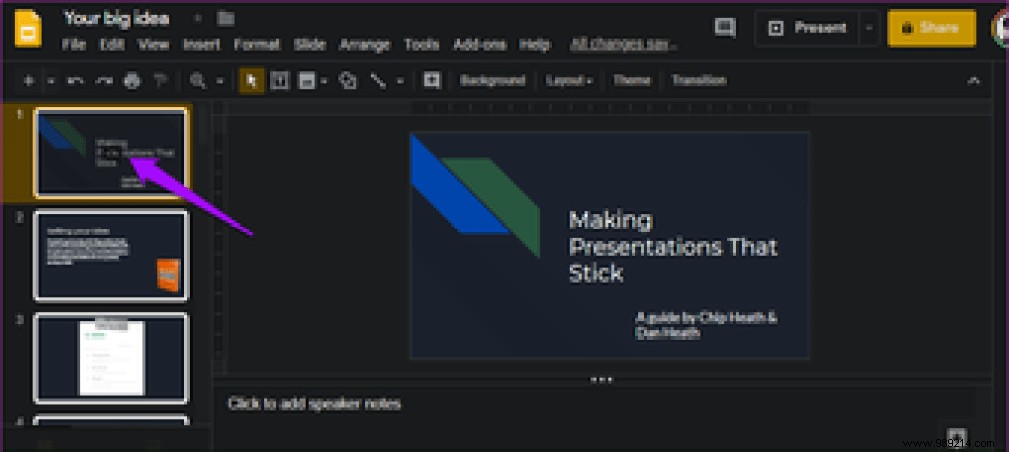
The timing between each slide will be the same. You cannot time one slide after 5 seconds and the next after 10 seconds. This may be constricting for some people, but that's how it is for now.
Click on the File menu and select the Publish to Web option.
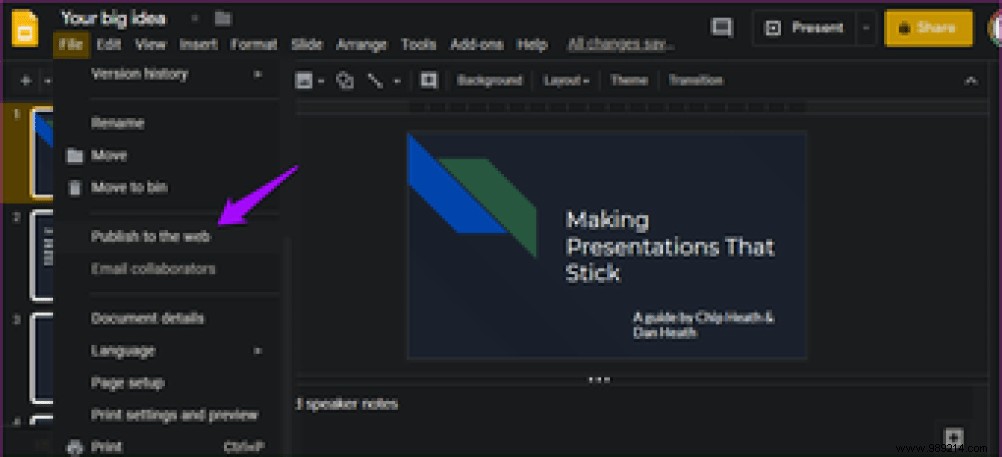
Click the drop-down menu below Auto-advance slides to select a timer.
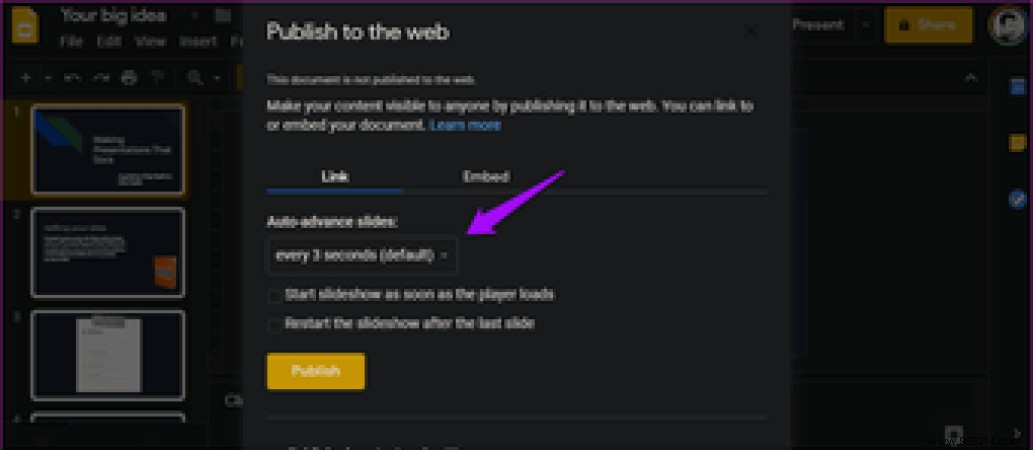
There are a few other options when you want to give a presentation, and they're all self-explanatory.
There is no direct way to add music to slides in Google Slides. It's a shame because a lot of presenters use music to present their work. There is a solution to this problem, so you don't have to worry.
There is no way to wrap text in Google Slides. Period. This is unacceptable as it is a basic feature that you will find on any decent word editor, including Google Docs. You can try resizing the image and moving it around, but that's it. Sounds like too much trouble.
It's easy. Select the text whose color you want to change and click on the color icon indicated by A.
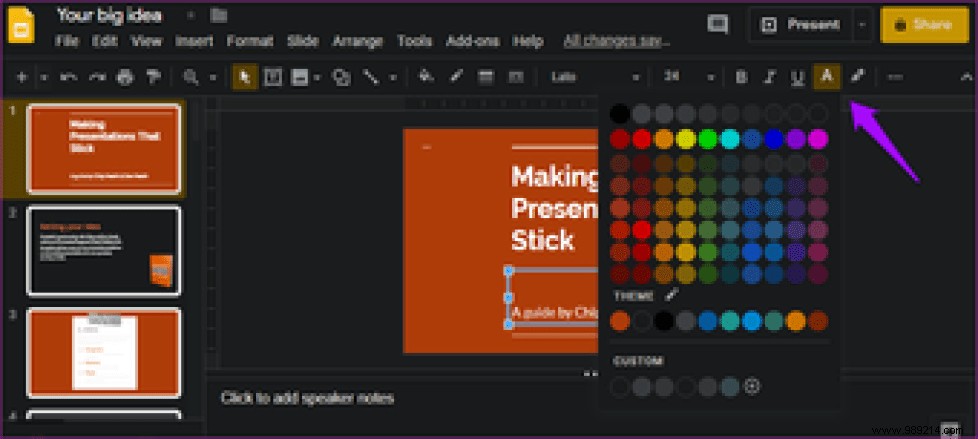
You can choose any color here or even select custom colors. Close the menu when done and deselect the text to see the effect.
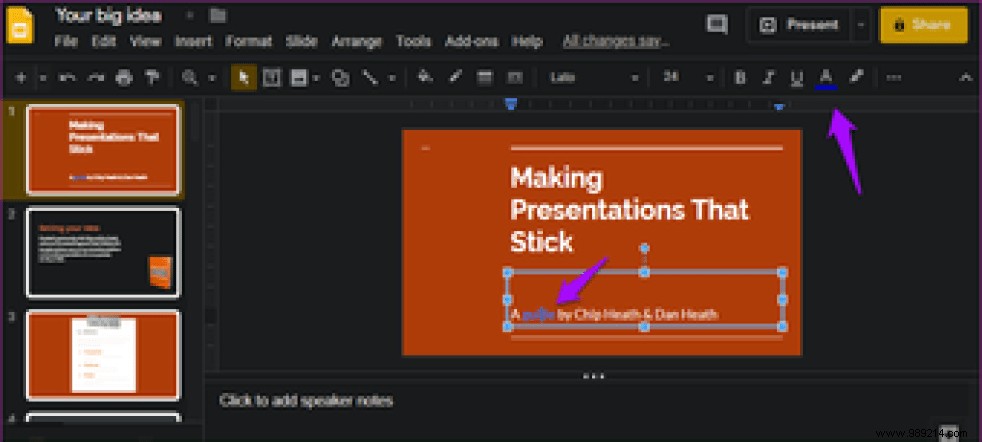
The line under the color icon will change when you move the cursor over it. You can use the same method to format the text however you want, like bold, italic, underline, change color, etc.
Click the File menu and select View Version History under Version History. There is also an option to name the current version so you can quickly find it later.
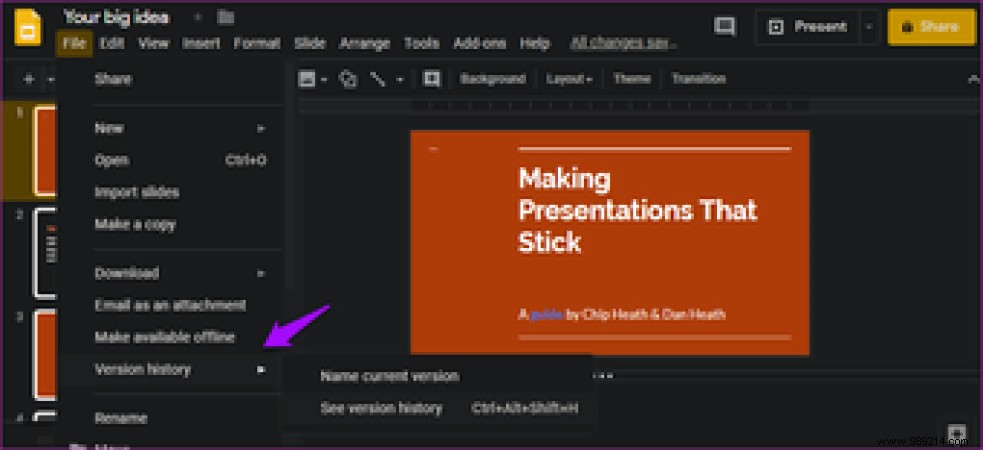
You can now choose an older version of the presentation from the right side menu. Versions are named by date and time by default.
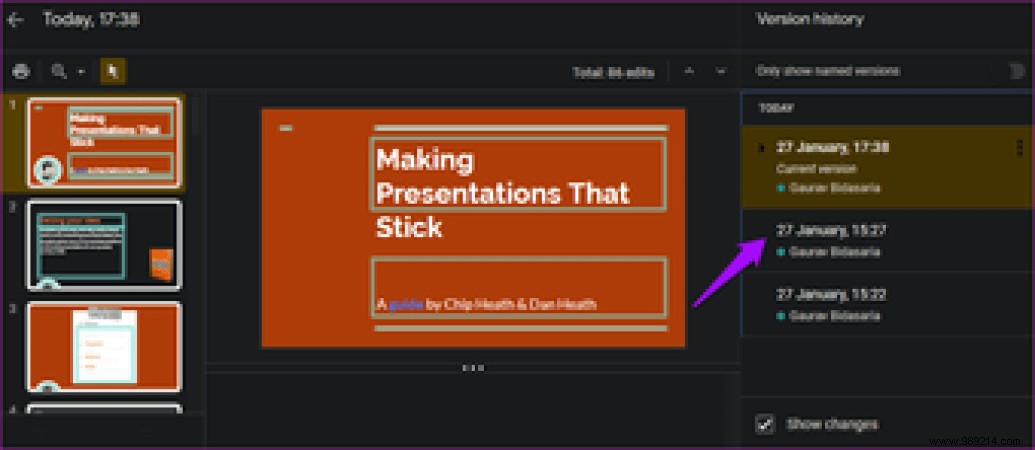
As I noted earlier, you can also name versions.
Google Slides is very easy to use and has a lot of features. Some of these characteristics are not so obvious. At the same time, it also lacks basics like the ability to wrap text around an image. But you don't get everything in life. Google Slides is free for life with no strings attached. That must count for something.
Then:
Wondering how Google Slides compares to Microsoft PowerPoint? Click the link below to learn more about our in-depth comparison between the two.