The Samsung Galaxy S10 Lite is good value for money. This one features a Snapdragon 855+ processor, a new fingerprint sensor, and improved lenses. And for its price, Samsung has surely set the bar higher. However, as we all know, these are just mere specs. To get the most out of the Galaxy S10 Lite, you'll need to dive into the settings.
Contents1. Call and text from your connected devices2. Customize side key 3. Link your phone and Windows PC4. Activate one-handed mode5. Use Direct Share to share photos and videos6. Enable Selfie in Screen Recording 7. Add another look for your face8. Edit gestures9. Enable Landscape Home ScreenGet the most out of your Galaxy S10 Lite
So if you recently purchased the Samsung Galaxy S10 Lite, here are some tips and tricks to help you get the most out of it.
If you have another Samsung device such as the Galaxy Tab S6, you will now be able to receive calls and texts on it. All you need to make sure is that you used the same credentials to log in to both devices. This makes it incredibly easy to manage your work (and increase your productivity) because you can do it all from one device.
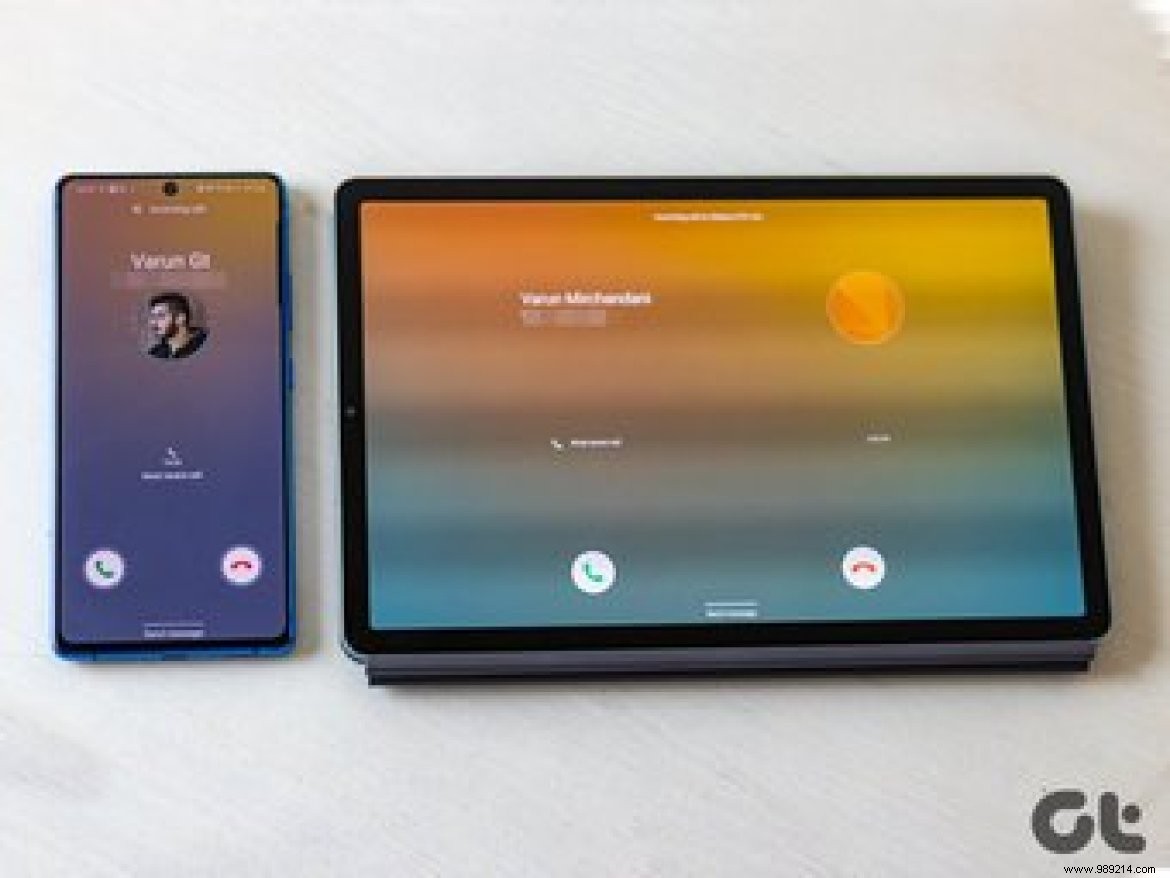
To enable this feature, go to Settings> Advanced Settings> Calls and texts on other devices. You will see all connected devices on the list.
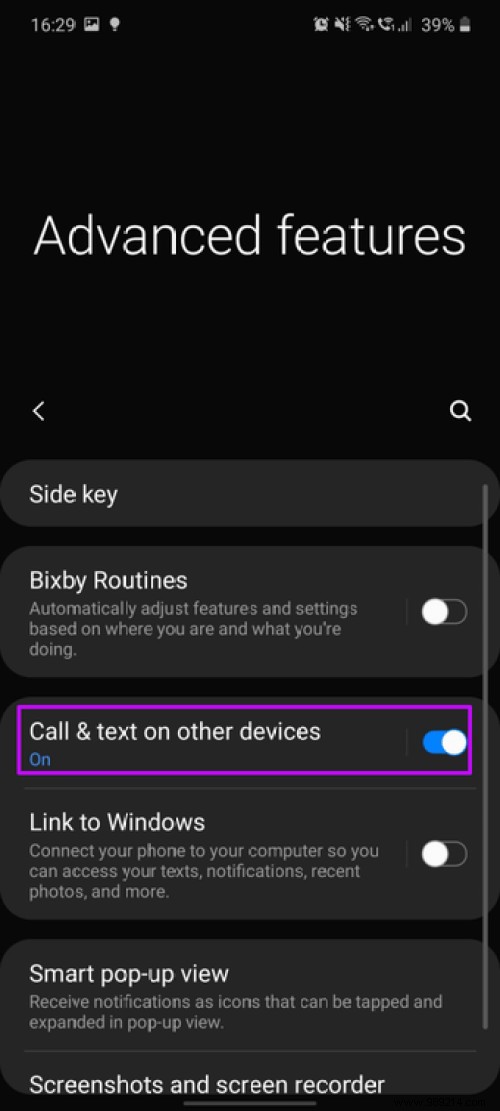
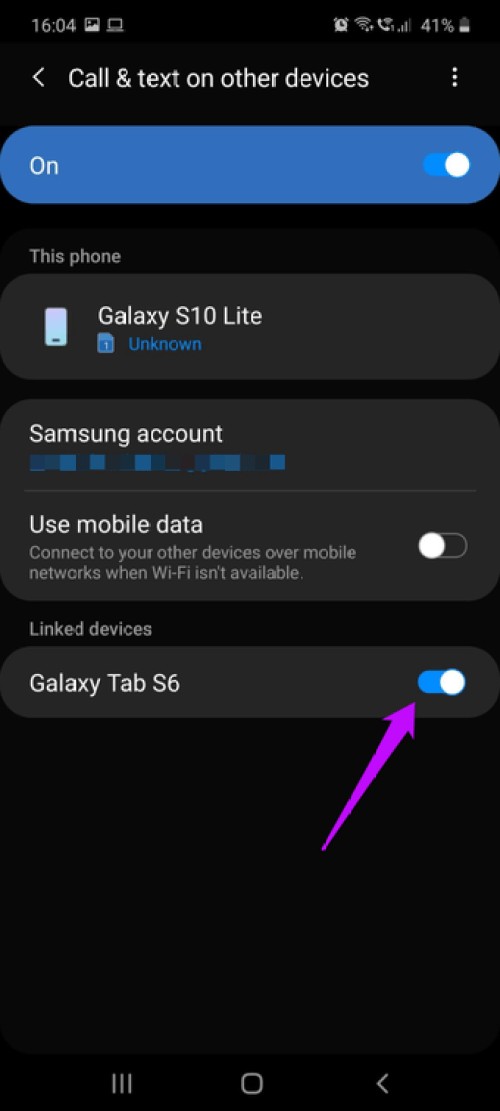
So the next time you get a phone, you will see the notification on both devices. Pretty cool, I'd say.
Good news about the new Galaxy S10 Lite is that Samsung has removed the dedicated Bixby button. Instead, you now have a multifunctional button named Side Key.
What makes this side key special is that you can customize the double-tap and long-tap events to your preference. So whether you want the camera app to animate when you long-press on it, or open an app of your choice when you double-tap, it's all possible.
All you have to do is go to Settings> Advanced Settings> Side Key and make your choices.
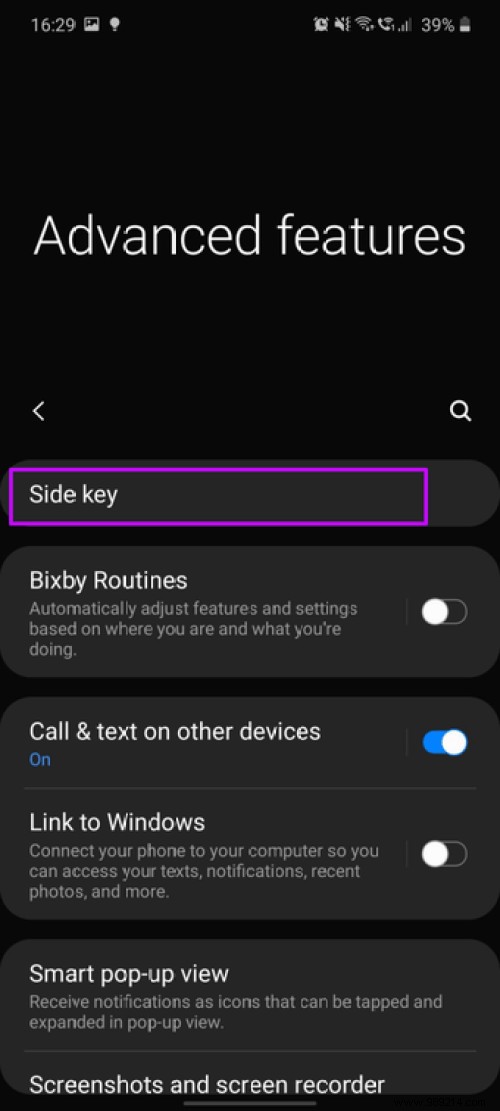
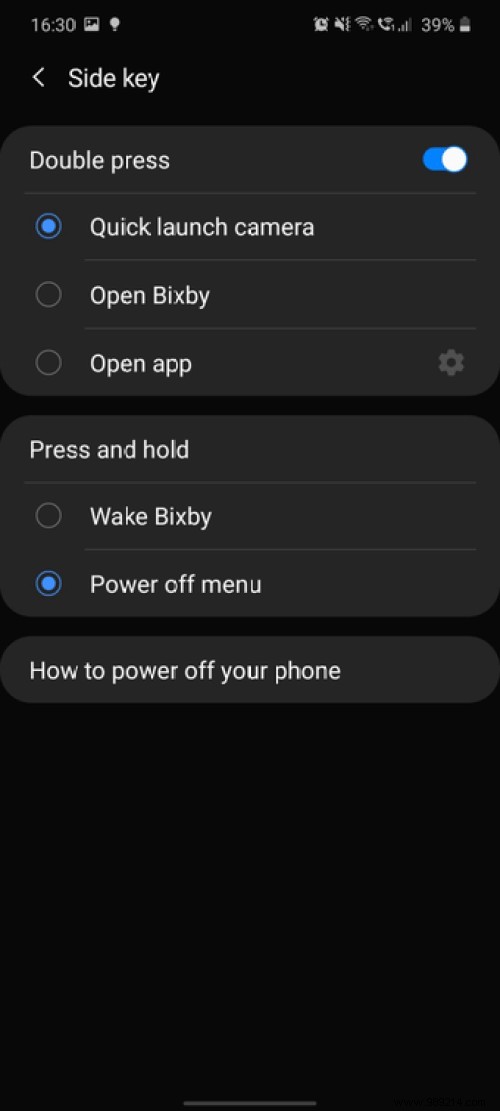
For my phone I use the open option the app to double tap and off to tap and hold. Let us know your side key assignments in the comments section below.
One of the features I like in the new phone is the Link to Windows option. When activated, it facilitates various tasks such as transferring photos from your phone to your PC, sending a text message or reading your phone's notification. And the best part is that you can do it wirelessly. Cool, right?
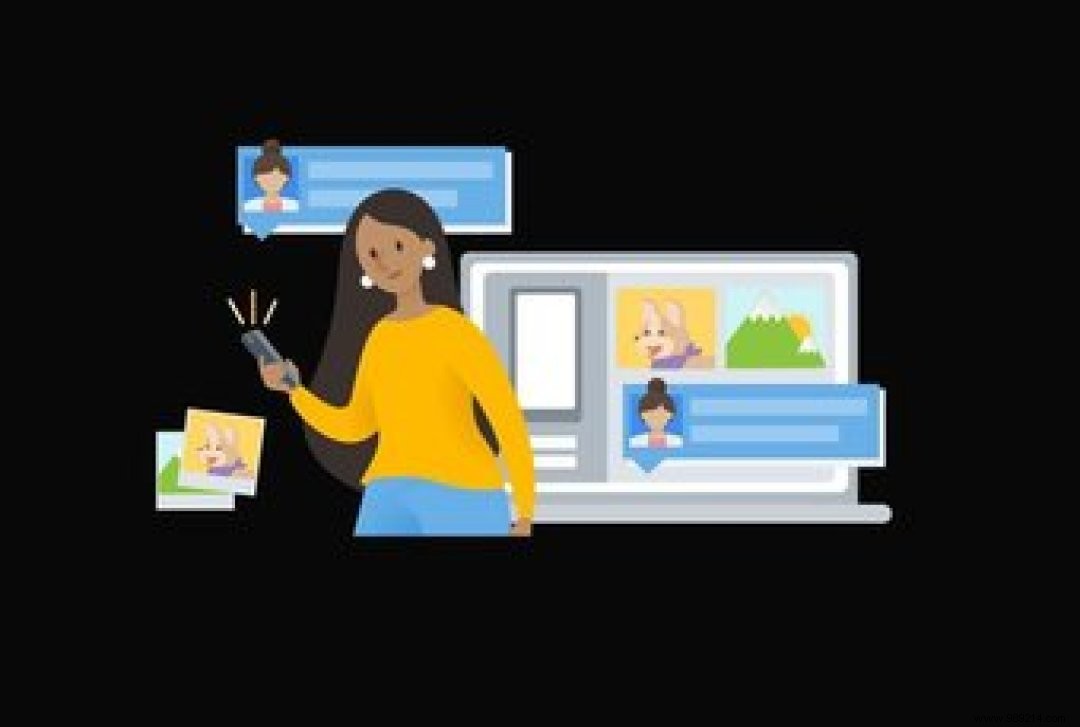
The only problem is that you will have to log in to the using your Microsoft account on your PC and phone.
To enable it, go to Settings> Advanced Settings> Link to Windows, and the phone will walk you through the rest.
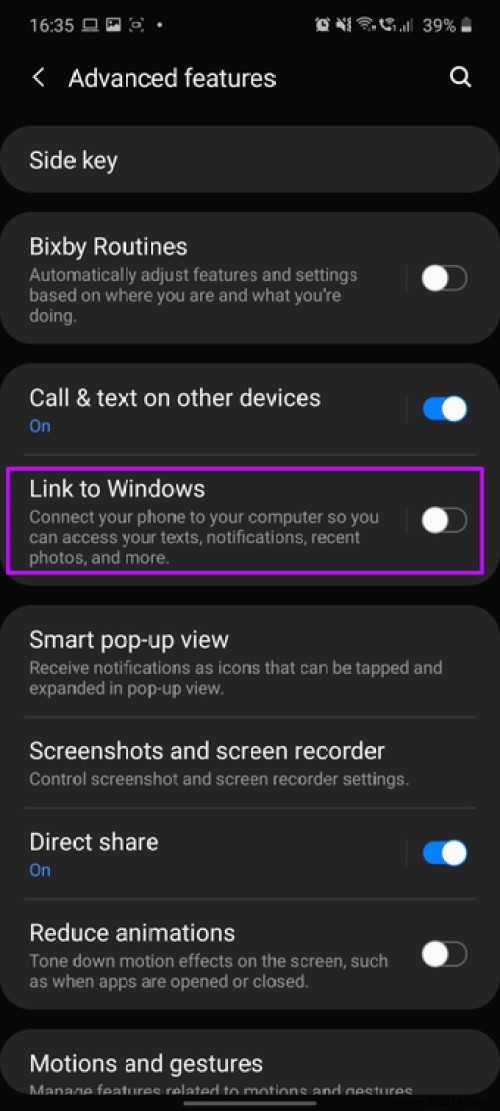
Note that you will need to install the Your Phone app from Microsoft on your PC.
With phones getting bigger by the day, one-handed mode is more important than ever. Luckily, the Galaxy S10 Lite has a nifty shortcut, which lets you activate the mode in just one step.
So slide the home button down to activate. And believe me, the transition is really smooth.
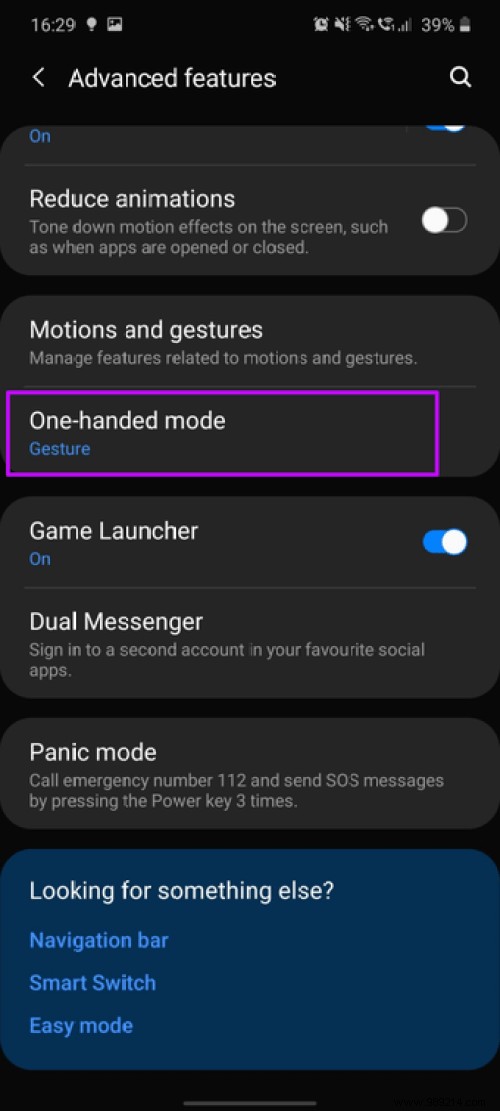
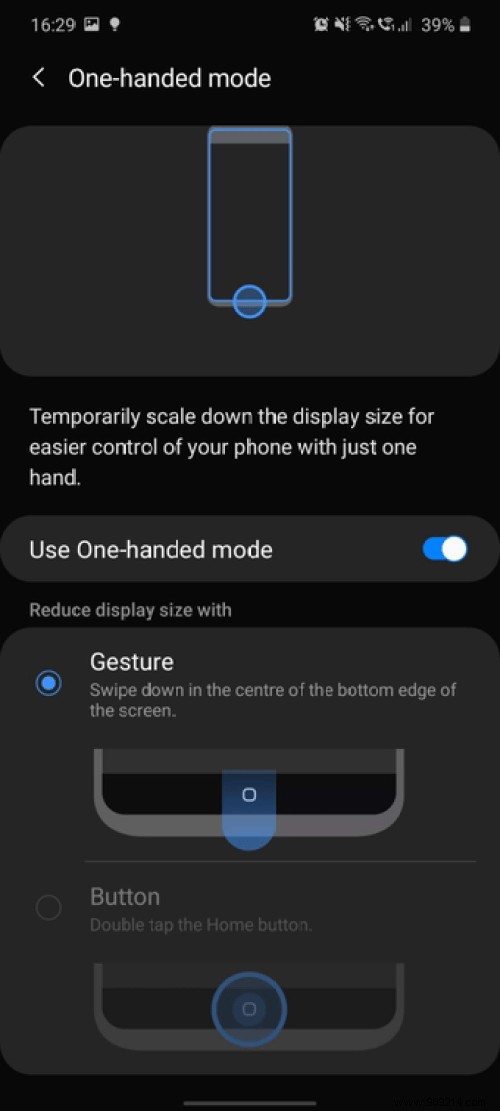
To enable this setting, go to Settings> Advanced Settings> One-handed mode and enable it. Note that if you have navigation gestures enabled, only gesture mode will work.
Want to share photos and videos instantly? Say hello to direct sharing.
This mode allows you to use the sharing panel to send content directly to your contacts. You can enable it directly through advanced settings. And when done, tap on the Share icon, and the contacts will appear on the top row. Tap it and you know the rest of the story.
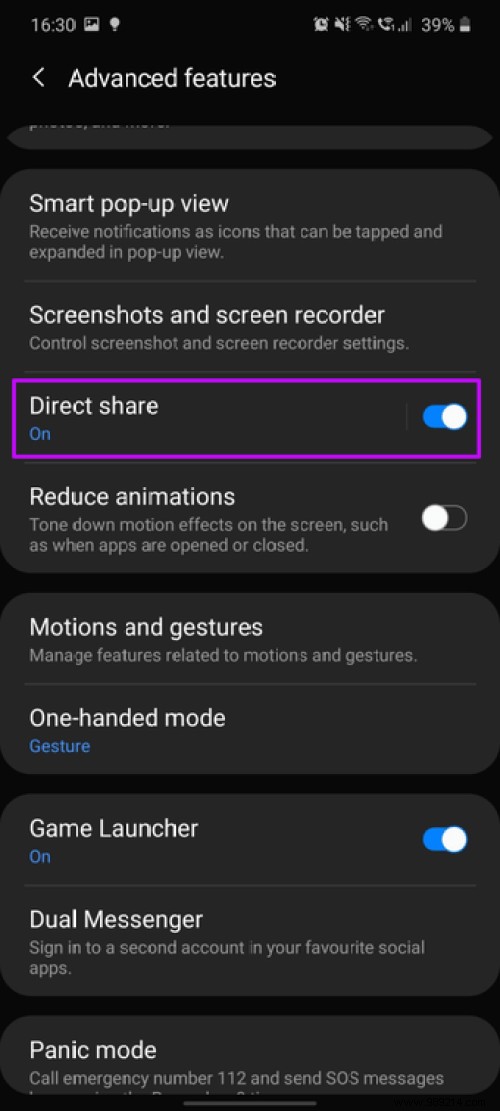
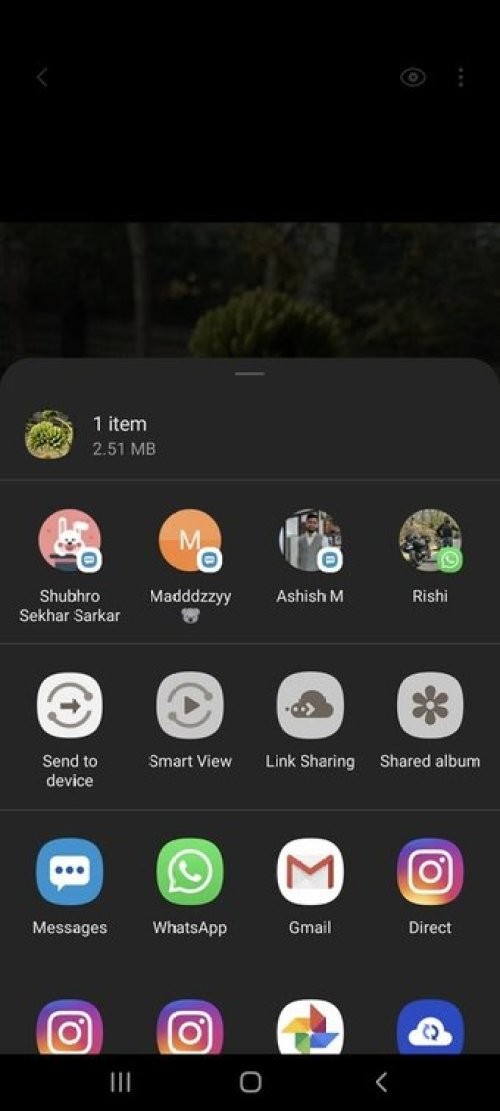
Cool tip :Galaxy S10 Lite comes with the nifty option to hide lock screen icons. This mode replaces the icons with a single icon, which you can swipe back and forth to access the function of your choice. You can access it via Lock screen> Shortcuts and select the Floating button.
Like the Galaxy Note 10 Plus, the Galaxy S10 Lite also has an interesting screen recorder option. As the name suggests, it allows you to capture the events on your screen. And that's not the end of the story. You can also record your face while recording the screen. At the same time, Samsung Screen Recorder allows you to select video resolution and audio source.
To enable it, go to Settings> Quick Settings and long press the Screen Recorder icon to open the settings menu to change sound and video quality. Then tap the little photo icon at the bottom to adjust its size.
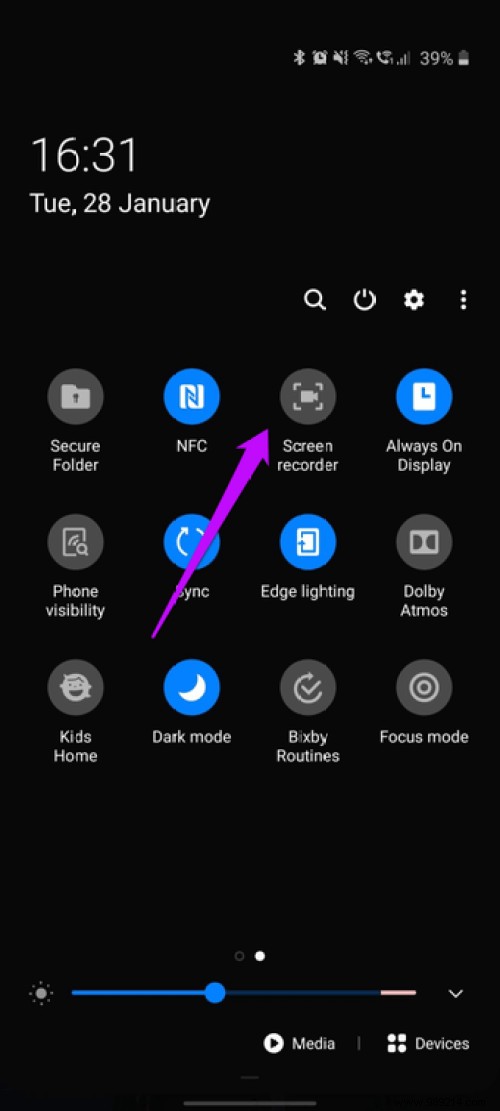
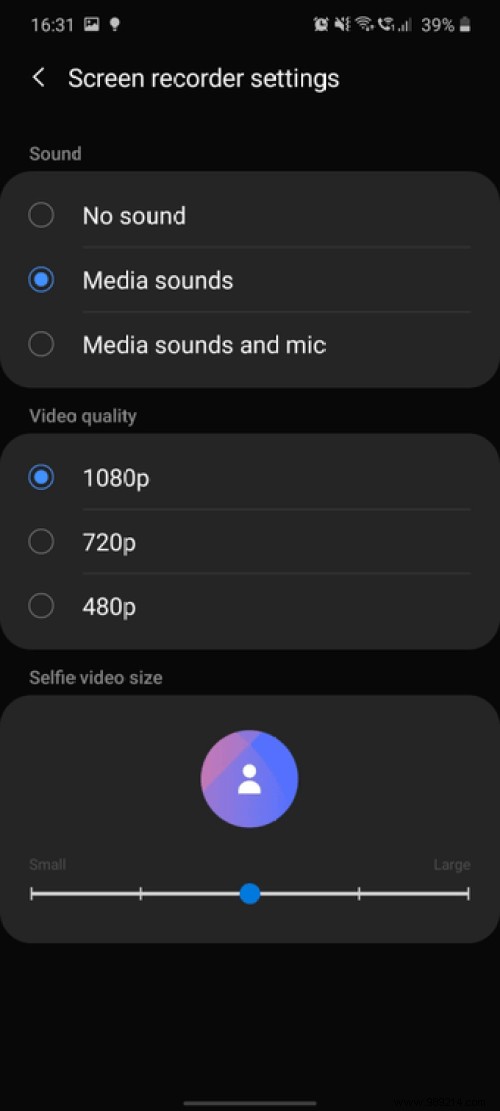
So the next time you need to save the your phone screen, tap the selfie button in the top right corner to capture your selfie as well.

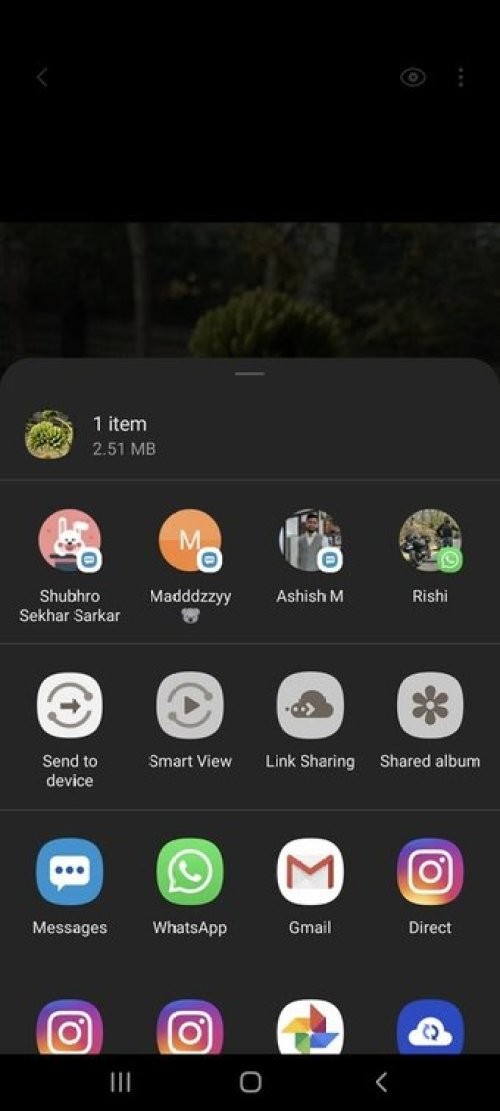
Cool tip :If you're not a fan of scrolling screenshot, you can disable it via screenshot settings.
Another cool new Galaxy S10 Lite trick is that you can save your alternate look for face unlock. Cool, right?
This feature is especially useful when you are outdoors and your phone won't unlock because of your sunglasses. We tested this and it works like a charm.
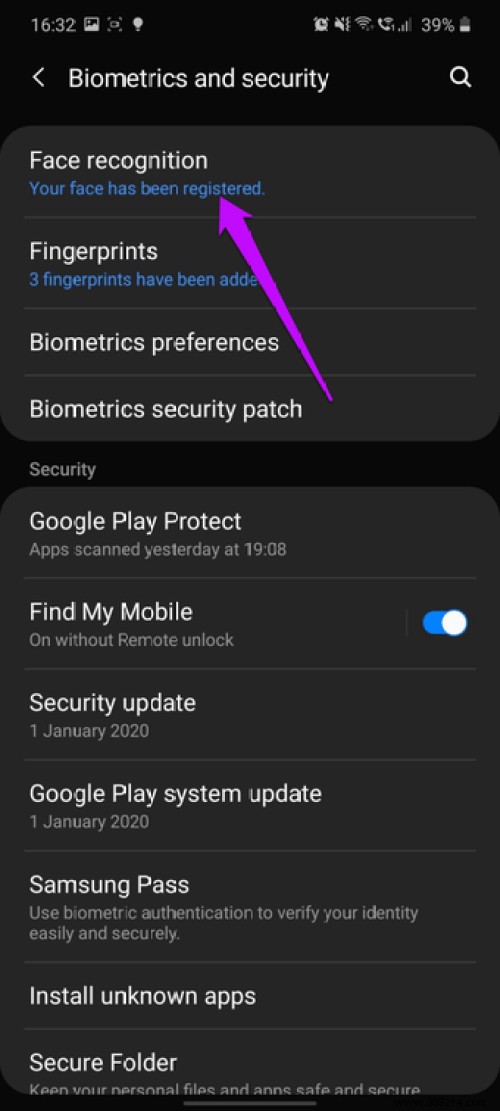
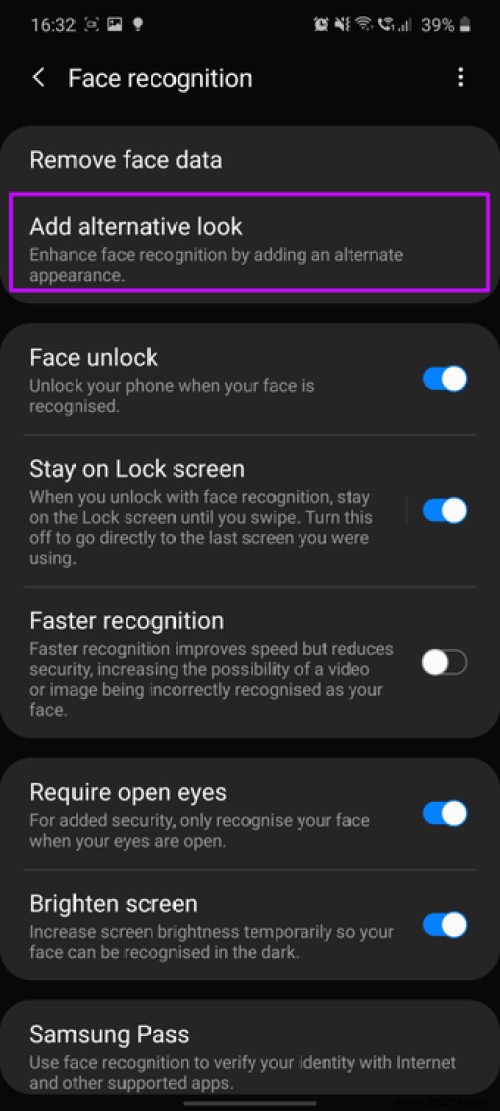
To enable it, go to Settings, search for Recognition face and tap Add Alternate Look. Well, you know the rest of the procedure.
Navigation gestures have been around for a while now, so what's new in the Galaxy S10 Lite? Well, this phone brings a handy little toggle to adjust the back gesture sensitivity.
Yes, you read that right. Samsung has introduced a cool new slider that lets you change the screen sensitivity. All you have to do is drag it left/right and adjust it to your liking.
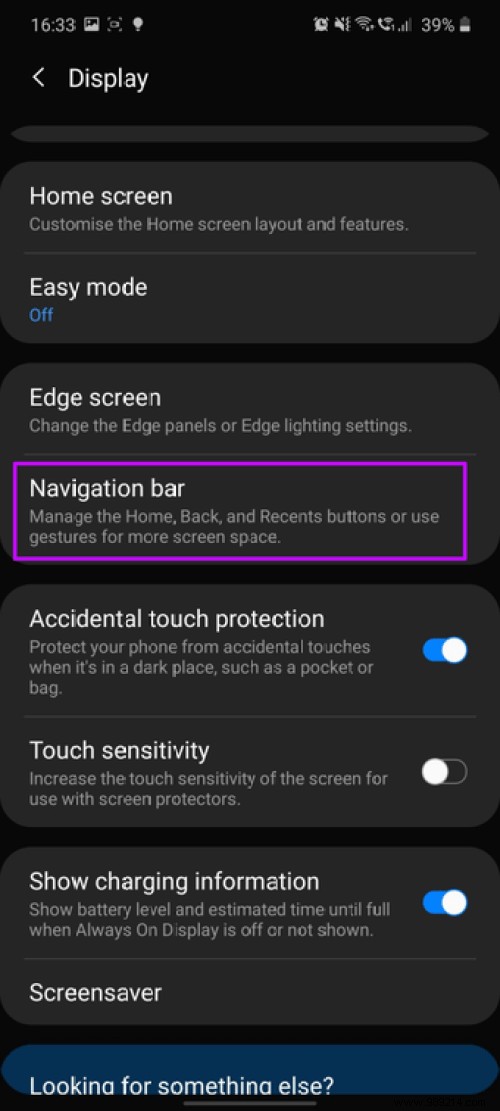
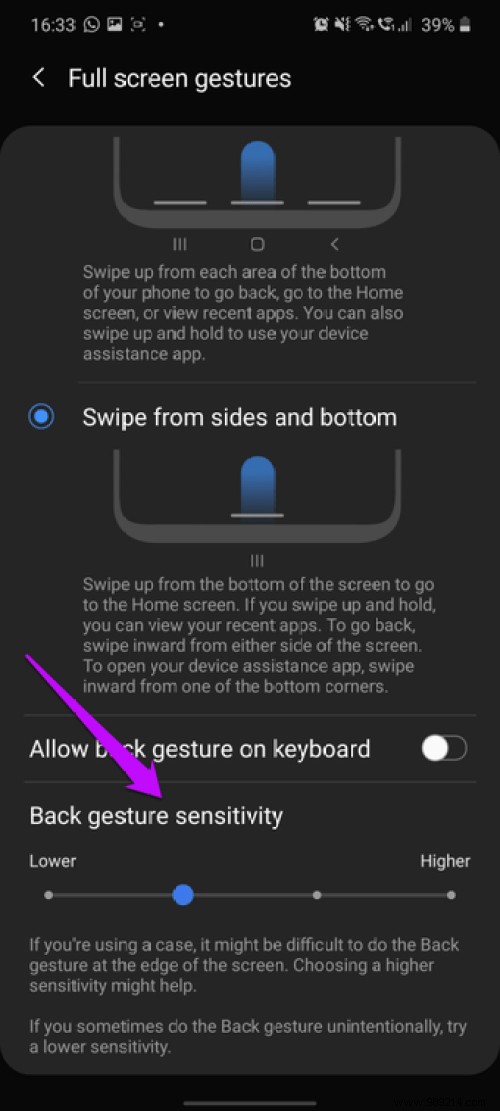
You can find the settings under View> Navigation Bar> More options.
Do you often use your Galaxy S10 Lite in landscape mode? If so, you might want to enable landscape mode. This mode switches the home screen to landscape mode when lying on its side. Additionally, this also translates to the app drawer, allowing you to browse apps without going into portrait mode.

To enable it, go to the settings of the home screen and toggle the switch to rotate to landscape mode.
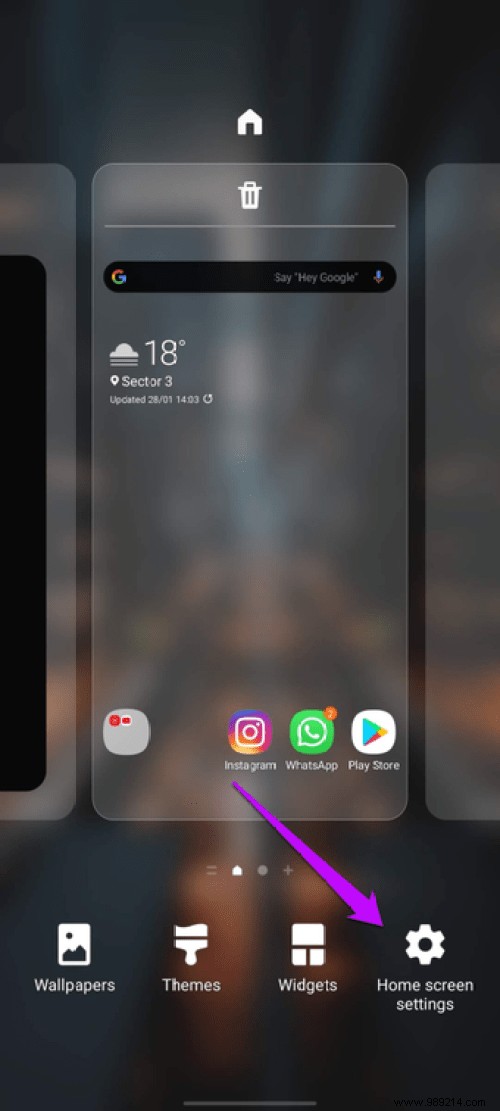
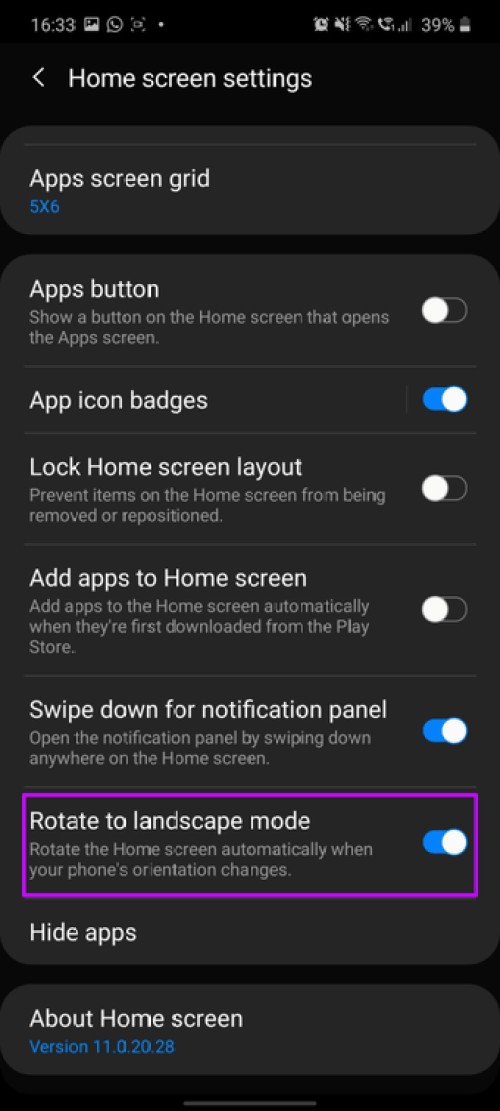
Along with that, also flip the switch to slide to the bottom for the notification panel. With it, you won't have to go all the way to the top of your phone to drop the notification drawer. A simple swipe down on the location will bring up the notification panel.
This is how you can personalize your phone. And apart from the above, there are several other settings that you can change as per your choice.
Here is a video of the 9 best Samsung Galaxy S10 Lite tricks from our Guiding Tech YouTube channel:
For starters, there's the Always On Display and Edge Panels. Both improve the appearance of your phone and your productivity.
Then:
Looking to spruce up the home screen and lock screen of your new Galaxy phone? Read the article below to find out some amazing tips and tricks.