With the Snapdragon 865 processor, a sleek form factor and a robust camera system, the Samsung Galaxy S20 series surely packs a lot. Add the quirks of 5G connectivity, Android 10, and Samsung One UI 2 into the mix, and you have a near-perfect recipe in your hands.
Contents1. Activate fluidity of movement2. Adjust facial recognition3. Enable music sharing4. Transfer files instantly5. Play around with sound settings6. Answer calls from your connected devices7. Link your phone to your Windows PCEnter 2020 with the Galaxy S20 like a pro
So if you bought a brand new Samsung Galaxy S20, Galaxy S20+ or the Galaxy S20 Ultra 5G, here are some nifty tips and tricks to get the most out of it. Let's check them out.
The display on Galaxy S20 devices supports 120Hz refresh rates. However, the default rate is set to 60Hz, for obvious reasons such as l battery drain. However, if you want to try out this feature, it can be done quite easily.
Head to display settings on your phone and scroll down to Motion Smoothness. Once in, hit the 120Hz option and enjoy buttery smoothness while scrolling.
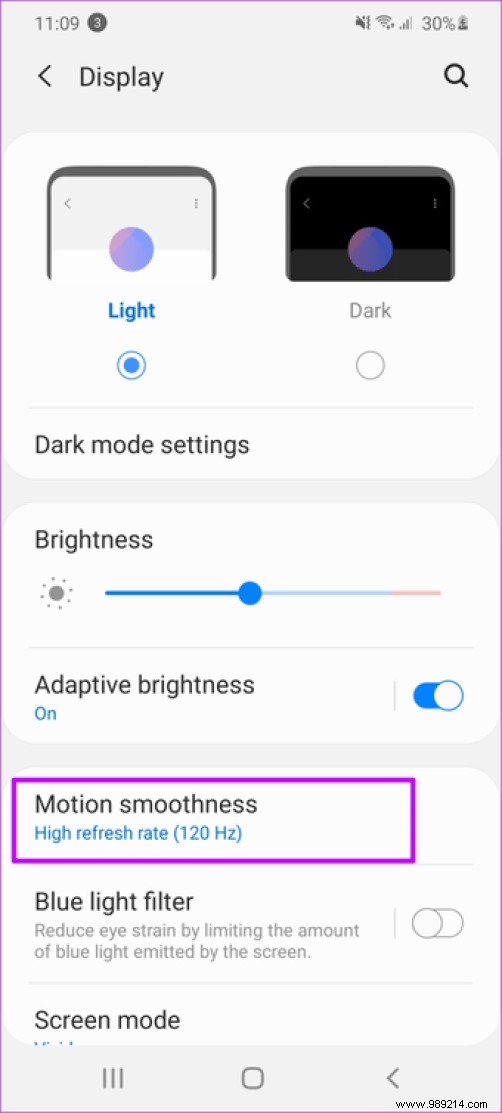
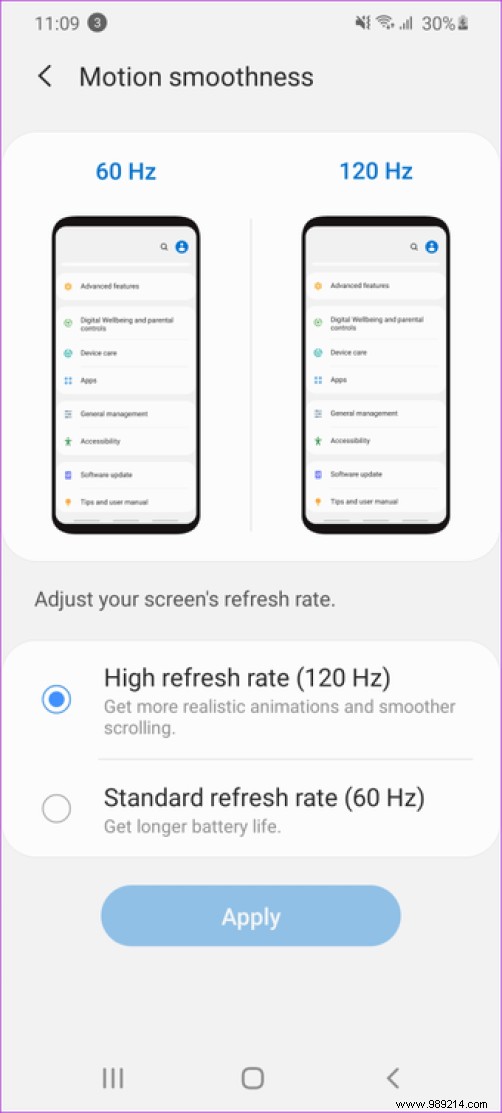
Note that the 120Hz refresh rate does not is limited to HD+ and FHD+ screen resolution only. If you switch to the higher and richer WQHD+ screen resolution, the phone will automatically revert to the default refresh rate.
It's 2020 and facial recognition is no longer a foreign feature. In recent years, phone manufacturers have changed this feature so much that the lock screen unlocks in seconds.
However, this advanced feature is still worth it when you put on accessories like dark-colored sunglasses.
With the new Alternate Appearance feature in One UI 2.0, this issue has also been resolved. Just head to Biometrics and Security under Settings, tap Face Recognition> Add Alternate Look.
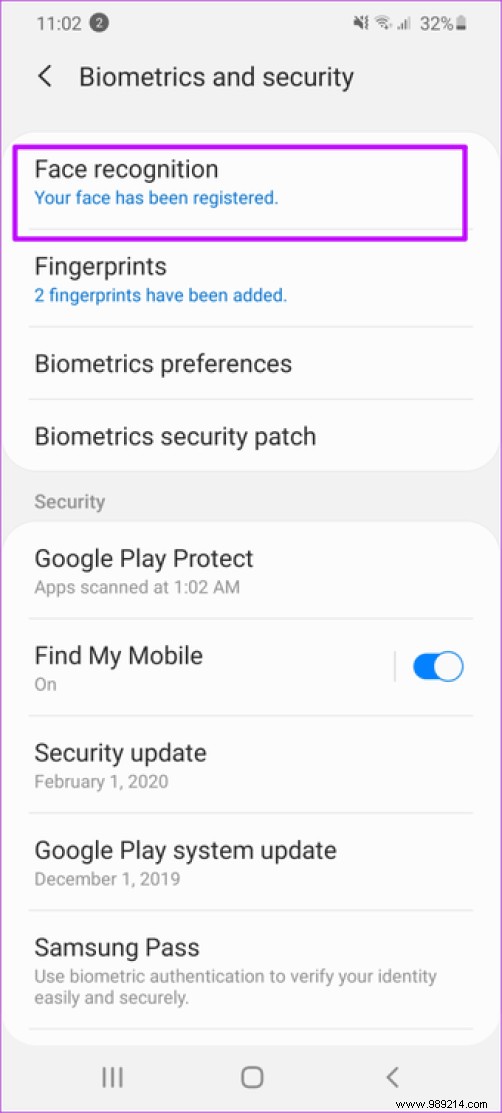
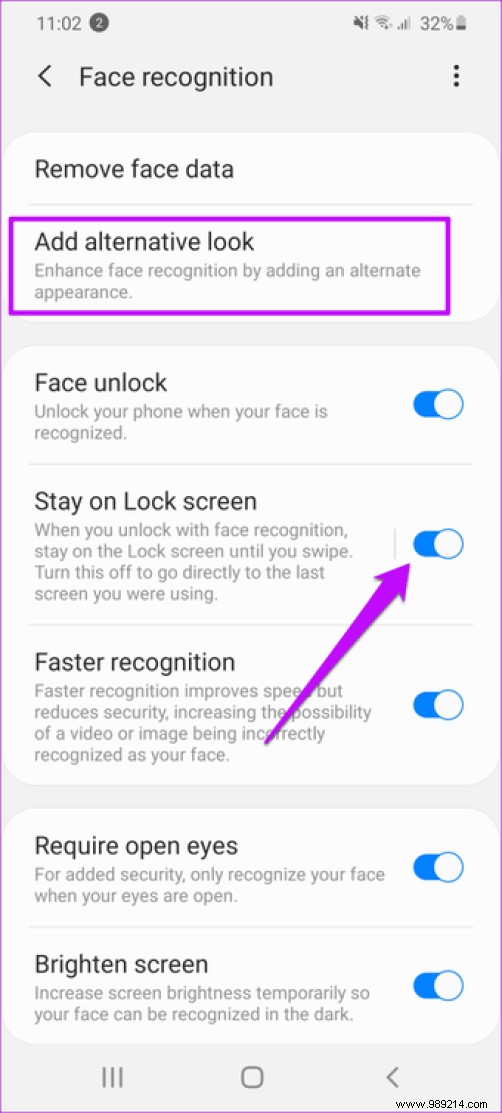
Once done, perform a dry test once times to check if it works. In my experience, it works like a charm. So even if you're wearing sunglasses, your phone will still recognize you.
At the same time, you can also enable the Stay on lock screen option to stay on the lock screen when you unlock the phone. This allows you to avoid accidental app launches or miss dialing if your phone accidentally unlocks.
Music Share is one of the most innovative features in the Samsung S20 and S20 Plus bundles, and is gold for music lovers. With it, your phone can act as a Bluetooth hub where other devices can be paired, which in turn can be used to connect to a Bluetooth speaker.

This feature is particularly useful if several people are connecting to the same speaker. You can remove the hassle of pairing and unpairing from the main device. Instead, your phone will act as the hub. Ingenious, right?
To activate it, go to your phone's Bluetooth menu and connect to a wireless speaker (see waterproof wireless speakers). Next, tap the three-dot menu, select Advanced settings, and enable the music sharing button.
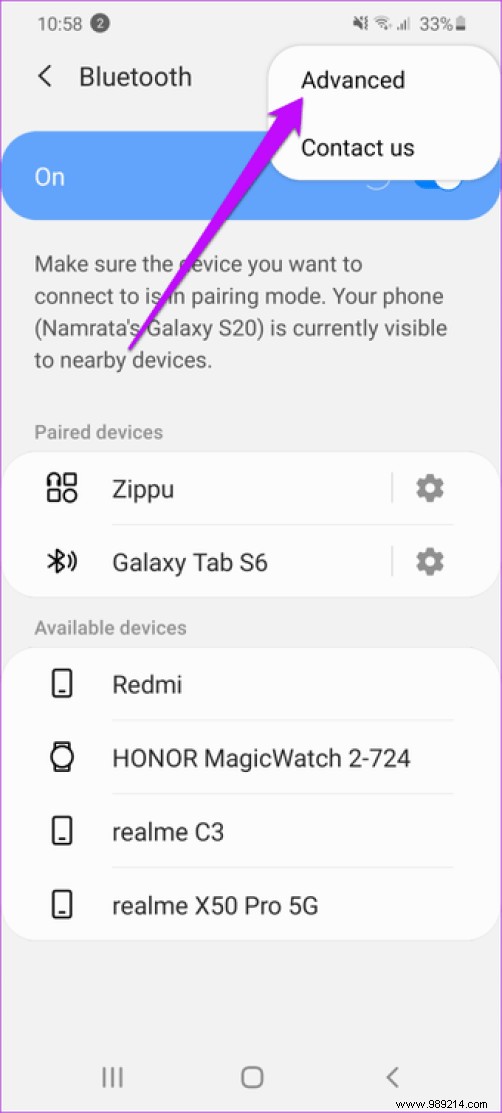
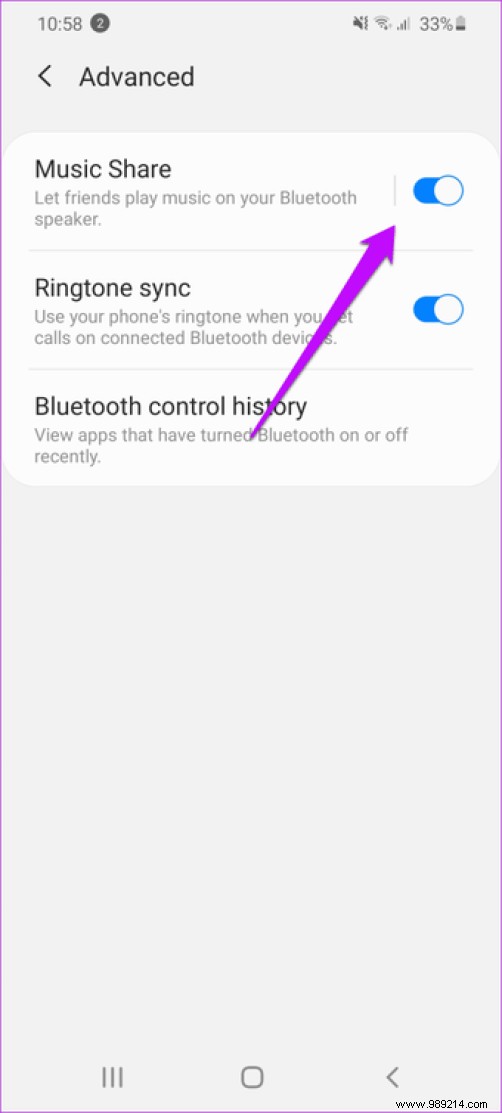
Meanwhile, on the other phone, search the speaker in the Bluetooth menu and pair it. Play your favorite song and see the magic happen.
Note :Both phones must remain connected to the same Wi-Fi network for this feature to work.
Do you share and receive files and photos too frequently? If so, you might want to enable Quick Share mode. Hidden away in Android's quick settings menu, this nifty tool lets you share files with other phones and tablets at lightning speed. Ok, maybe I went a bit too far, but you understand the drift.

This technology works via Wi-Fi direct and works like announcement. I sent 41 photos and videos from the Galaxy S20 to my Galaxy S10 Lite, and the transfer was complete in less than two minutes. Crazy, I know! However, setting up Quick Share can be a bit complicated. On your Galaxy S20, go to the Quick Settings menu and long press Quick Share. Here, choose who can share files with you.
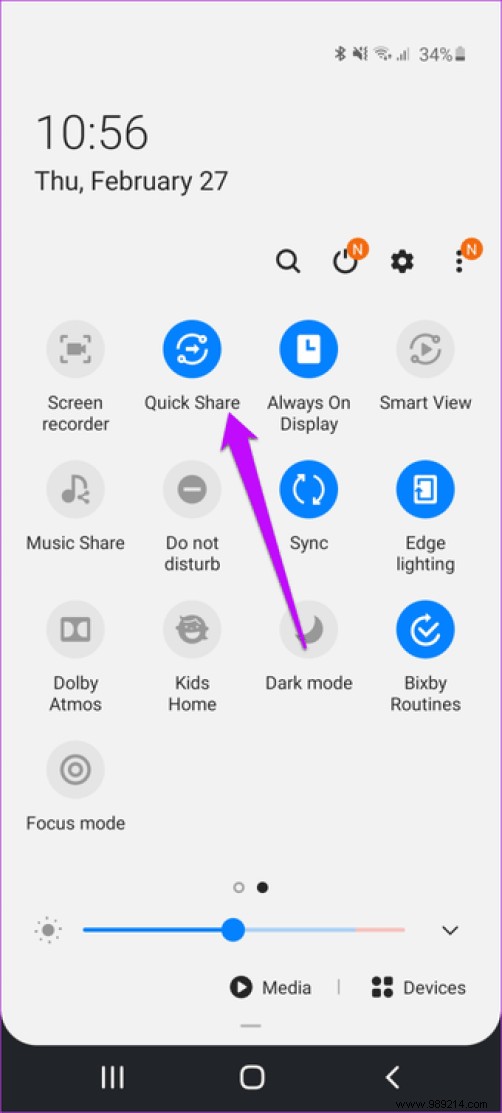
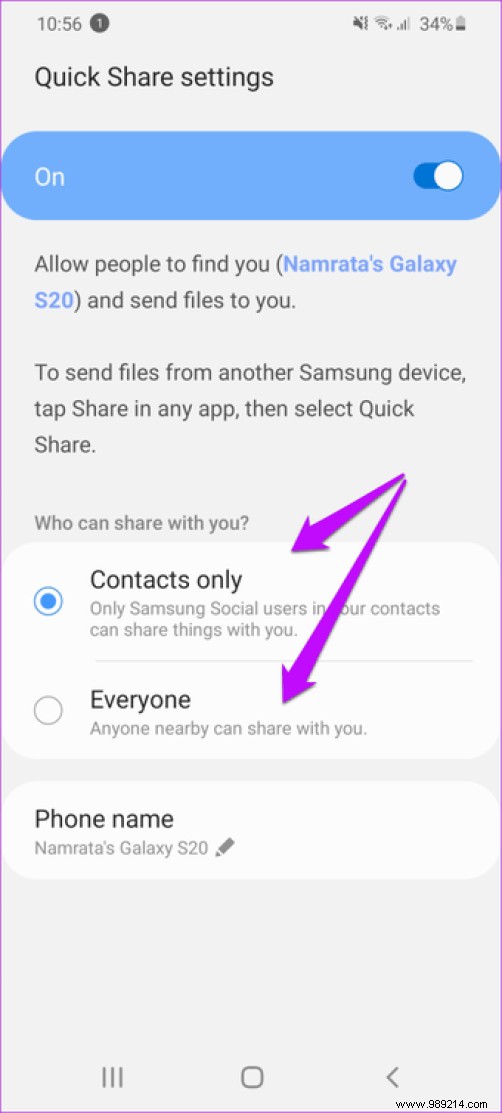
For now I've kept it as contacts only. Next, give your phone an appropriate name so that it is easily recognizable.
On the sender's phone, pull down the Quick Settings menu and tap Phone Visibility to turn it on.
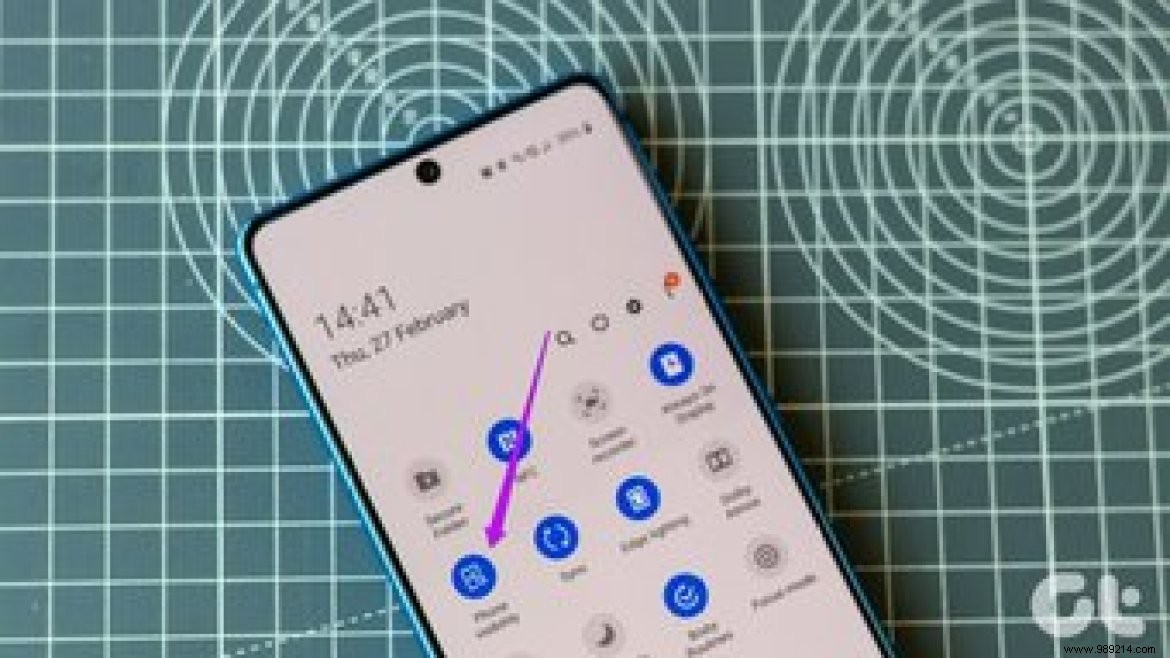
Once these are activated, you will be able to see the compatible phones on the share screen.
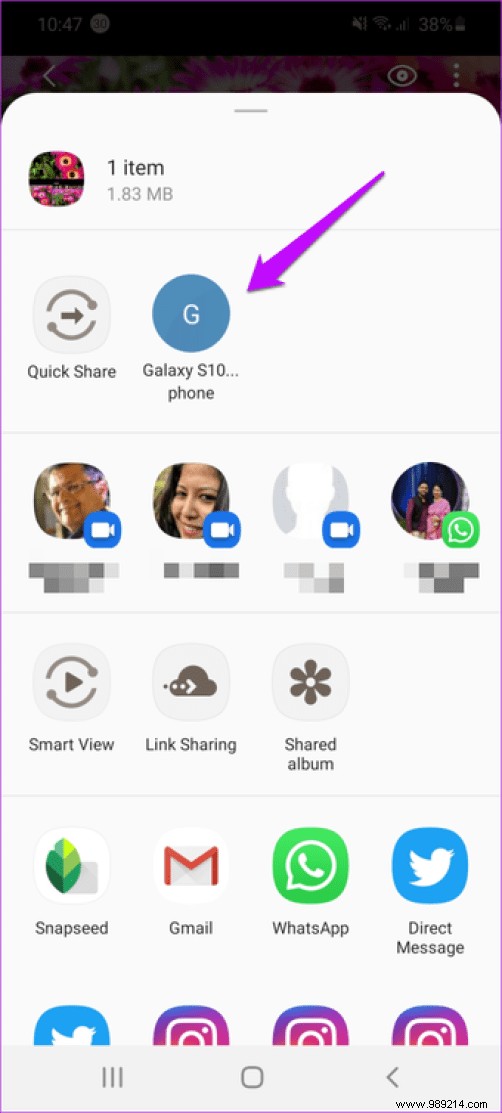
Tap the one you want and sharing will end in seconds.
Samsung Galaxy S20 comes with another great feature called Separate App Sounds. As the name suggests, it allows you to have two different audio outputs from two separate apps on your phone.
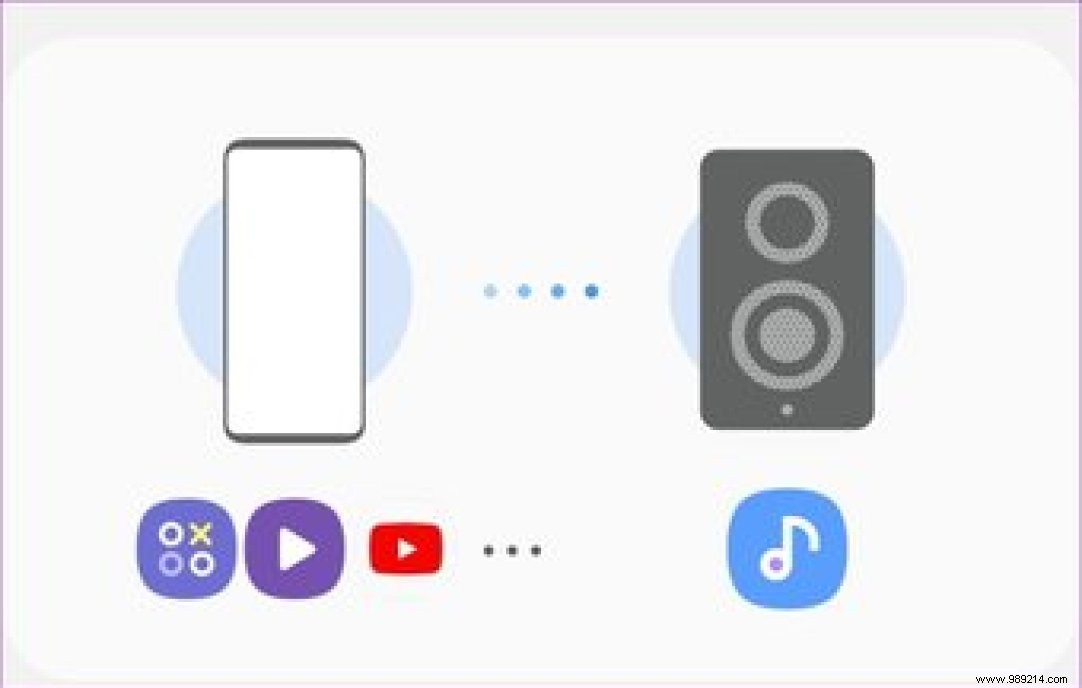
So for example if you want to play your podcast preferred only on your wireless speaker (not the phone's speaker), it's totally doable.
And guess what? Installing it is as easy as pie. In our case, we configured YT Music to play on the Bluetooth speaker.
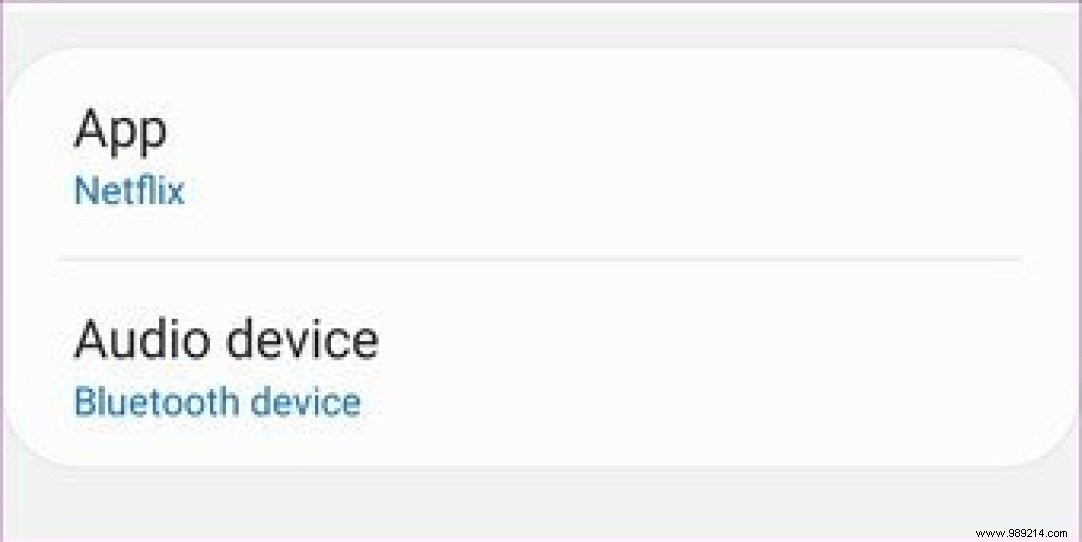
To do this, go to Settings> Sound and vibration> Separate app sounds, select app and sound output and you'll be sorted.
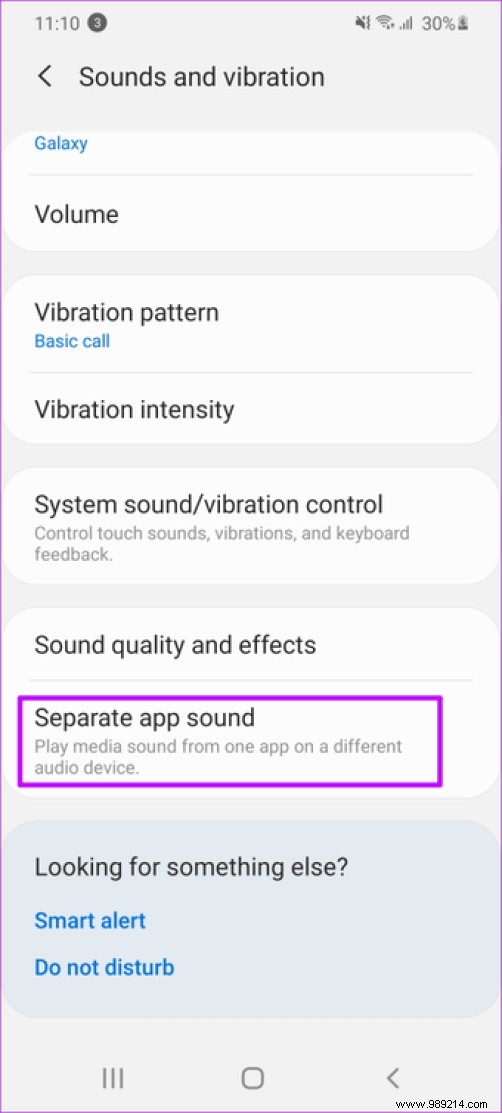
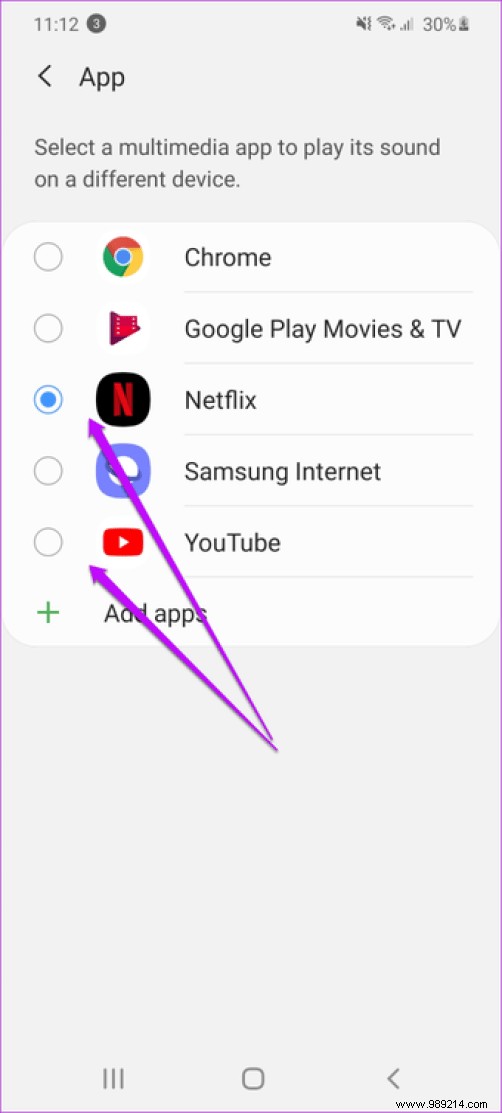
If you have a tablet (like the Samsung Galaxy Tab S6), this feature will soon become your favorite feature. It allows you to connect your Samsung phones and tablets to give you a smoother experience.
So even if you don't have your main device with you, you can still use the others to receive calls and texts.
To enable this feature, go to Settings> Advanced settings> Calls &texts on other devices. You will see all connected devices on the list.
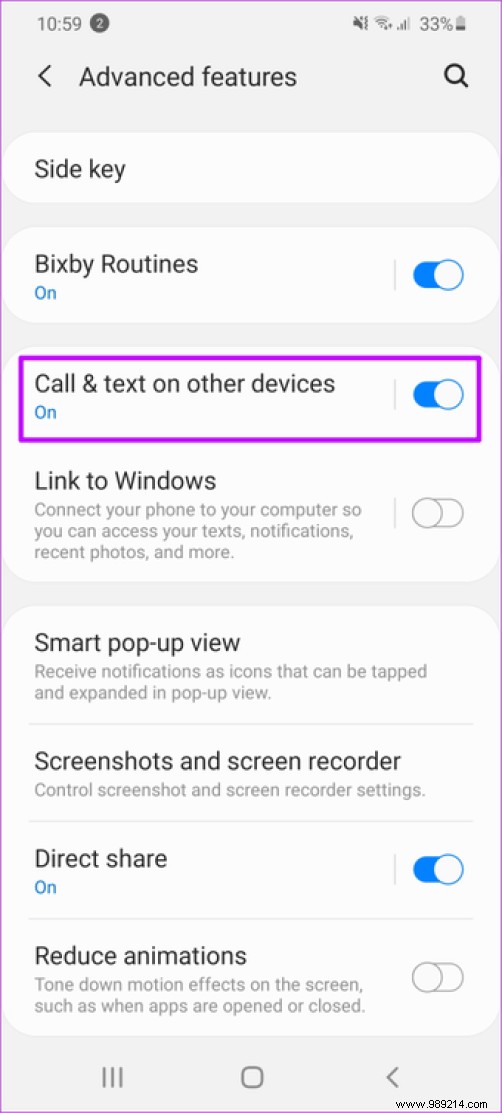
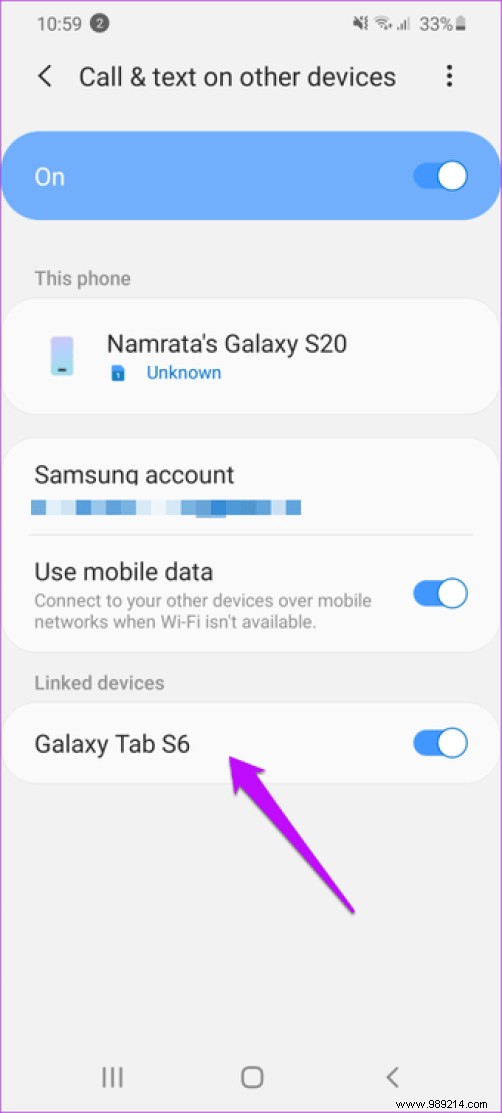
You must be logged in using your username Samsung on the devices you want to pair/connect.
Lastly and most importantly, let's talk about linking your phone to your PC. What is the benefit?
Well, for starters, you can transfer photos to your PC from your wireless phone, or you can choose to send messages directly from your PC.
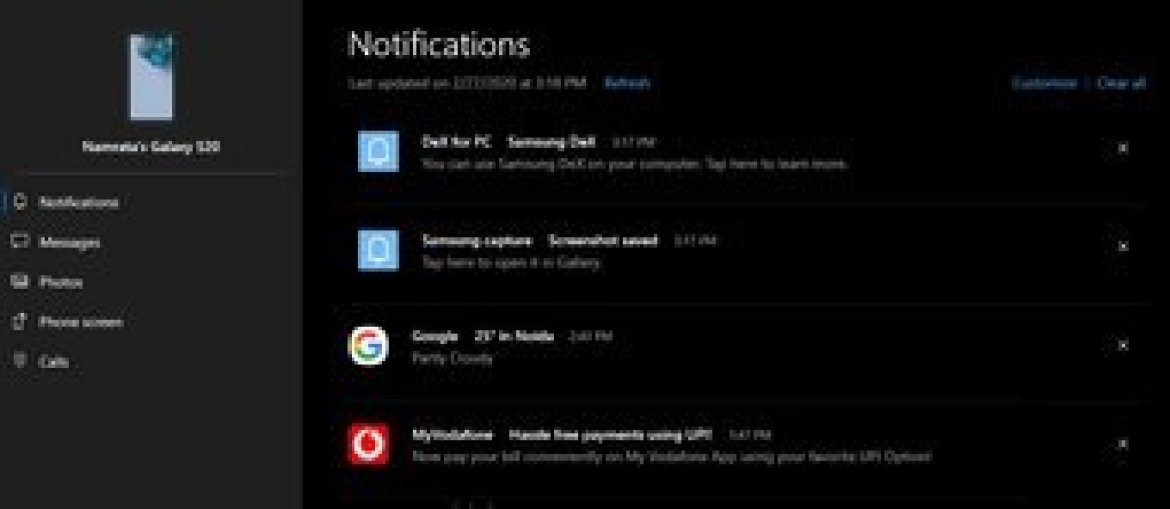
But there must be a catch, right? Yes, you will need to sign in using your Microsoft account on your PC and phone.
To enable this link, go to Advanced Settings> Link to Windows, and the phone will guide you through the rest. Don't worry, it's an easy process and it doesn't take much time to set up.
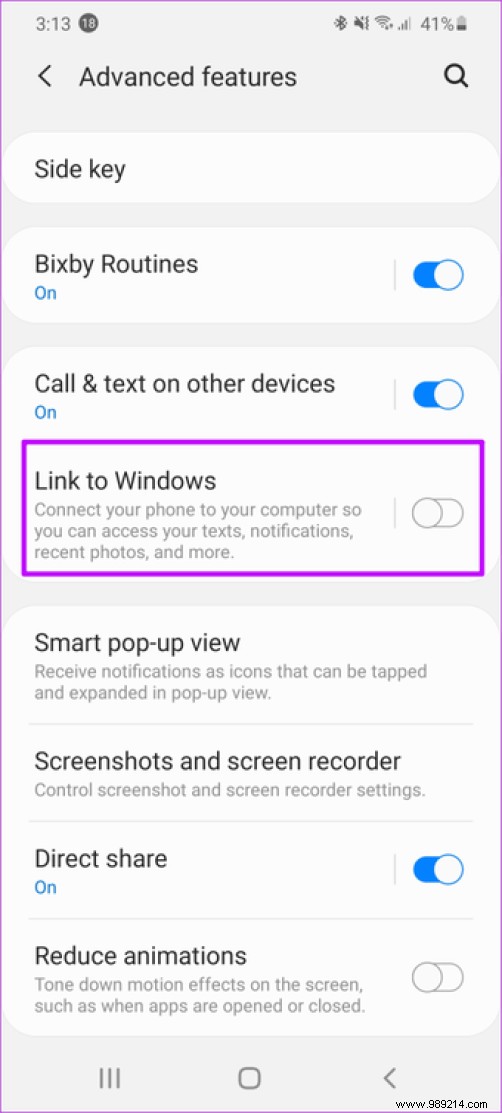
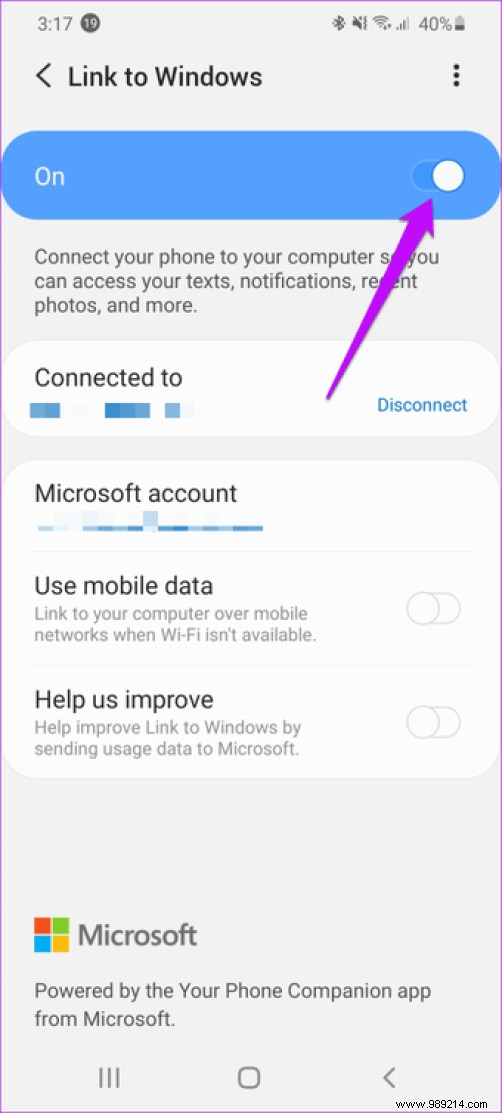
Note :You'll use Microsoft's Your Phone app to do this.
Download your phone
Apart from the above, the Galaxy S20 packs a horde of nifty settings that amp up the overall experience. I especially like how I can customize the lock screen and Edge panel to my liking. Here is a video about the 7 best Samsung Galaxy S20 and S20 Plus tips and tricks from our Guiding Tech YouTube channel:
Add the sweetness of the Samsung One UI to the mix, and you have a nearby - perfect phone.
Then:
Want to get the most out of your camera? Check out the post below to up your photography game.