Dropbox is one of the most popular cloud storage platforms with a loyal following and competes with industry heavyweights like Google and Microsoft. It is praised for offering outstanding file and folder management capabilities. In this article, I will share some Dropbox tips and tricks that will help you manage files/folders better.
Contents1. How to delete files in Dropbox2. How to recover deleted files in Dropbox3. How to Recover Deleted, Lost or Modified Files4. How to share files/links in Dropbox5. How to unshare files/folders in Dropbox6. How to show folder/file size in Dropbox7. How to upload files/folders to Dropbox8. How to Enable Selective Sync in DropboxThink Outside the Box
Another part of managing files and folders is permissions. They will allow you to control who can access which files/folders and how. We'll cover them in more detail below.
Let's start.
Simply select the files/folders you want to delete and press the Delete key on your keyboard in Windows and macOS to delete it.
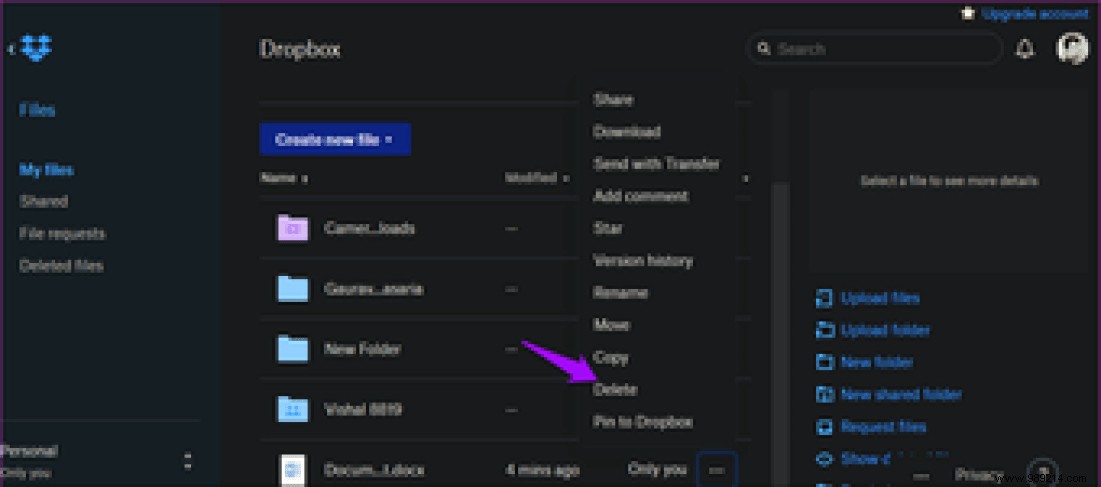
In the case of a browser, click on the three-dot menu next to the file/folder you want to delete and select the Delete option. The same goes for mobile apps.
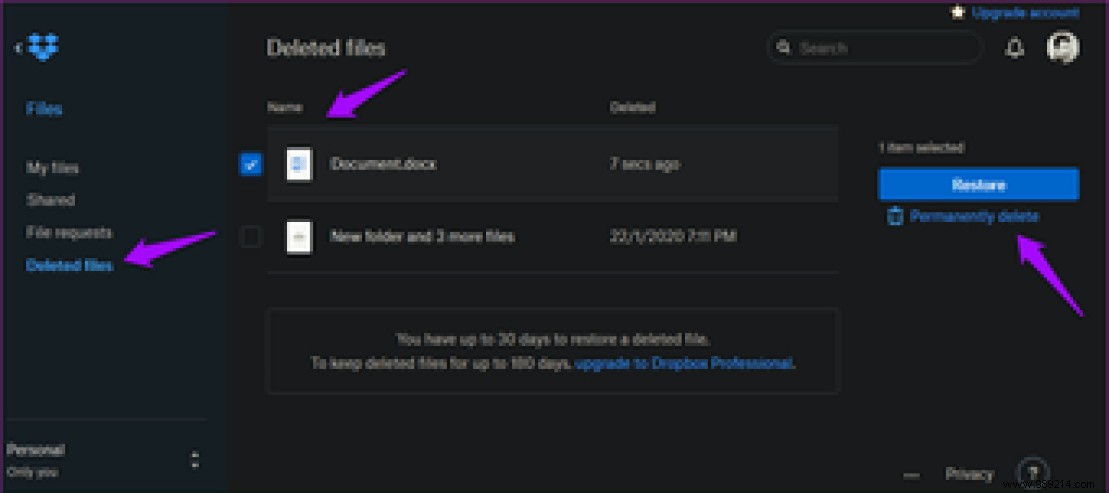
To permanently delete the file, click the Deleted Files option on the right sidebar, select the file/folder you want to delete and click Delete Permanently on the right. You have up to 30 days to restore the deleted file, but this number depends on your plan. You cannot remove files from a shared folder that were added by someone else.
Files/folders deleted in Dropbox are moved to the Deleted Files area as seen above. There is a search and filter option to locate the file you are trying to recover on the right.
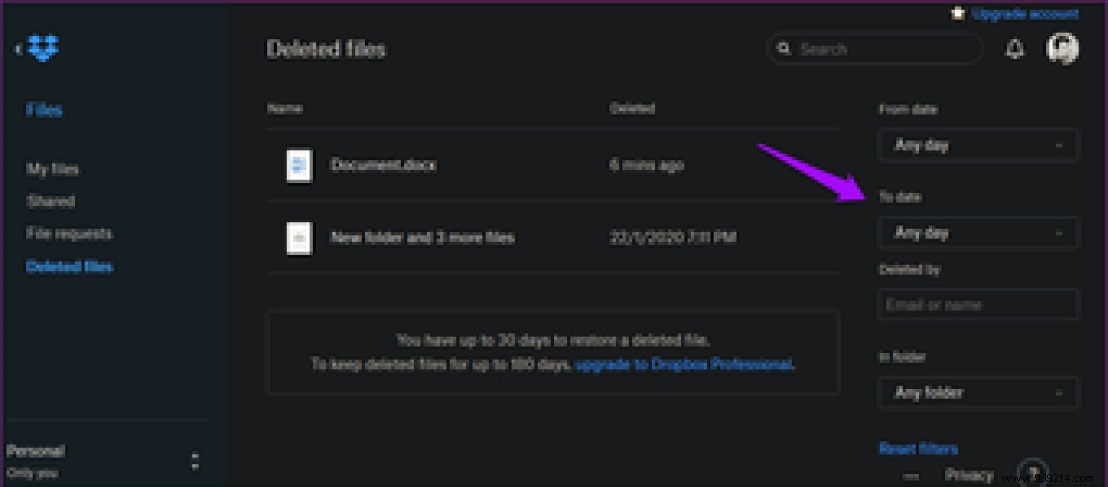
You can search by date, name, email and folder. Select the files/folders you want to recover and click the Restore button on the right. It will be visible once you select something.
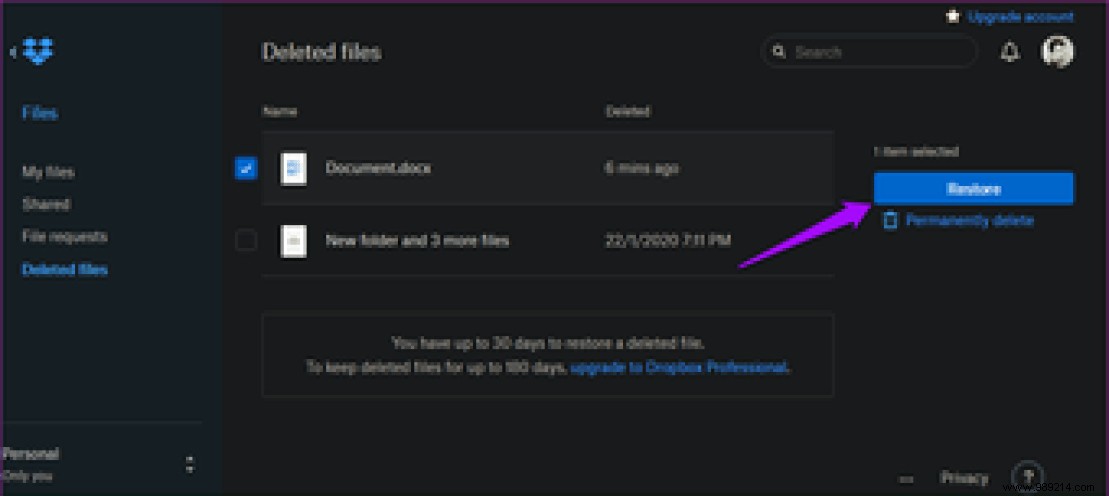
The Professional plan offers up to 180 days to restore or recover deleted files instead of the usual 30 you get in the Free plan.
Dropbox comes with two very important features. One is Dropbox Rewind where you can restore your entire Dropbox account or a particular folder to a previous state or time. Useful in case of hacking or ransomware attack.
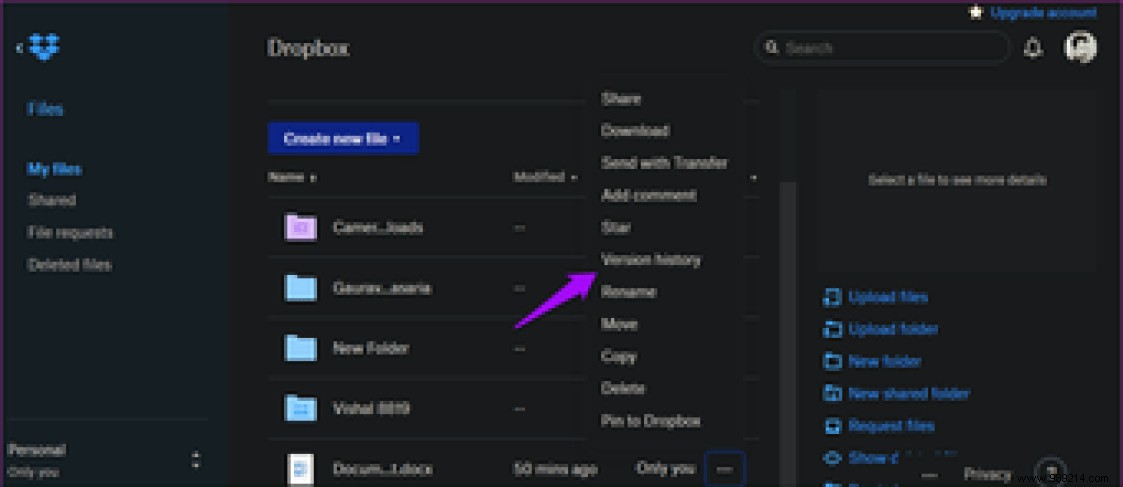
The second feature is version history which tracks every change you have made to a file. You can use it to restore the file to how it was before the changes. Useful when someone else with access to the file makes changes you don't approve of.
Dropbox allows users to share files and folders with others, even if they don't have a Dropbox account. This is where permissions come in. Hover over the file or folder you want to share and click the Share button which should be visible now.
You may see additional options depending on which apps you have connected your Dropbox account to. I see Trello (project management) and Slack (team communication). Click Share with Dropbox.
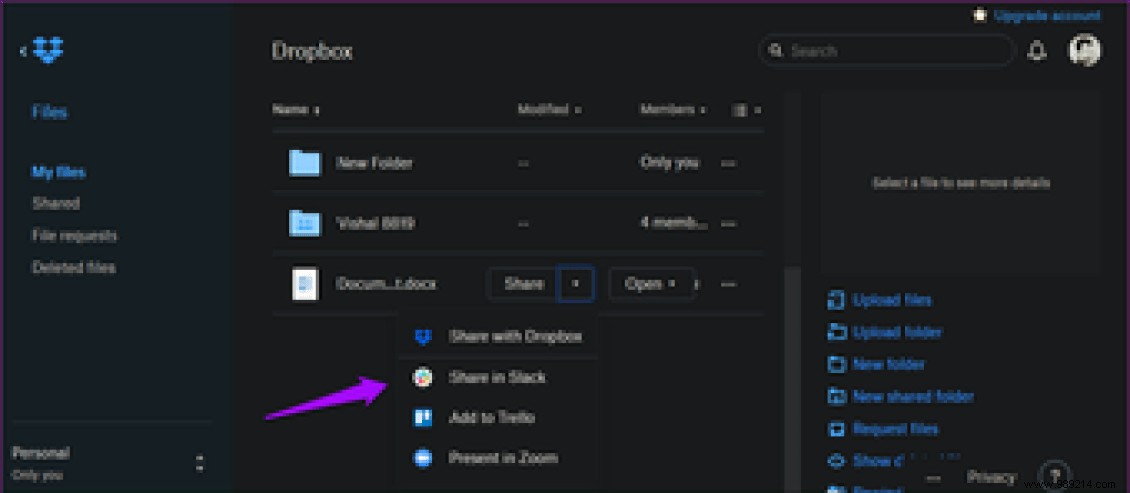
Enter the name or email address of the person you want to share it with and choose whether they can only view or edit documents. You can add instructions or a message just below.
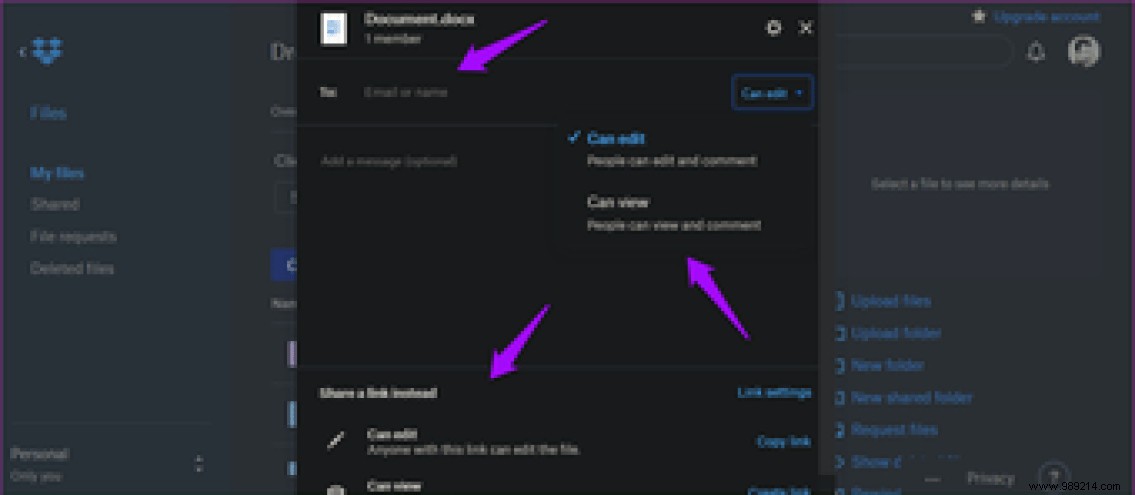
You can create a link at the bottom of the popup that you can share via social media or messaging apps. Click Link Settings for Link Sharing Settings in Dropbox.
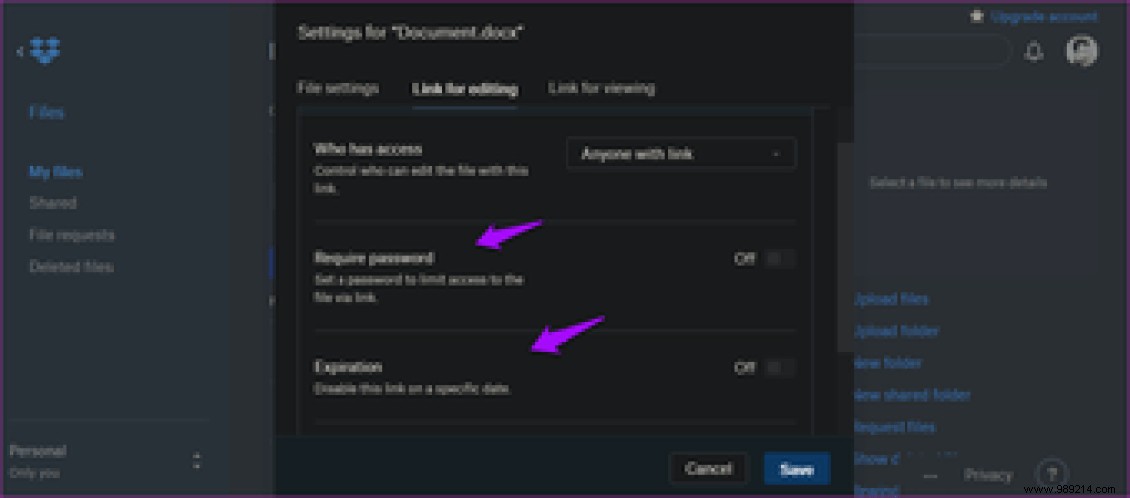
You can choose who can access the file, view it or edit it too, download the file (or not), need a password, and set the expiration date. The latter will automatically revoke access to the file shared via the link after the time has elapsed. So no more fiddling with settings or not sharing later.
Hover over the file/folder you want to undo in Dropbox and click the Share button. You will see a list of all members. Click the permission button next to the member and select Remove to stop sharing with them.
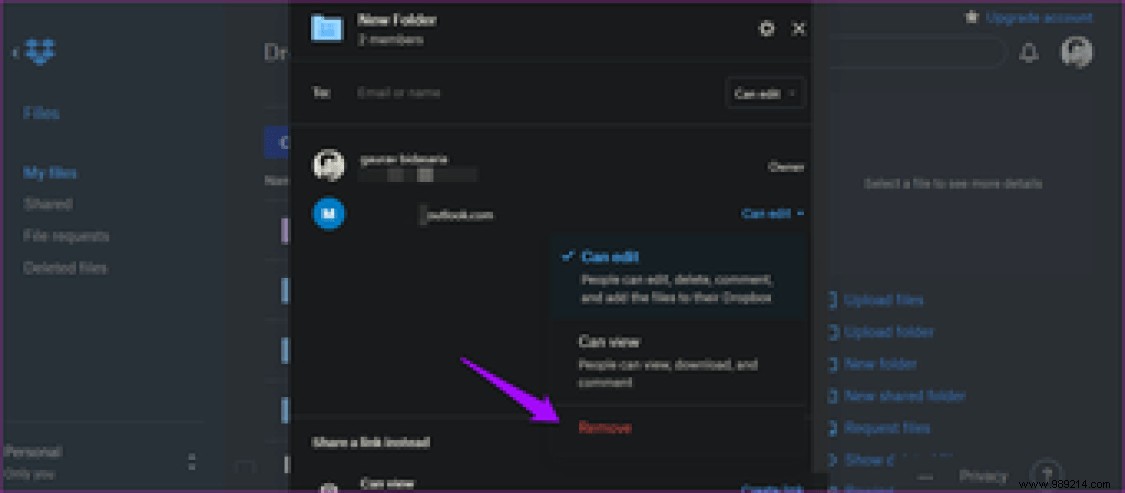
You will see a pop-up where you can choose to allow the member to continue using a copy of the folder if you wish. Syncing will stop immediately, meaning no new content will be shared or synced.
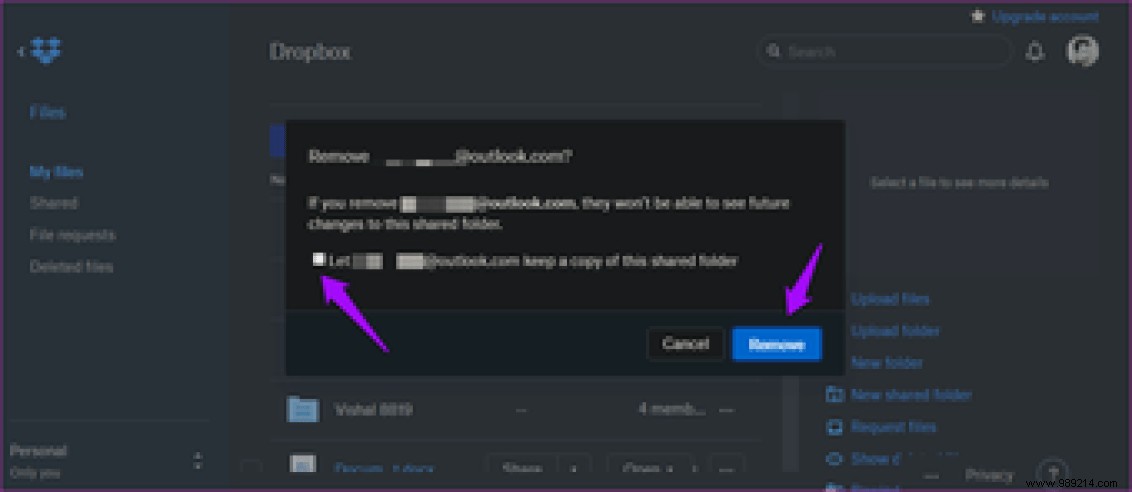
Click the three-dot menu icon and select Version History.
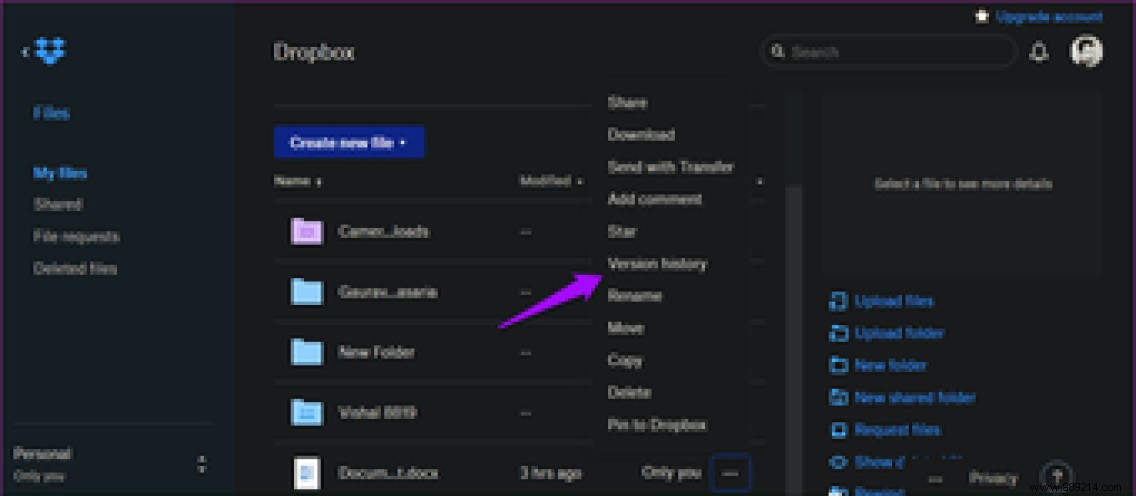
Yes, the file size information is hidden there.
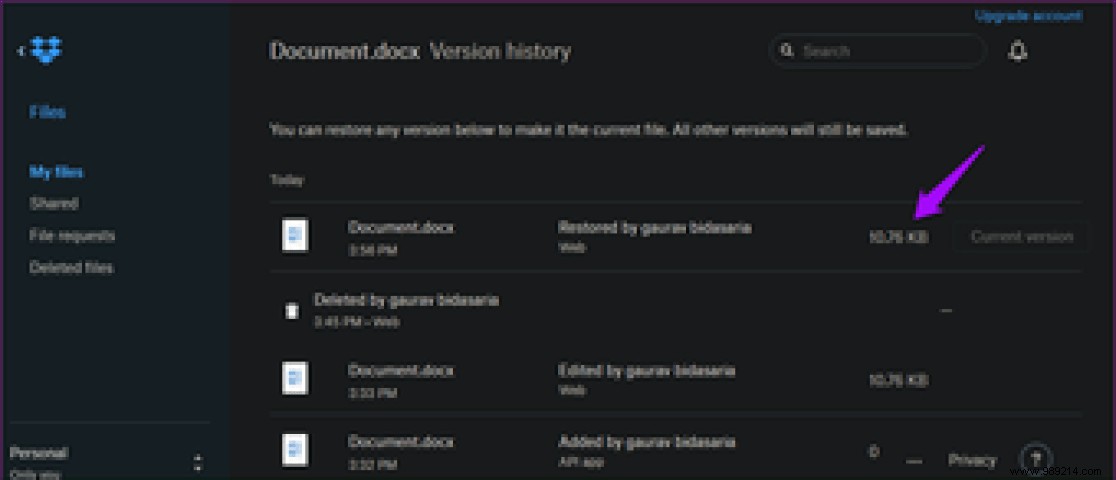
In the case of folders, select the Modified column and sort it by Size.
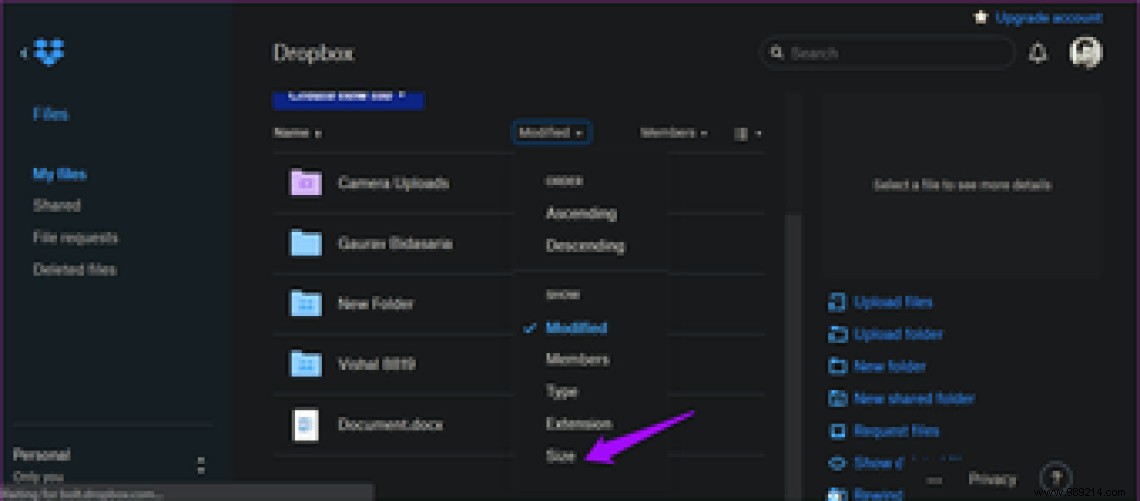
Select the folder you want to know the size of, click the menu icon next to share in the right sidebar and select Calculate size.
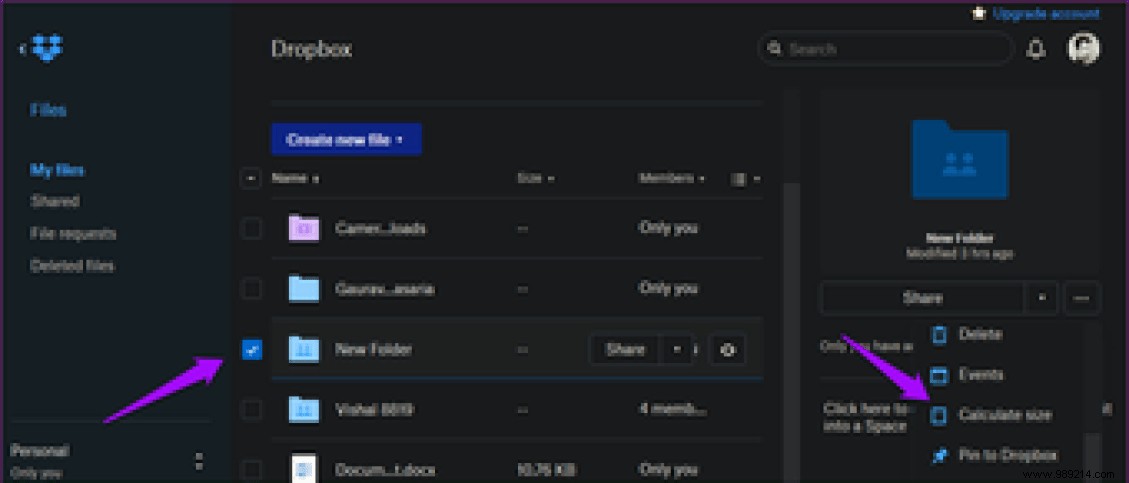
It may not be the most user-friendly way, but it works.
Select the file or folder you want to upload, click the menu icon on the right and select Upload.
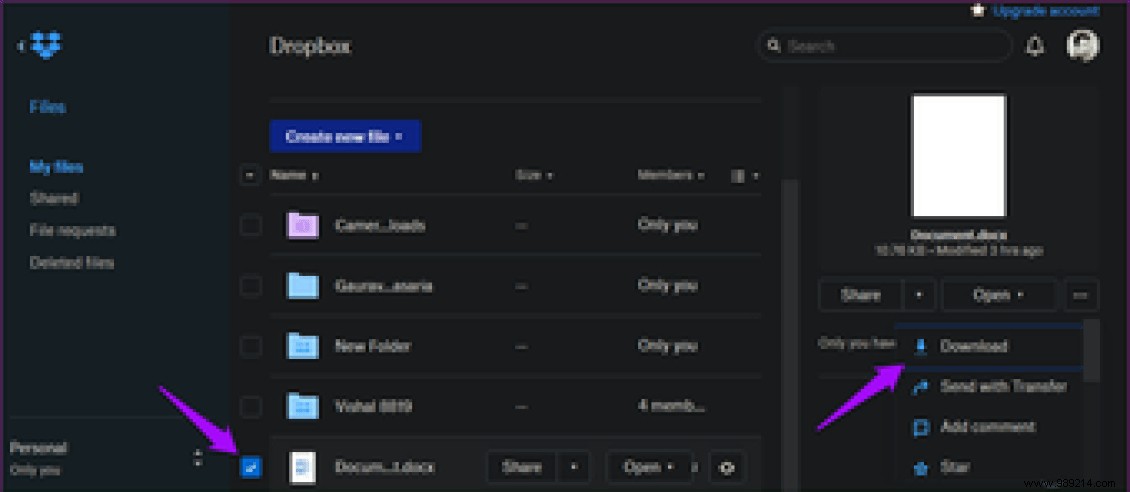
It's easy.
Dropbox will sync everything across all devices. This is the default setting, but not everyone wants this to happen. The reasons can be space or security or something else. Right-click on the Dropbox icon in the system tray and select Preferences under your profile icon.
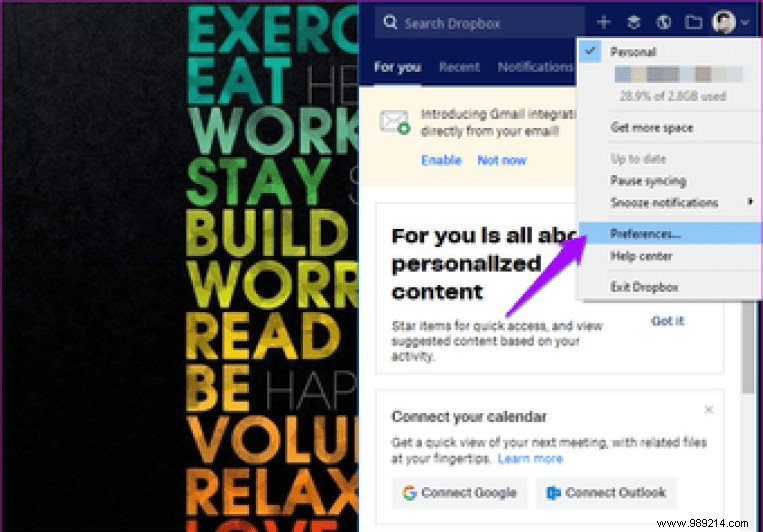
Click the Selective Sync button under the Sync tab.
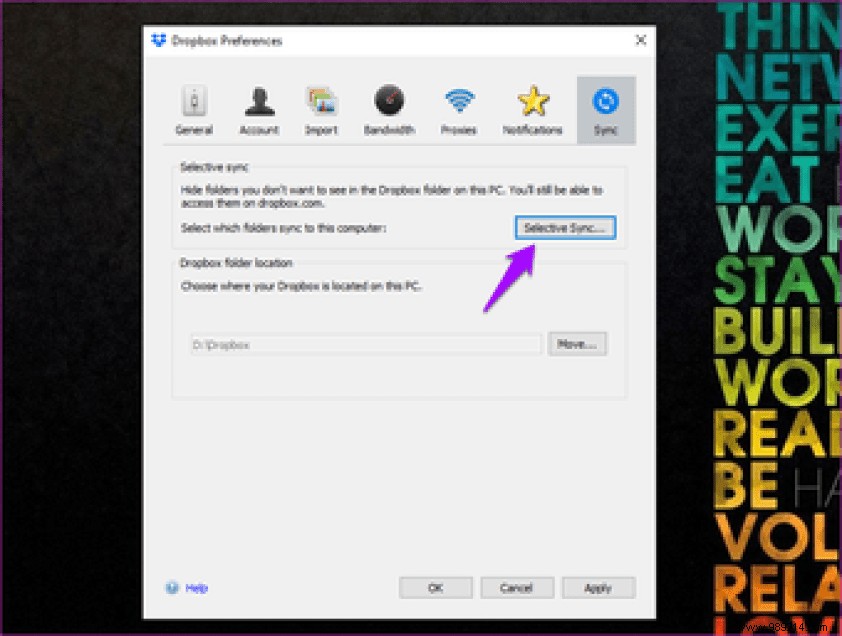
You can now choose the folders you want to sync selectively in the next pop-up window.
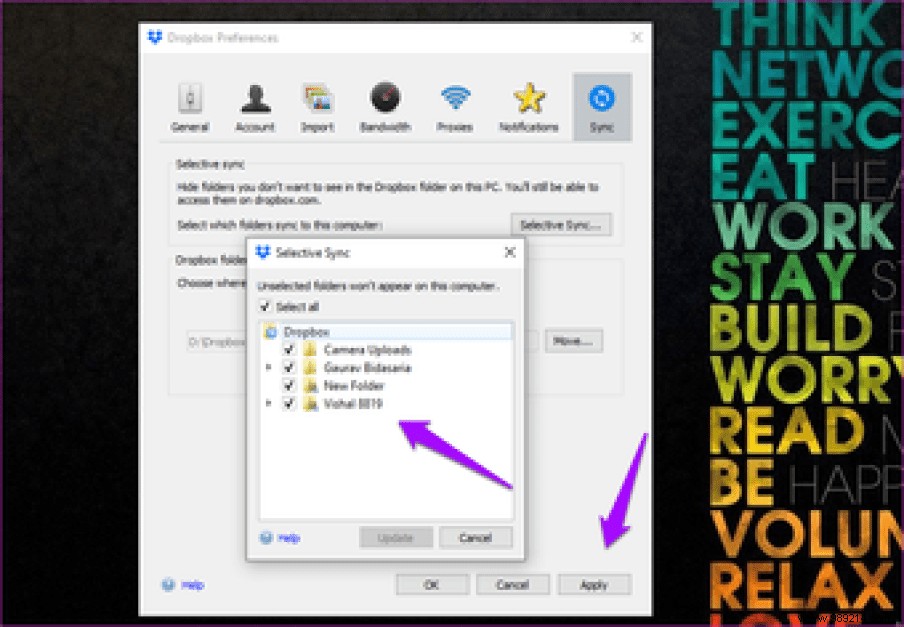
Dropbox is a very robust cloud storage platform with useful file and folder management options. You can easily manage different aspects of these files without having to worry about losing or compromising anything. Although most features are available in the free plan, some are paid for and for all the right reasons.
Then:
Want to use Dropbox directly in Gmail? Click the link below to learn how to access Dropbox from Gmail now.