It can happen too easily, especially if you have an Android phone with less than 128 GB of storage:one day, you try to install a cool new game or an intriguing new app, and you don't can't do it. You are out of space.
Don't panic. If you're not ready to buy a new phone, and your phone doesn't have a handy microSD slot for extra storage, you can probably still get a decent amount of free space back with a simple house cleaning. Here are some suggestions on how to recover some of that storage.
Note:These were tested using a Pixel 3 phone running Android 12. Depending on your phone's brand and operating system, your instructions may vary slightly.
Android has a built-in tool to help you increase the amount of usable storage on your phone. It's easy to find :
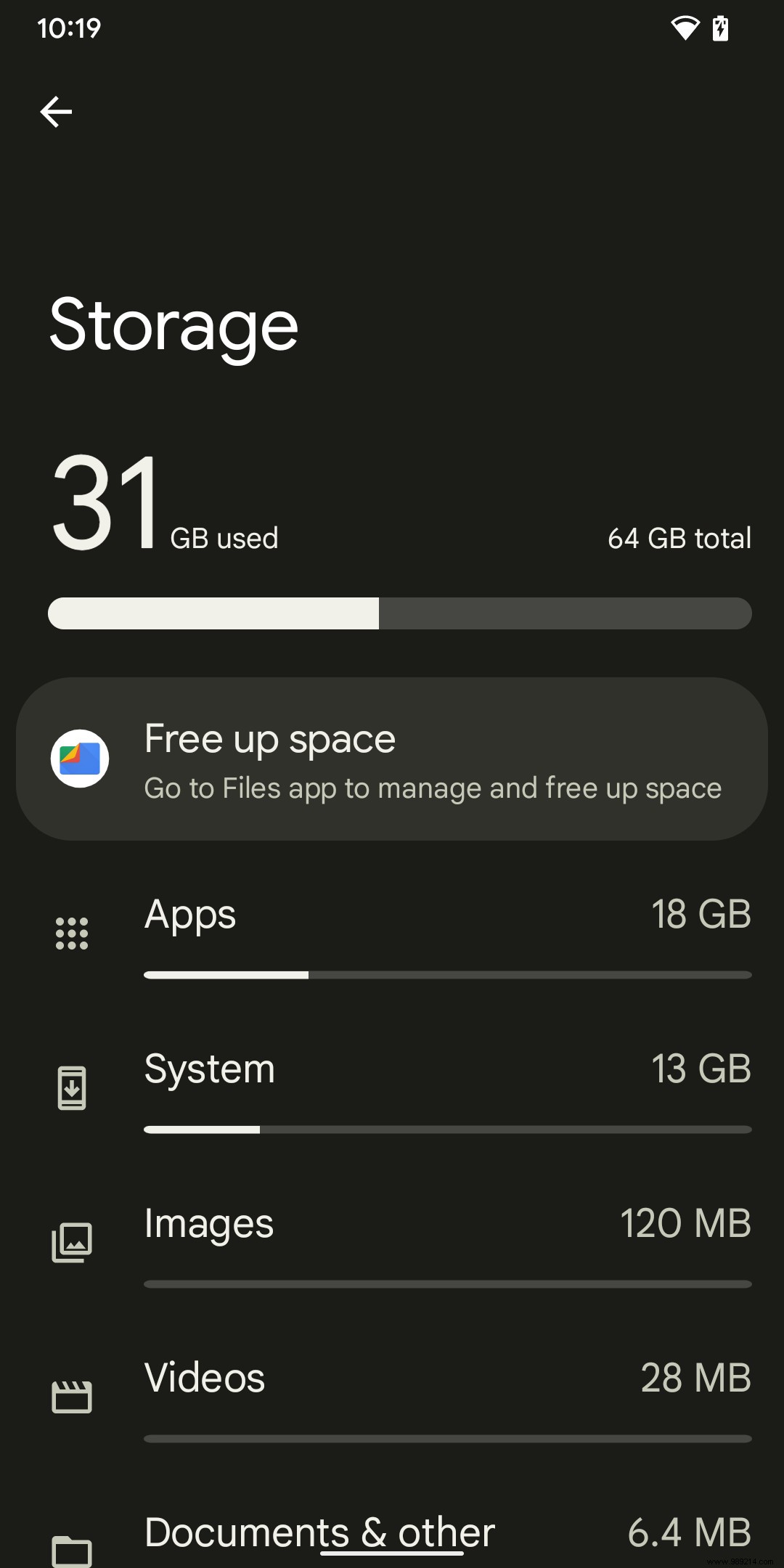
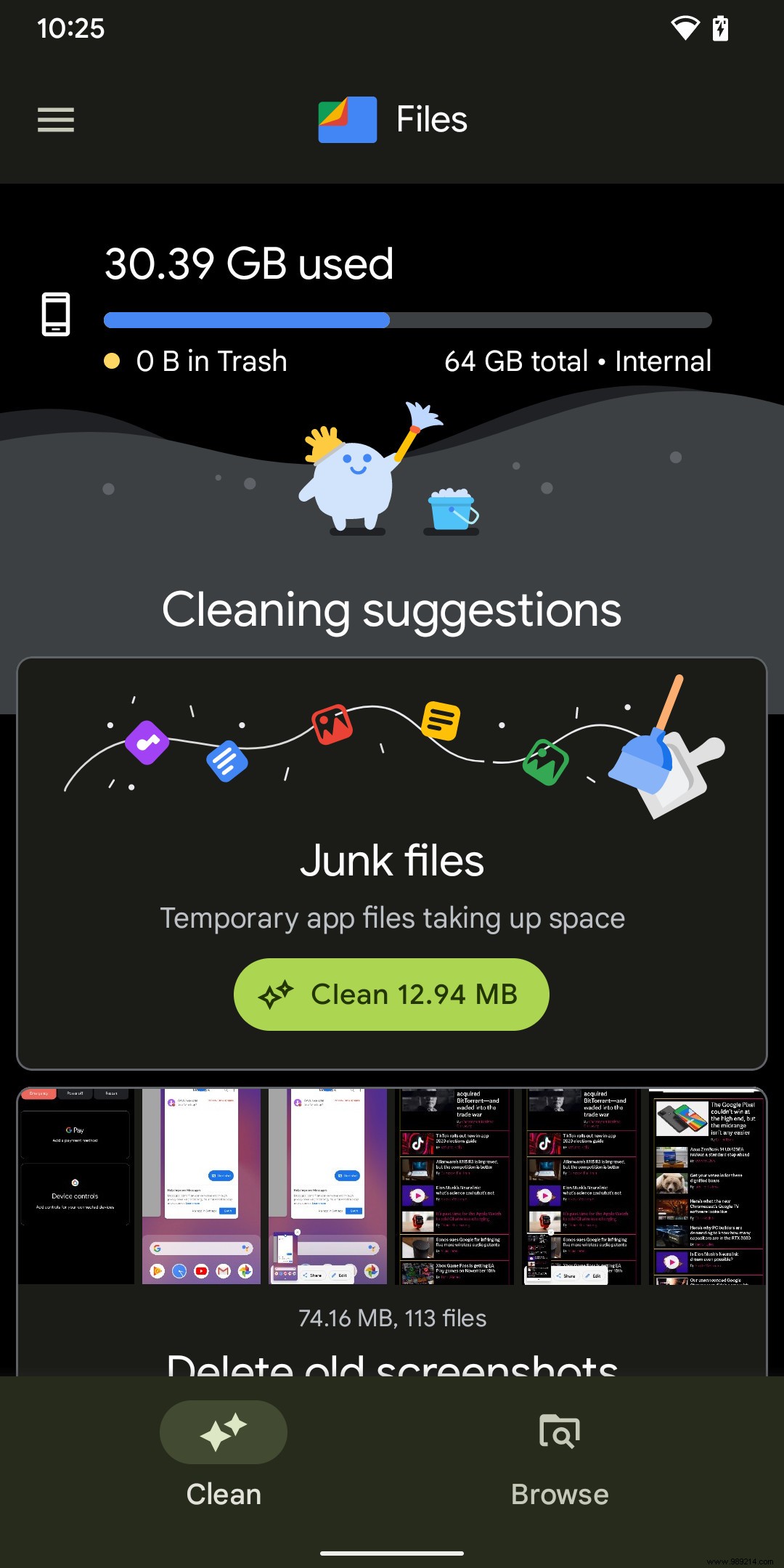
There are other handy tools in the "Storage" section. For example, you can find out how much space each of your apps takes up:
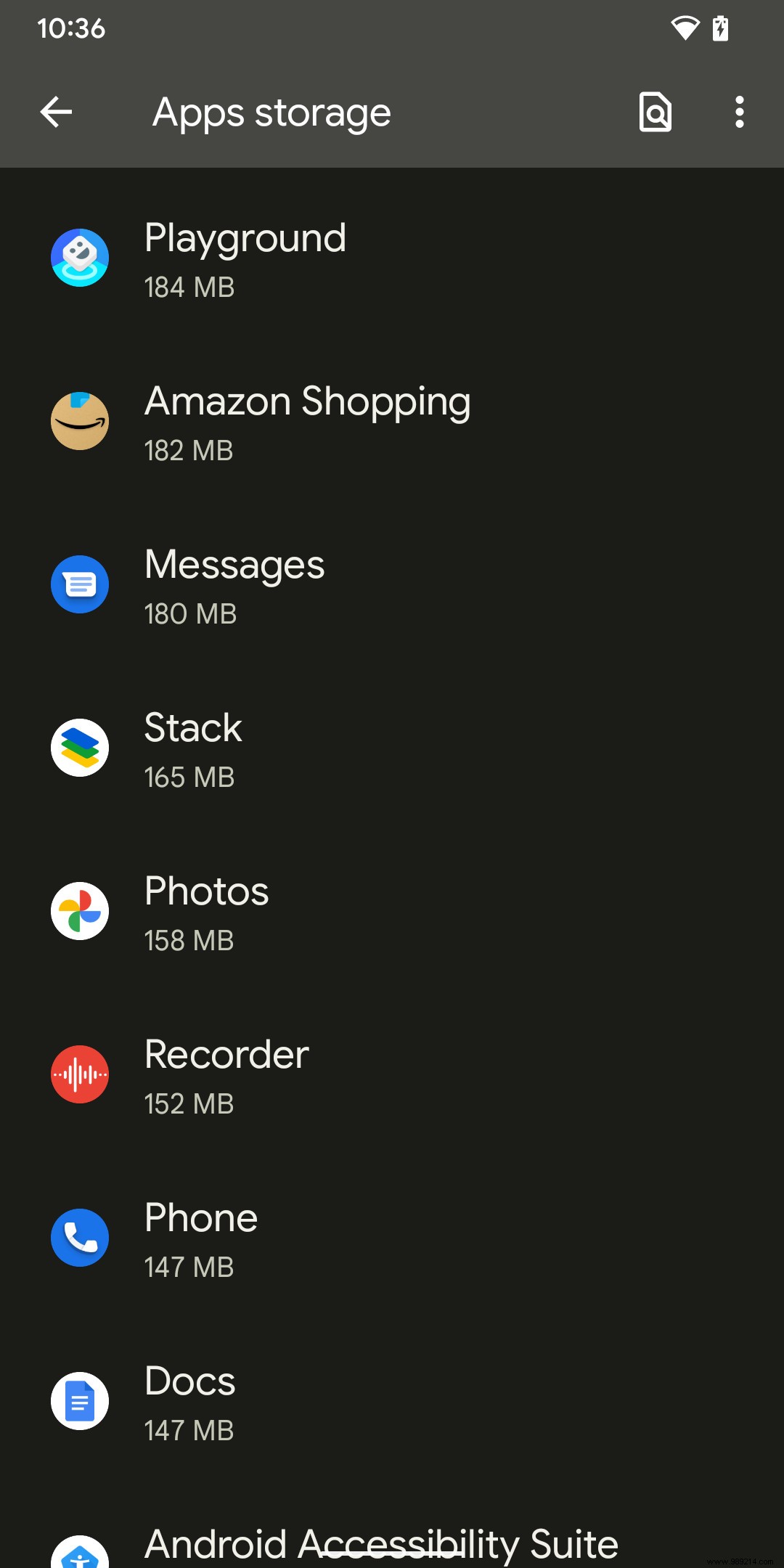
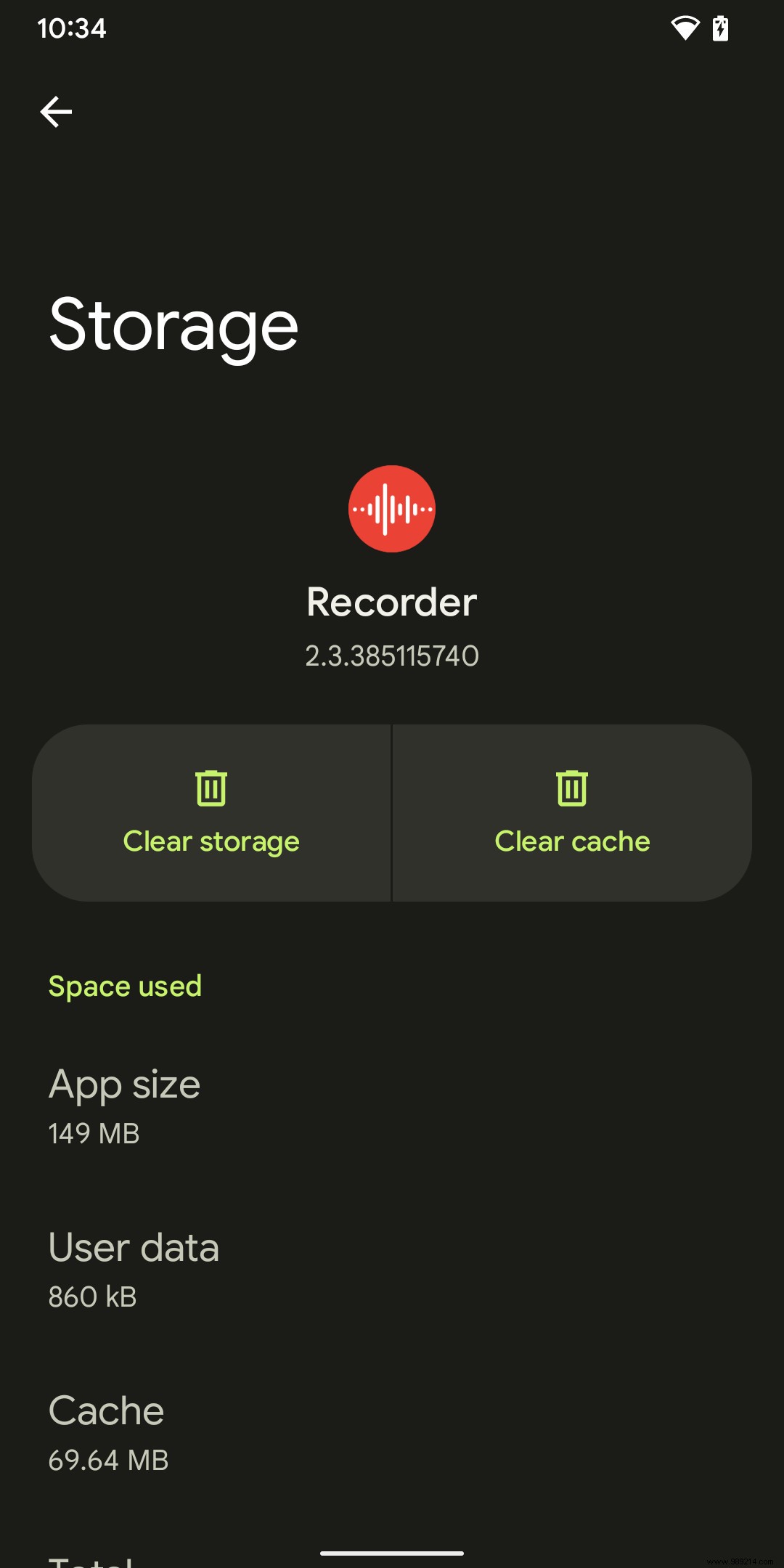
(Note for newbies:It's usually safe to clear cache. However, before hitting "Clear Storage", check what your user data is. You don't want to accidentally delete any media or important documents.)
Finally, there's a hidden toggle for a feature called "Smart Storage", which allows your phone to automatically delete backed up photos after 60 days. It will also automatically delete backed up photos and videos if there is less than 25% storage space left on your device. You turn it on (or off) via Google's Files app.
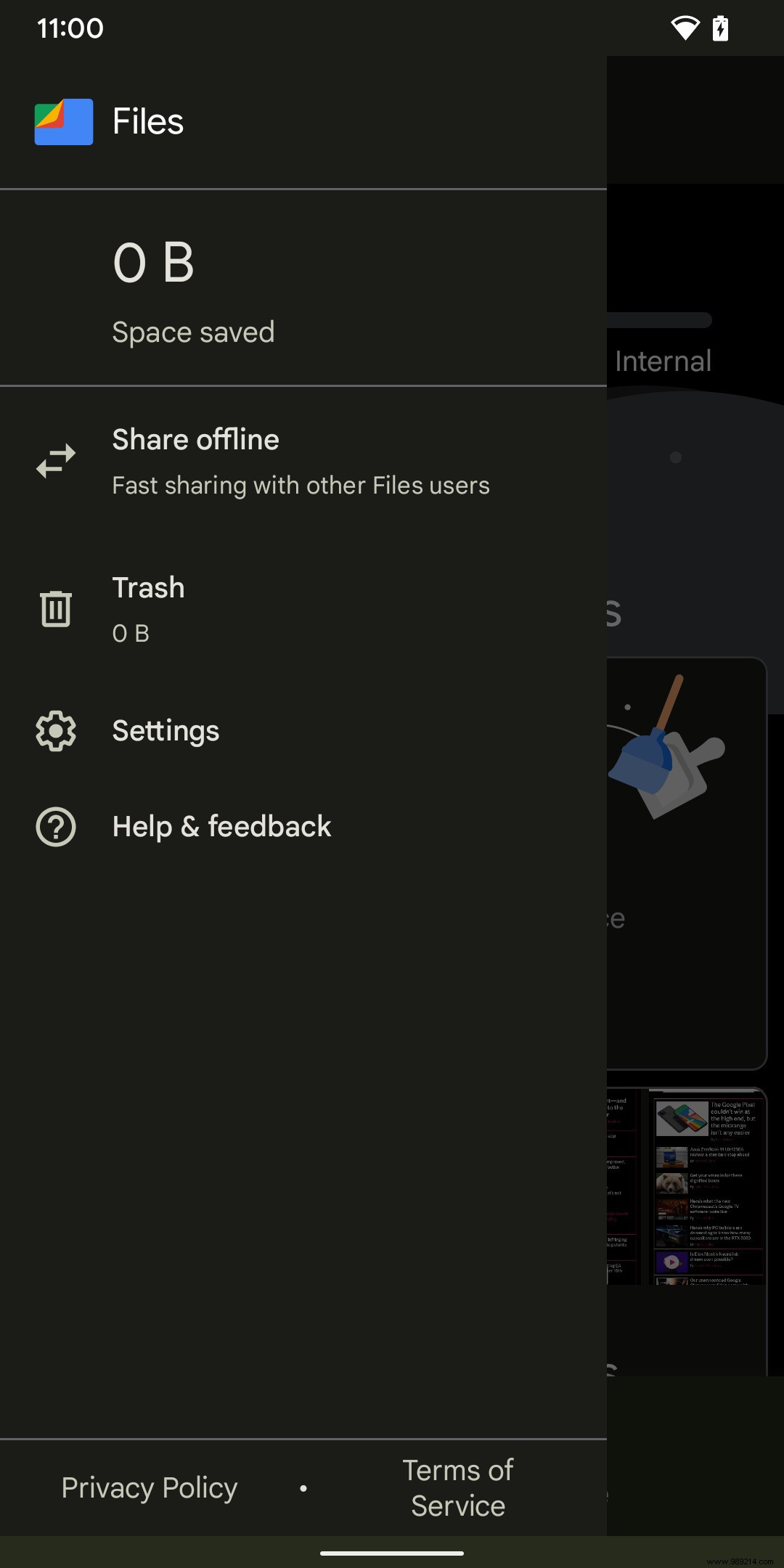
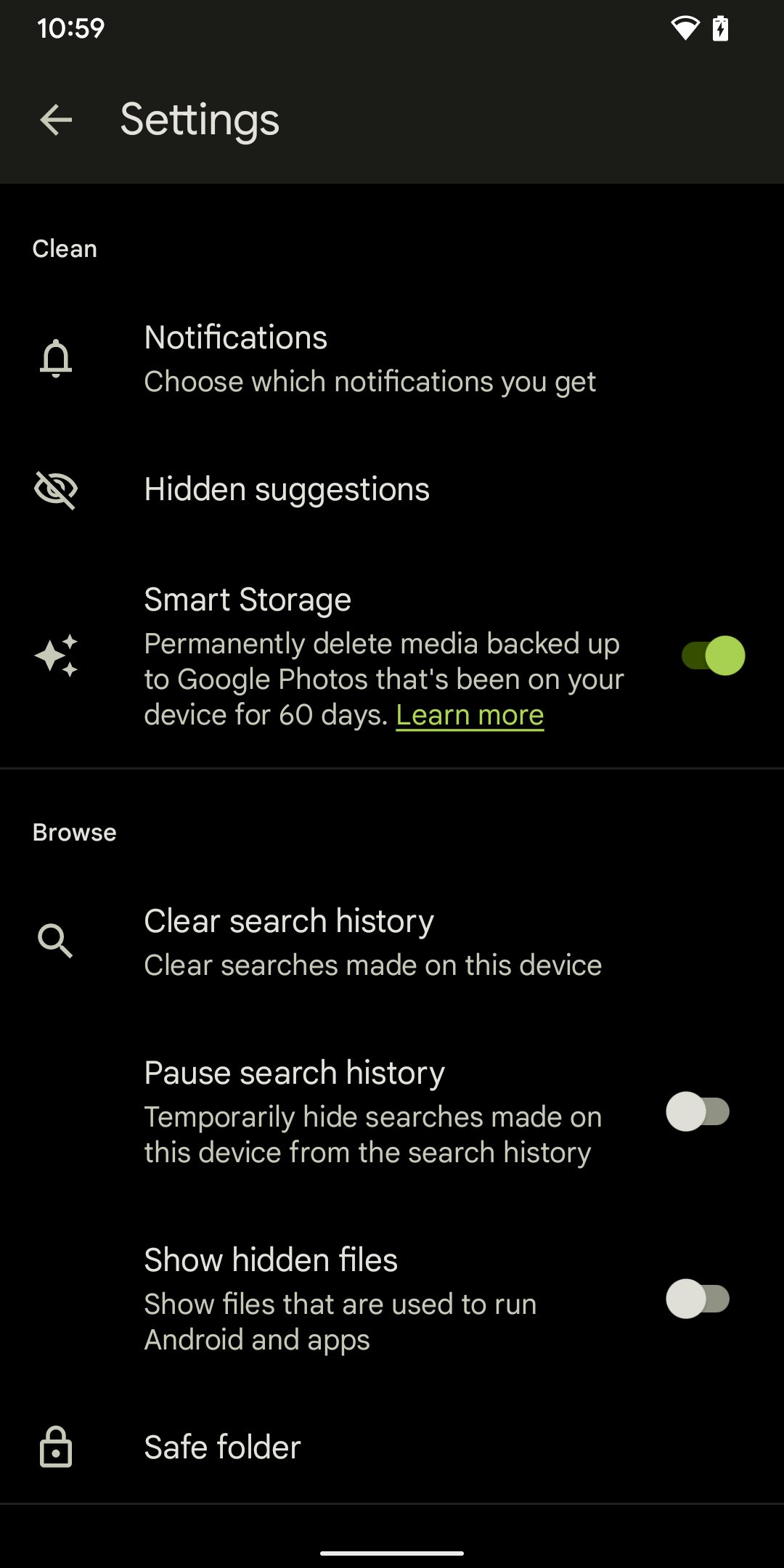
A good way to save space is to make sure you don't clutter up work with apps you haven't used in months. It's too easy to download an app, try it out, then let it sit while you move on.
If you're curious how long it's been since you've used certain apps, here's how to find out:
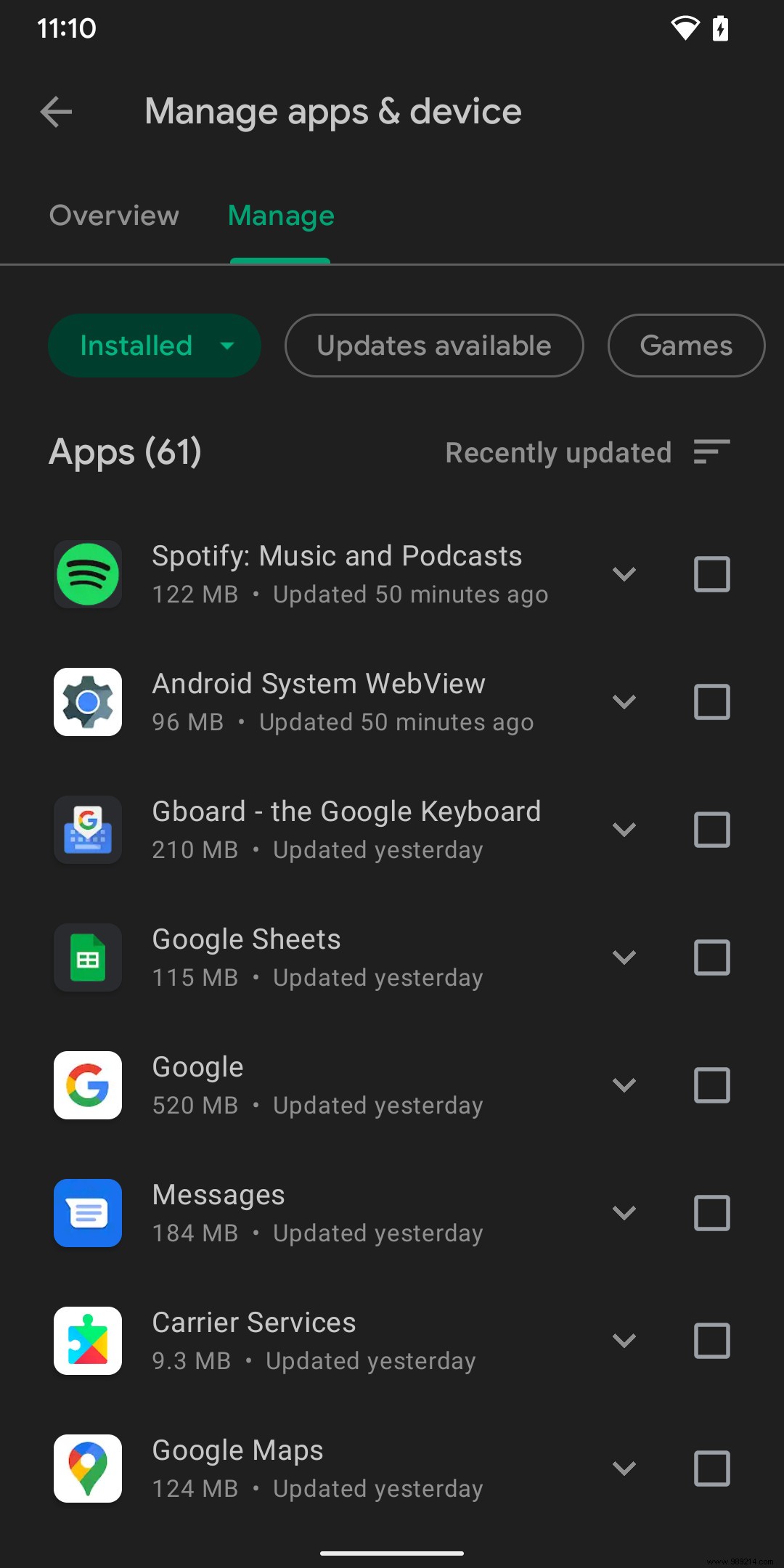
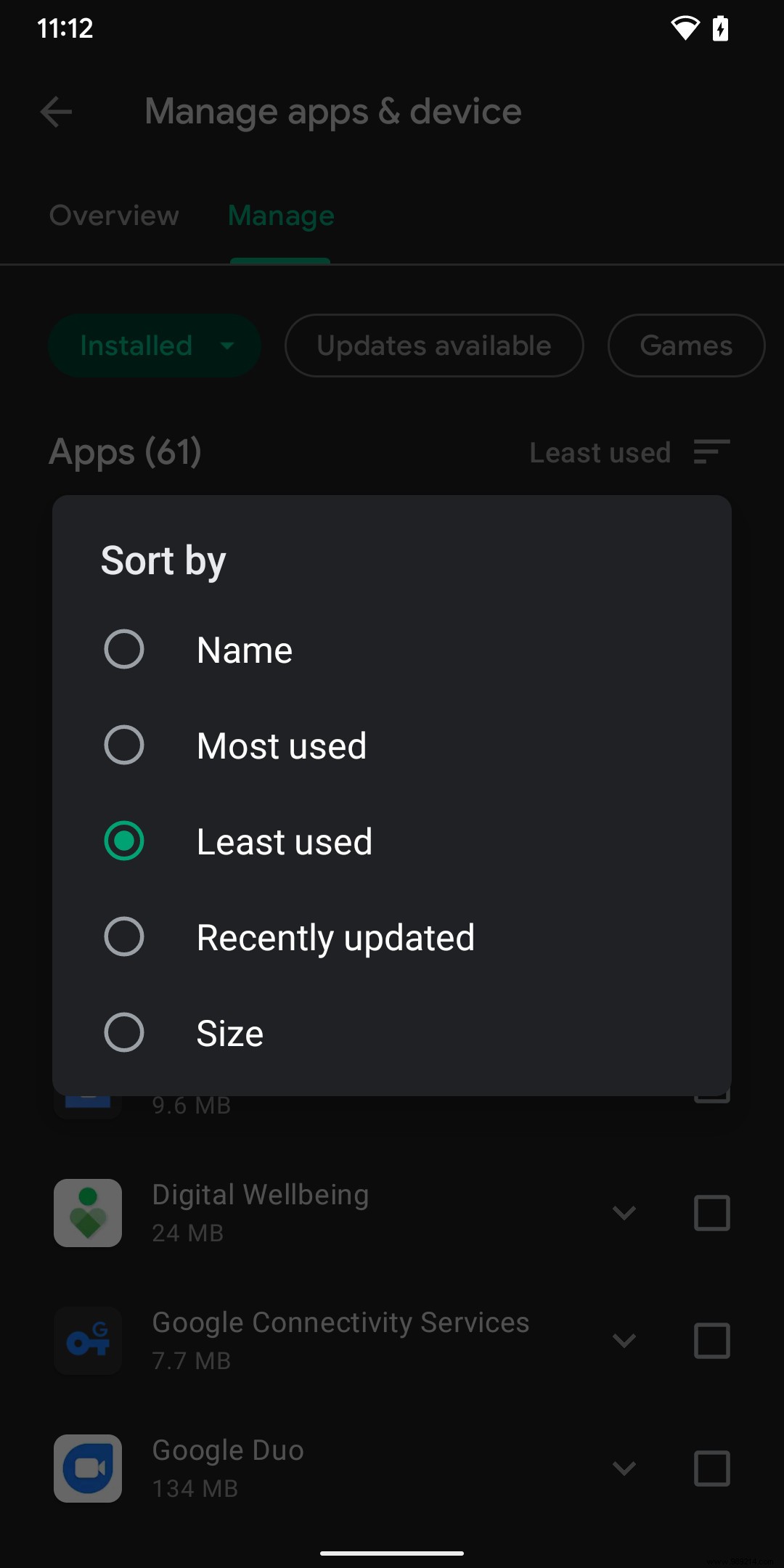
Photos and videos can be some of the bulkiest items on your phone. Luckily, if you have an Android phone, you're probably already uploading your photos to Google Photos, so you can remove them from your phone.
First, check that you are back up your photos to your Google account.
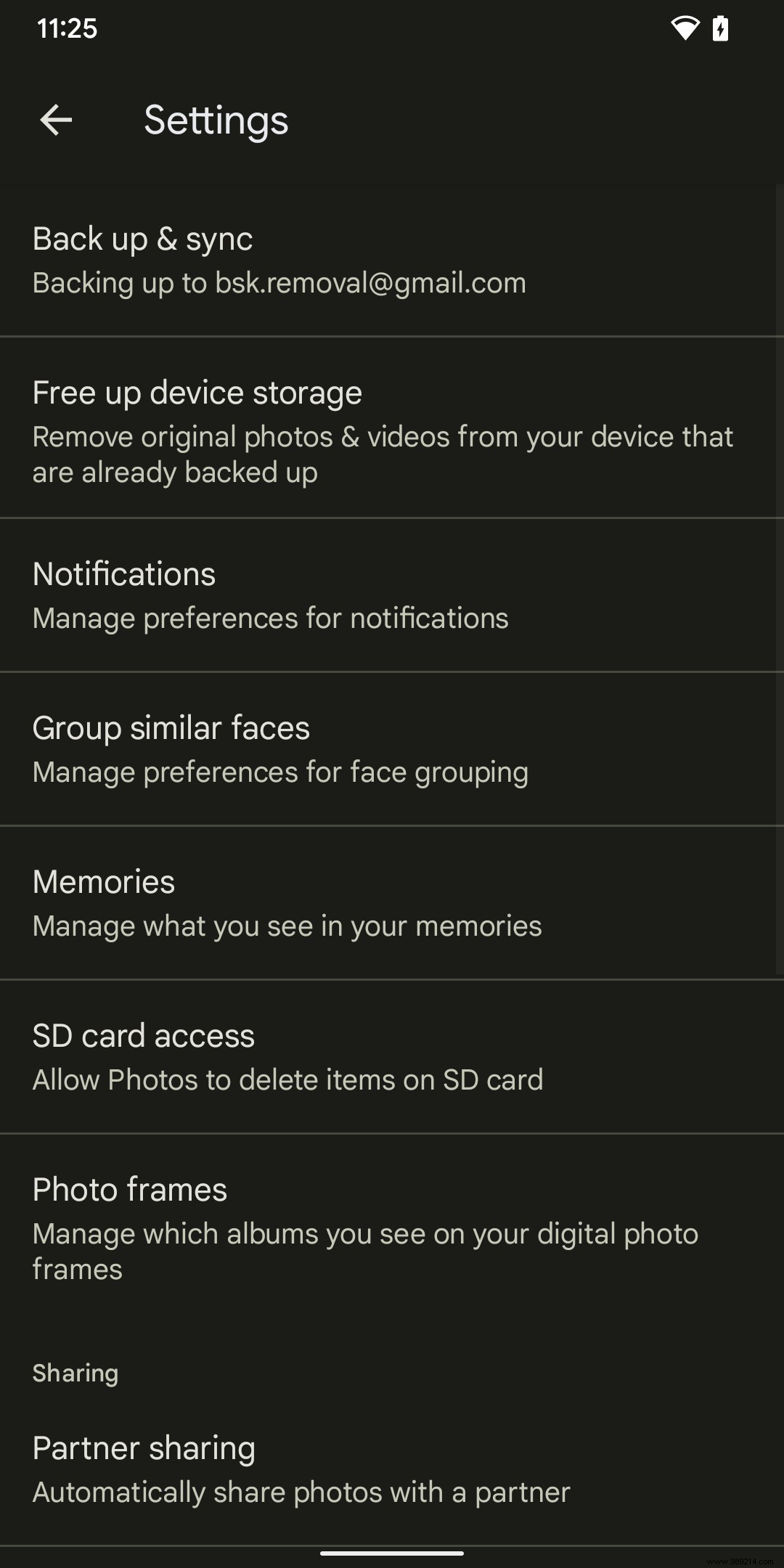
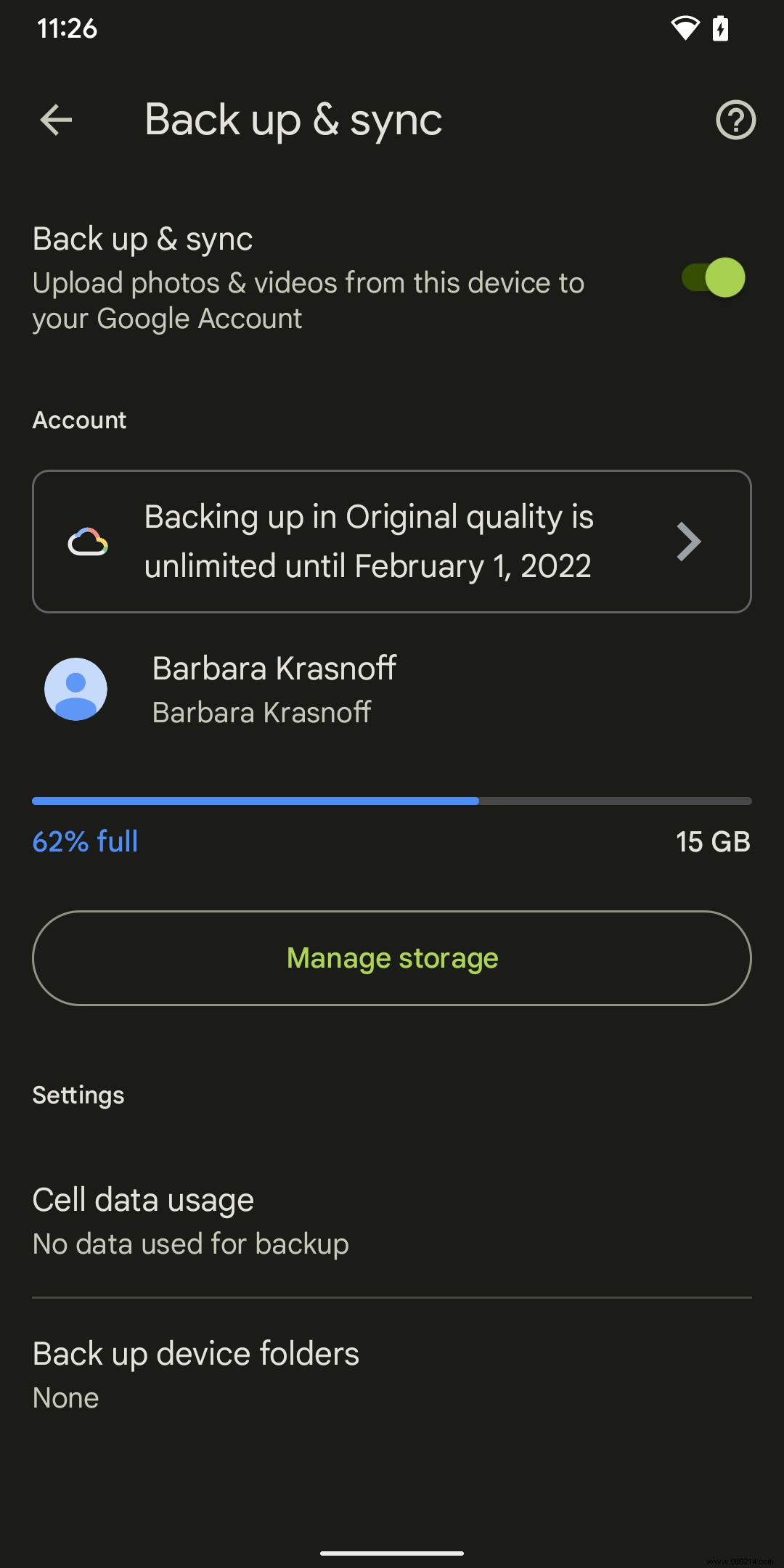
There are also other options. For example, you can choose the quality of photos you want to download and whether you want the phone to download photos when using cellular data.
Now that you are sure your photos are backed up, you can delete them from your phone. It's very likely that there's already a notice at the top of the Photos app's homepage offering to free up your device's memory; if not, it's easy to do.
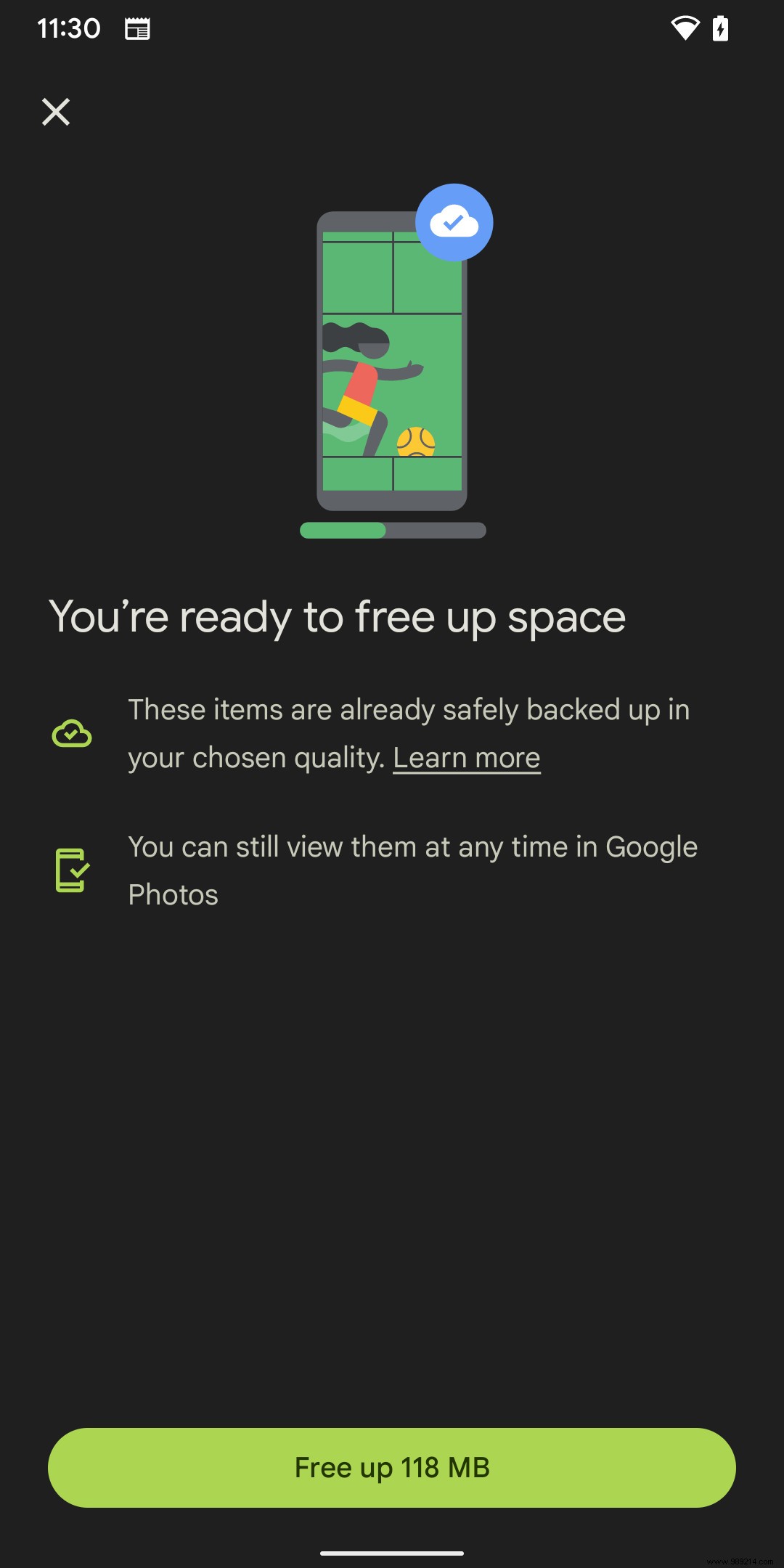
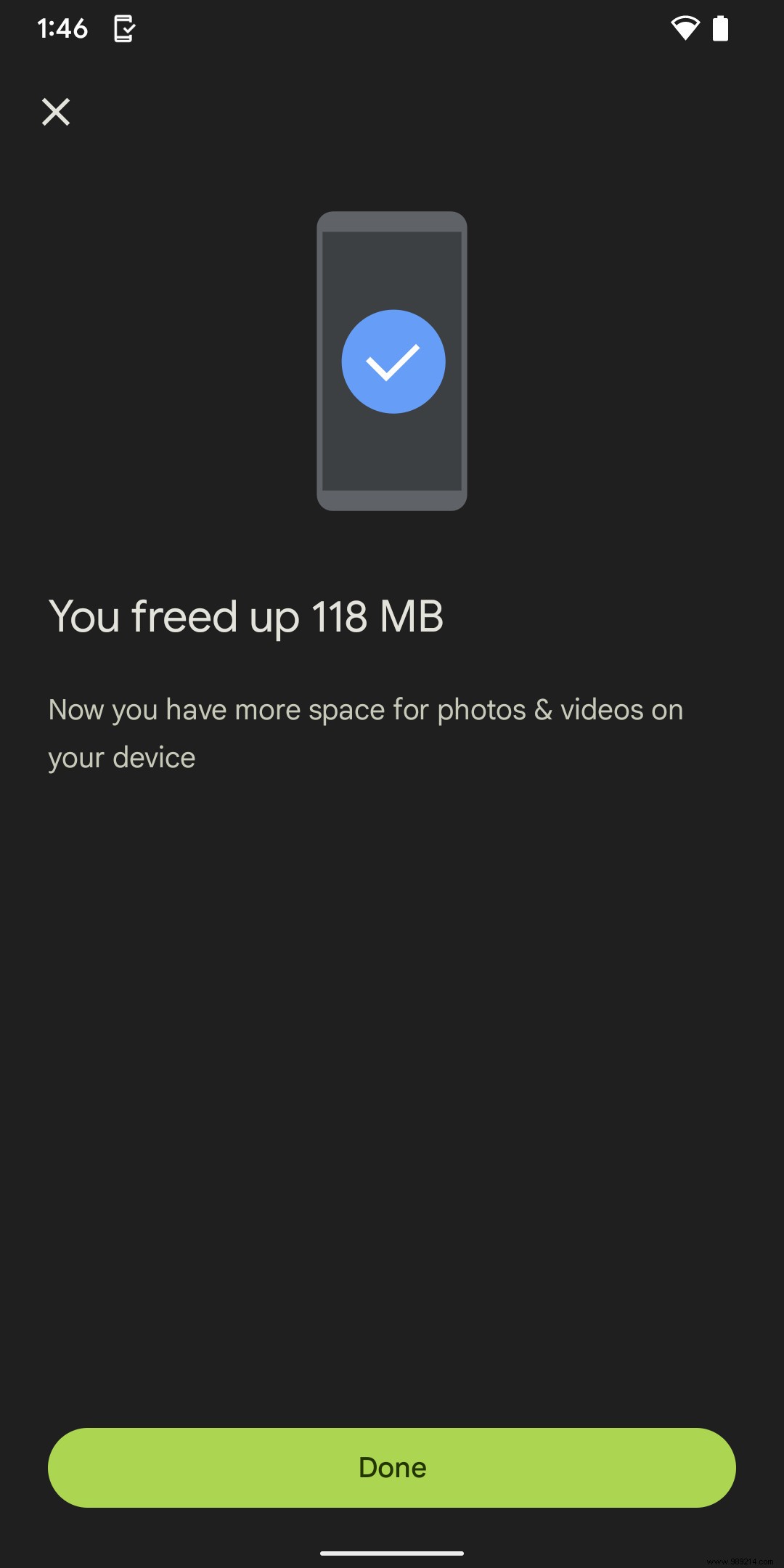
Still out of space? Then, unfortunately – or fortunately, if you're looking for a good excuse – maybe it's time to start thinking about a new phone, one with more storage space and maybe one that also gives you the option to offload your data on a microcomputer. SD card.
Updated October 21, 2021, 2:15 PM ET: This article was originally published on August 9, 2019 and has been updated to reflect changes to Android.