If you think your PC is infected with some kind of malware or just want to run a scan as part of a digital cleanup, Windows has a built-in security tool that can help you on your way – no third-party software to install or pay for. This is called Windows security.
ContentsRun a malware scan on Windows 11Keep Windows security up to dateIf you still have Windows 10What are the signs that my PC is infected?If Windows detects a threatWhitelisting a fileWhen things go wrongThird-party anti-malware appsOnce upon a time, Windows Security was called Windows Defender Security Center, but the application is largely similar. Searching for "Windows Defender" in the Start menu will bring up Windows Security, and even now Microsoft often refers to its actual virus scanning as Windows Defender.
Microsoft's built-in anti-malware software was once considered completely worthless, but nowadays it can be blocked by big names like Kaspersky and Avast in independent tests (blocking 99, 7% of threats). Microsoft has also pushed security with Windows 11, even going so far as to confusingly lock down people with older computers that lack certain hardware. But when it comes to good, old-fashioned software security, Windows 11 is relatively simple.
To open it, you can simply type "Windows Security" in the start menu search. You can also access it by going to "Settings"> "Privacy &Security"> "Windows Security", which will give you a quick overview of your system status. You can then click on the "Open Windows Security" button to access the full application.
Once you've opened it, here's what you can do:
By default, Windows Integrated Security will run in the background and immediately attempt to block any malicious files that make their way to your computer. However, if you want to perform periodic spot checks, you can manually run a scan.
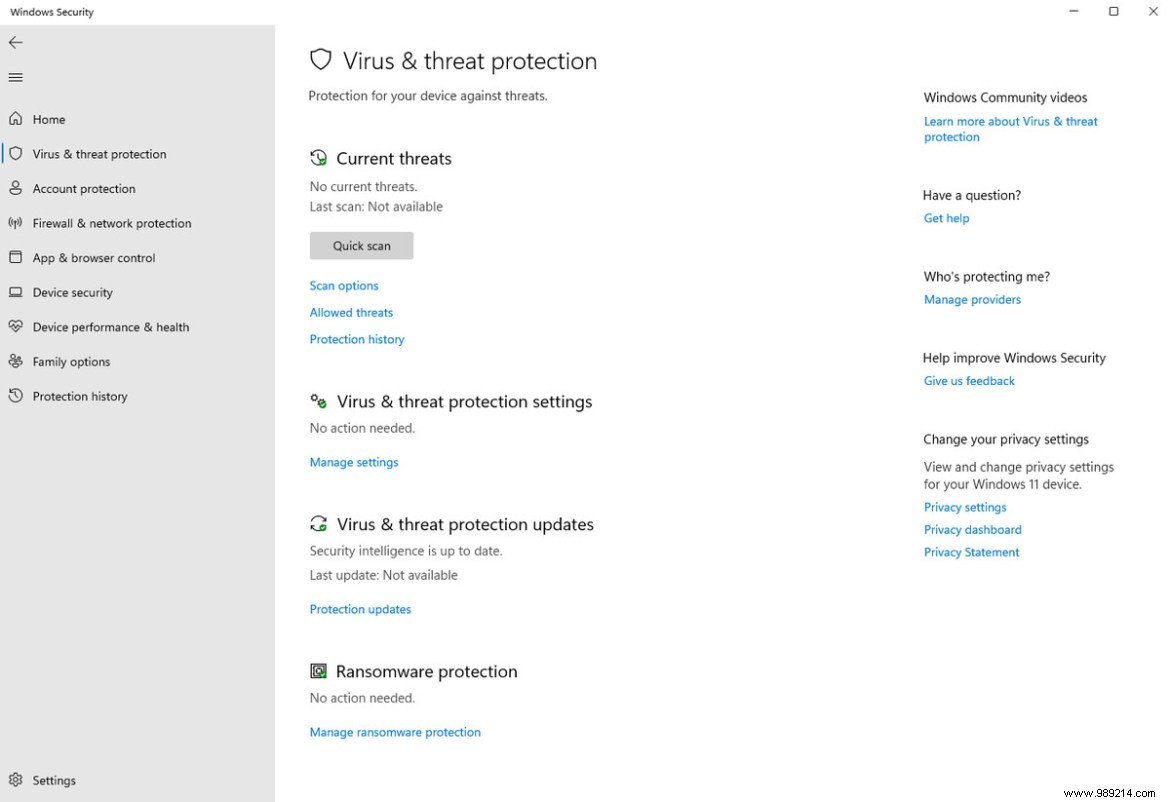
To do this, navigate to "Windows Security"> "Virus &Threat Protection" and click the "Quick Scan" button. If you want to perform a deeper scan, which will take more time but will check all your files and running programs, you can instead click the "Scan Options" button and choose "Full Scan".
If Windows finds malware during the scan, you can click the "Start Actions" button to begin the process of removing the virus(es) from your computer.
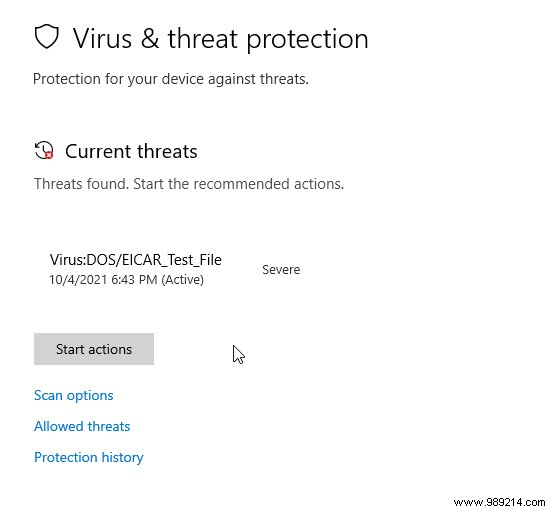
If the scan did not turn up anything, you will simply see a report on how long the scan took, how many files were scanned, and when the scan took place.
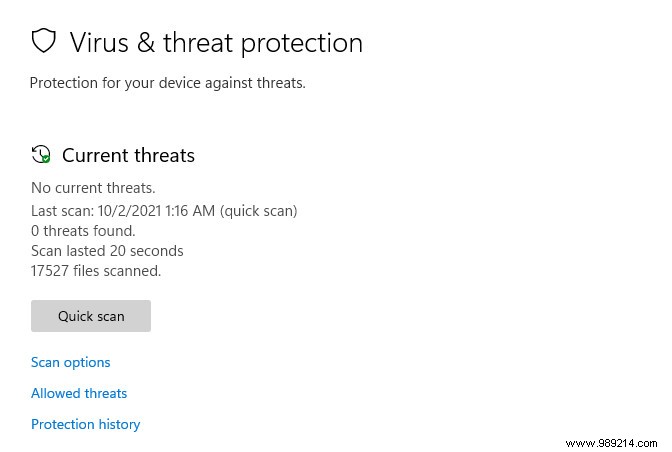
If you want to make sure Windows always scans for viruses in the background, you can go to "Windows Security"> "Virus &threat protection"> "Virus protection settings and threats". Click "Manage Settings" and make sure "Real-time protection" is enabled.
To make sure your computer is using the latest antivirus definitions, you can go to "Windows Security"> "Virus &threat protection"> "Virus &threat protection settings". Click "Manage Settings" and make sure "Cloud Powered Protection" is enabled.
Windows 11 usually does its best to keep itself up to date, but to check manually, you can go to "Settings"> "Windows Update", which is both at the bottom at left and top right. From there, you can click on the "Check for Updates" button. You can also type "check for updates" in the Start menu search bar to go directly to the "Windows Update" screen.
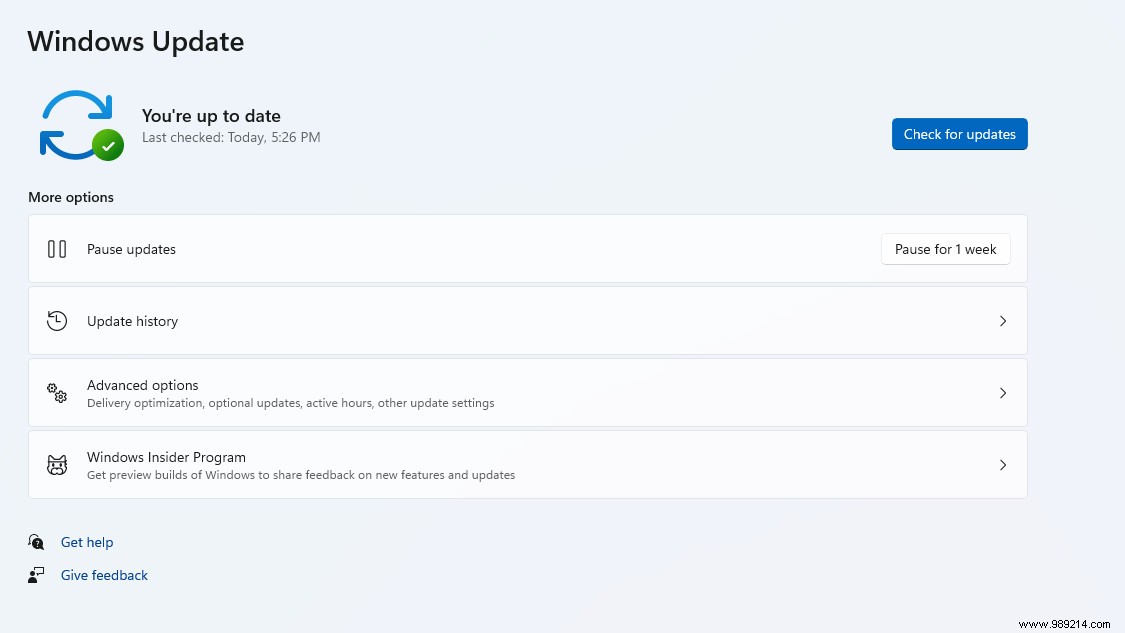
If you have many Microsoft Store apps installed, you can also update them by opening the Microsoft Store, going to "Library" (bottom left of the window), then clicking clicking the "Get Updates" button.
If you're running the latest version of Windows 10, the process for running a virus scan will be largely the same as on Windows 11. On some older versions of Windows 10, you'll use Windows Defender Security Center app, but the process will be much the same after opening the app.
Malware comes in many forms, but there are common things it can do on your computer. If you notice that your search engine, browser homepage, or even your desktop wallpaper has changed without you doing anything, it might be time for a scan. as described above. Other symptoms may be that your computer is running hotter or slower than usual or seeing pop-ups or notifications you've never seen before.
Google has an excellent video describing some of the common symptoms of malware.
If you receive a notification from the Microsoft Security application that it has detected a threat, it is likely that the problem has already been resolved. However, it is worth checking the notification – some malware (especially malicious web ads) will pretend to be an antivirus notification to trick you into clicking it.
Windows Security Notifications will look like the image below and appear in the upper right corner of your screen. After they disappear, they will be displayed on the notification screen, which you can view by clicking on the clock in your taskbar.
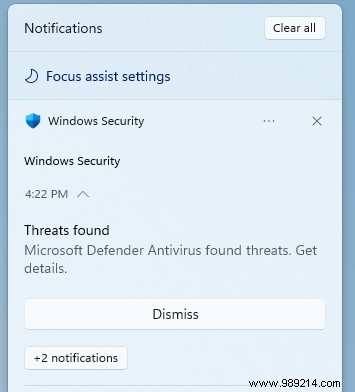
While anti-malware software does its best to flag only the bad files and leave the good ones behind, it sometimes gets it wrong. If you're sure Windows made a mistake and deleted a file it shouldn't have, you can recover it.
Before you do, it's worth noting that just because you trust the person who sent you a file doesn't mean the file is safe. There is malware that can hack into people's emails and send copies to all their contacts. If you receive a suspicious file from someone you trust, it's a good idea to ask them before trying to open it.
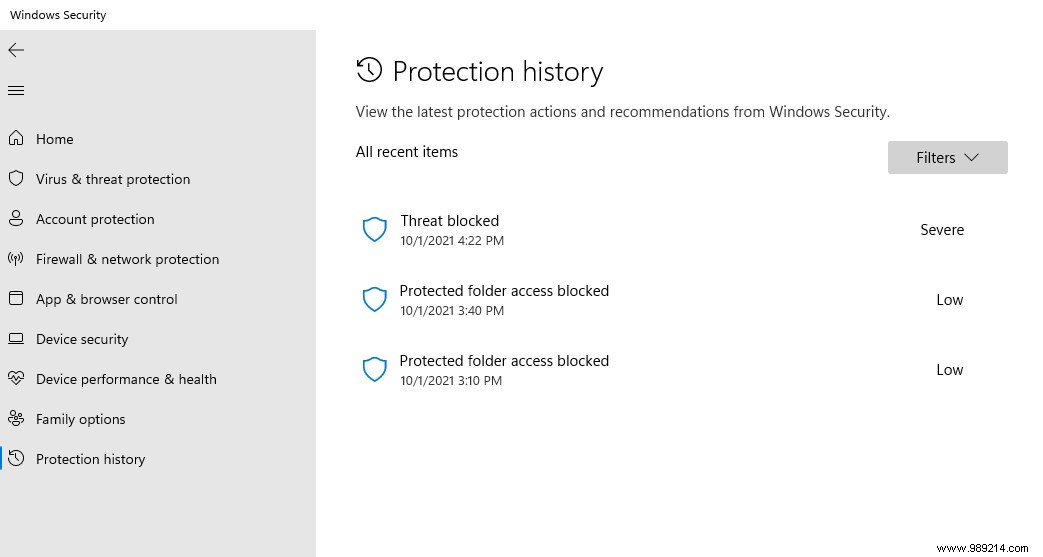
To view and restore an incorrectly reported file, navigate to "Windows Security"> "Virus &Threat Protection"> "Protection History". There you will find all the threats detected by Windows Security, as well as their level of severity. To restore a file (which, again, you have to be very careful about before doing so), click on the entry, then click on the "Actions" button to access the "Allow" button.
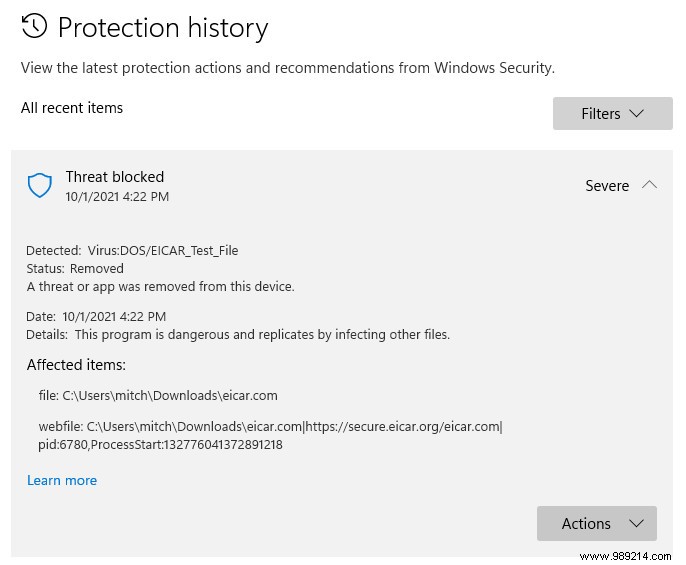
What happens after authorizing the file depends on how it was processed. If its status is "Quarantined", allowing it will put it back on your computer. If its status is "Deleted", you will have to download it again, but Microsoft Security will not stop you.
You can view a list of detected files that you have allowed by going to "Windows Security"> "Virus &Threat Protection"> "Threats Allowed". If you have decided that they are indeed a threat, you can remove them again by clicking on them and then clicking the "Do not allow" button.
Sometimes there are viruses or malware that fight back when you try to remove them. To help deal with this, Windows has a sort of extra-strong version of its antivirus scan. To run it, go to "Windows Security"> "Virus &Threat Protection"> "Scan Options" and select "Microsoft Defender Offline Scan". After clicking the "Scan Now" button, your computer will restart in a special mode to perform a scan. Once done, your computer will restart again, taking you back to Windows.
If your computer is still showing signs of infection, some of us here at I/O Means recommend the free version of Malwarebytes, which has saved our machines (and those of our loved ones) several times. (It's a good idea to have Malwarebytes already on your computer, as some malware can prevent you from installing additional security apps.)
If your PC is still locked or you suddenly get notifications that you need to send someone money to unlock it, it might be time to contact an IT professional. 'computer science.
While Windows Security should do a good job of protecting your computer against viruses, malware, and other malicious files, there are still things it cannot do – for example, even with Windows 11, the built-in tools won't protect you from phishing email scams or fraudulent ads in your web browser.
If you're looking to up your game from basic Windows security, you might want to check out anti-malware suites, such as McAfee, Norton 360, Kaspersky, or Bitdefender. Researching a few reviews will give you a good idea of what you need (and what you don't – looking at you, the programs that come with crypto miners).
If you've heard of the dangers of running multiple anti-malware systems, don't worry; Microrosoft says it's built-in solution will automatically shut down if it detects that another antivirus is installed and enabled. If you uninstall the other anti-malware app, the Microsoft one should automatically re-enable itself.