Introduced in iOS 14, Apple Translate lets you easily translate popular languages without having to rely on third-party utilities. But aside from features like automatic voice translations, the Translate app also comes with a host of less apparent settings, options, and features that make for a better experience.
Contents1. Translate into another language2. Change keyboard3. Use the dictionary4. Add translations to favorites5. Caution Mode6. Talk mode7. Download languages8. Disable automatic recognition9. On-device mode Translator in progress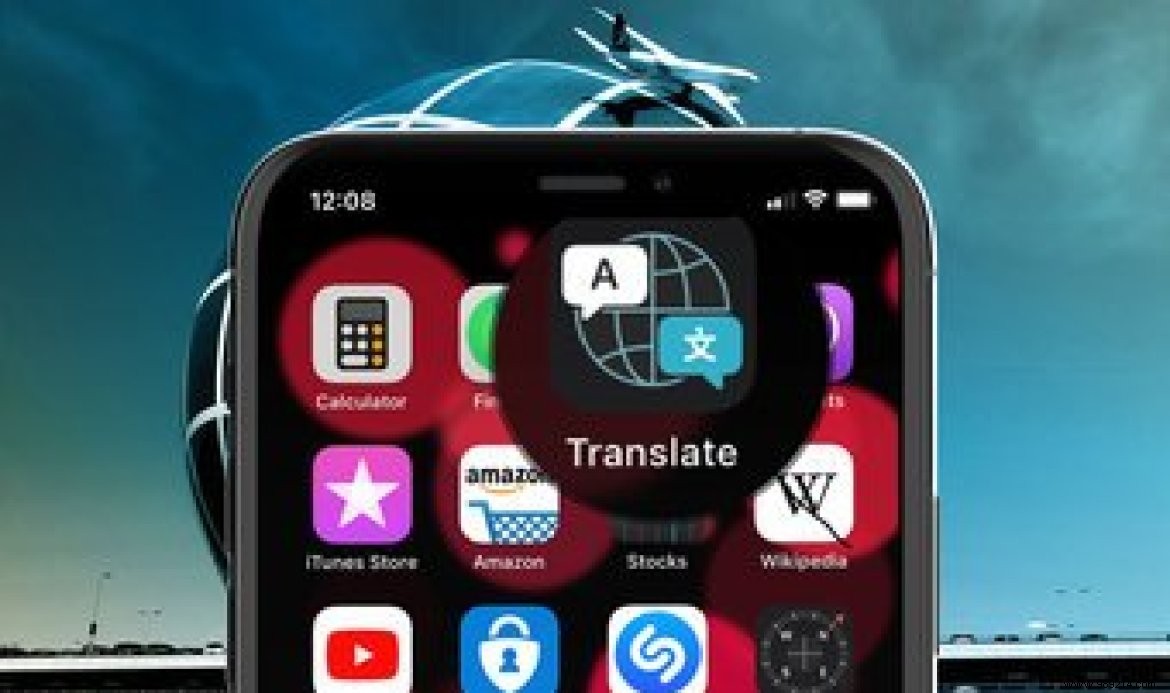
For example, did you know that Apple Translate provides access to a built-in dictionary that helps you look up foreign words? Or that it has an on-device translation module that allows you to perform conversions completely offline? Probably not. So let's look at nine essential tips and tricks you can use to get the most out of the Translate app.
After translating from one language to another, continue to switch languages (using the language selection tab on the left), and Apple Translate will automatically redo the translation for you each time. It works for voice and text translations.
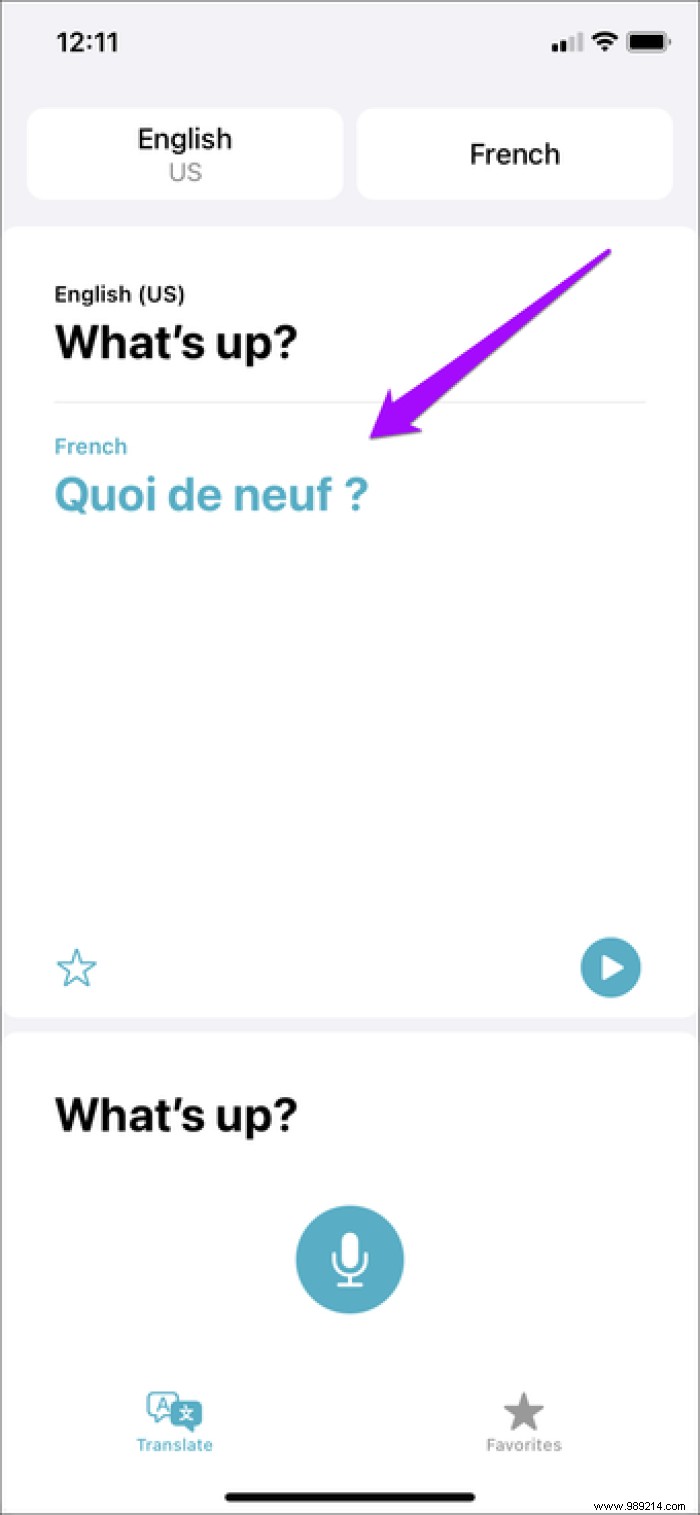
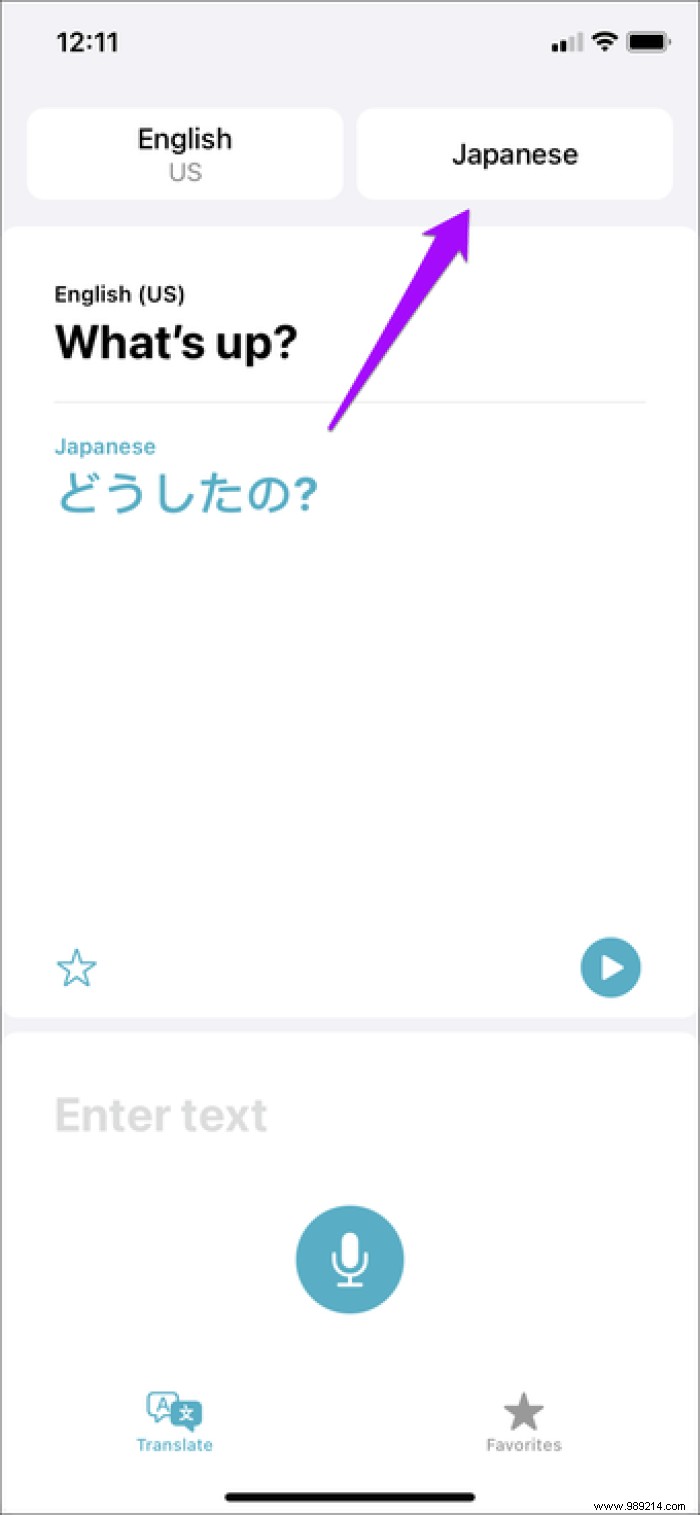
Note: When you change languages, Apple Translate automatically redoes translations for the most recent translation only.
Apple Translate lets you select input and output languages using the tabs at the top of the screen. However, you can also translate in reverse order by switching keyboards. After tapping on the Enter text field, use the slider above the on-screen keyboard to switch between language-specific keyboards.
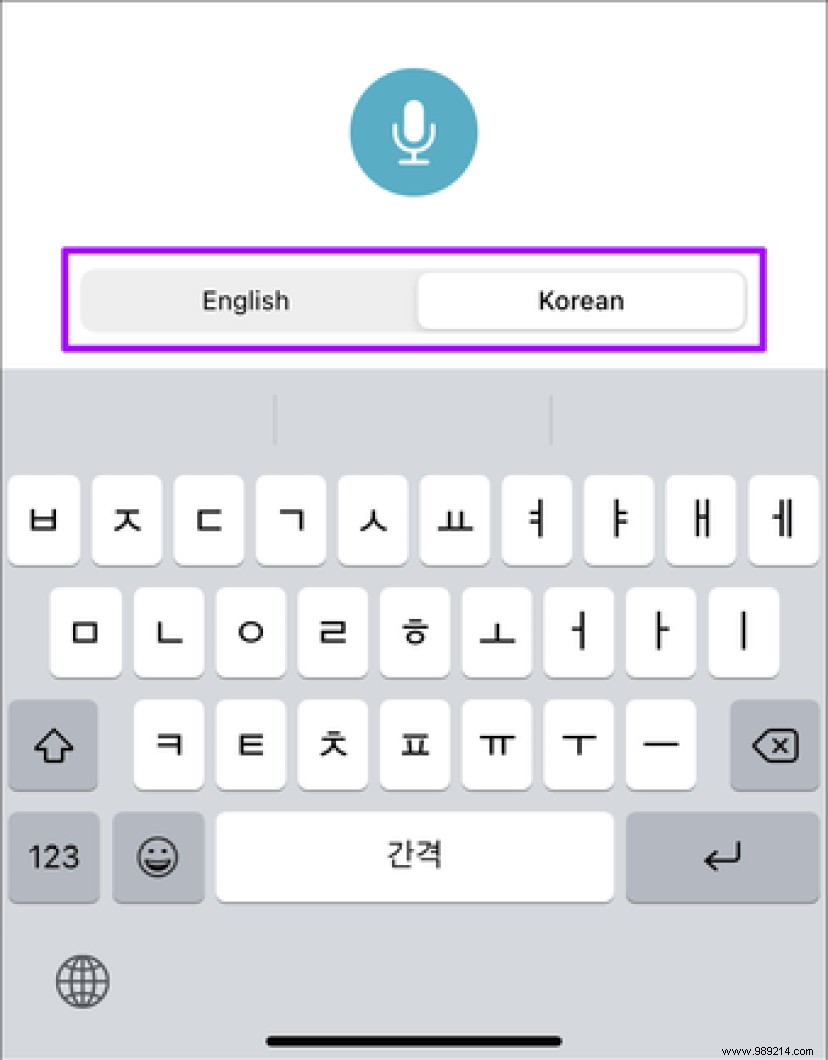
Apple Translate comes with a built-in dictionary that lets you easily look up definitions of translated words. Simply tap the book-shaped Dictionary icon after performing a translation, then start tapping words to view definitions.
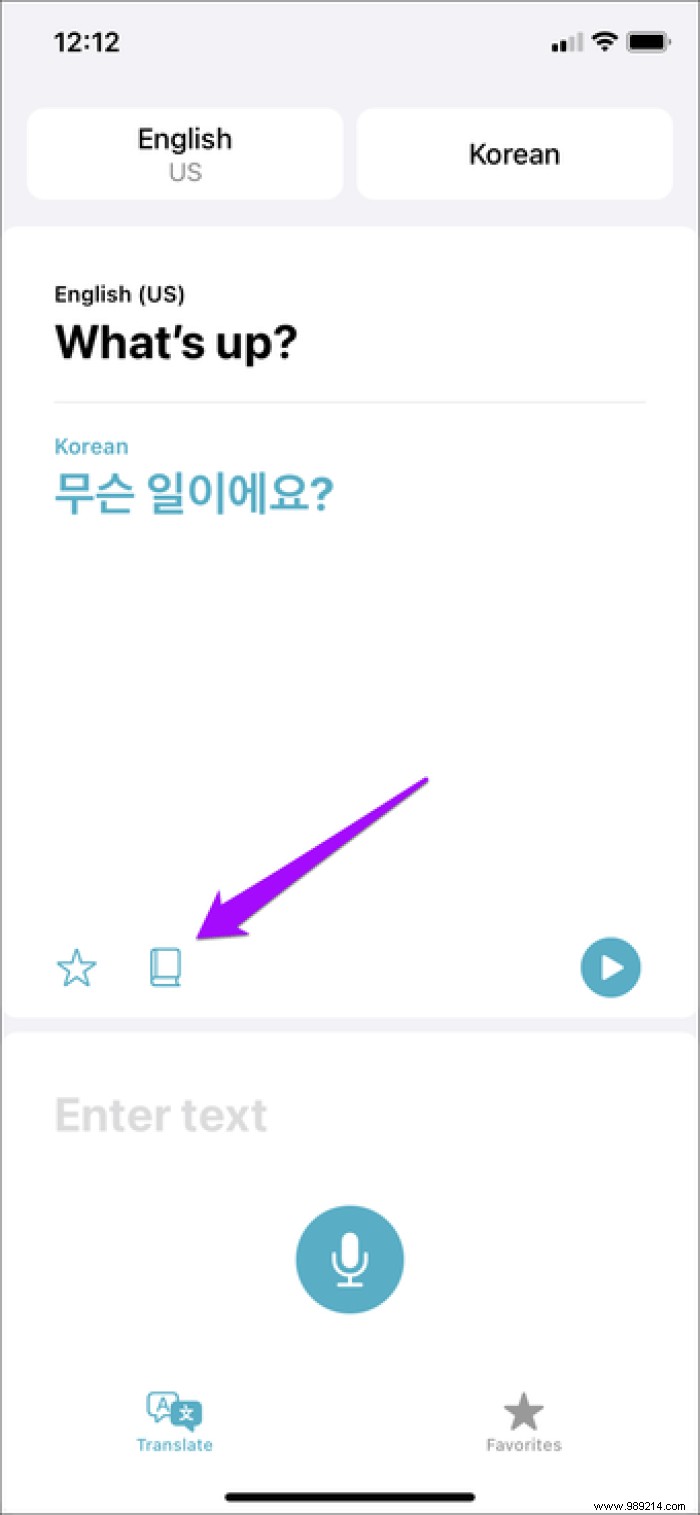
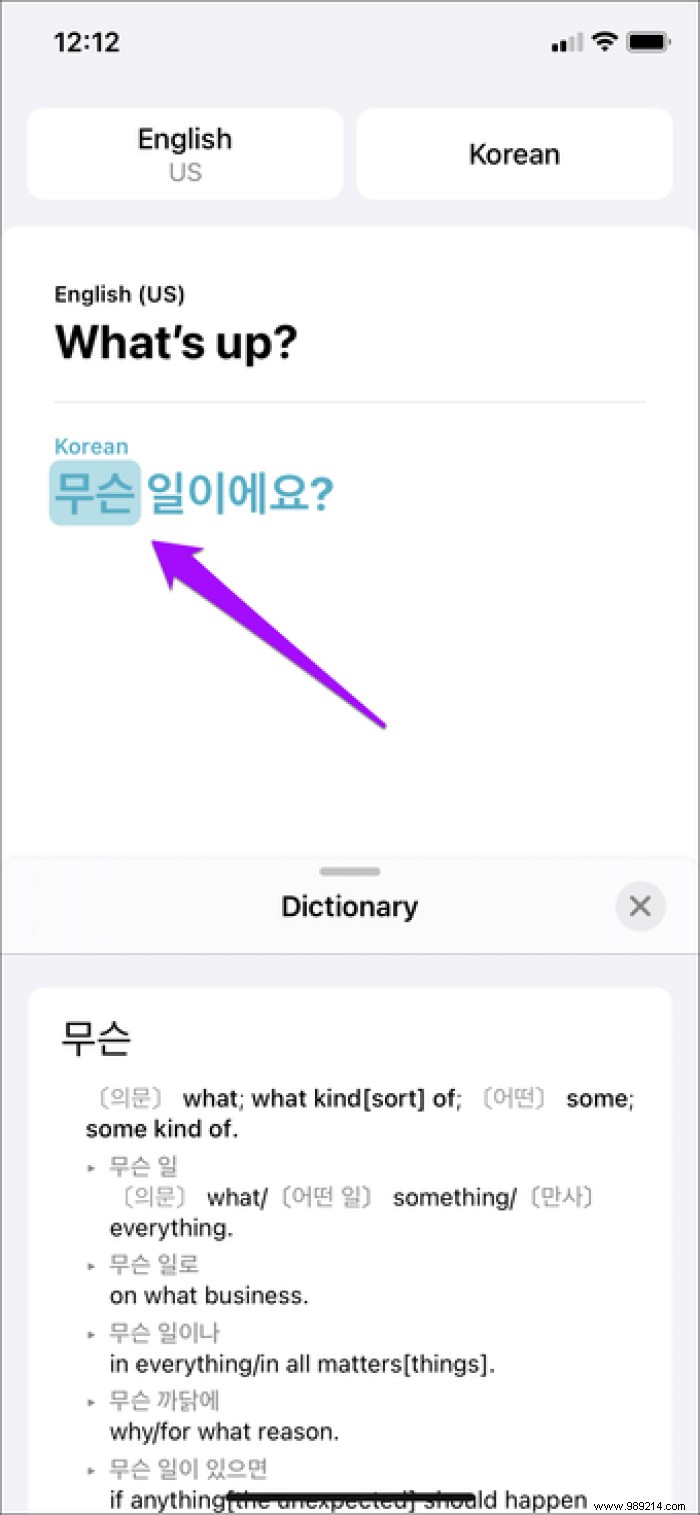
Hate repeating the same translation over and over again? Just tap that star-shaped icon below the translation, and then you can access it anytime by switching to the Favorites tab (located in the lower right corner of the screen).
That's not all, you can also "favorite" your recent translations. Swipe down in the Translate app to view them. Next, swipe a translation to the left, then select Favorites.
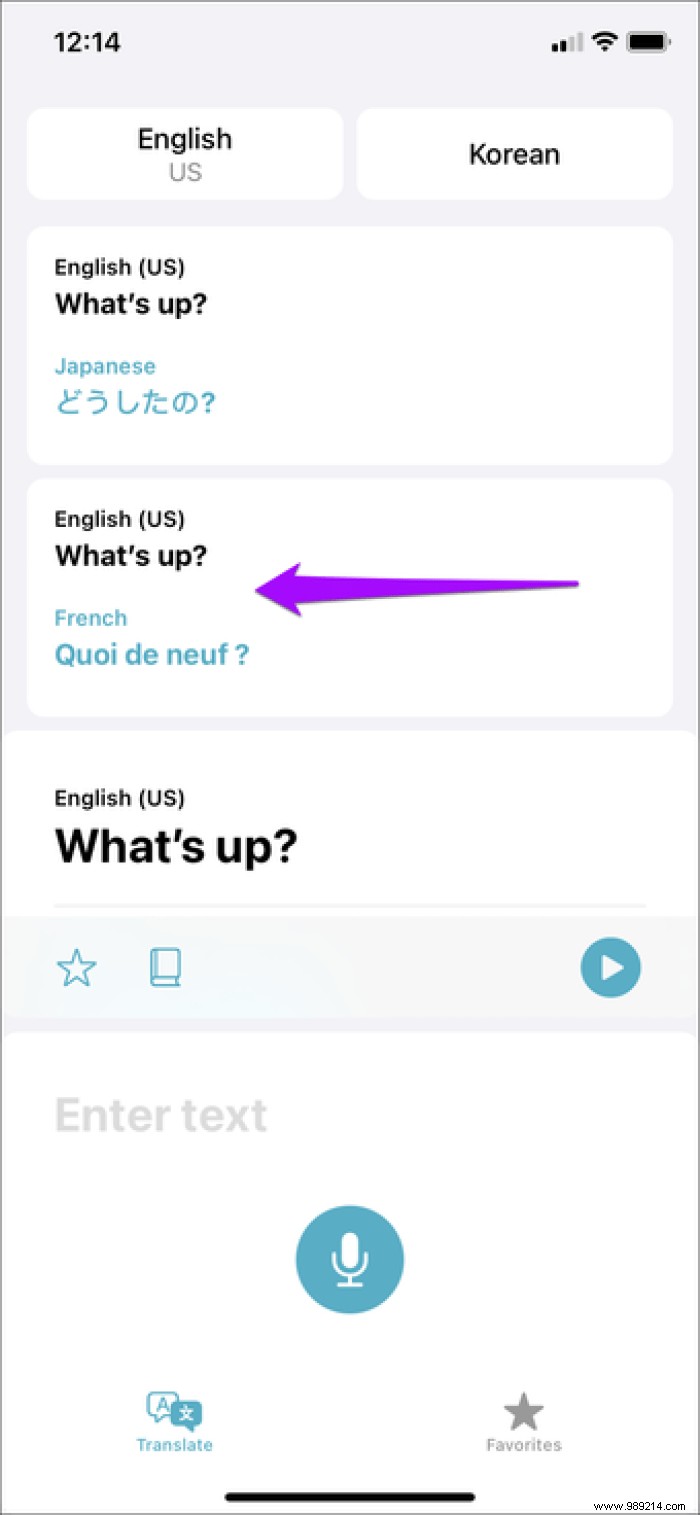
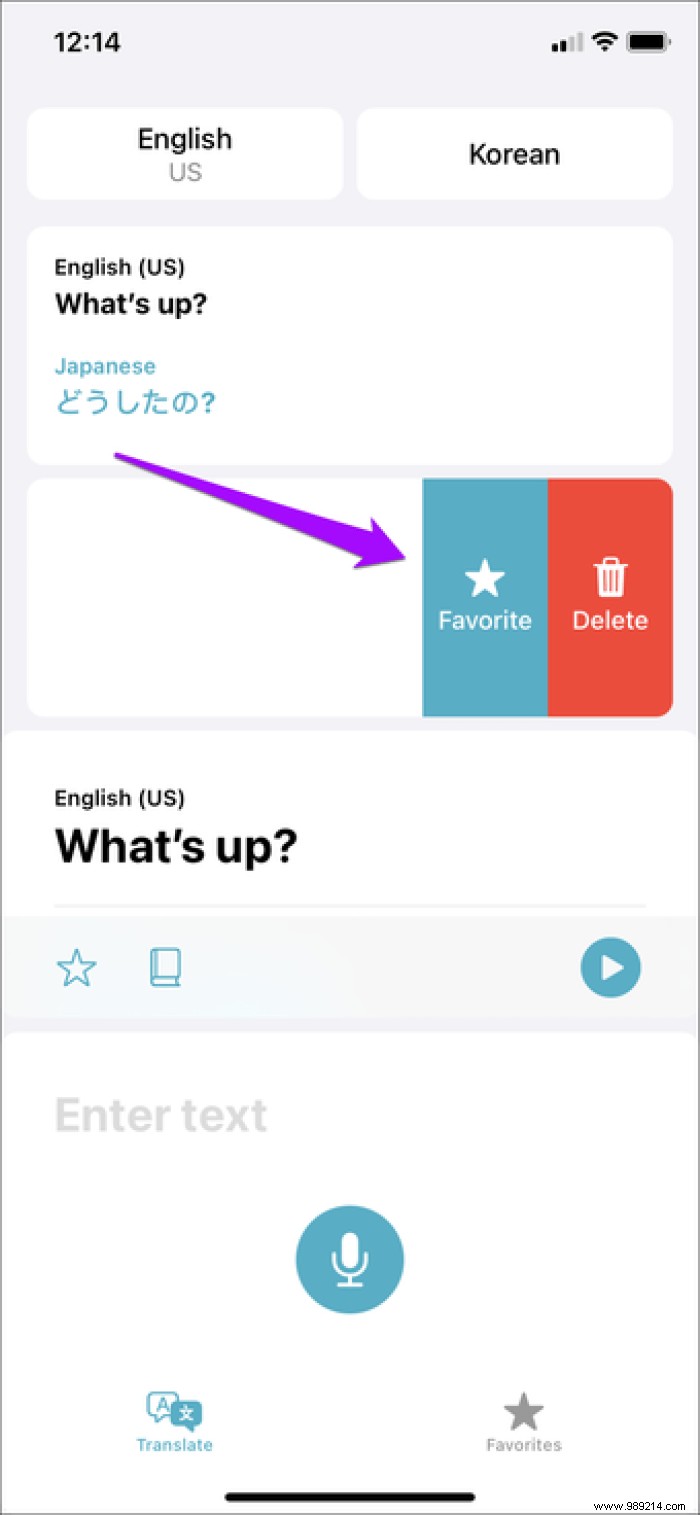
You can also switch to the Favorites tab, which will also show a list of recent translations:swipe left on a translation, then tap Favorites.
Attention Mode eliminates screen clutter and focuses on your translations, making converted text a little easier to read. Hold your iPhone in landscape mode to automatically switch to it.
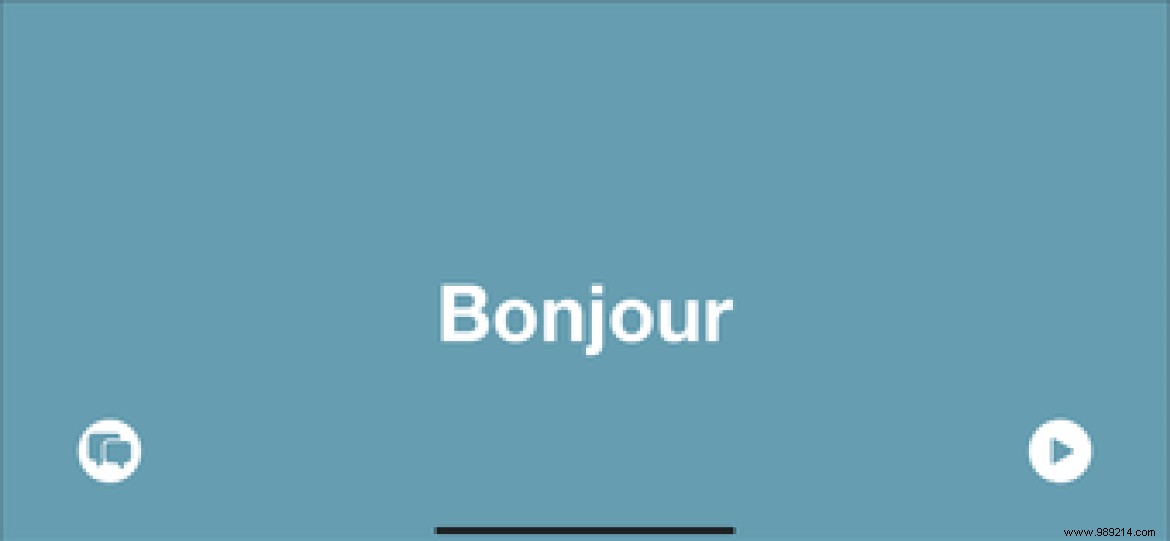
If nothing happens, check if the portrait orientation lock is enabled on your iPhone – call the control center to do this.
Apple Translate comes with a Conversation mode that automatically picks up and translates languages back and forth, ideal when talking to a stranger.
Start by holding your iPhone in landscape mode. Once the Translate app enters Attention Mode, just tap the "Conversation Mode" icon in the lower left corner of the screen, and you're good to go.
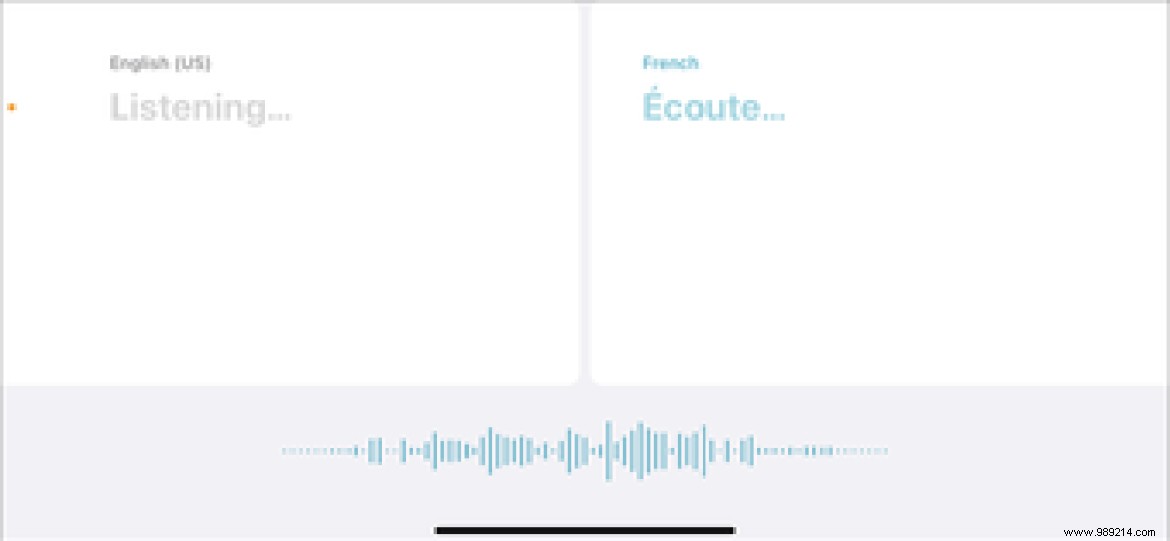
The Translate app allows you to download languages, allowing you to perform translations even when you don't have an internet connection. Simply tap one of the language selection boxes at the top of the screen, then scroll down the list until you find the Available Offline Languages section.
Use the download icons next to the listed languages to download the appropriate offline language packs.
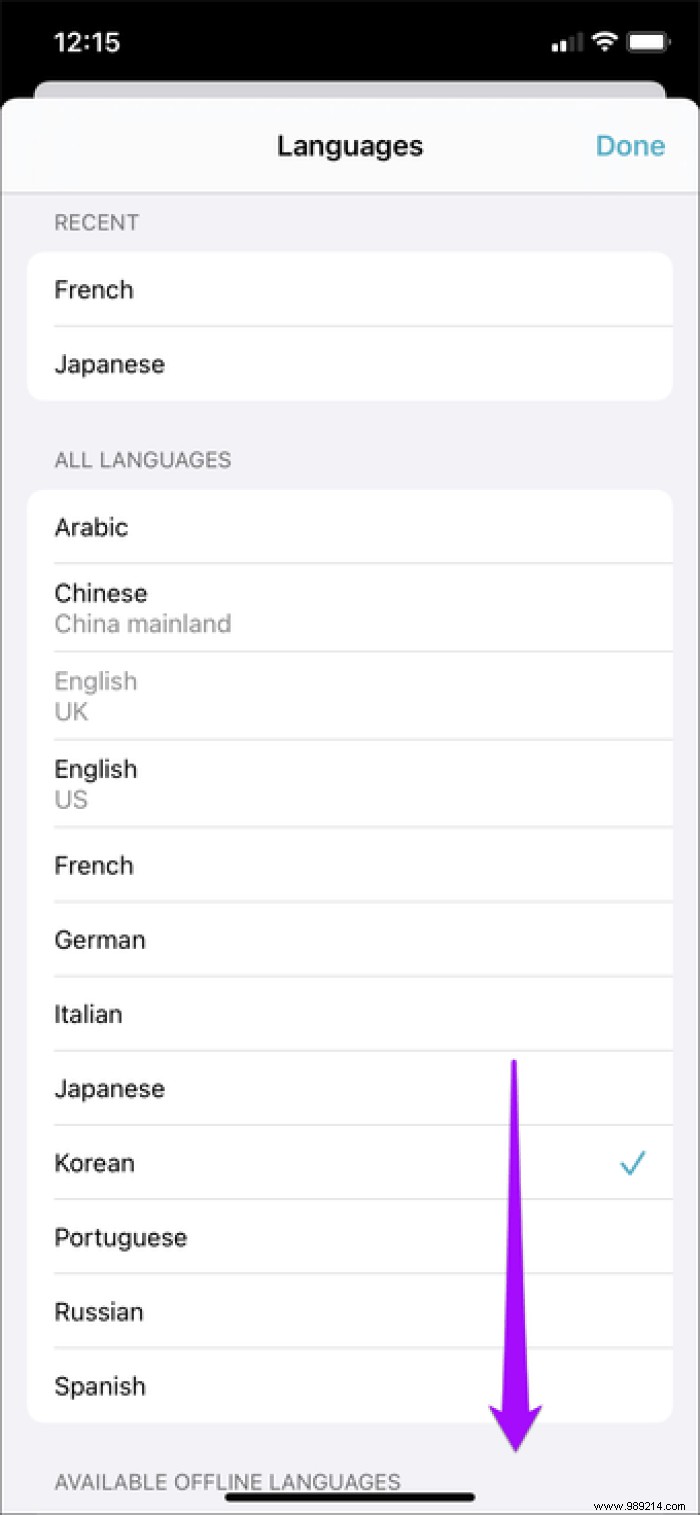
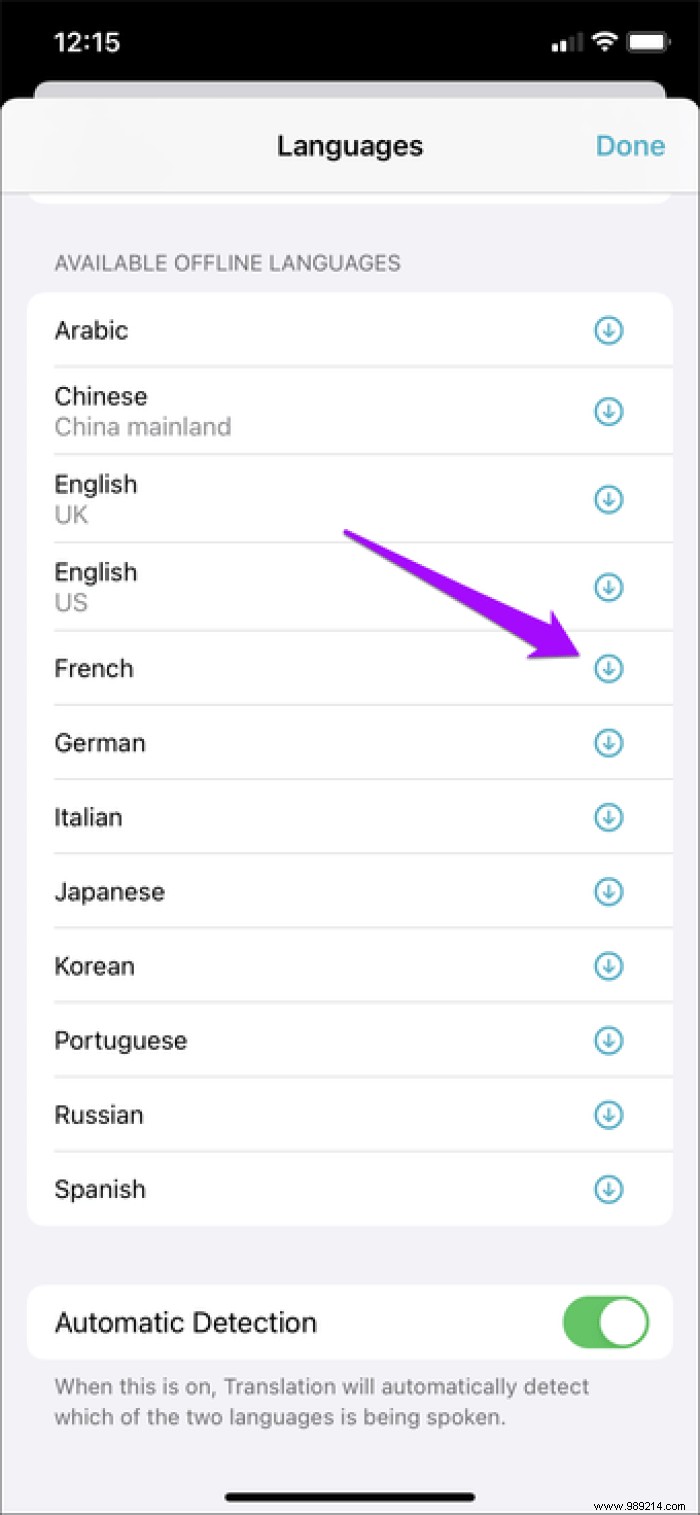
Sometimes Apple Translate may not do a great job of recognizing the correct language in voice translations. If this happens regularly, try disabling the feature.
Head to one of the language selection screens, scroll down, then turn off the switch next to Auto-recognition.
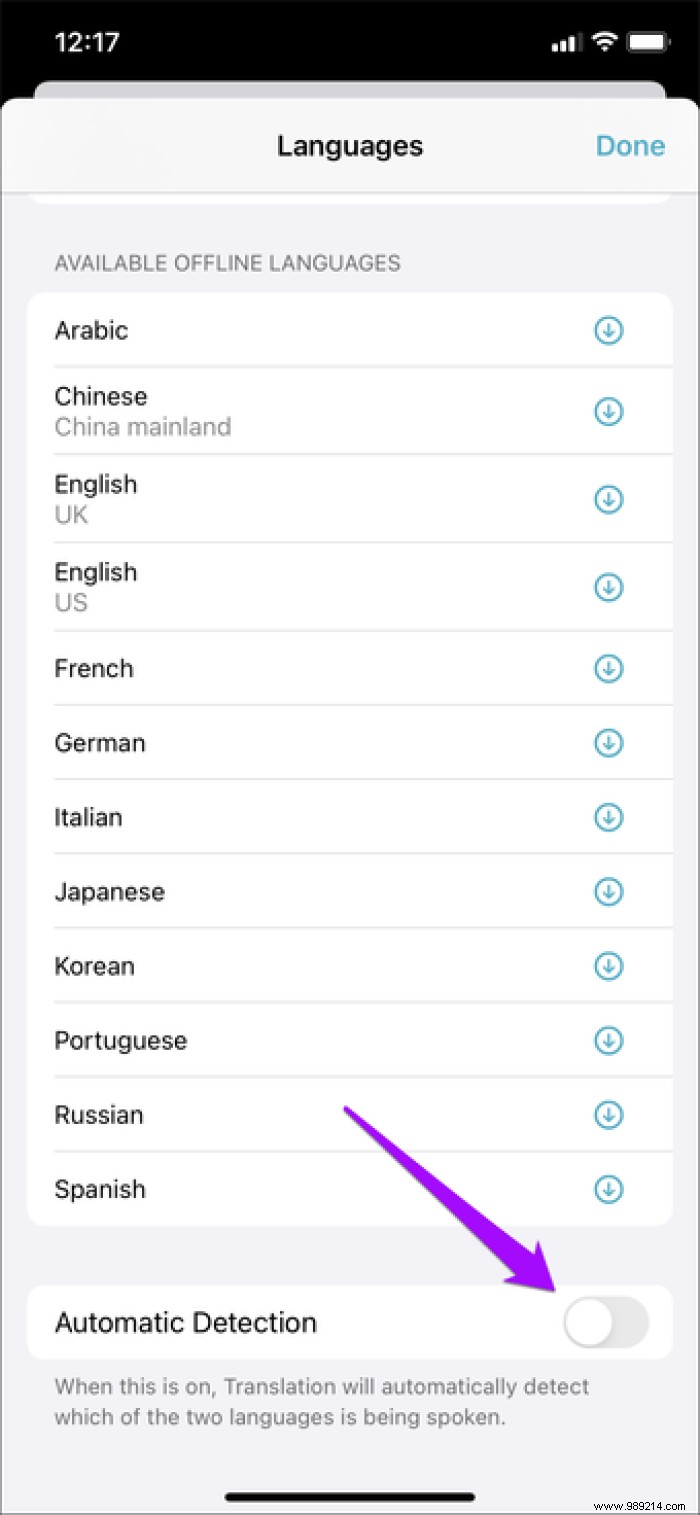
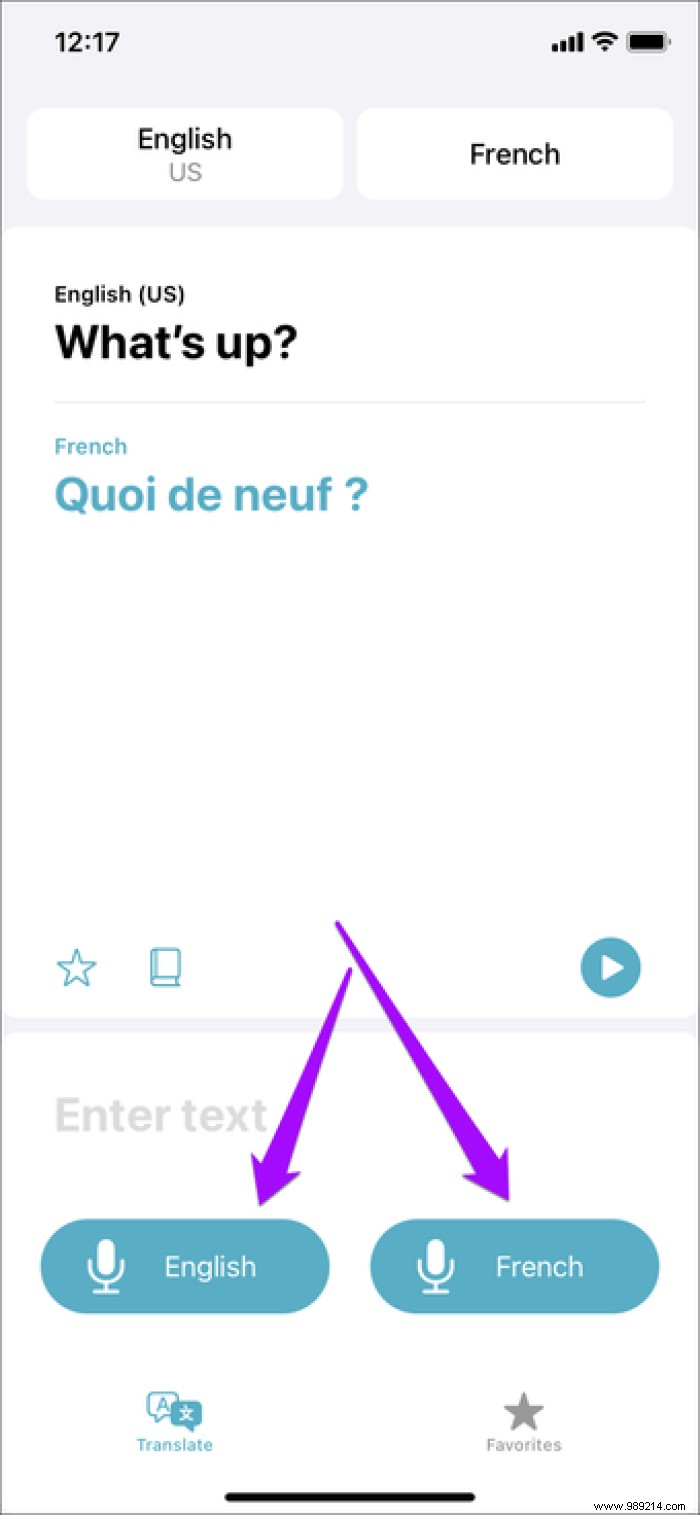
The next time you want to perform a voice translation, just tap the corresponding microphone icon before you start speaking, this should force the app to recognize your speech in the selected language.
Thanks to the Neural Engine of your iPhone, you can perform translations strictly offline even if you are connected to the Internet for more privacy.
Open the iPhone's Settings app, tap Translate, then turn on the switch next to Device Mode. Follow by downloading the appropriate language packs (as shown above).
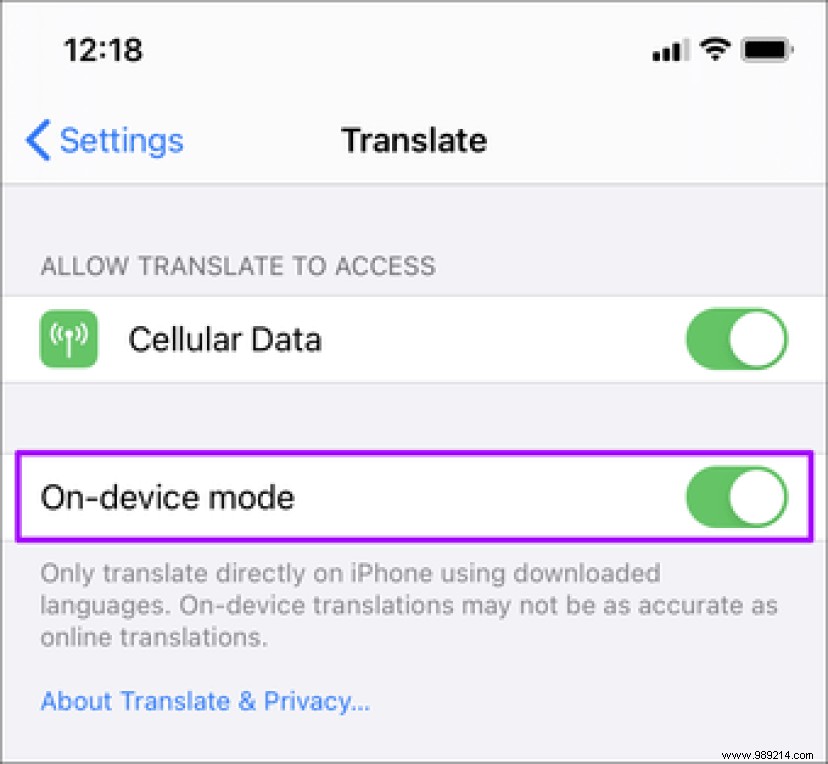
However, Apple warns you that offline translations won't be as accurate as those you perform while connected online. Something to keep in mind.
Apple Translate uses established translation tools like Google Translate and Microsoft Translator with a host of features and functionality. For a beginner, it works surprisingly well. If there's one thing holding it back, it's the limited number of languages it supports, which is no more than a dozen at the time of writing. Hopefully Apple will continue to improve the app and add more languages over time.
Then:
Check out these awesome tips and tricks you can do with the iPhone App Library.