iOS 14's App Library is a radical new implementation of the Home screen for the iPhone. Rather than wading through multiple pages and folders like in previous iOS iterations, you can now use the App Library to access all installed apps from a centralized dashboard. However, the purpose of the Application Library does not end there.
Contents1. Expand Categories2. Use context menus3. Display list view4. Hide non-essential apps5. Add to App Library only6. Back to home screen7. Approach the App Library8. Enable notification badges9. Use these suggestionsThe New Librarian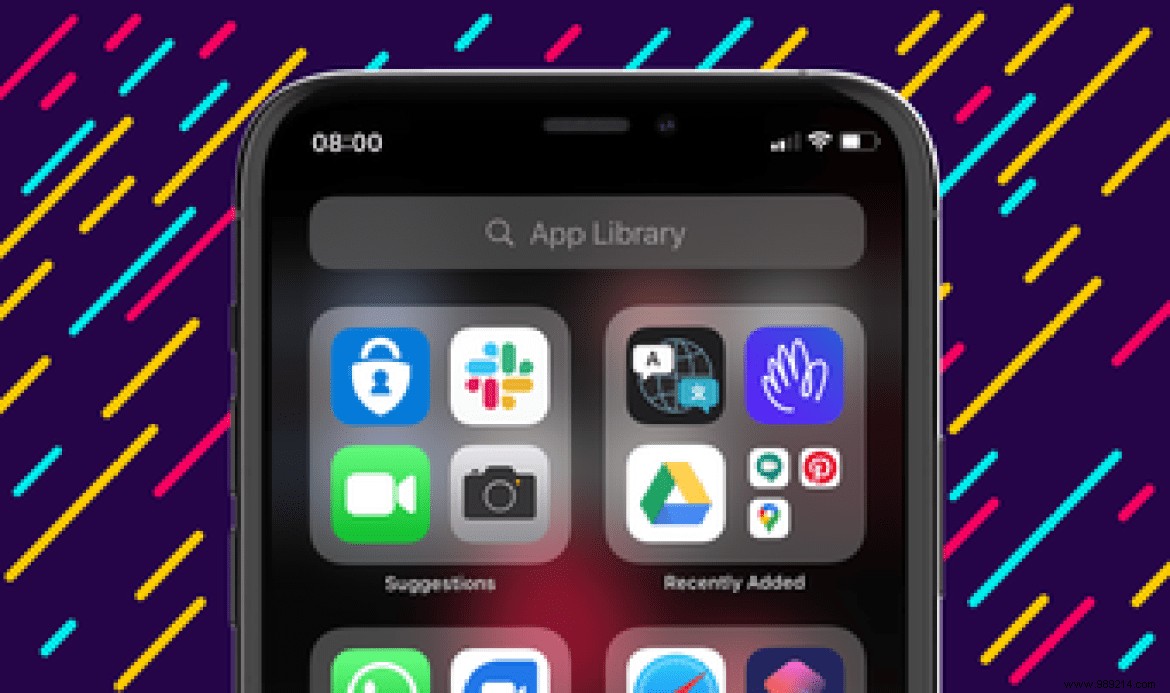
Did you know, for example, that you can easily use the App Library as a list as opposed to the default categories? Or that you could hide apps from the home screen but still access them through the app library?
In fact, there are plenty of ways to use the App Library to streamline the home screen experience. Let's take a look at the best App Library tips and tricks for iPhone below.
Categories in the App Library are similar to folders on the Home screen. But unlike folders, categories don't reveal all included apps unless you know where to tap.
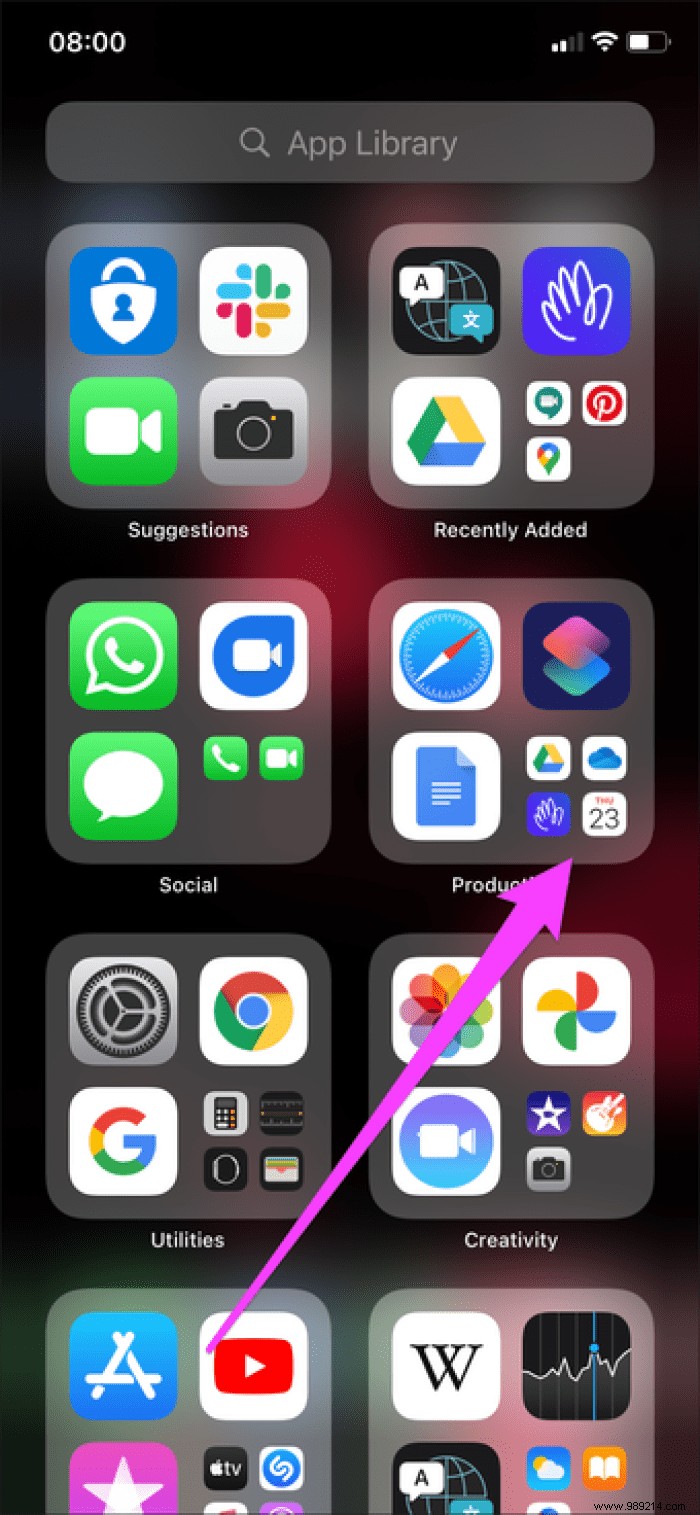
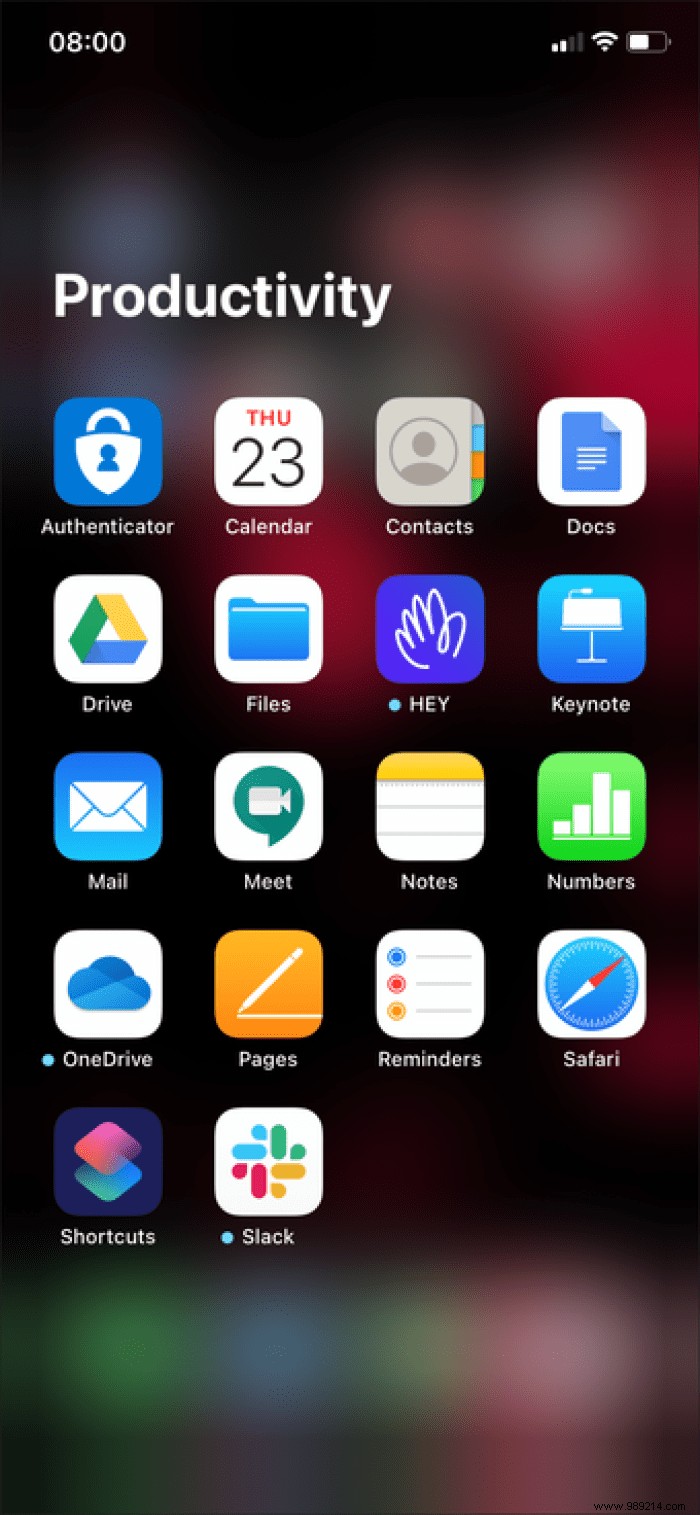
If a category contains five or more apps, tap the smaller group of icons in the lower-right corner of the category. It should then expand and reveal all the apps it contains.
Just like on the Home screen, you can easily use Haptic Touch (long press) gestures to bring up context menus for all apps in the App Library.
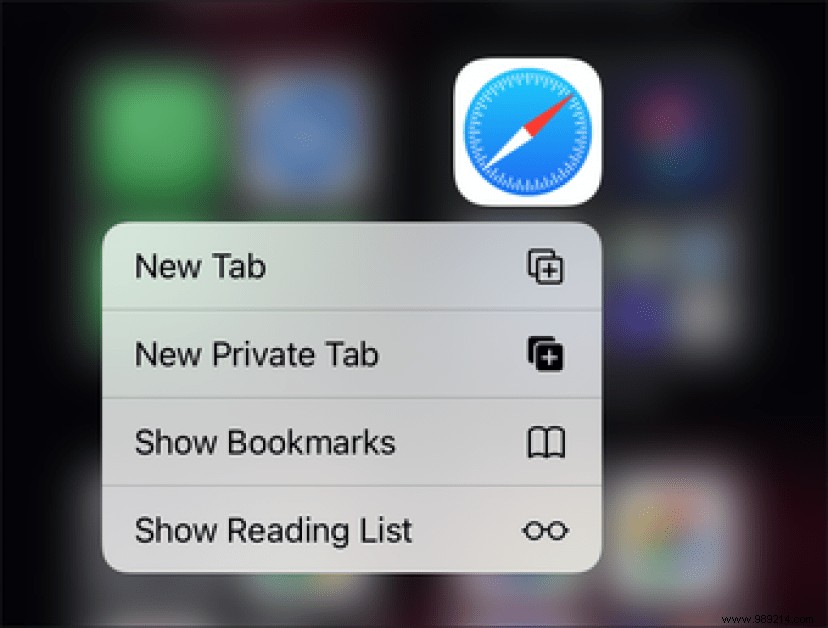
Quite useful if you want to open a certain function of an app from the start, like a Private tab in Safari. Or if you want to remove apps quickly.
The App Library doesn't let you move apps between categories. It also does not allow you to create custom categories. It wouldn't matter if the App Library did a great job of categorizing your apps. But unfortunately this is not the case. For example, you'll see Safari under the Productivity category, but Chrome listed under Utilities.
Instead of wasting precious seconds searching for the right category, swipe down to convert the entire app library into an alphabetically sorted list.
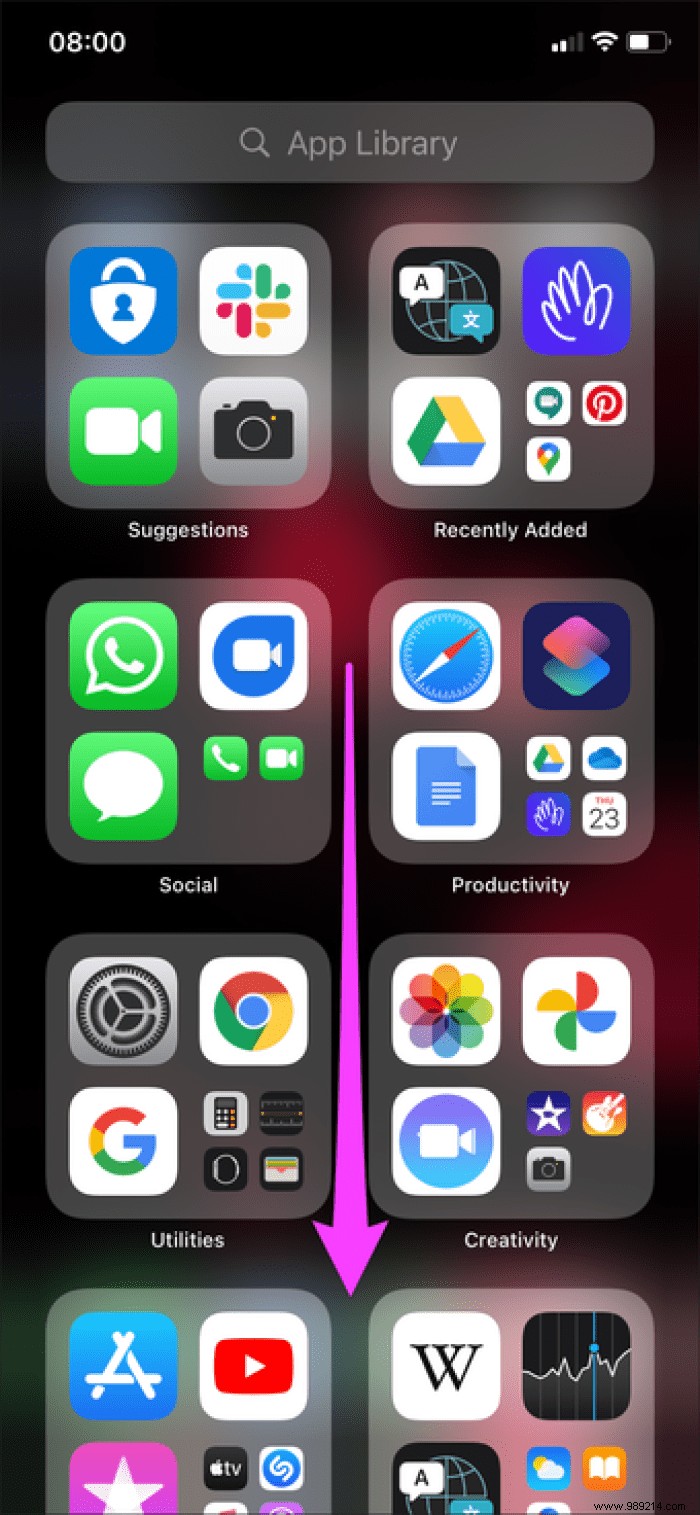
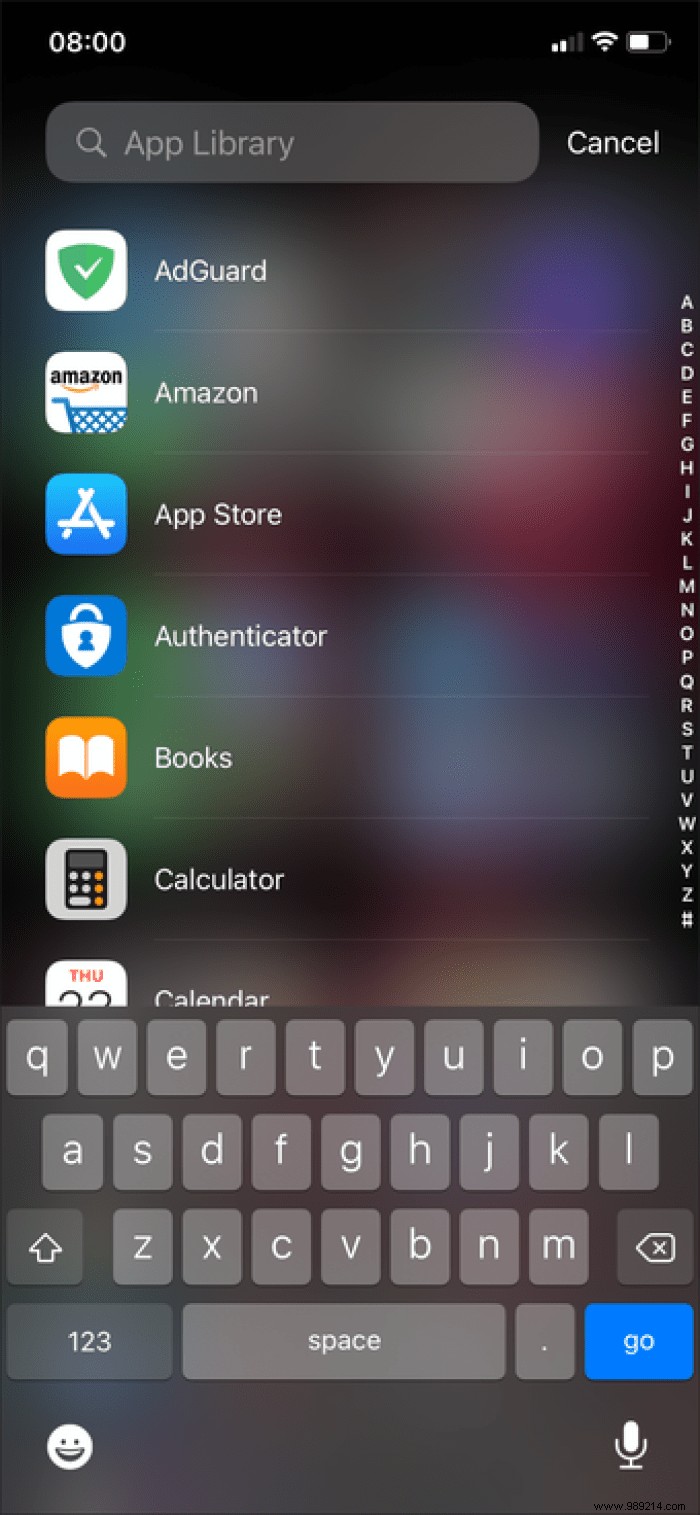
You can then scroll down to quickly locate the app you want. Use the alphabet strip on the right side of the screen to access apps even faster.
You can reduce the number of non-essential apps on your iPhone home screen pages by relegating them to just the App Library.
Long-press the app you want to remove from the home screen, then tap Remove app. Tap "Remove from Home Screen" again to confirm.
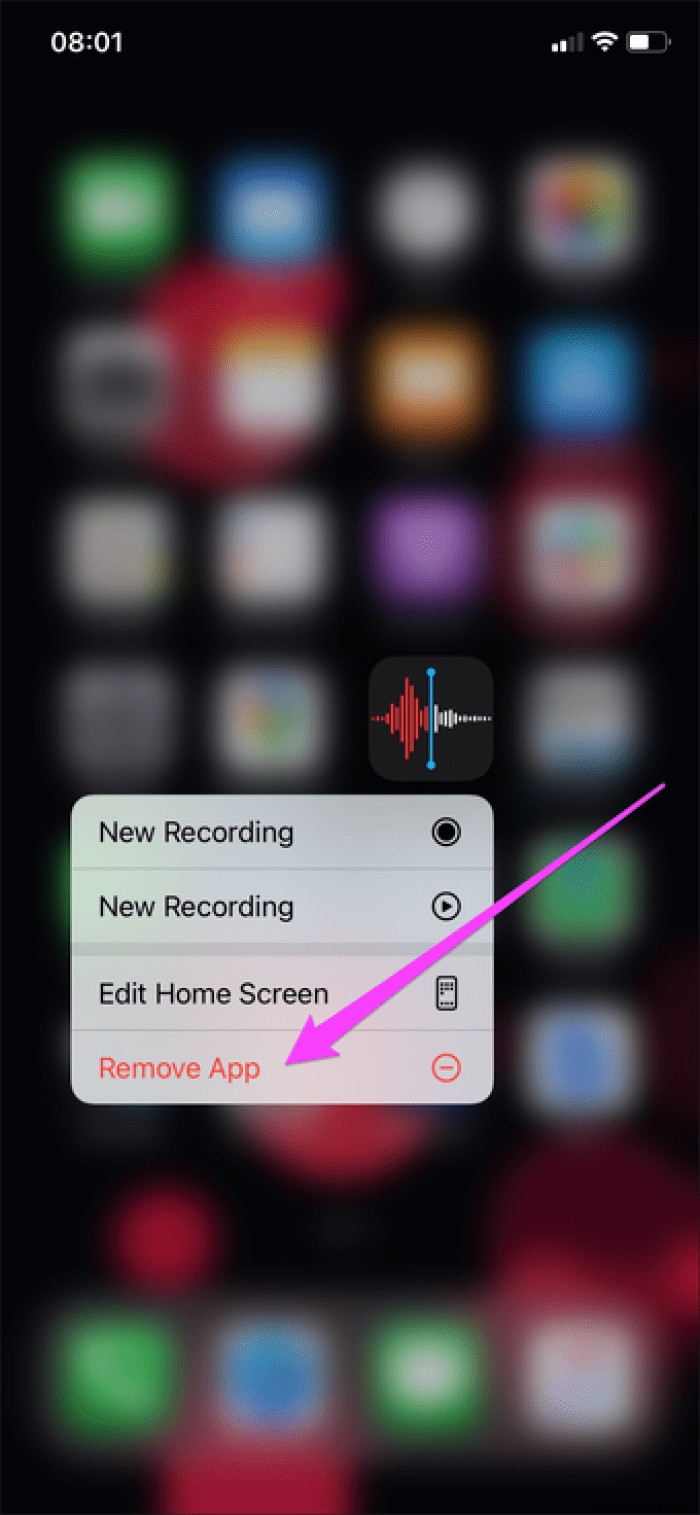
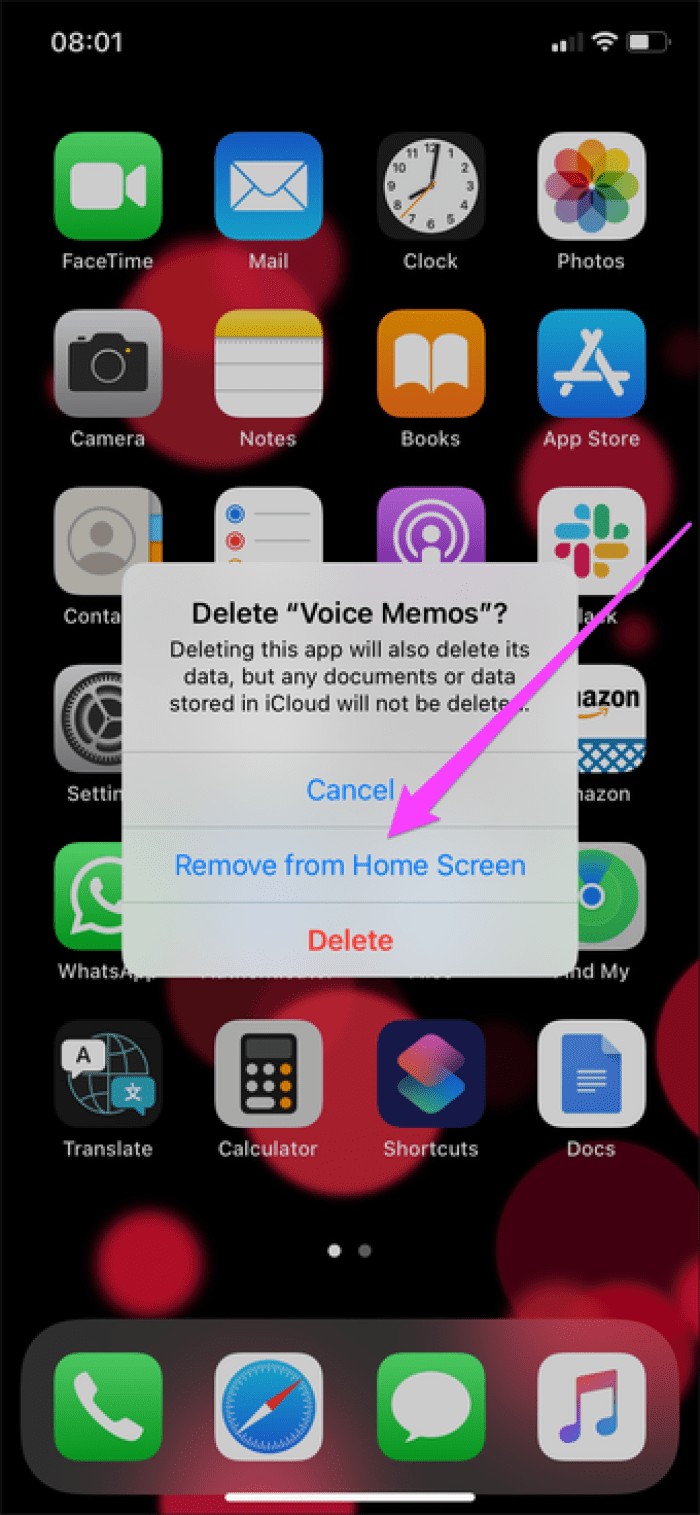
Whenever you want to open the app, go to app library, locate the app icon and tap on it. You can also use your iPhone's search feature (swipe down on any home screen page) to open a hidden app.
Rather than cluttering the home screen with new apps you install from the App Store, you can choose to only add them to the App Library.
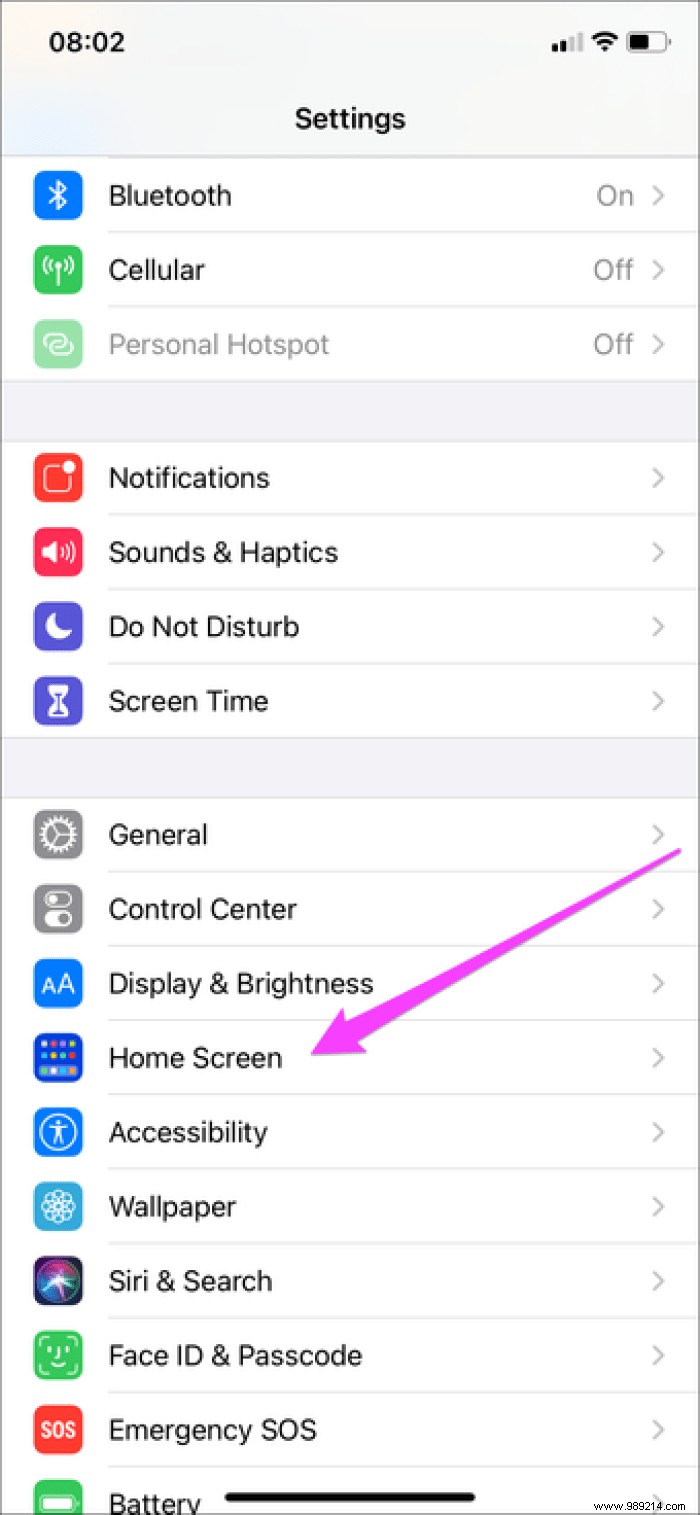
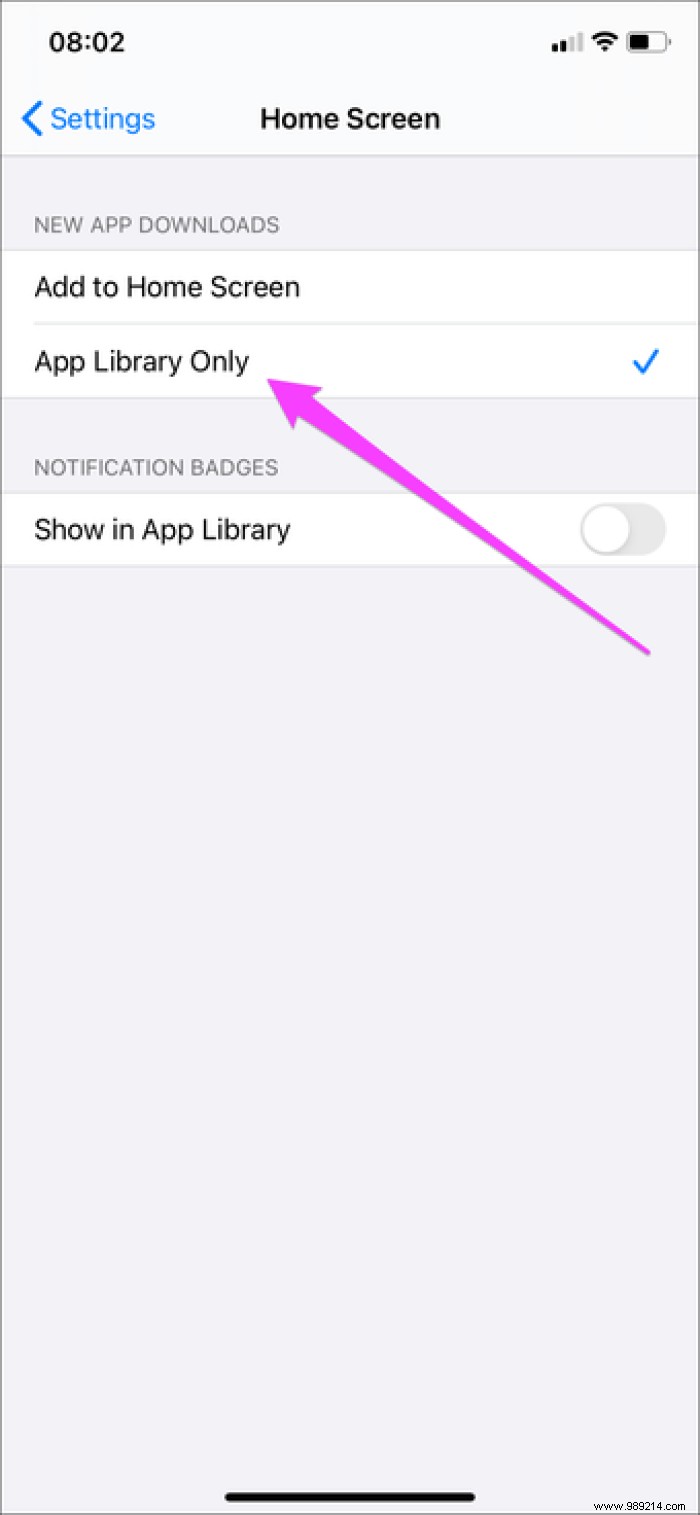
Head into the Settings app on the iPhone, then tap Home Screen. Under the New App Downloads section, select App Library Only.
You can add previously hidden apps (or apps installed directly to the app library) to the home screen.
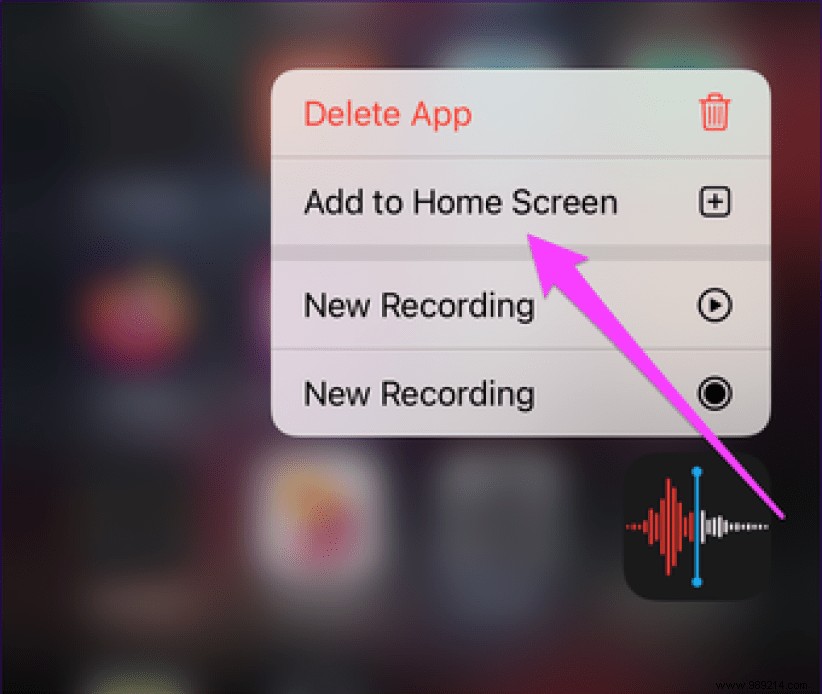
Start by long-pressing an app in the app library. In the pop-up menu, tap Add to Home Screen. You can also tap and drag the app to make it appear on the home screen.
Accessing the App Library can be a hassle if you have many home screen pages on your iPhone. Why not make things easier by hiding unwanted pages?
Start by shaking the home screen – long press any free area to do this. Next, tap the Home Page strip above the dock to access the Edit Pages screen. You can then hide any home screen page (you need to keep at least one remaining) easily.
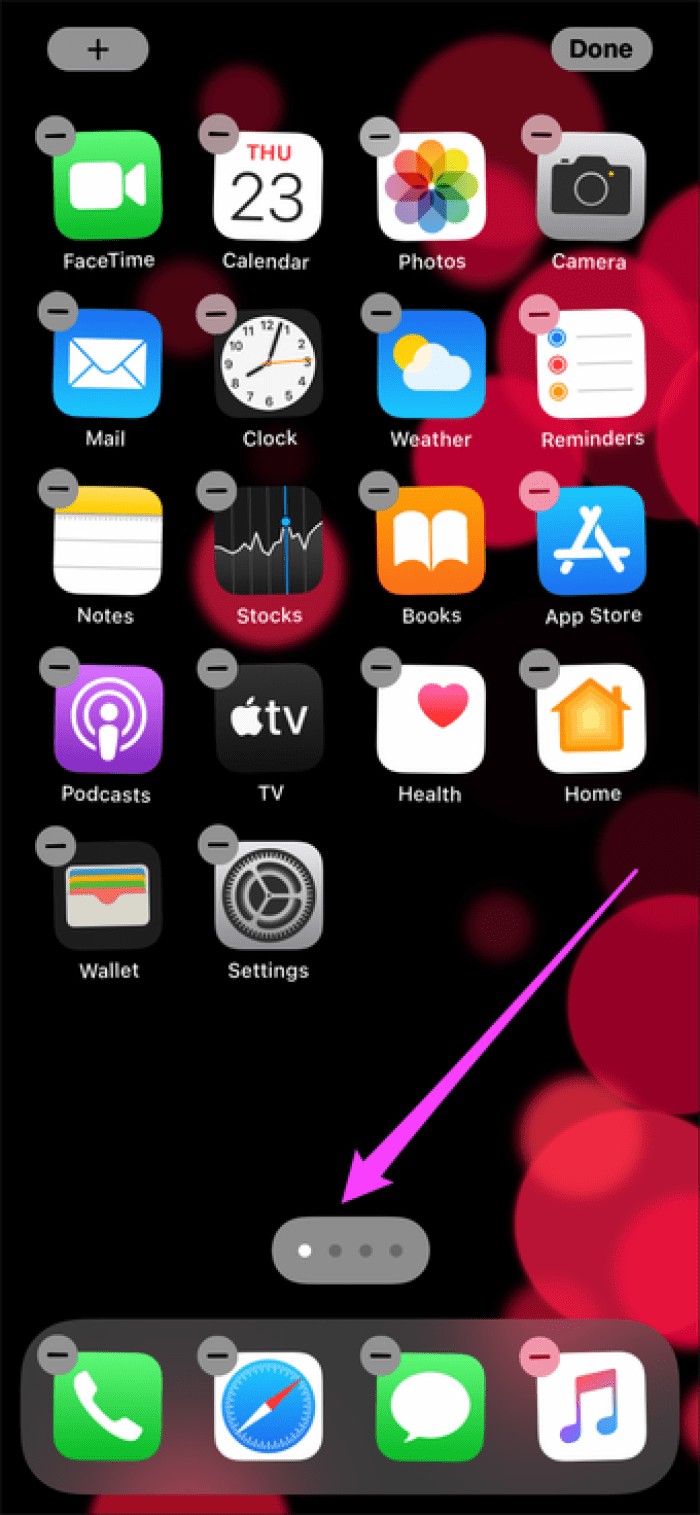
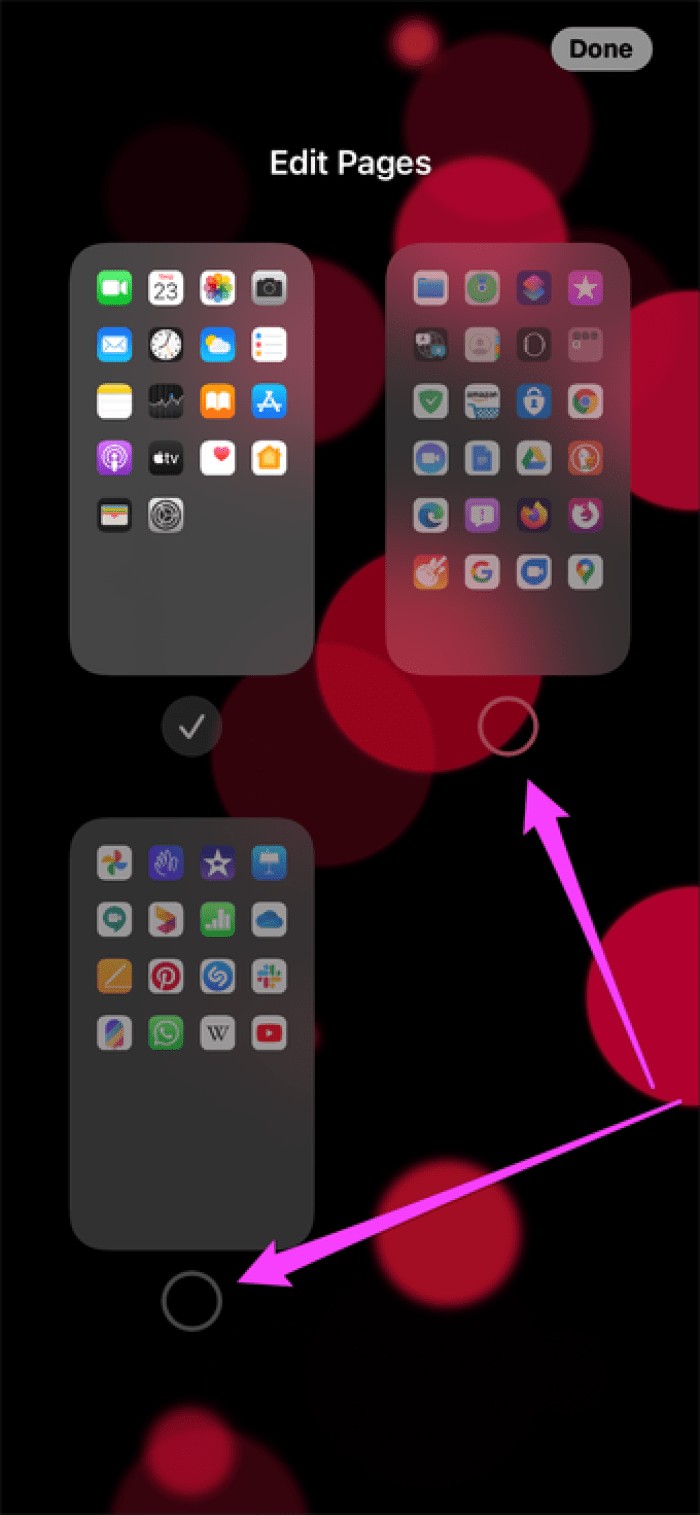
You can also put all important apps and widgets into a single homepage and hide the rest, which should put the App Library at your fingertips.
By default, apps in the App Library don't show notification badges. This isn't ideal if you plan to rely on it a lot to access your apps.
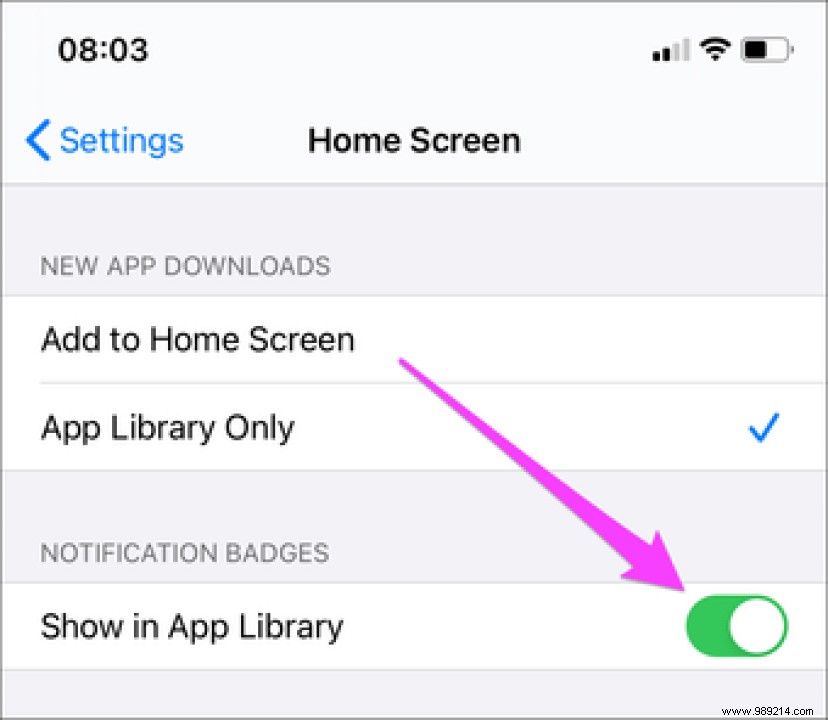
Go to the iPhone's Settings app, tap Home Screen, then turn on the switch next to Enable Notification Badges. This should enable notification badges on the App Library.
The Suggestions category appearing at the top of the App Library displays helpful apps based on your past activity using machine learning.
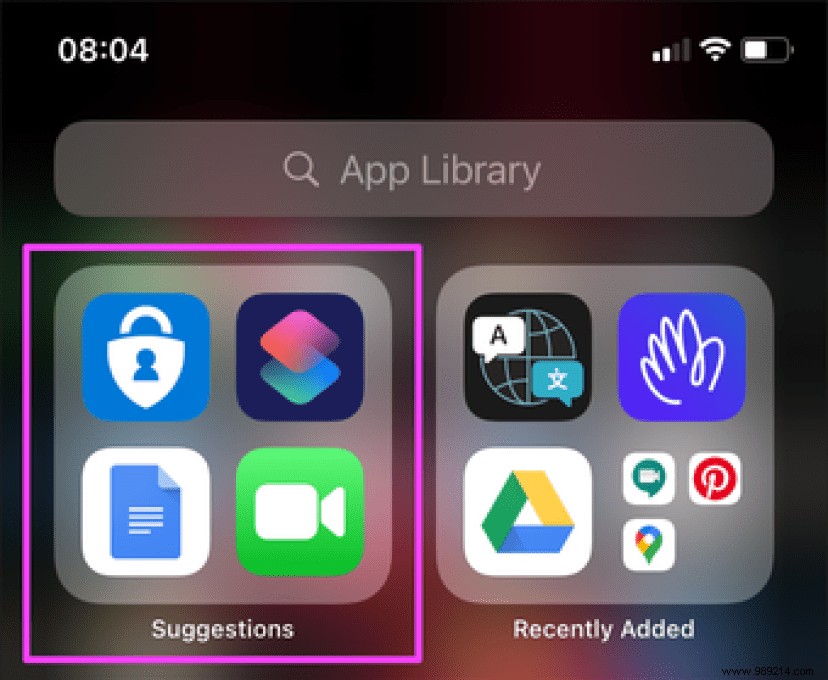
It's easy to forget about the Suggestions category once you've used the App Library for a while, so be sure to check it out once in a while. You can find the application you were looking to access directly in the Suggestions category itself.
The inclusion of App Library will forever change the way you use your iPhone, and the tips you've just followed should help you get the most out of it. Also, don't forget to spice up your home screen with other exciting additions to iOS 14 such as the Smart Stack of Widgets.
Then:
You can now pin conversations in iMessage, as well as do many other things. Click the link below to learn how.