You can add labels in Gmail to identify the most important ones and organize them systematically. Gmail offers you a few predefined labels such as Trash, Spam, and Draft. We'll share tips to help you create the new Gmail labels to categorize and organize all your existing and incoming emails.
SummaryWhere do you see the labels1. Create labels in Gmail2. Add label to emails3. Move an email to a label4. Add color to labels5. Rename labels6. Create nested labels7. Remove label from email8. Delete multiple emails from a label9. Find unlabeled emails10. Merge Labels11. Automatically add labels to new emails12. Show or hide labels13. Remove the Organize Gmail label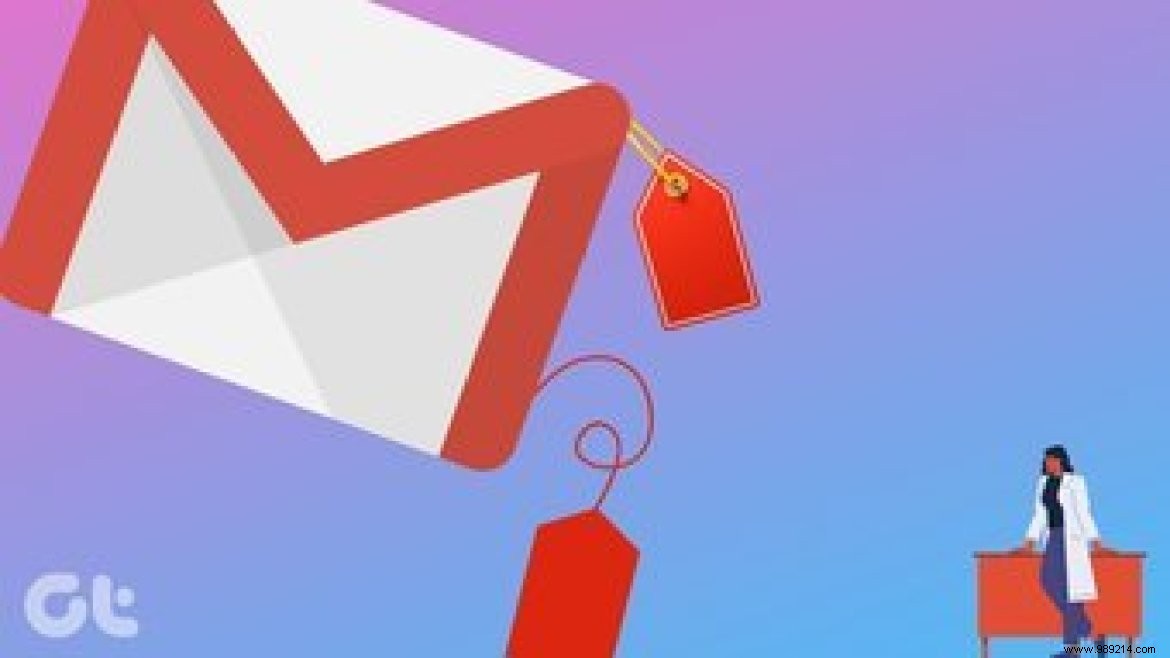
One of the benefits of labels is that a single email can have multiple labels. For example, you can create labels for emails based on task priority (high priority, low priority), people (manager, editor), subject, type, etc.
Here are some tips that will help you organize and manage labels in Gmail.
You can view labels in the left sidebar of the web version of Gmail. Click on any label to view the emails it contains. Alternatively, you will find the labels before the email subject in the email list.
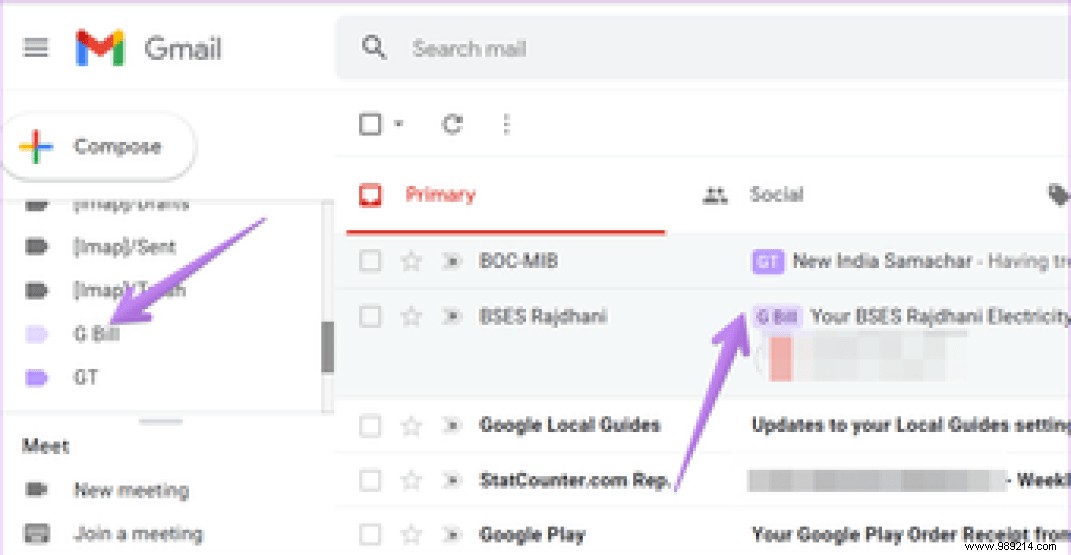
You will also find labels next to the email subject when you open the email.
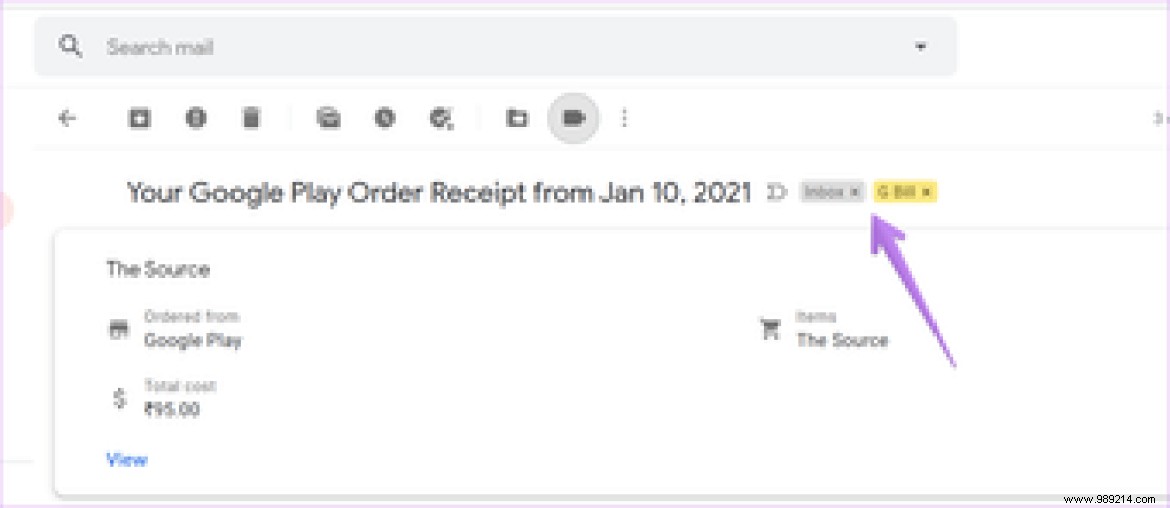
There are two ways to create a label from the Gmail website. First, open Gmail and click Create New Label on the left sidebar. If you don't see it directly, click More> Create New Label.
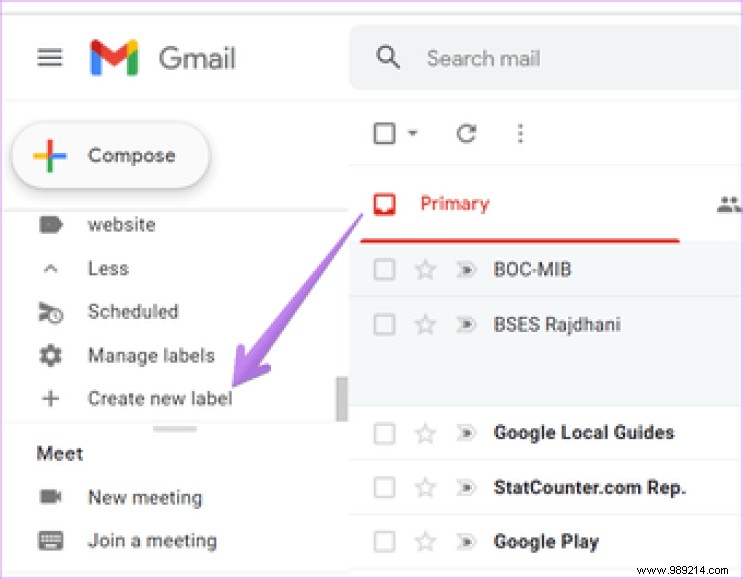
The New Label pop-up window will open. Type the name of your label and click Create. The new label should appear in the left sidebar.
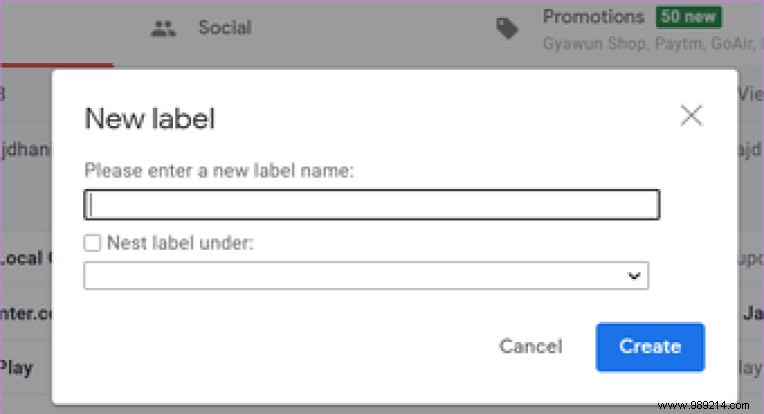
Another way to create a label is from an email itself. Let's say you're reading an email and you want to add it to a label. But you can't find any appropriate label. You can create a label instantly.
To do this, open the email. Click the Label icon at the top and select Create New Label from the menu. Type the name and press Create.
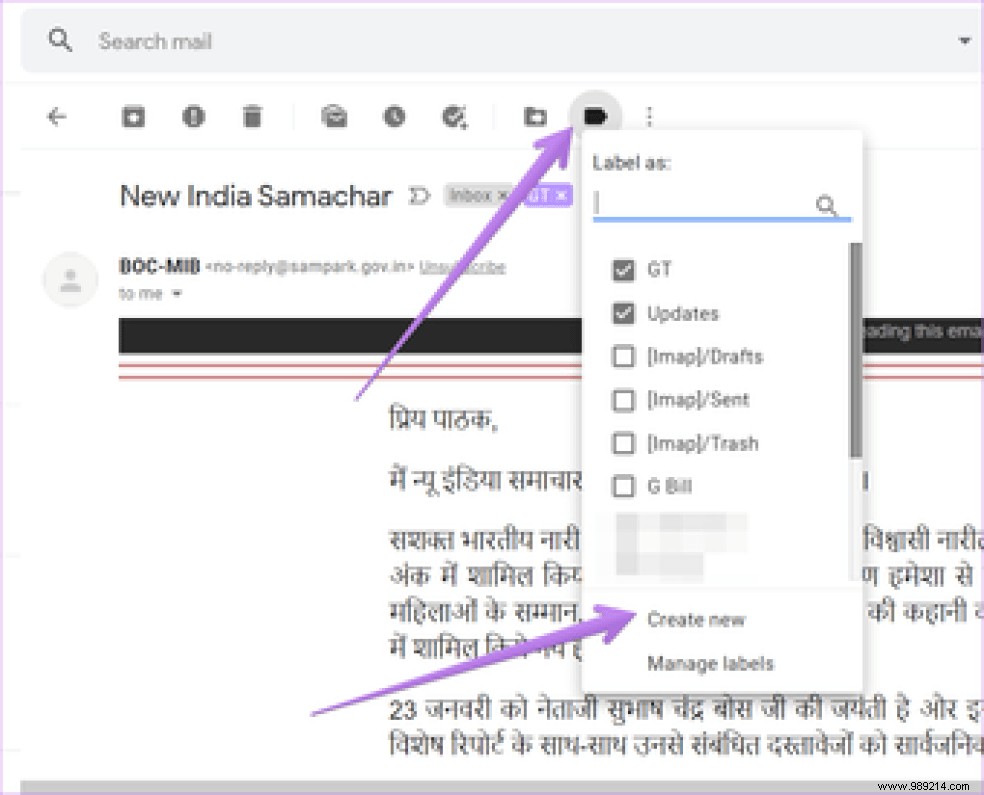
Note: You can't create, edit, or delete labels from the Gmail Android app. However, you can do it on the iOS app.
After creating labels, it's time to apply them to your emails. For this, open the required email. Click the Labels icon. Check the box next to the labels you want to apply to your email and click the Apply button.
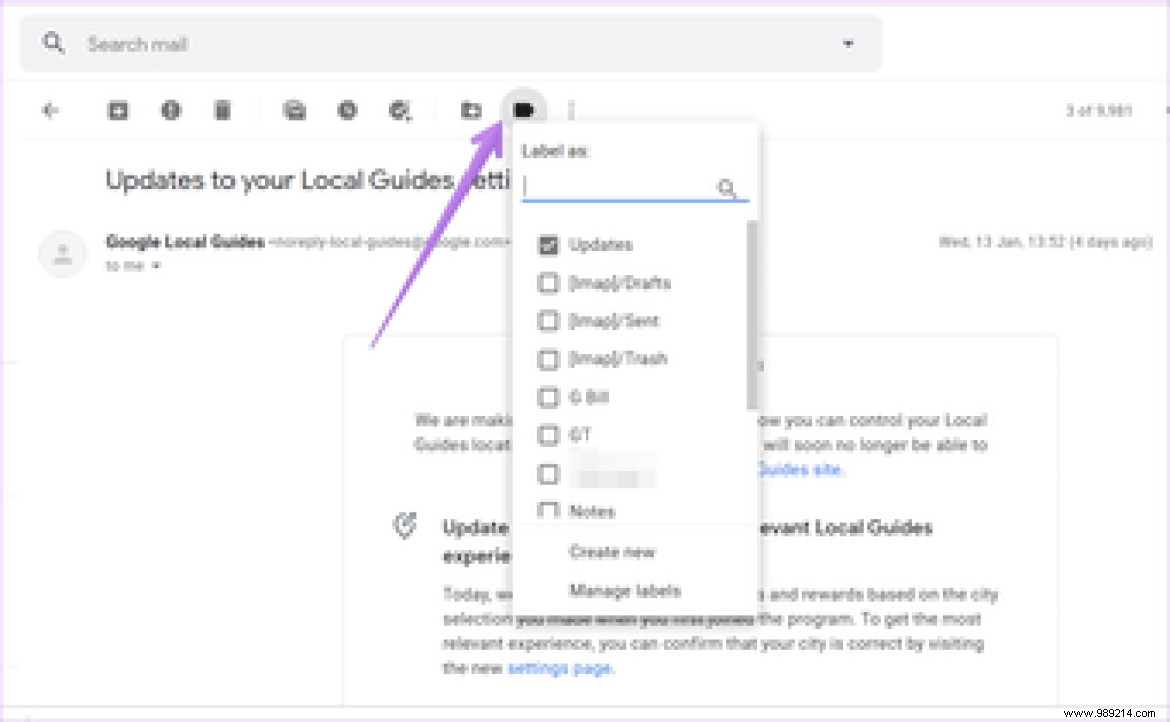
When you apply a label to an email, it will continue to have one of the existing labels such as Inbox, Update, etc., where the email originally arrived. Adding a label will not remove it from these folders. So you can access it from the main inbox and added label. If you want to remove emails from existing labels, check how to move labels from the next section.
Tip: Learn what a forum is in Gmail and how to create one.
If you want a clean inbox, you can delete your inbox label emails and keep them only in their dedicated labels. When you do, you will only find the emails under the labels added to them and not in the main inbox.
You can move an email to a label in three ways. First, open the required email and click on the Move to icon. Select the required label from the menu.
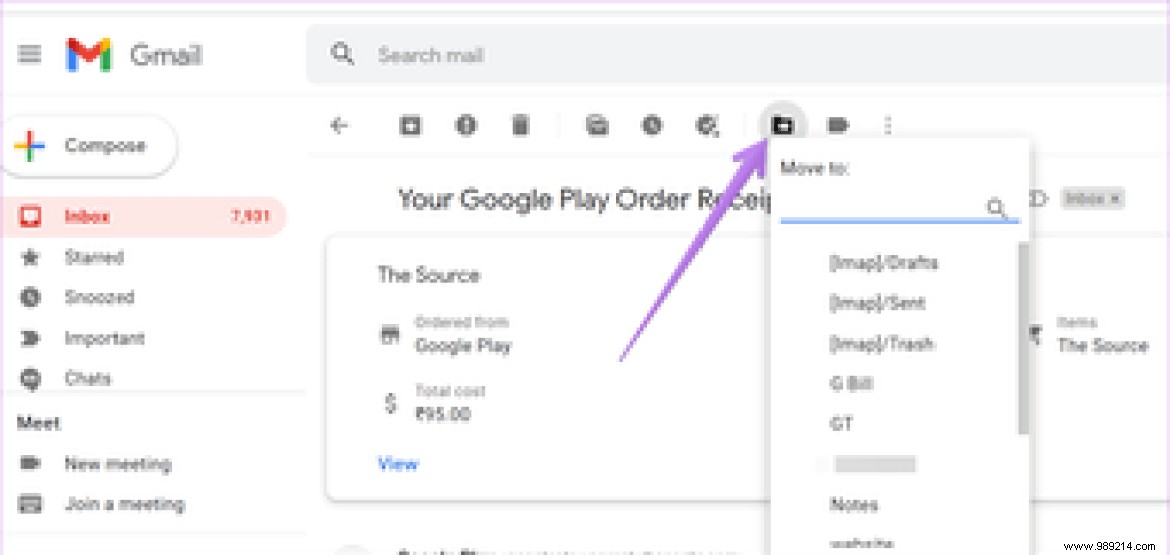
Second, first add the required label to your email. Then click the cross icon next to the labels whose email you want to remove. Let's say the inbox. Keep only the labels where you want the email to appear.
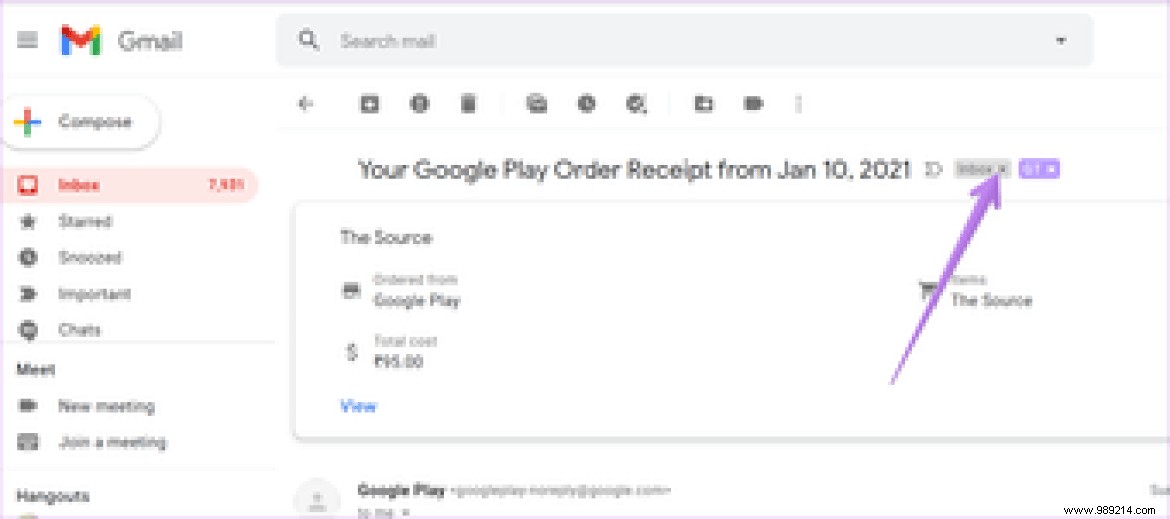
Finally, drag and drop the email from the email list onto the required label in the left sidebar.
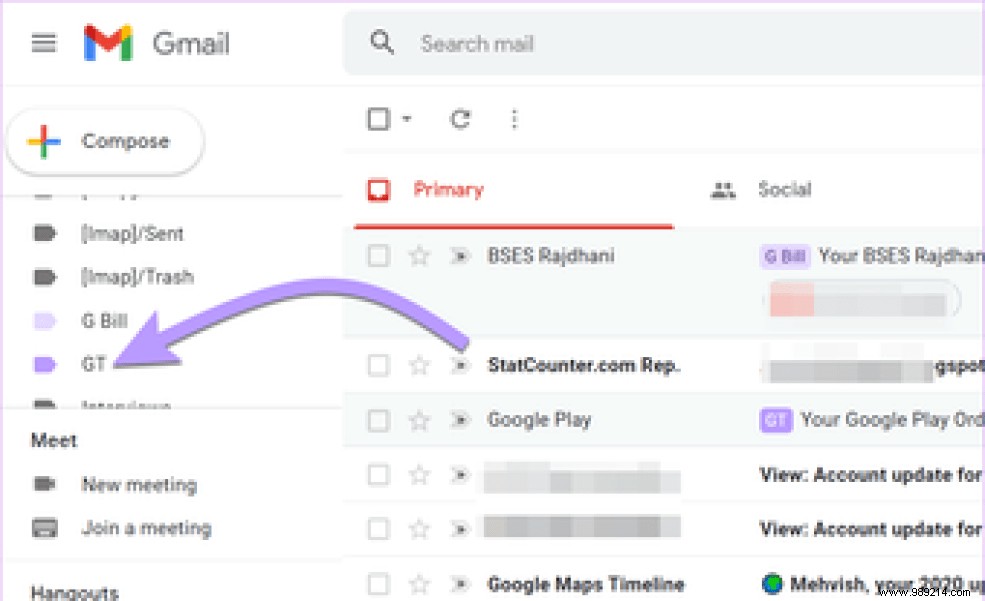
Tip: Learn what an archive is in Gmail and how to archive emails.
To easily identify your emails, you can color code the labels. For example, you can use red color for high priority emails or add brand colors to labels etc. The colored labels will appear in the email list.
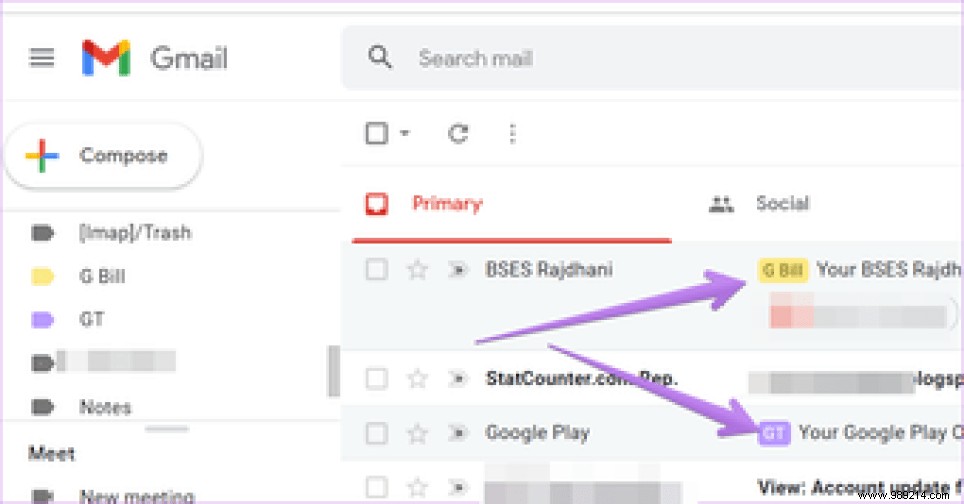
To add a color to any label, hover your mouse over the label in the left sidebar. Click the down arrow or the three-dot icon next to the label name. Select Label Color from the menu. Then choose a color from the list. If you don't like the colors offered, click Add Custom Color.
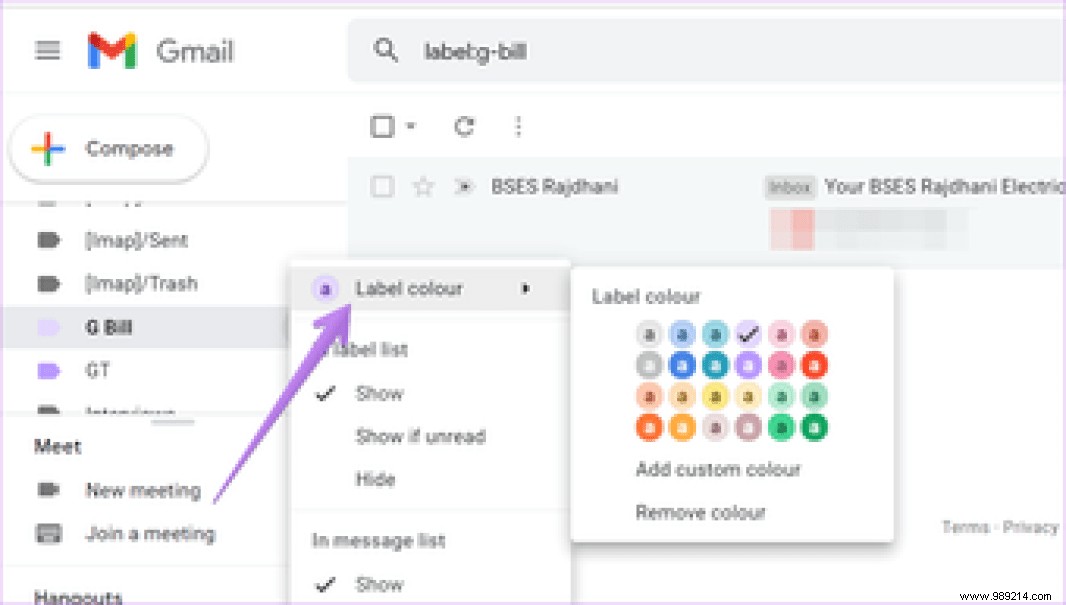
To rename a tag, click the three-dot icon next to the tag name on the left sidebar. Select Edit. Then type a new name for your label. It will automatically apply to emails under this label.
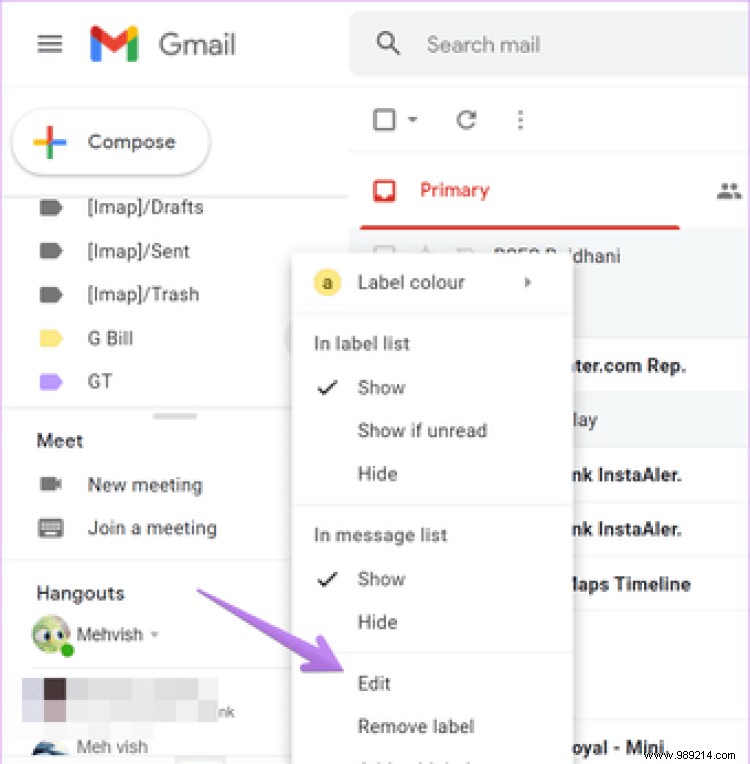
Nested tags are like subfolders. You have the main tag, then you can create nested tags below it. This way you can better organize your emails. The email will only appear in nested labels. But the label name will have the names of all added top labels. For example, you can have a main Bills label followed by nested labels – electricity, gas, water, etc.
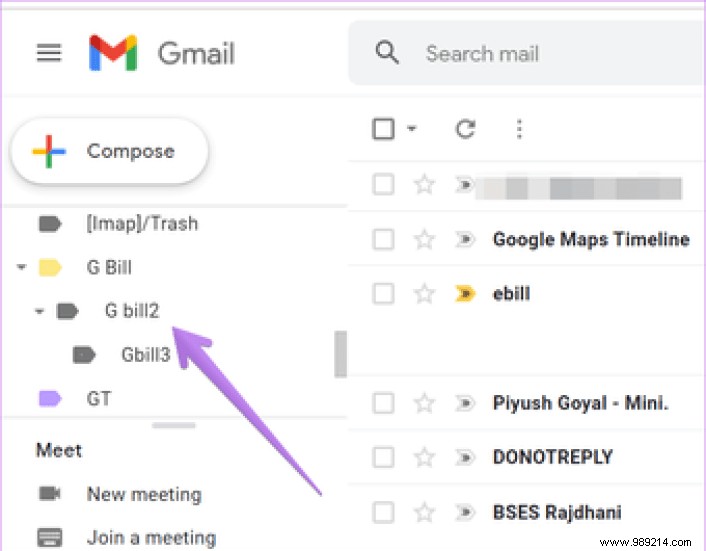
Tip: You can create multiple tag hierarchies, i.e. you can have a sub-tag under a nested tag.
To create a sub-tag under a tag, click the three-dot icon next to the tag name. Choose Add Sub-Tag.
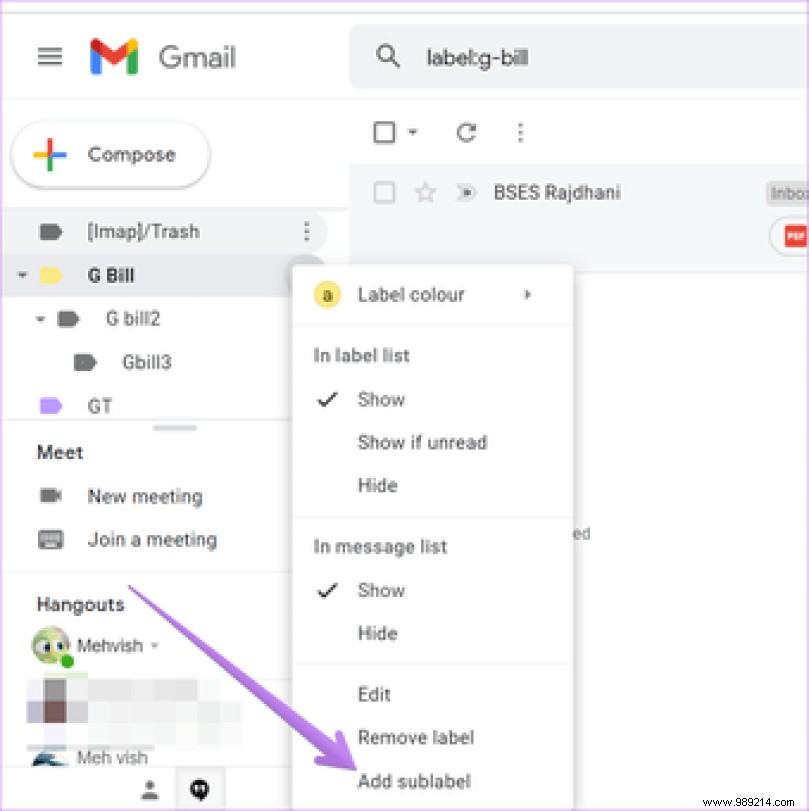
Alternatively, while you are creating a label, you must have noticed the Nest label under the new label option. Check the box next to it and select the tag you want it to be the subtag under.
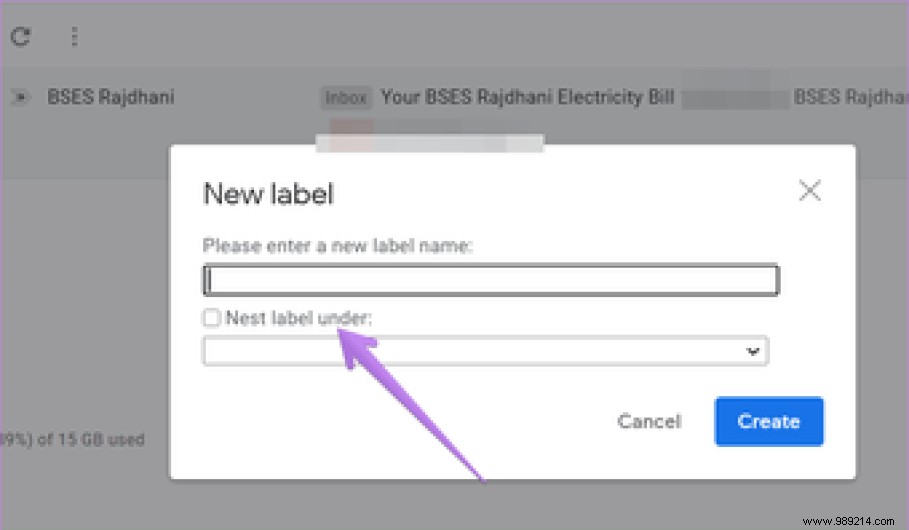
Advice :To nest an existing label, click the three-dot icon next to it. Choose Edit. Then, in the pop-up window, select the Nest label under.
To remove a label from an email, open the email. Now click on the cross icon next to the tag name to remove it. You can also click the Remove Label button at the top. You can also uncheck labels you don't need in the Labels option.
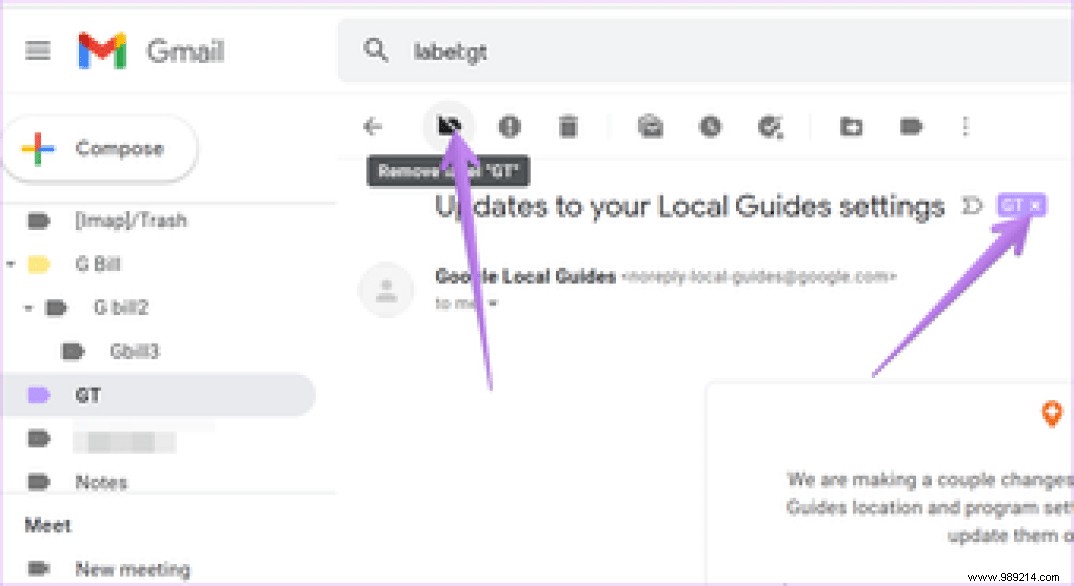
Sometimes you want to remove a particular label from multiple emails. If you use the above method, it will take time. There is a better alternative.
Open the required label in the left sidebar of Gmail. You will find all emails with this label. Select the emails you want to remove the label from. Once selected, click the Remove Label button at the top.
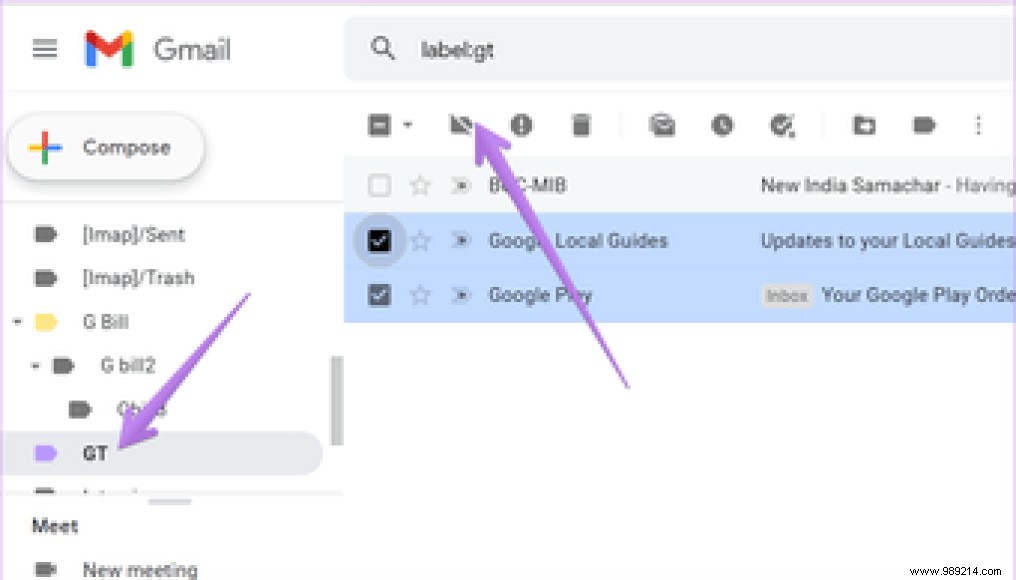
Before deleting labels, check if the email contains labels. If an email doesn't have a label, you won't find it in the main inbox. These orphaned emails go to the All Mail folder accessible from the left sidebar.
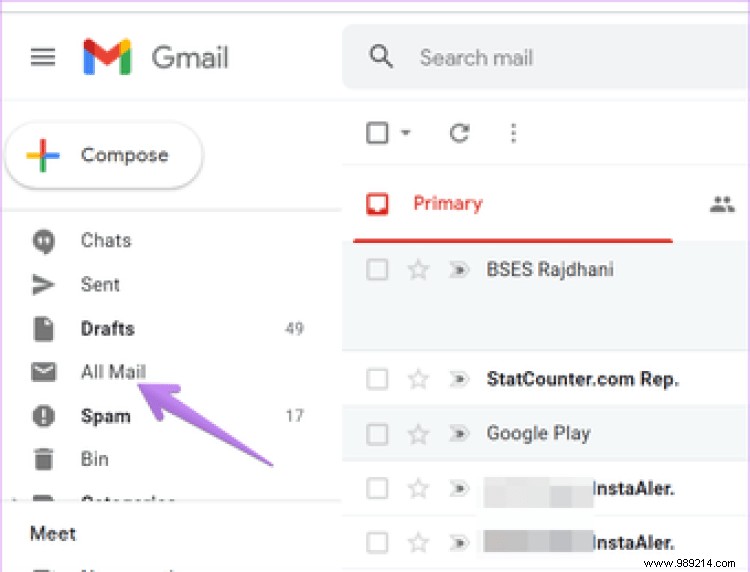
Suppose you want to merge emails from two existing Gmail labels into a new label. There are several ways to achieve this.
First, create a new label. Then select all emails from the first label and drag and drop to the newly created label. Similarly, move the emails from the second label to the new label. Then delete the first two labels.
Tip: Instead of dragging and dropping, you can use the Move To option to move labels.
In the second method, you have to use the search helper of Gmail. First, create a new label. Then enter the name of the tags you want to merge into the search bar. They must be in the format 'label:name1 OR label:name2', where name1 and name 2 are the names of the labels. For example, label:notes OR label:GT. Select all emails that appear in the search results. Drag and drop to the new label or use the Move To option. Remove the original tags.
Tip: If your label name contains a space, replace it with a dash -.
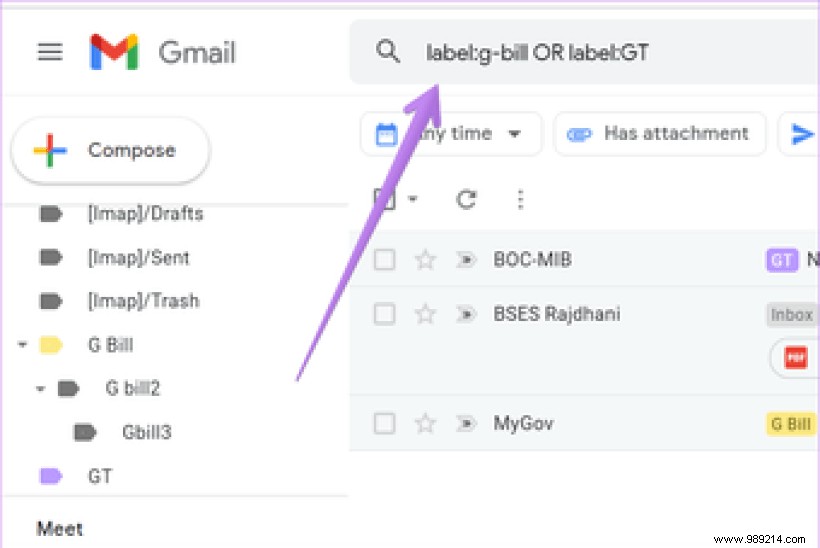
With the help of Gmail filters, you can create a filter where received emails that meet the filter criteria would automatically apply a certain label.
To do this, follow these steps:
Step 1: Click the Settings icon in Gmail. Then select View All Settings from the menu.
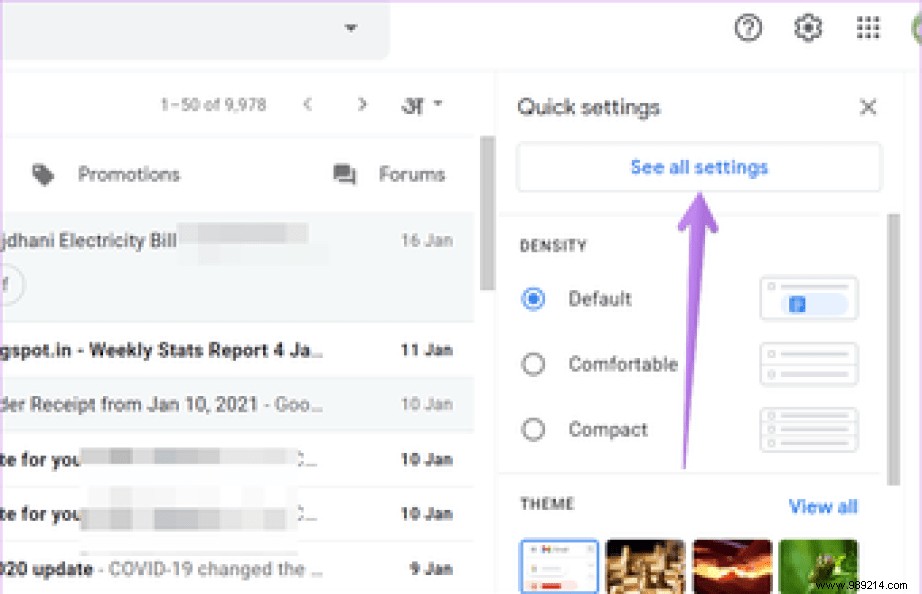
Step 2: Click the Filters and Blocked Addresses tab. Then click on Create a new filter.
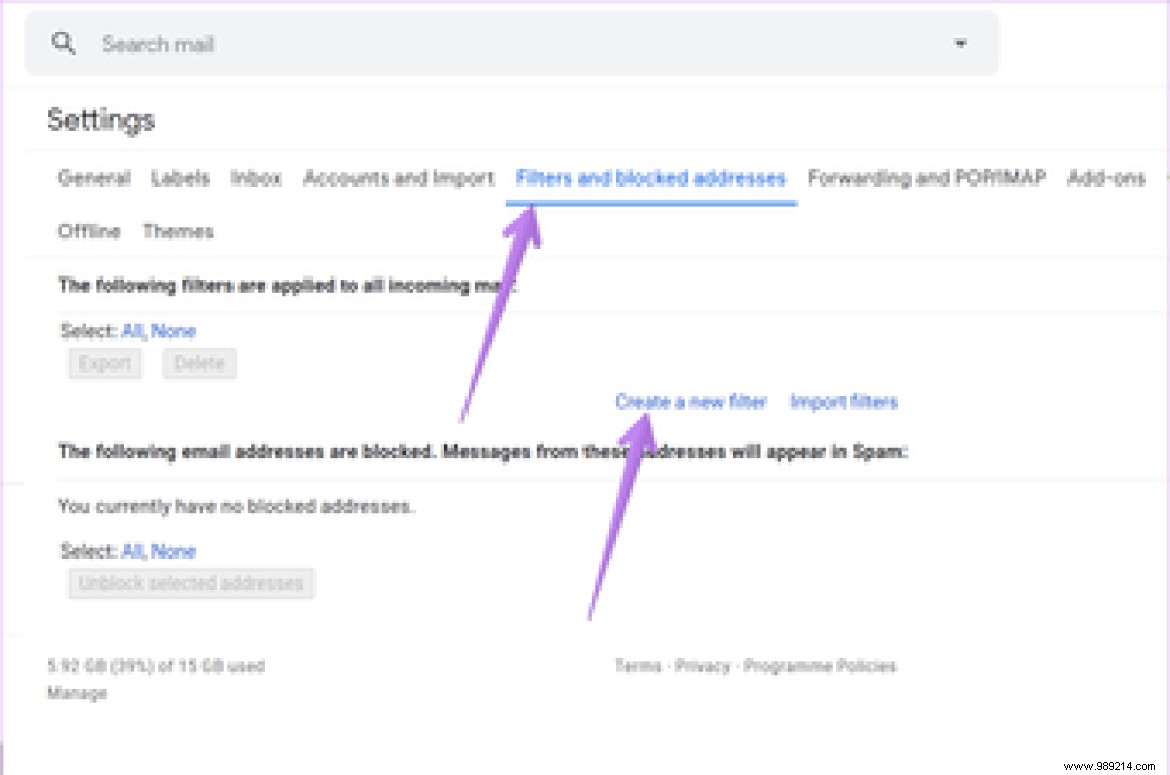
Step 3: Set the filter criteria in the pop-up window. You can use the subject or the email address. Click Create Filter.
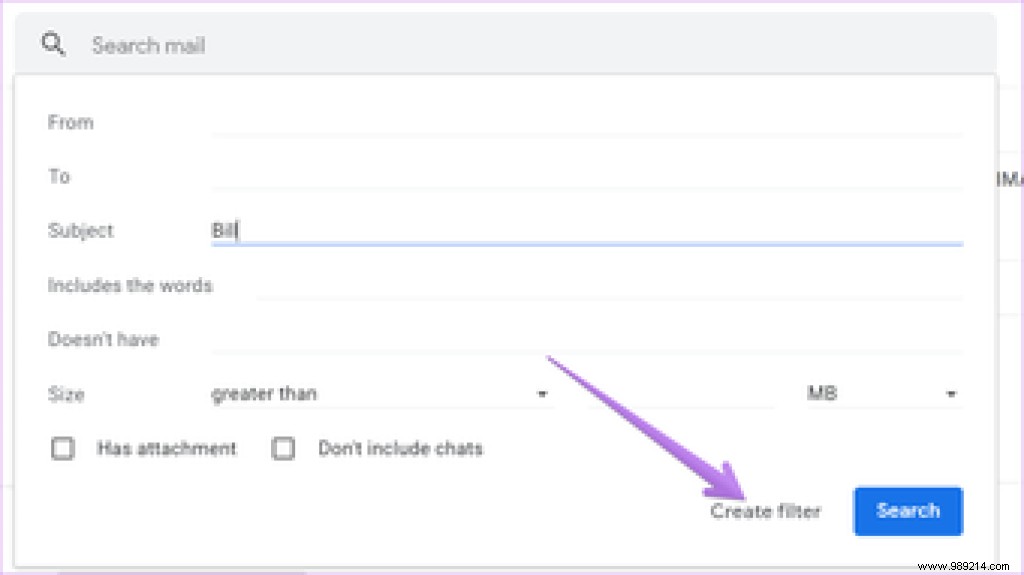
Step 4: You will be asked to choose an action for the filter. Check the box next to Apply label and select the label from the list. Click Create Filter.
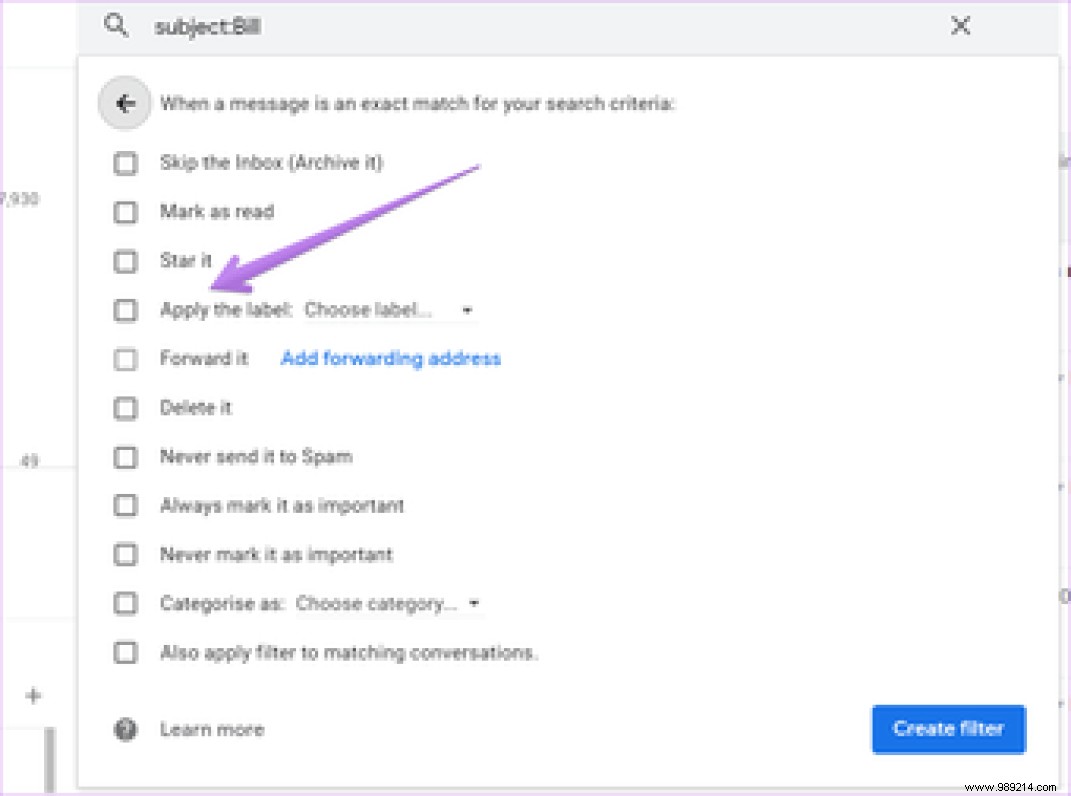
Gmail's left sidebar can hold 500 labels. I'm sure you wouldn't need those many labels. However, instead of removing labels, you can hide the display of labels in the left sidebar. You can only display required labels.
To do this, click on the three-dot label icon in the left sidebar. Check the box next to Show/hide wherever needed based on your needs. Otherwise, go to Gmail Settings> Labels. Here you will see all labels including system labels. Hide them or display them according to your preferences.
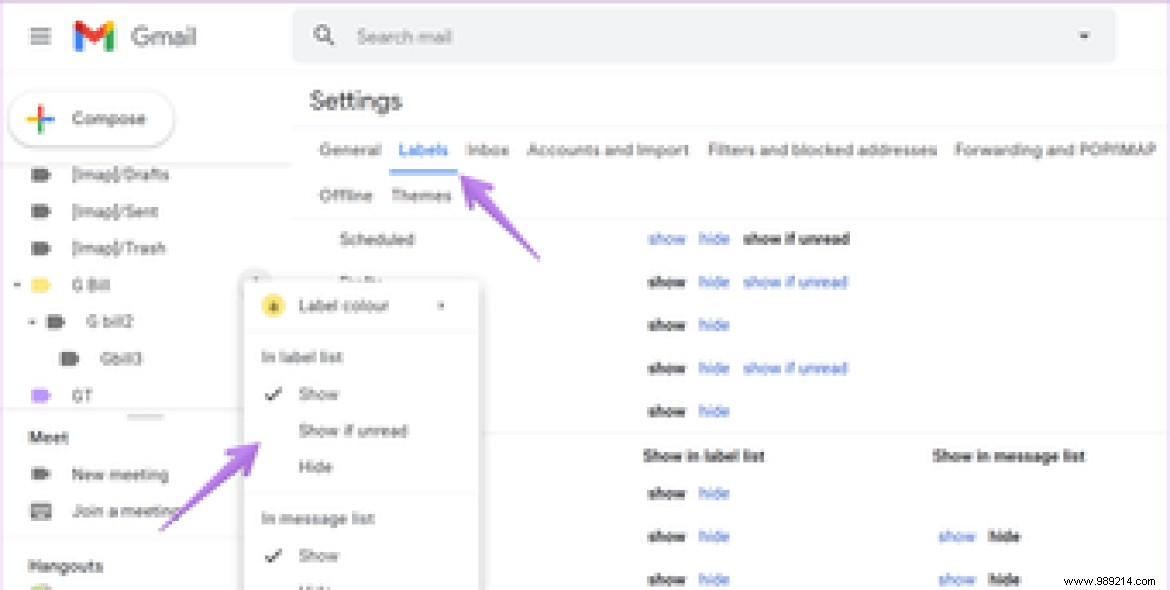
Tip: Learn how to create an email signature in Gmail.
If you don't need a label at all, you can remove it. Deleting a label will not delete associated emails. They will continue to appear in other labels if added. However, if no tags are added, you will find them in the All Messages folder as shown above.
Note: Removing a tag will remove all of its subtags.
To remove a label, open the menu from the label's three-dot icon. Select Remove Label. Otherwise, go to Gmail Settings> Label. Tap Delete next to your tag.
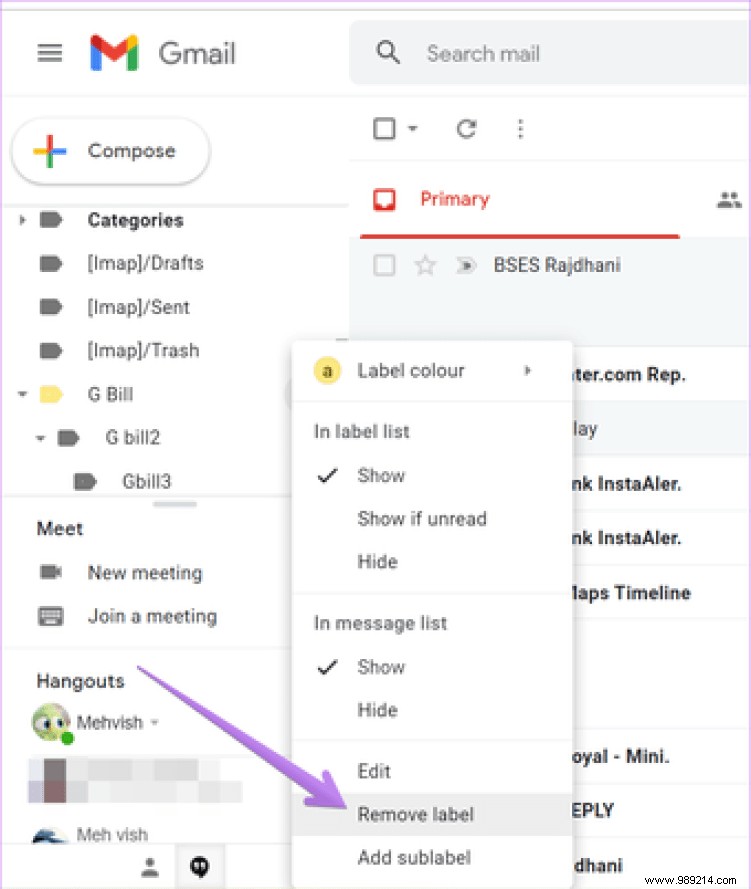
Labels are just one way to organize your Gmail inbox. You can use other features like archives, tabs, etc. Check out our guide on how to organize Gmail effectively.