Switching to a new phone is exciting until reality hits your face hard. It happens when you need to transfer data from your old phone to a new phone. It is a painful experience when you need to move data between Android phone and iPhone. The most difficult thing is to transfer contacts. Looking to move contacts from your Samsung phone to an iPhone? Check out four easy ways to do it without any problematic third-party apps.
SummaryMethod 1:Use Move to iOS AppMethod 2:Export Contacts as VCF FileMethod 3:Import VCF File from iCloud to PCMethod 4:Use Google ContactsTransfer Successful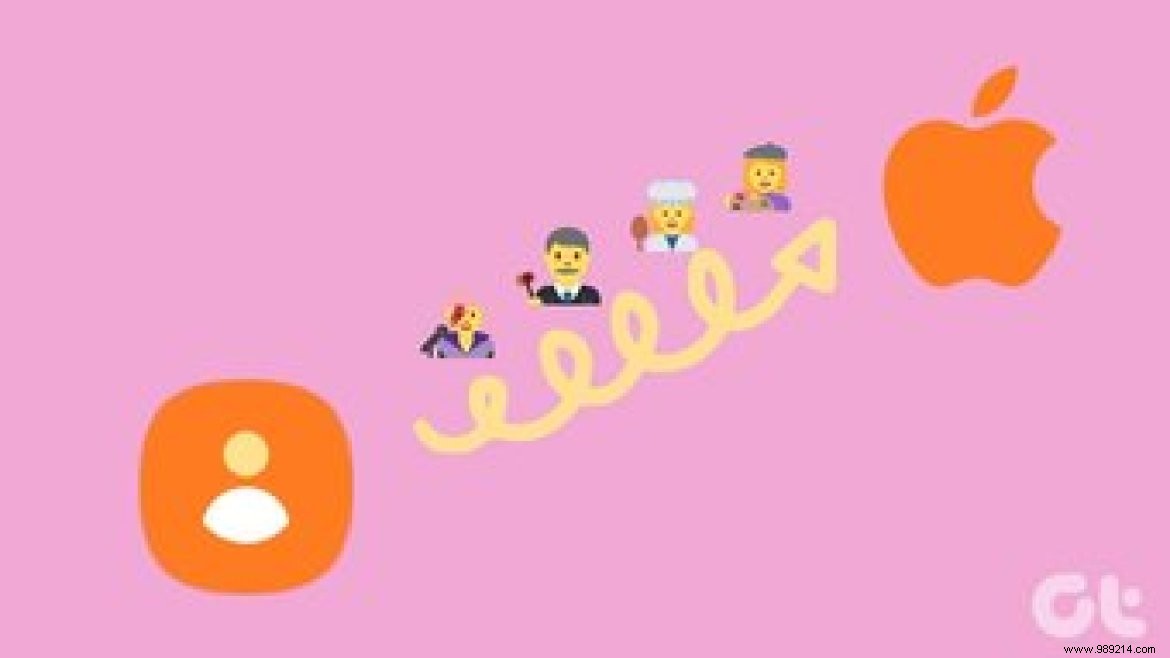
The methods mentioned here involve using an official app from Apple, creating a VCF file, and using Google Contacts. Check them all out and see which one you find easy to use.
Let's start.
One of the easiest ways to move contacts (and other data like messages, apps, etc.) from any Android phone to iPhone is to use the "Move to iOS" service. This method can move contacts from Samsung to iPhone automatically.
Move to iOS is a free app available for Android phones. All you have to do is download the app on your Samsung phone and follow the on-screen instructions. The only drawback of this method is that no iOS app is available. You can use this method on your iPhone only when setting up a new iOS device.
It appears when you set up your new iPhone from scratch. If you have already set up your iPhone, you can either reset iPhone or check the other methods mentioned below. You must also be connected to the same Wi-Fi network.
However, if your iPhone is not set up yet, this method will come in handy. Here's how.
Step 1: Download the Move to iOS app on your Android phone from the link below.
Download Move to iOS app
Step 2: Turn on your iPhone and begin the setup process. Follow the instructions on the screen. When you reach the Apps &Data screen, tap on the "Move data from Android" option.
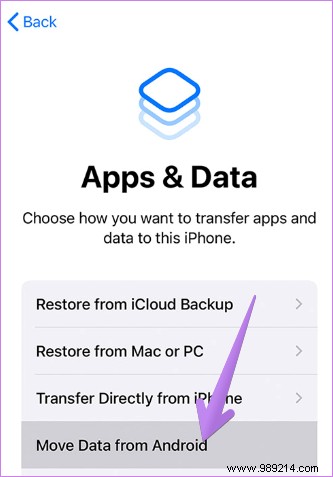
Step 3: Open the Move to iOS app on your Android phone and follow the onscreen instructions. A ten or six digit code will be displayed on your iPhone. Enter it on your Android phone to establish a connection.
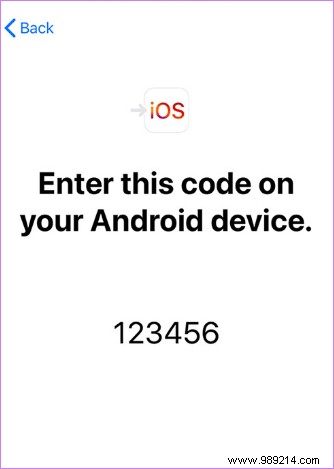
Step 4: On the Data Transfer screen, make sure Contacts is selected. Wait for the transfer to take place. You will find the contacts in the Contacts app. Check out our detailed guide on how to switch from Android phone to iPhone using Move to iOS app.
Fix: If this method does not work, learn different ways to fix the issue of unable to move contacts using Move to iOS app.
Another easy way to move contacts is to create a VCF file and then add it to your iPhone.
Here are the steps:
Step 1: Launch the Samsung Contacts app on your phone. Tap the three-bar icon at the top to open the sidebar.
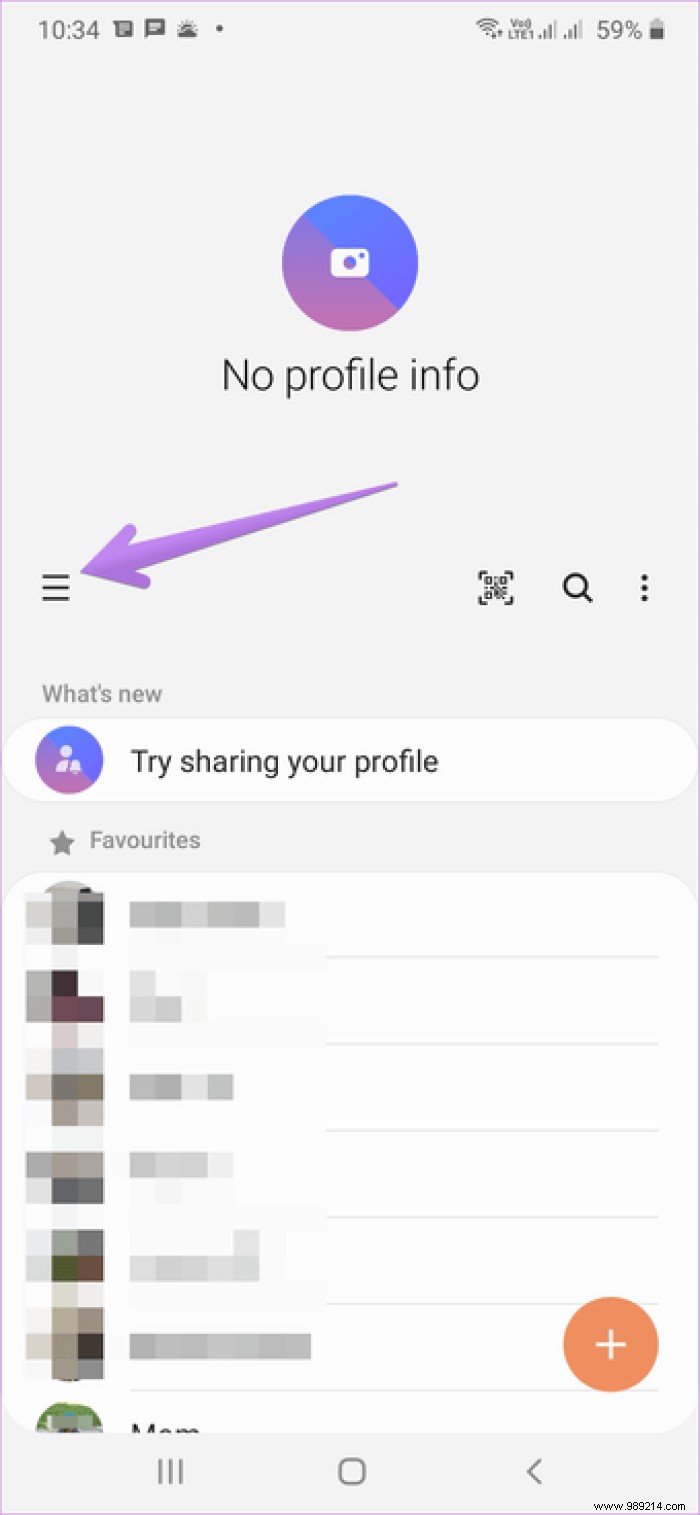
Step 2: Now two cases arise. You can either move contacts stored in Samsung Cloud or move all contacts on your phone, such as internal memory, Google account, Samsung Cloud, etc.
Tap the All Contacts option at the top of the sidebar. Select the Samsung account from the list if you want to move Samsung Cloud contacts only. You can also select All Contacts.
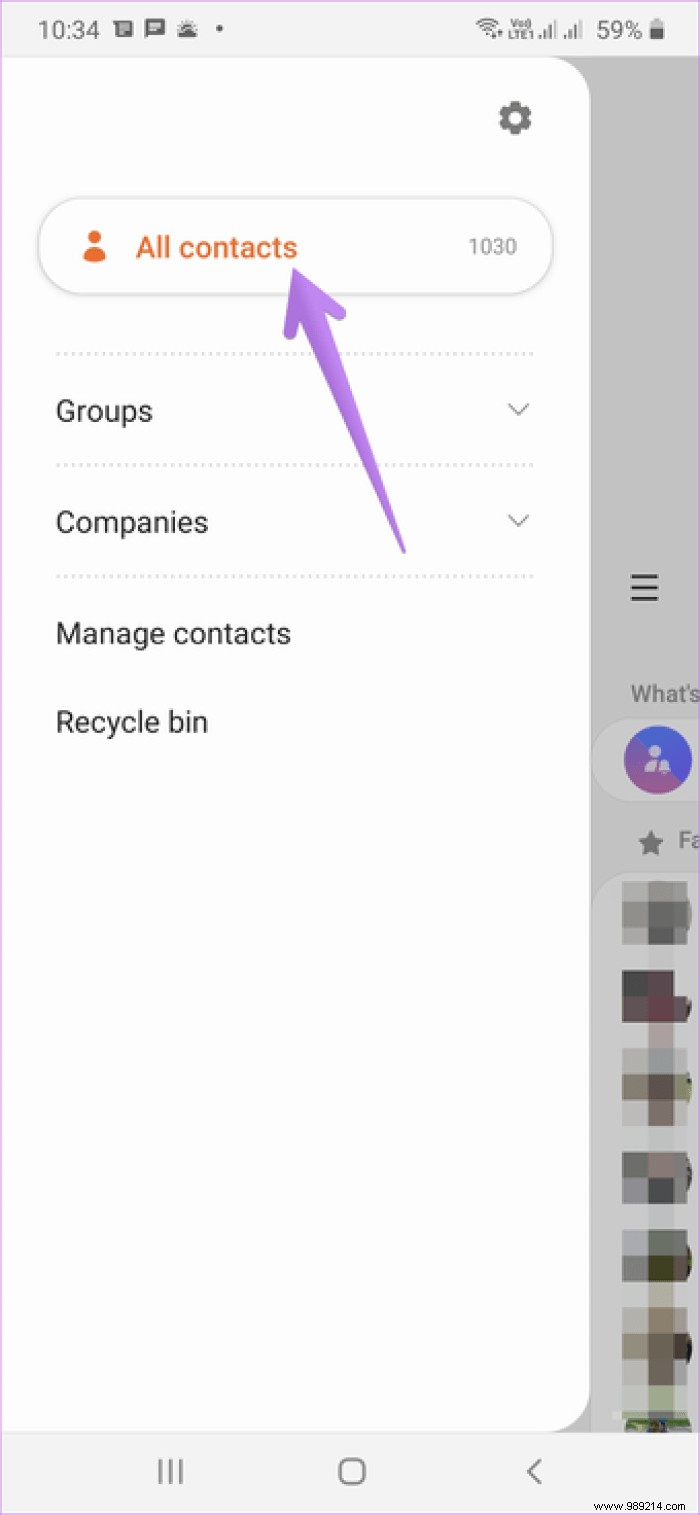
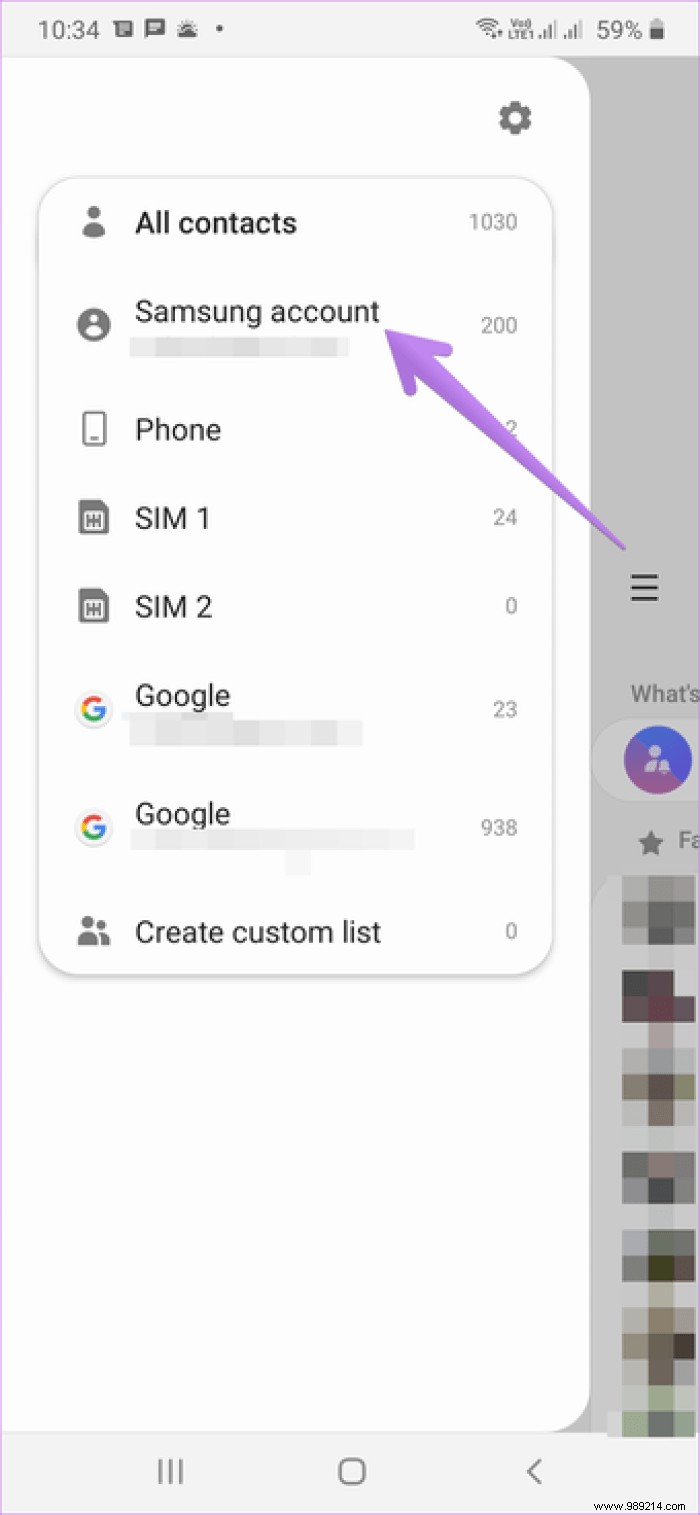
Tip: Learn how to create contact groups on Samsung phones.
Step 3: Return to the Contacts app home screen. Touch and hold one of the contacts to select it. Then tap the All Top option to select all contacts.
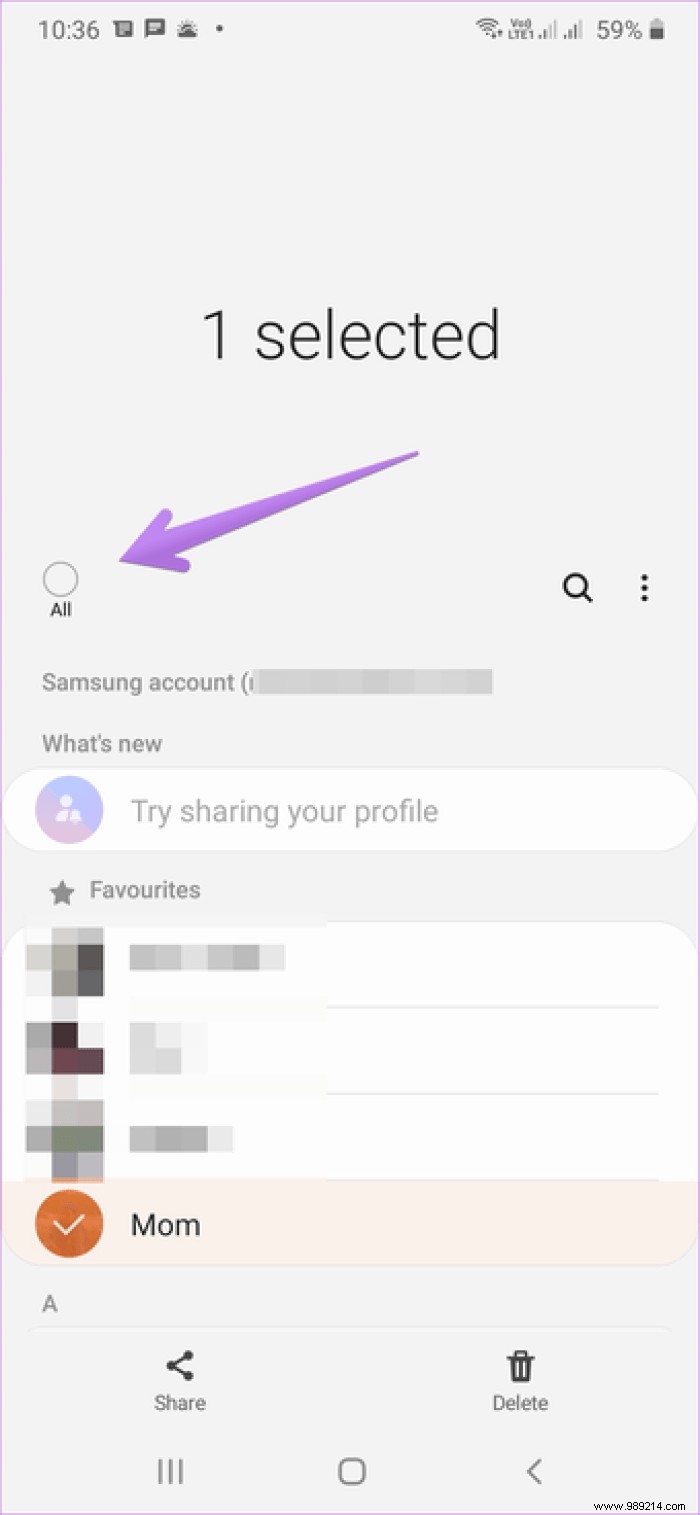
Step 4: Tap the Share button at the bottom. It will create a VCF file that you need to send to your iPhone. You can either email it or send it through messaging apps like Telegram, WhatsApp, etc. Select the application to send to the iPhone.
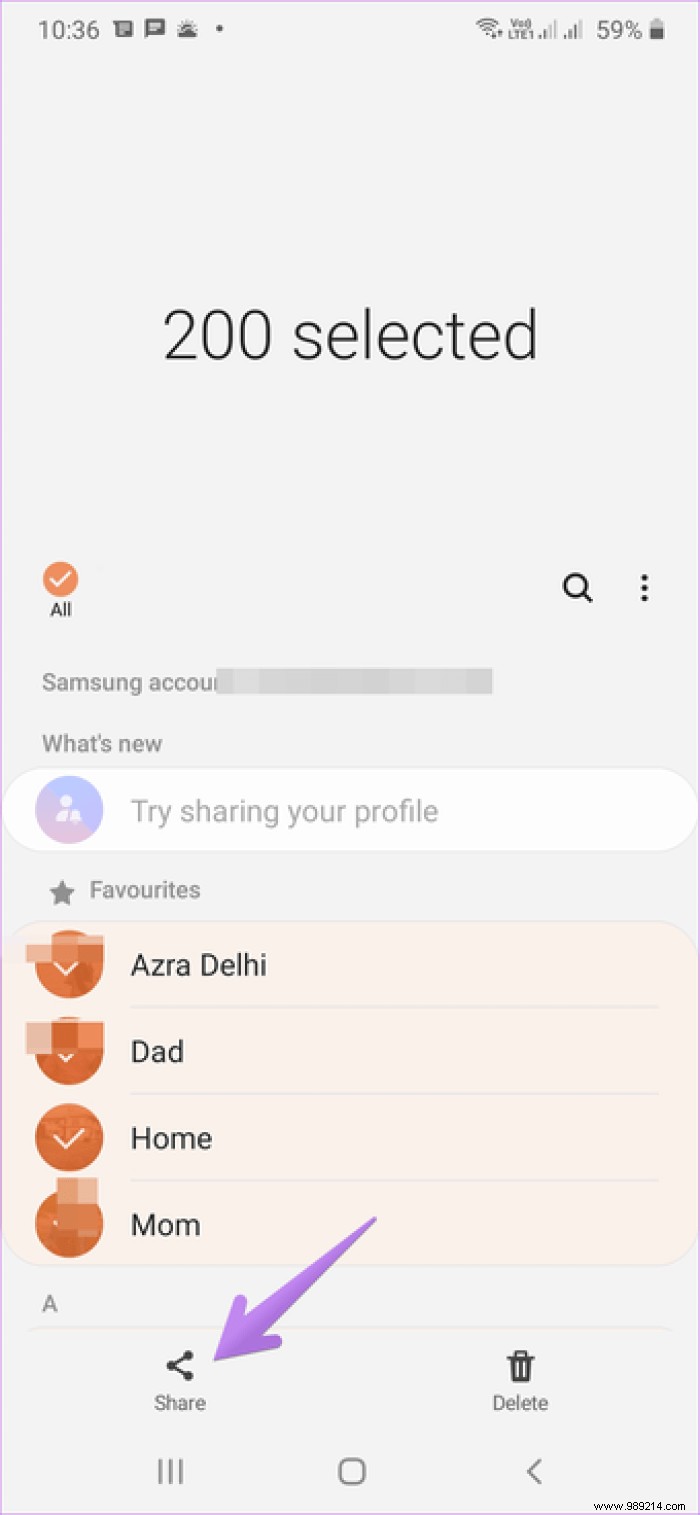
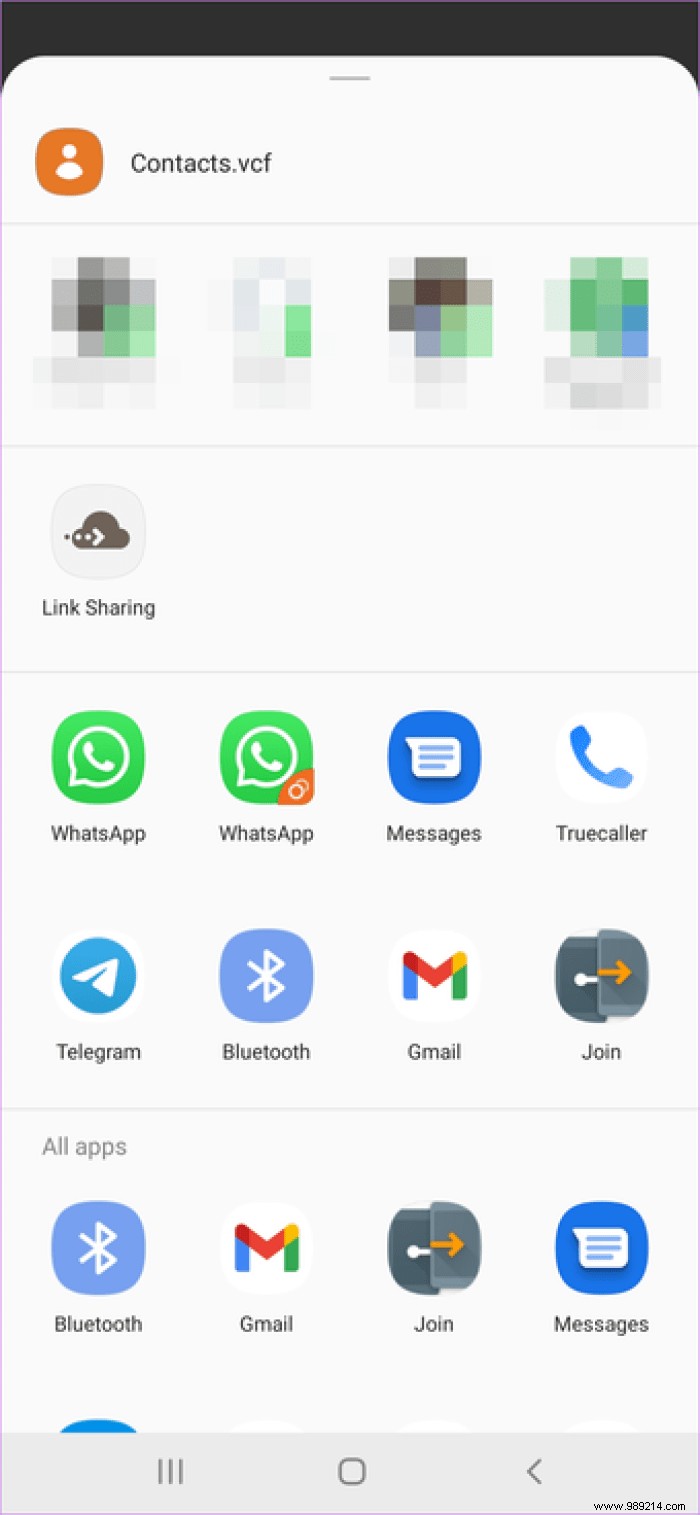
Step 5: On your iPhone, open the app where you sent the VCF file. Let's say I sent it via Telegram. Tap the VCF file to download it to your iPhone. Then tap or open the file.
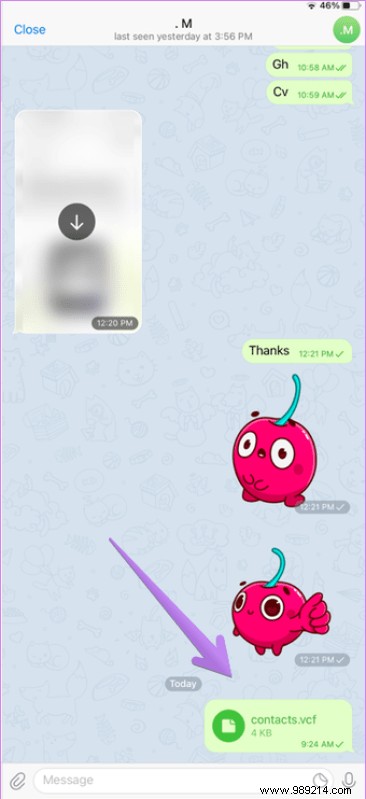
One of the contacts will be displayed. Tap the Share icon. Select the Contacts app in the share sheet.
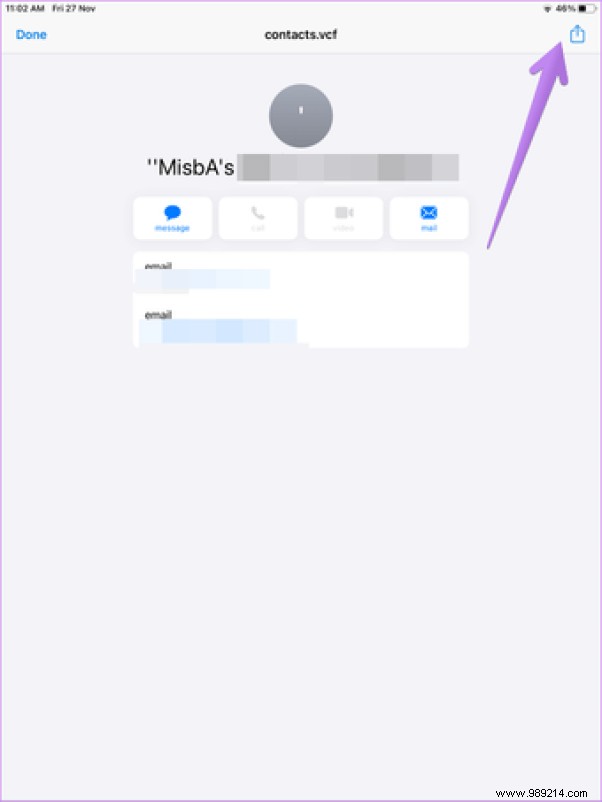
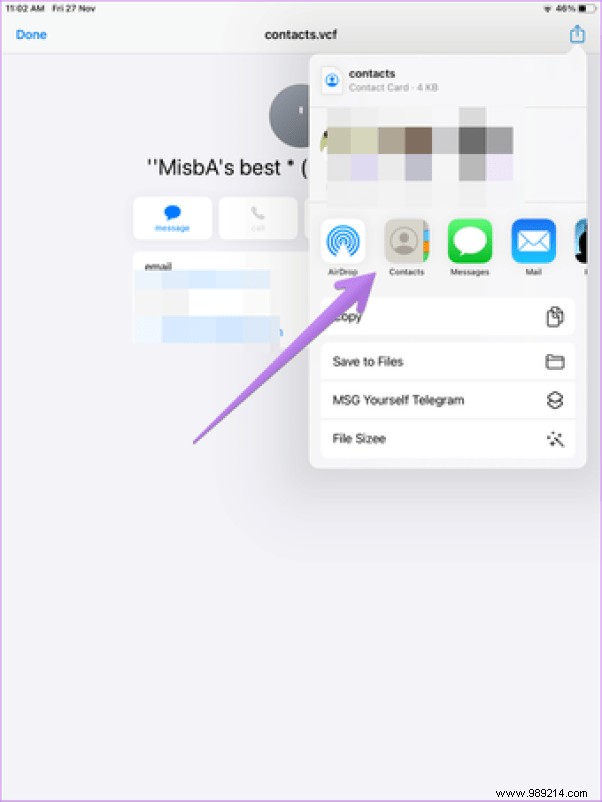
This will save all your contacts sent from Samsung to iPhone. Open the Contacts app and you'll see your new contacts.
You can also import the VCF file via iCloud on PC. Here are the steps:
Step 1: Export VCF file from Samsung phone as shown in method 3 above. Then email it and download the VCF file to your computer.
Step 2 :Open iCloud.com and sign in with your Apple ID. Click Contacts.
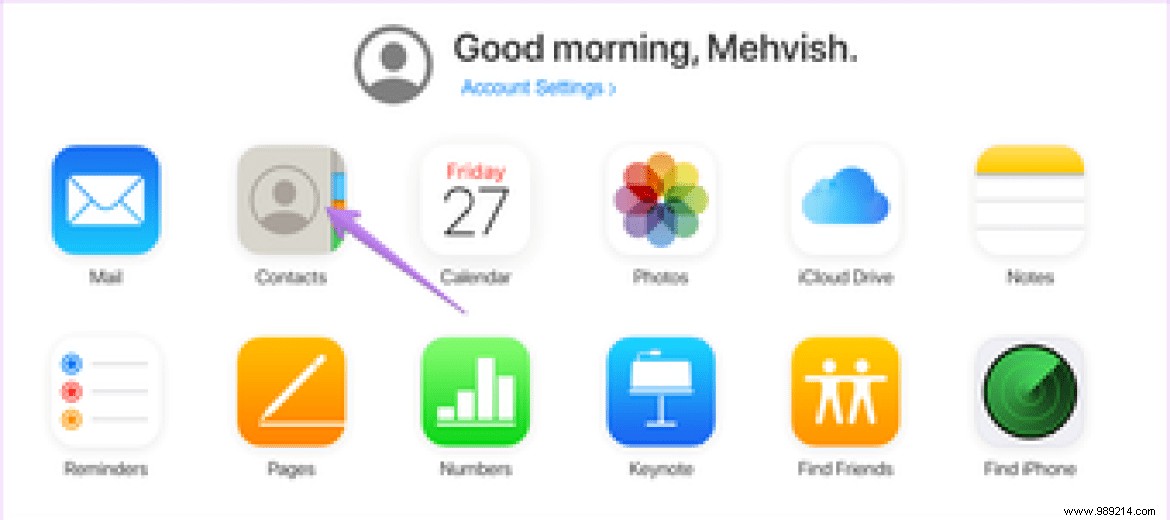
Step 3: Click the Settings icon in the lower left corner. Select Import vCard. Then choose the VCF file you downloaded in step 1.
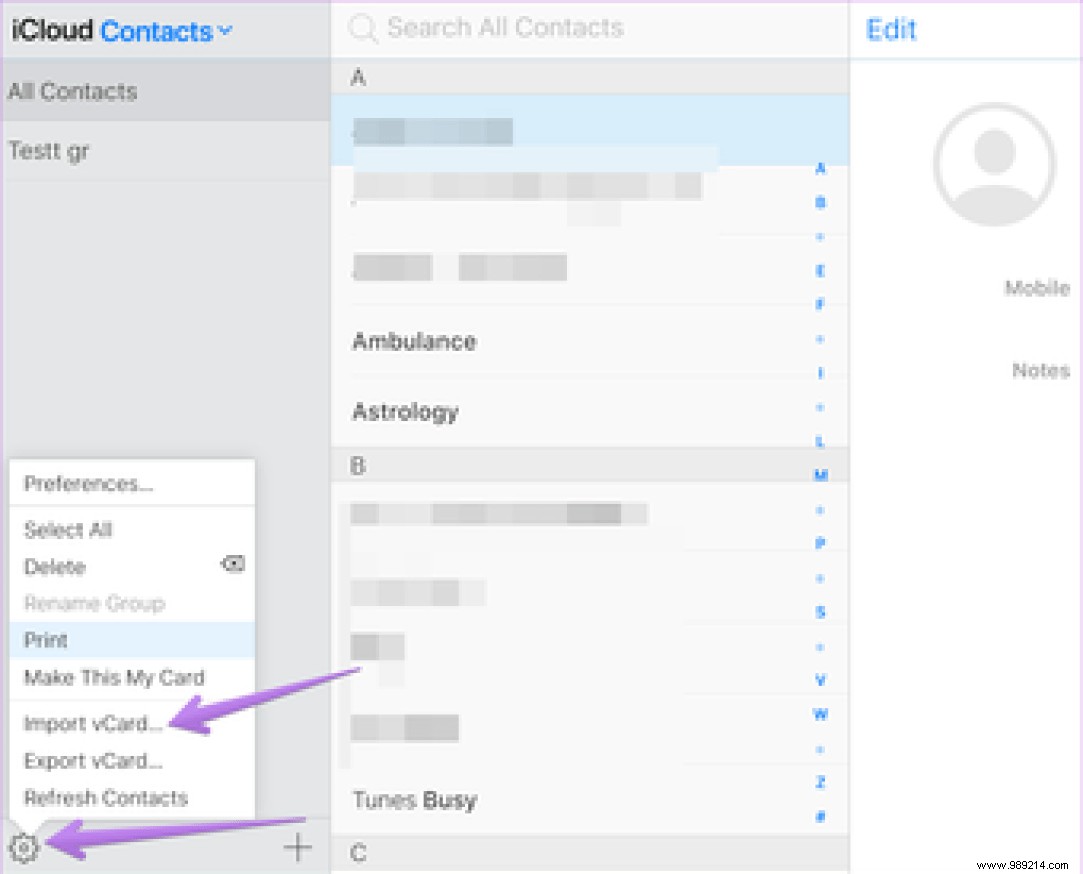
Step 4: On your iPhone, open Settings. Tap your name at the top.
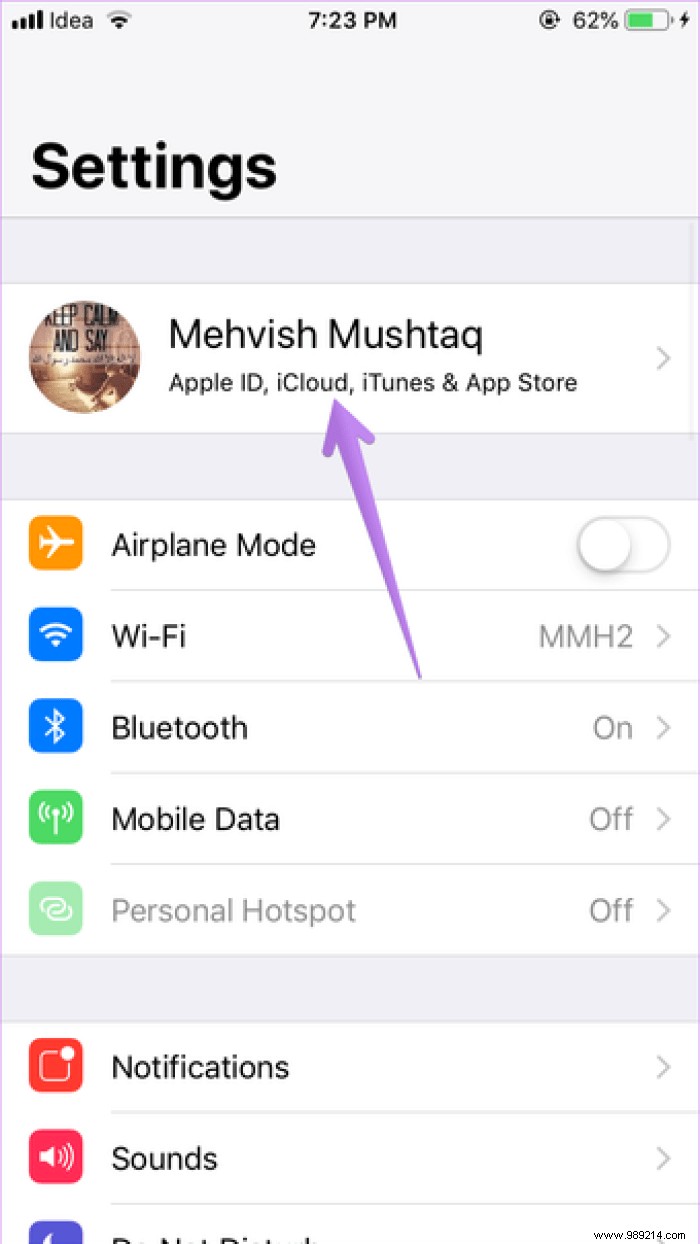
Step 5 :Tap iCloud. Enable the toggle next to Contacts. This will sync contacts saved in iCloud to your iPhone.
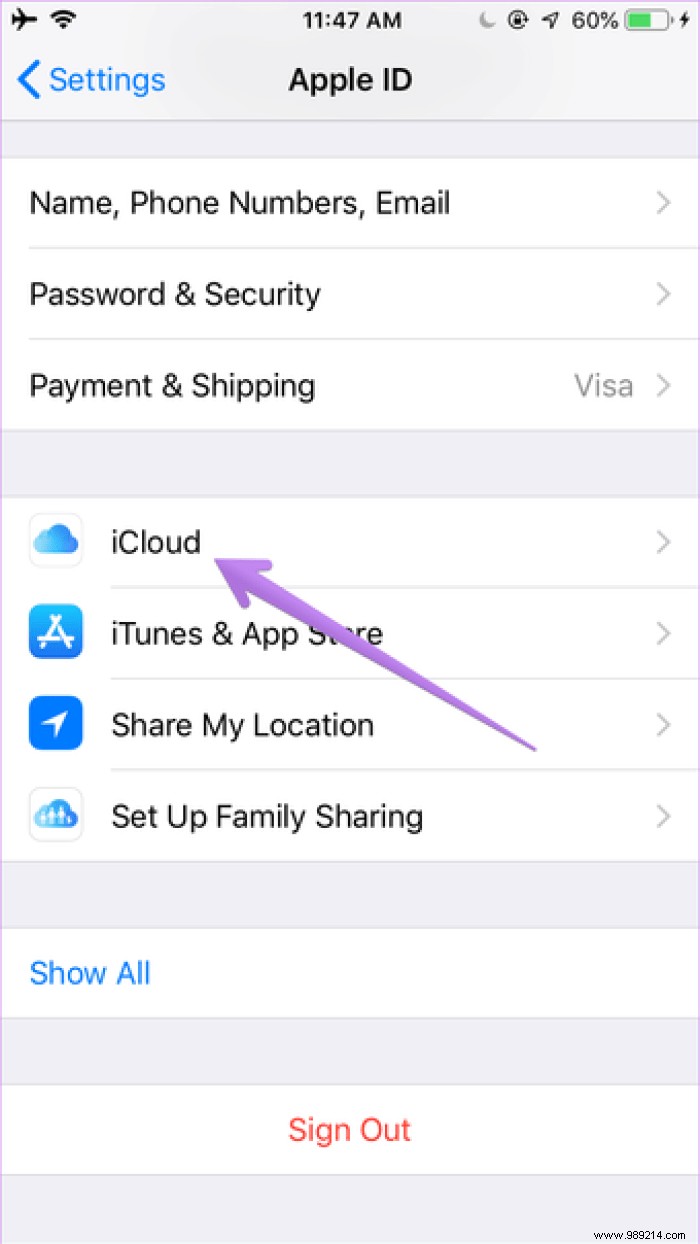
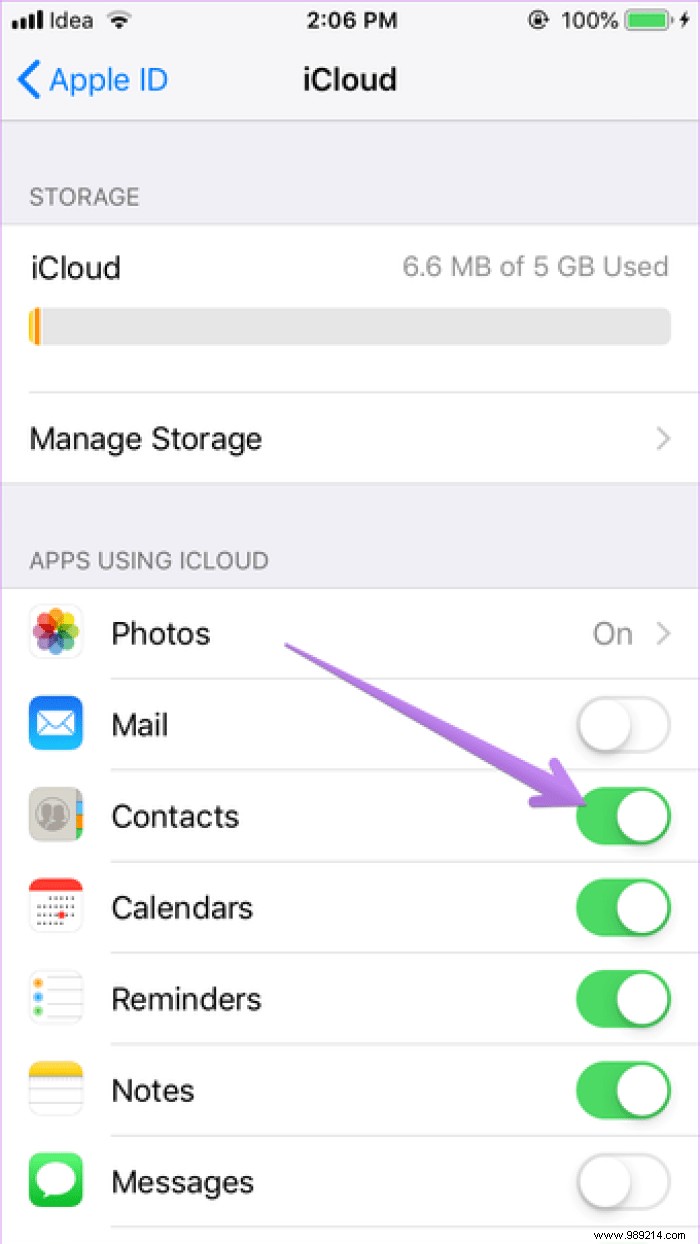
In this method, we will take the help of Google Contacts. Since Google Contacts works on both Android and iPhone, it's an easy way to transfer contacts. First, you will need to transfer your Samsung contacts to the Google account. Then use the same Google account on your iPhone. We have covered three ways to move Samsung Contacts to Google Contacts. Check out our other article first.
Once your Samsung contacts are securely established in Google Contacts, open Settings on your iPhone. Go to Contacts and tap Accounts.
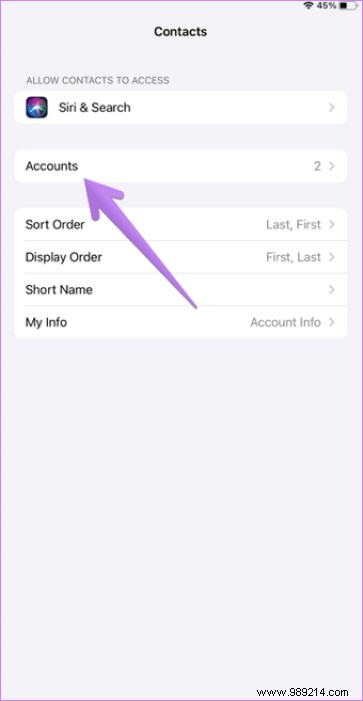
Tap Add account and add your Gmail account where you saved your Samsung contacts.
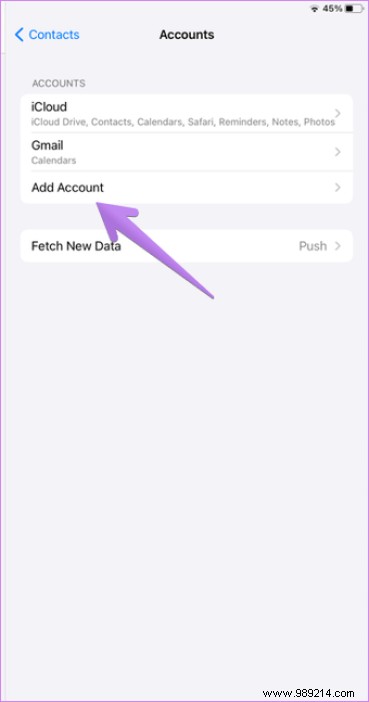
Once added, return to the Settings> Contacts> Accounts screen. Tap Gmail. Enable the toggle next to Contacts. This will sync all your Google contacts to your iPhone.
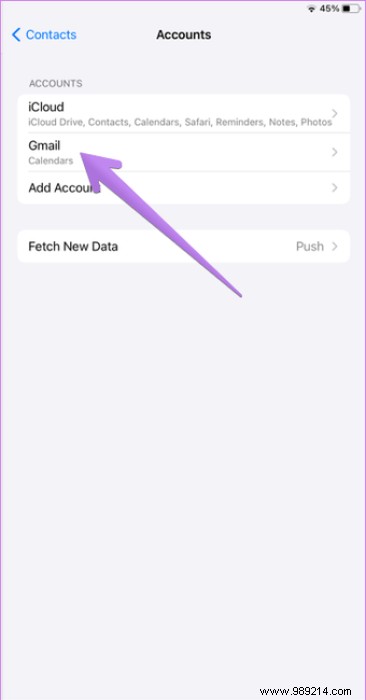
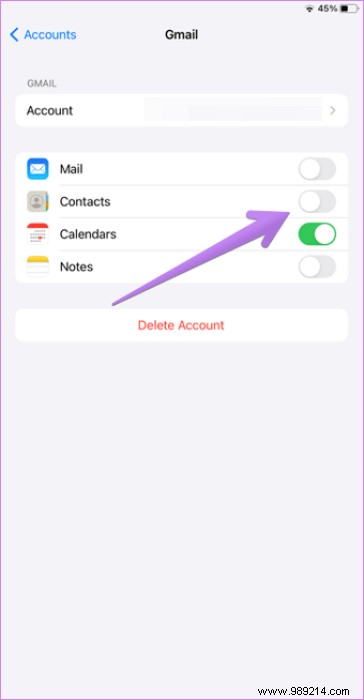
We hope you were able to move contacts from Samsung phone to your iPhone easily using the methods mentioned above. If you have another Android phone, my colleague posted a separate article about it. Know how to move contacts from any Android phone to iPhone.
Then:
Don't trust cloud services for your contacts? Using the following link, find out how to backup contacts from Android and iPhone to Google Drive.