The Samsung Notes app has come a long way. Be it a handful of features, a full-fledged note-taking, or even a document-writing app. Check out our guide on using the Samsung Notes app. While working on this guide, I noticed that the app is full of hidden features that users need to be aware of. So we will tell you 15 tips and tricks to use Samsung Notes app like a pro.
Contents1. Disable rich text formatting2. Create a reminder from the Notes3 application. Create favorite notes4. Pin favorites to top5. Color code your notes6. Recover Deleted Notes7. Add favorite pen8. Find the right color for your pen9. Change pen style in drawing mode10. Change eraser mode11. Create layers using the selection tool12. Delete drawings and handwritten notes13. Disable hyperlinks in Samsung Notes14. Use the Samsung Notes app as an annotation tool15. Share note in different formatsView notes on computer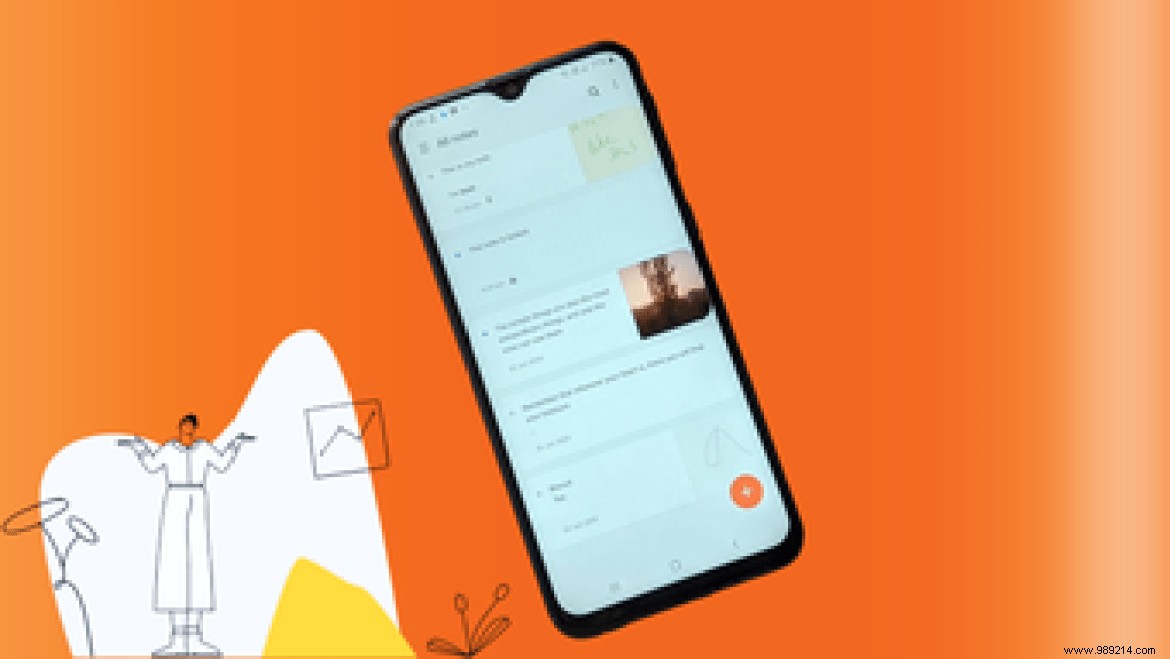
Here you will find tips and tricks for organizing notes, tips for handwritten notes and drawings, formatting tips and other hidden features related to Samsung Notes.
Let's start.
The Samsung Notes app offers a huge collection of formatting options. These range from simple formatting styles such as bold, italic, bulleted lists, checklists, etc., to alignments, changing the font color, and increasing the size of the font for headers. All are located in a toolbar present above your keyboard.
But if you don't like this toolbar and need a blank area to write down your thoughts, you can disable the formatting toolbar. To do this, open any note and tap the three-dot icon at the top. Select Disable Rich Text from the menu.
Note: Disabling the toolbar will not remove existing formatting from your notes.
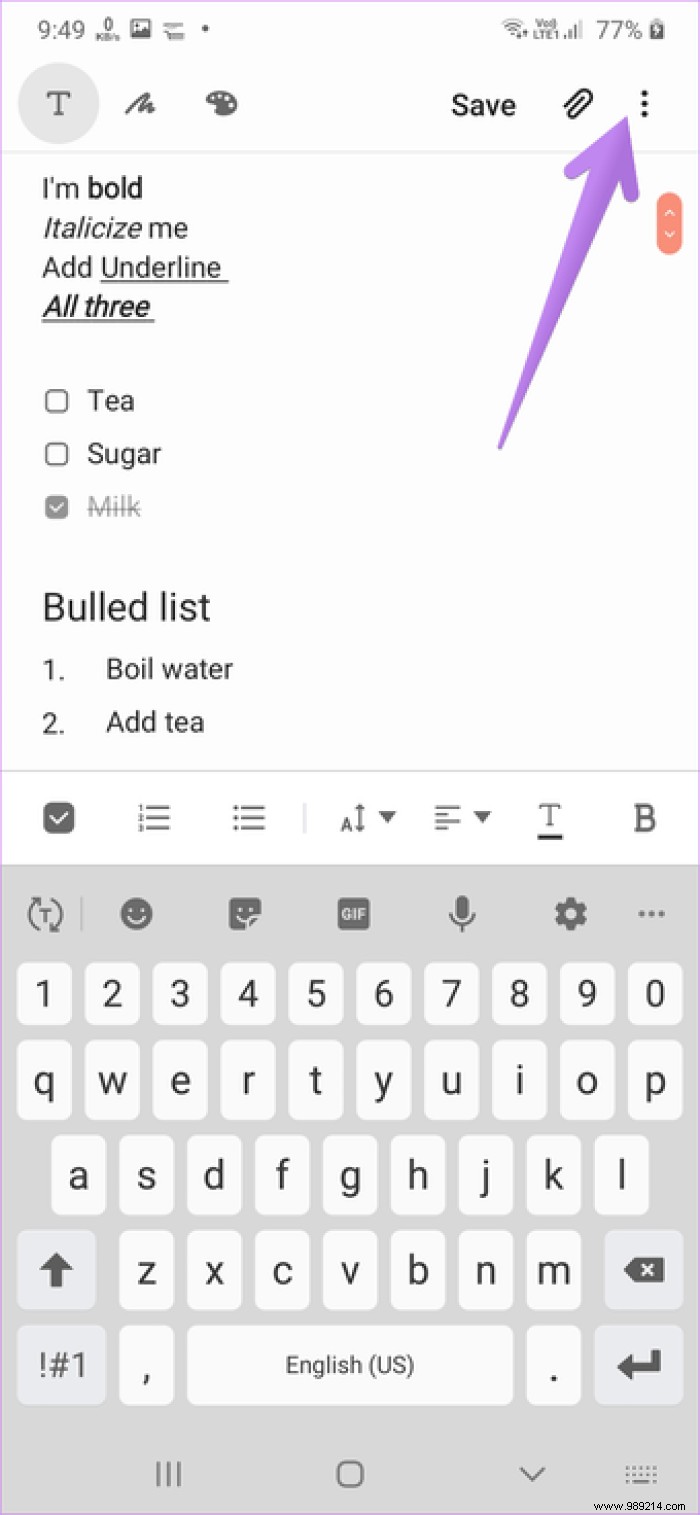
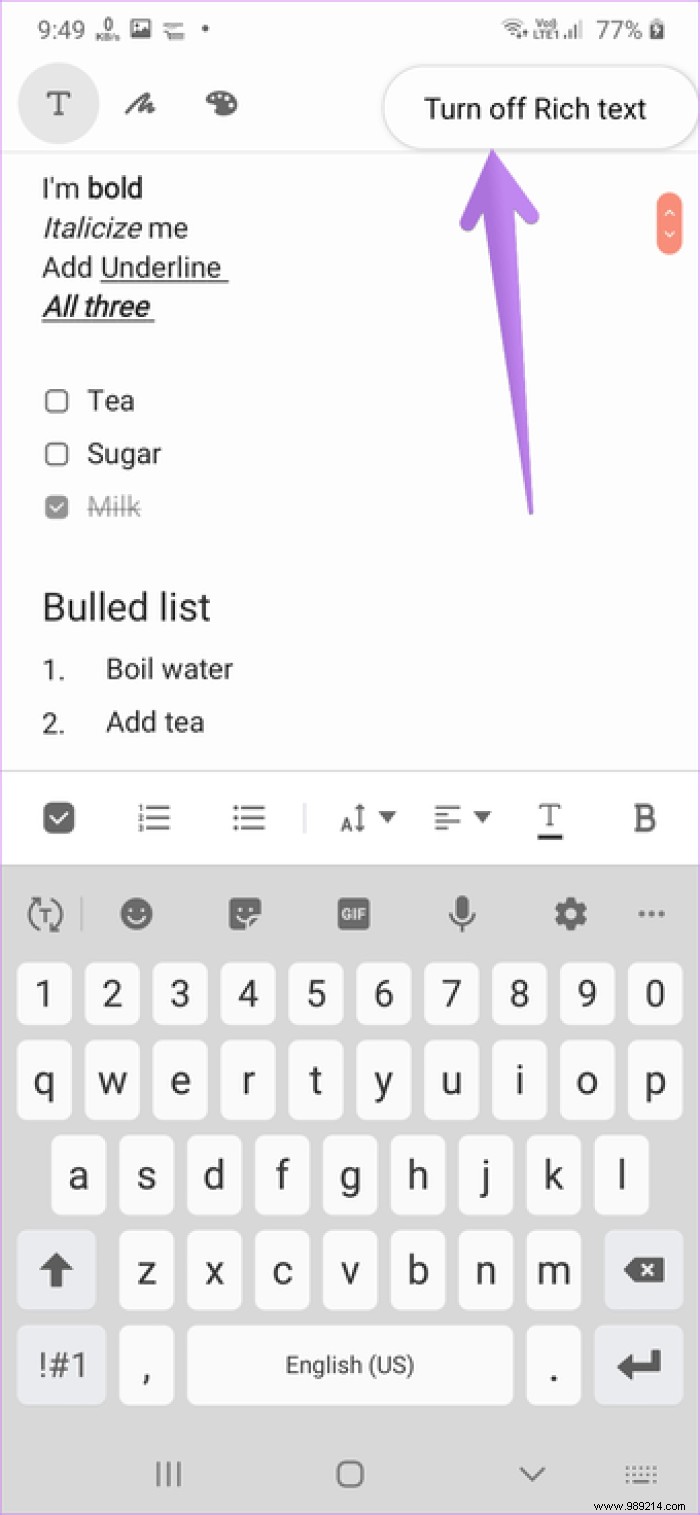
The Samsung Notes app does not support built-in reminders. However, you can create reminders from the app and they will be added to the Samsung Reminders app.
To create a reminder in the Samsung Notes app, open it and tap once on the note you want to create a reminder for. Do not enter note edit mode. Tap the three-dot icon at the top and select Send to Reminder. Open the Reminder app to edit your reminder details.
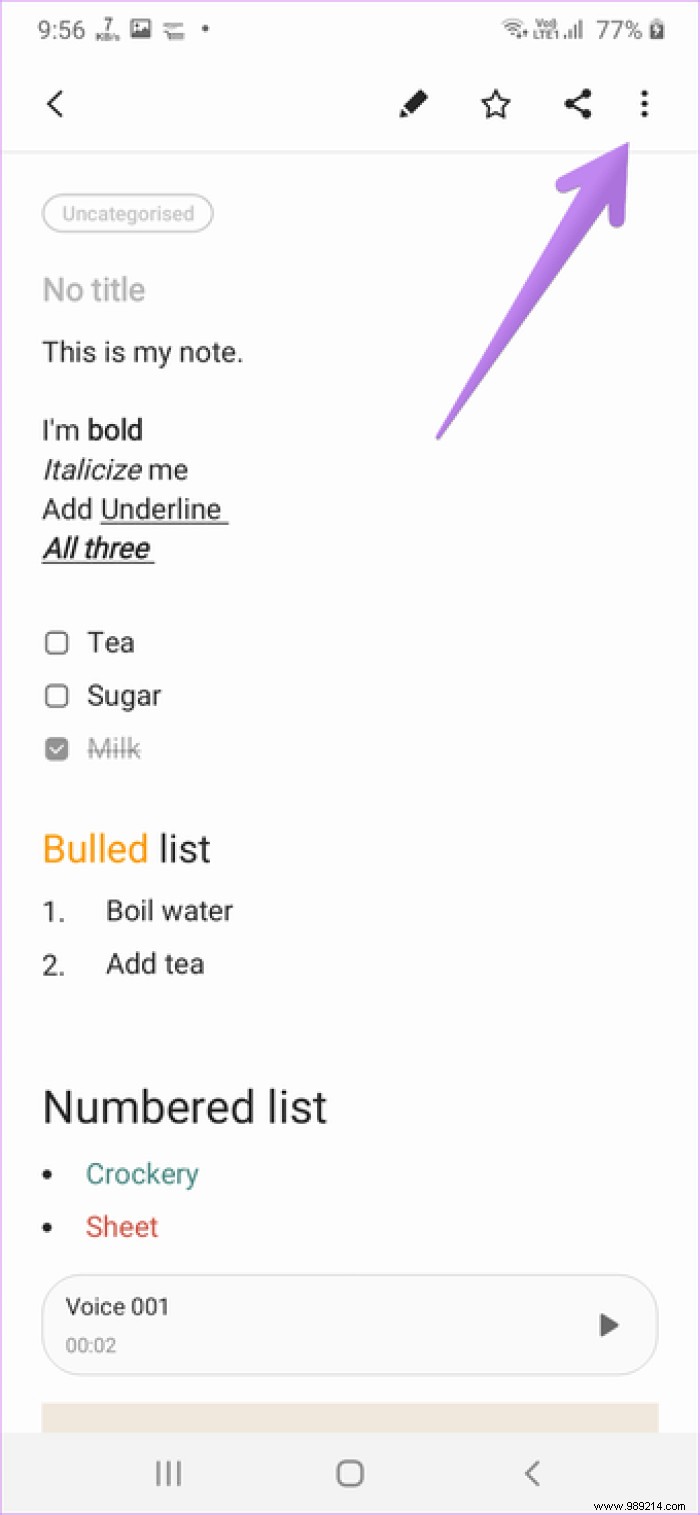
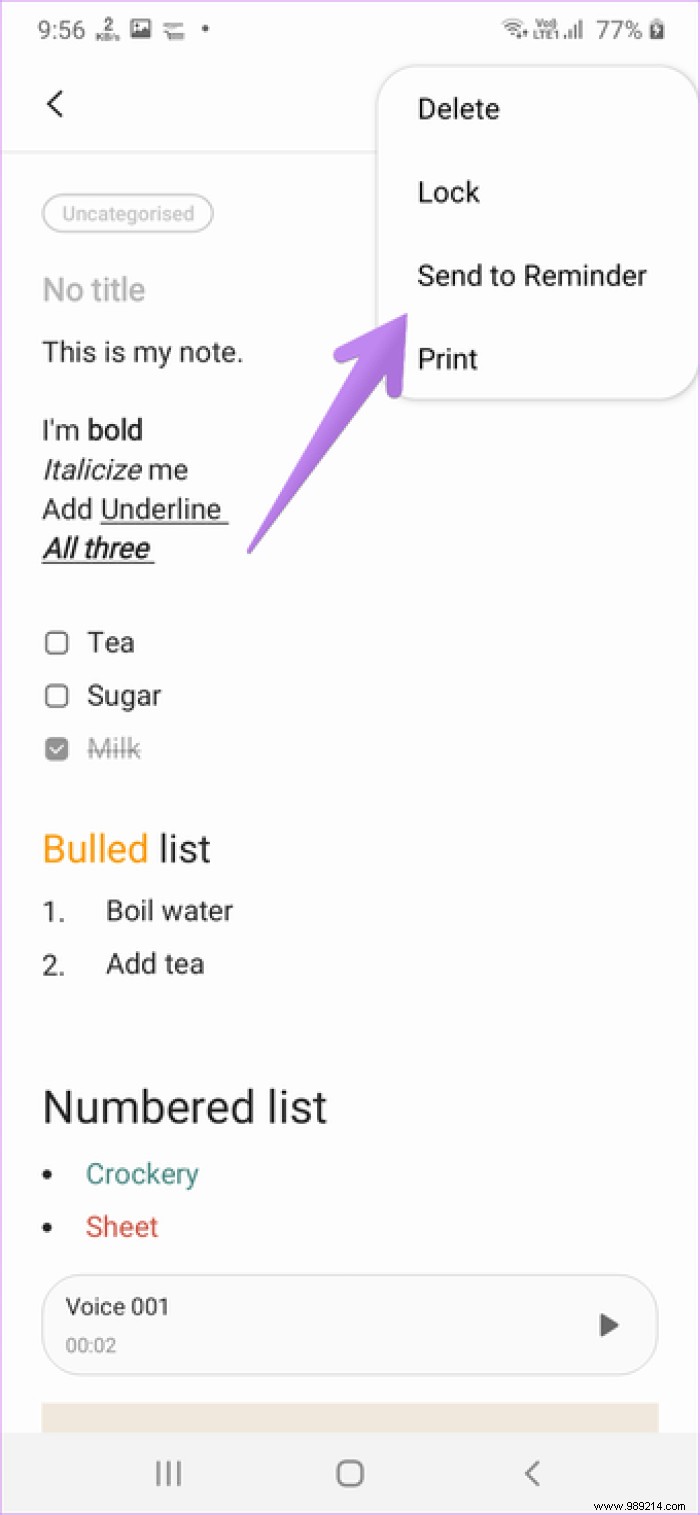
Are you accessing certain notes quite frequently? Instead of searching for them, you can add them to the Favorites collection from where you can quickly access them.
To add a note as a favorite, tap it once in the list of notes on the home screen. Then tap the star icon at the top. To view a starred or favorite note, tap the three-bar icon on the app's home screen and go to Favorites,
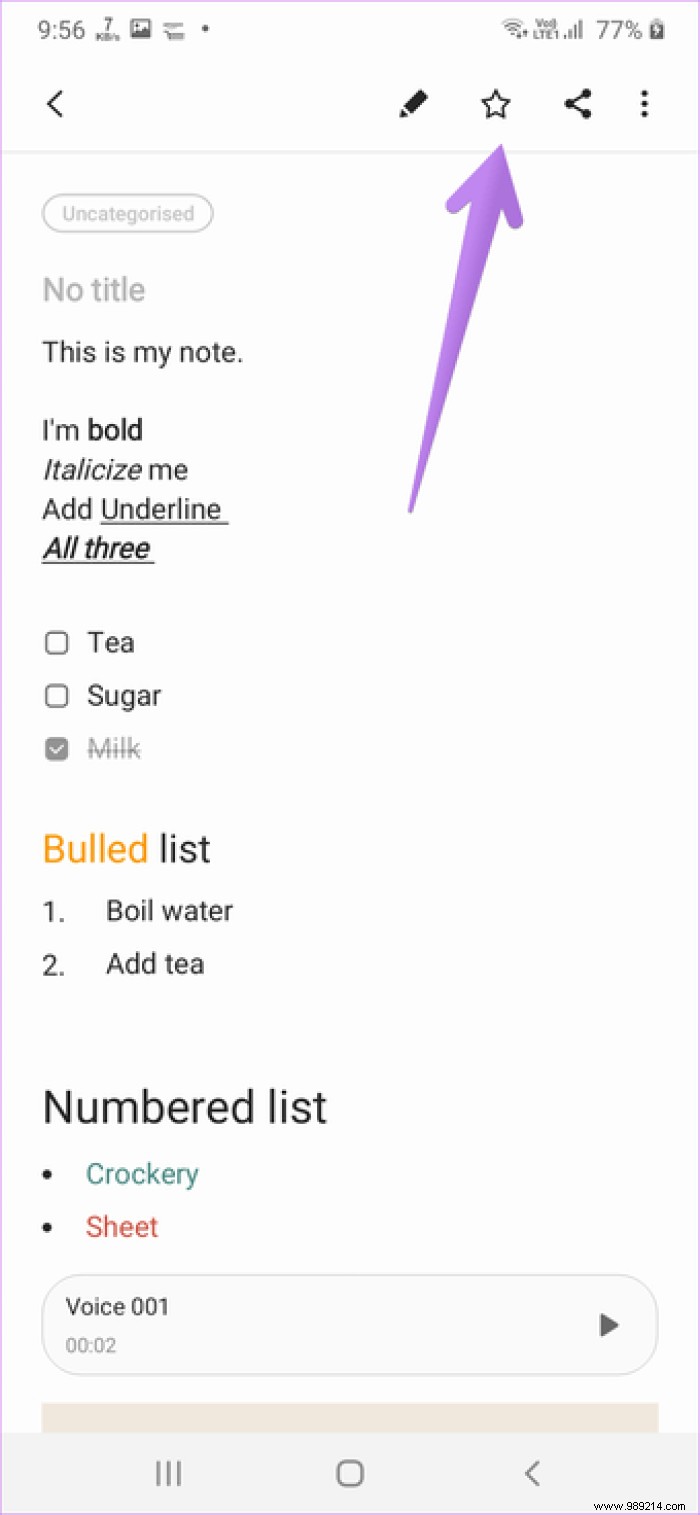
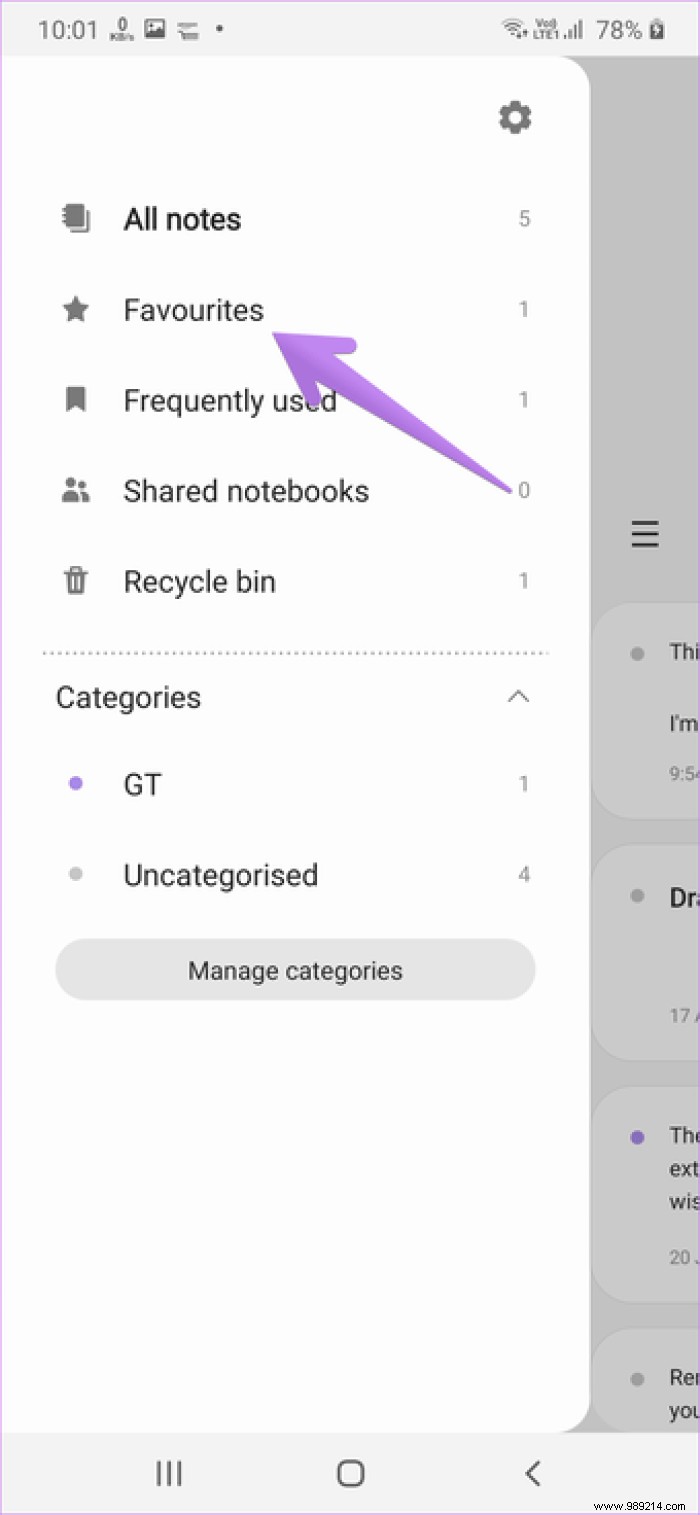
Pro tip: From the side menu, you can also access your Frequently Used Notes section.
Having a favorite notes section is a welcome step to quickly accessing notes. However, you still need to tap multiple times before you can view these notes. To avoid this, you can enable a feature that places your favorite notes above other notes on the home screen.
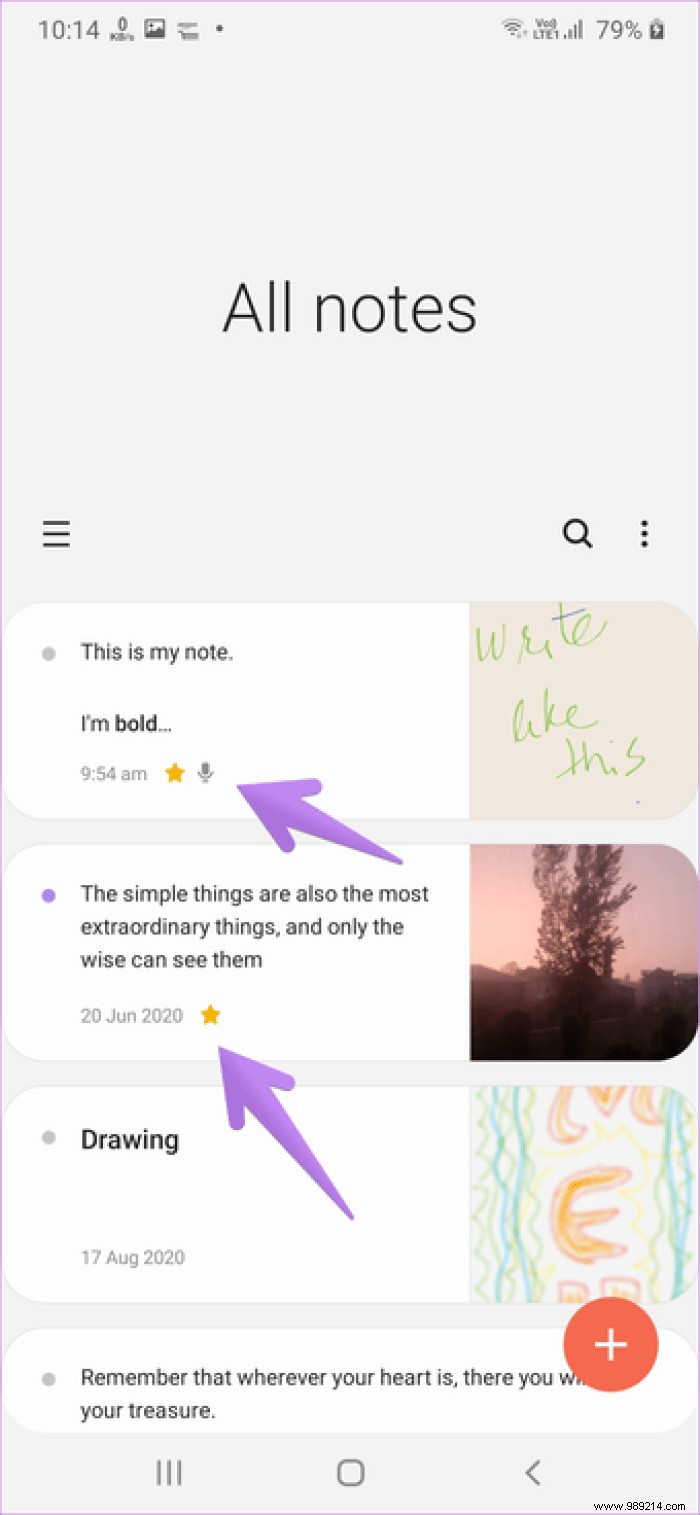
To do this, tap the three-dot icon on the home screen of the Samsung Notes app. Tap Sort.
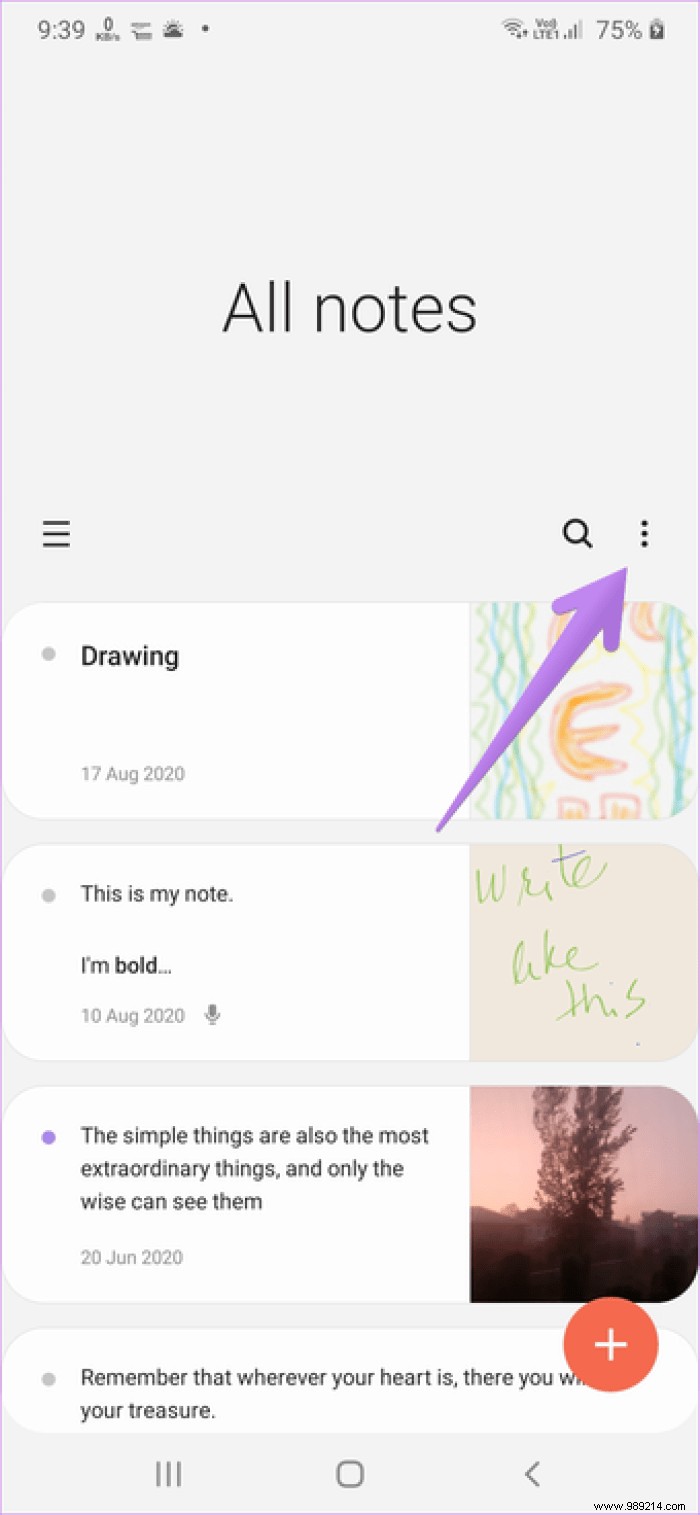
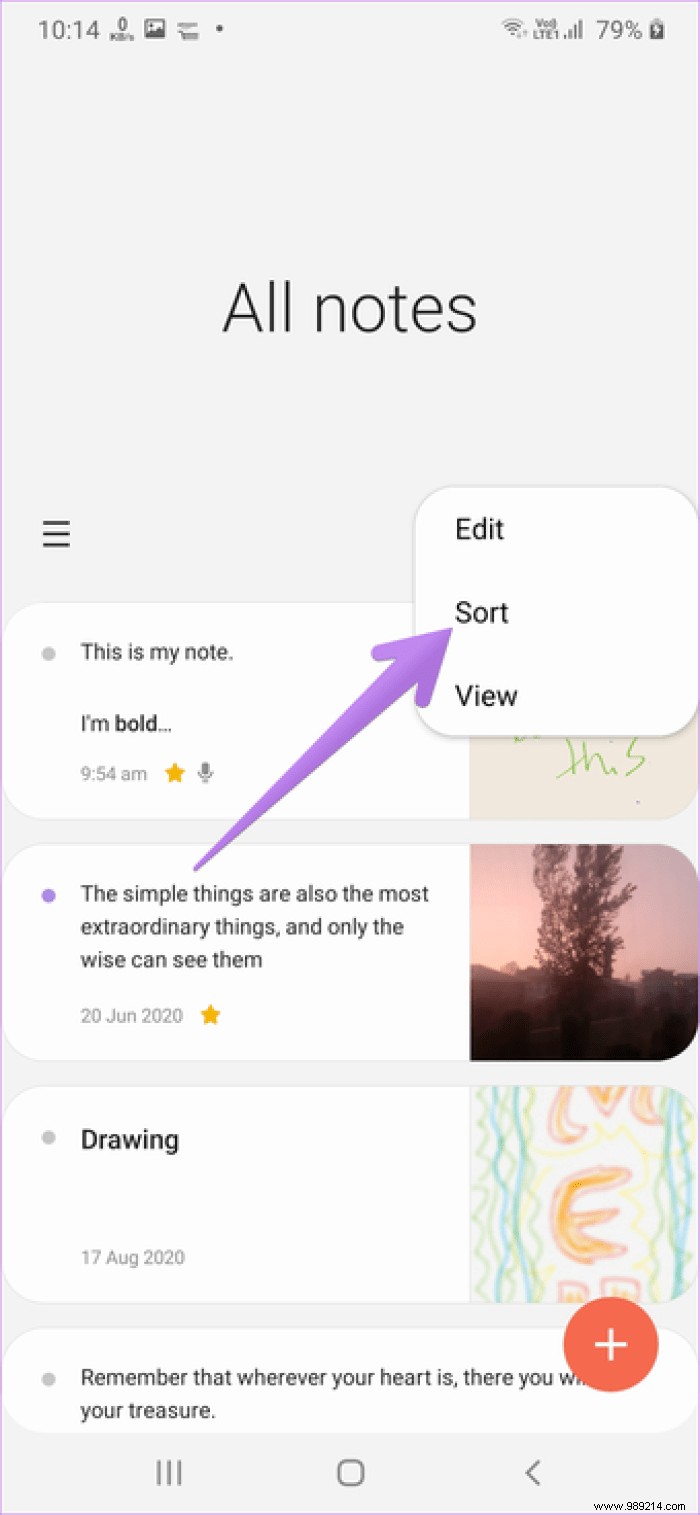
Turn on the toggle next to Pin favorites to top.
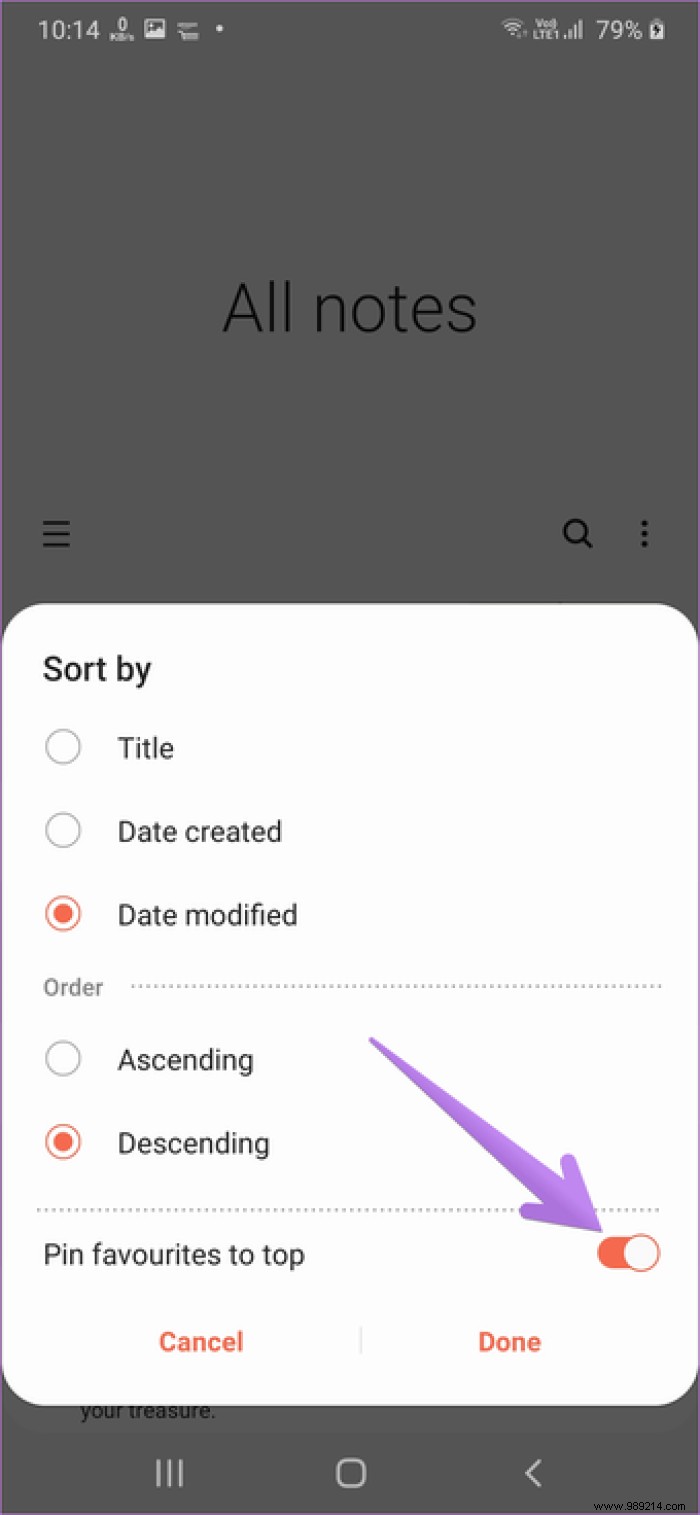
You should be familiar with creating and using categories in the Samsung Notes app. But I'm sure you must have overlooked its color coding feature. When you add a category to your note, you will see the assigned category color on the app home screen. This will help you easily identify and distinguish between different types of notes.
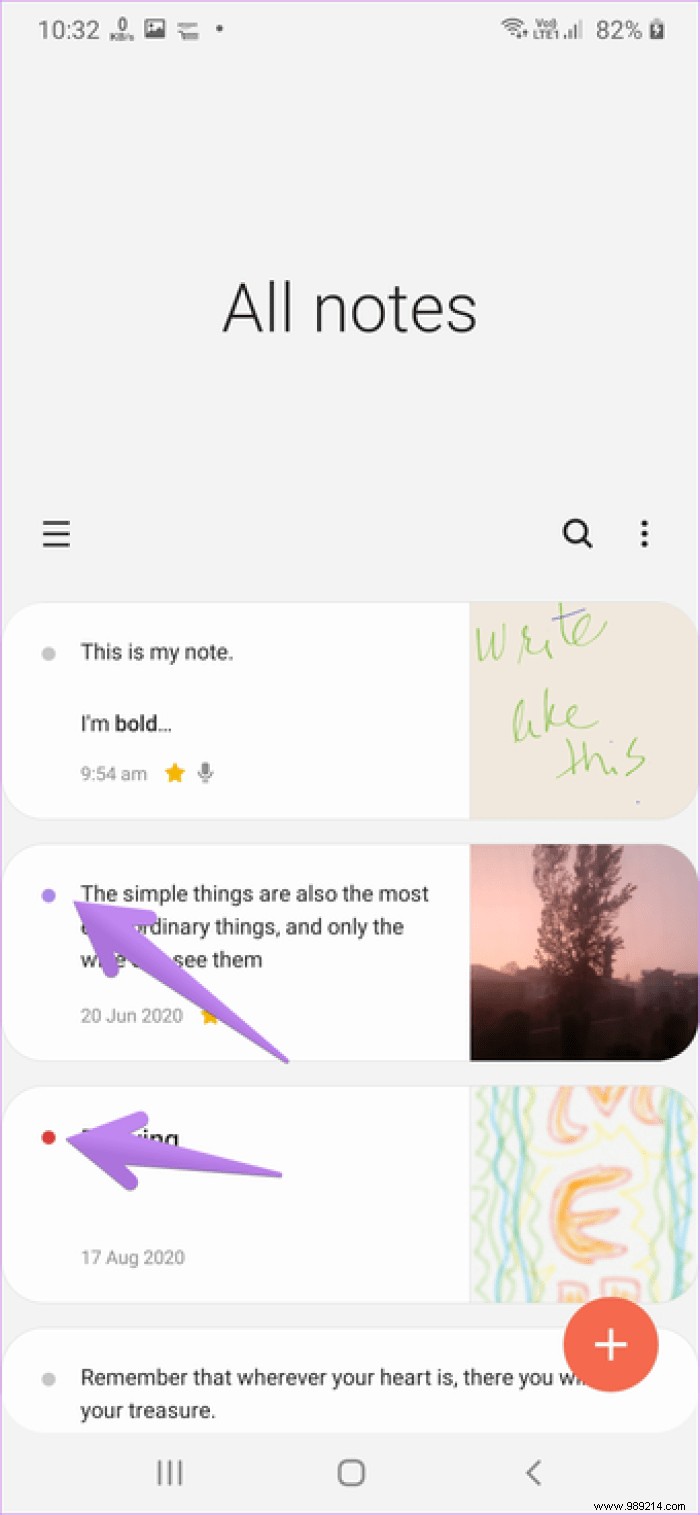
To add or change the category color, open the left sidebar and tap Manage Categories. Tap the category to edit it. Then choose another color.
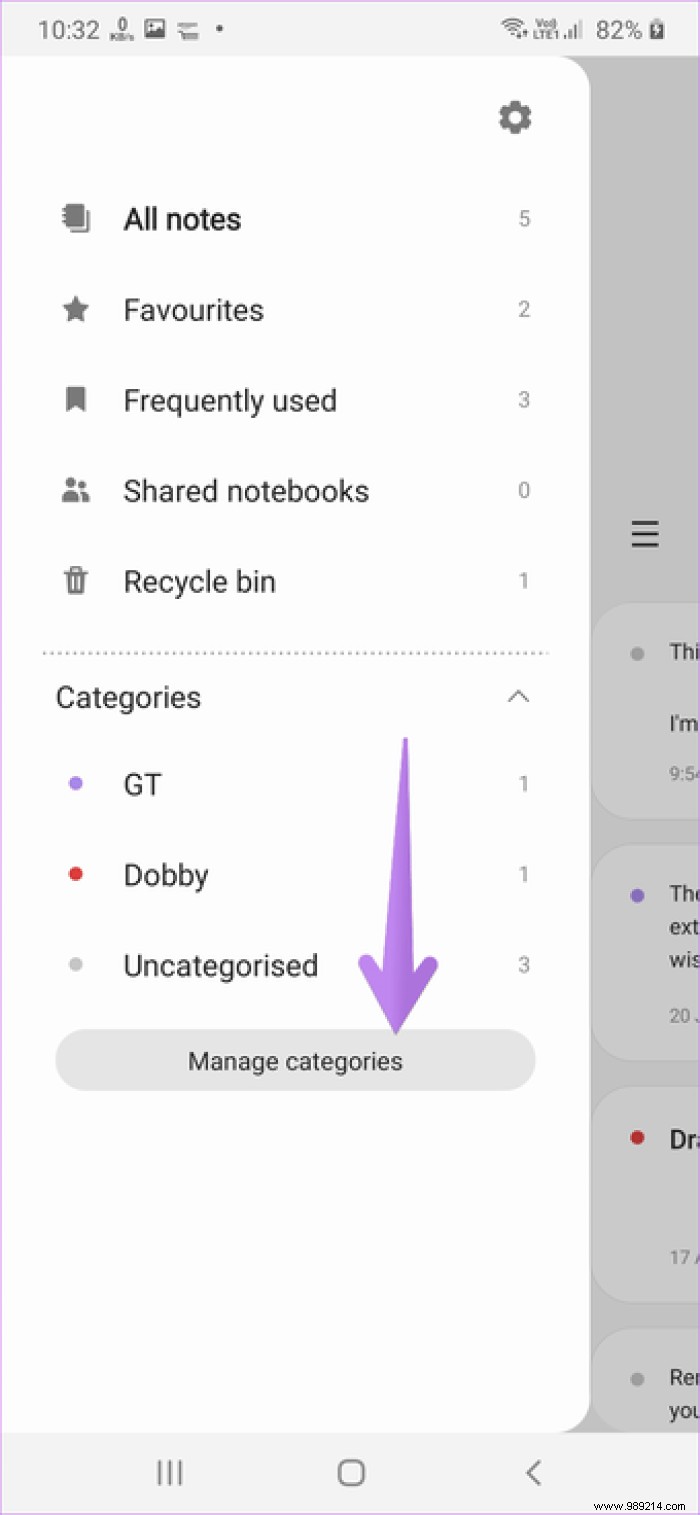
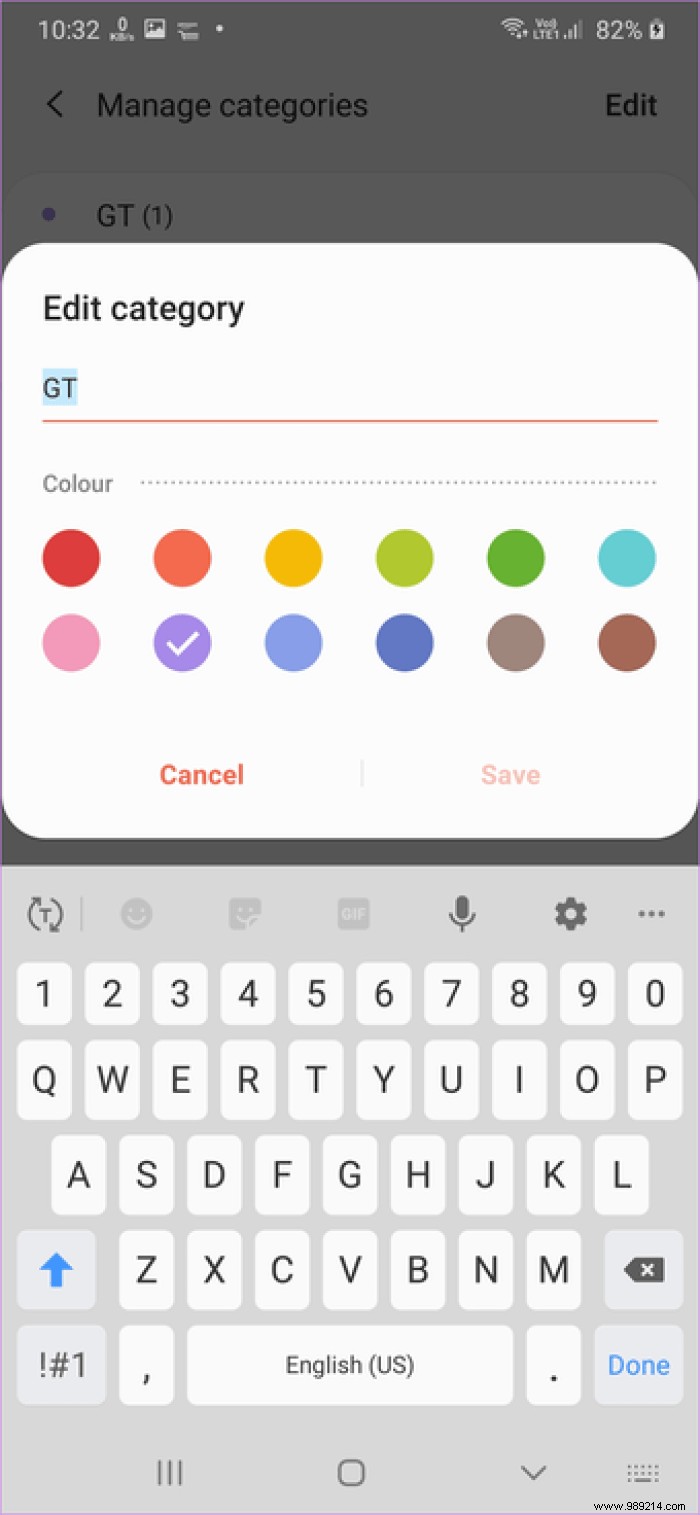
Pro tip: In the note, tap the category name to edit it.
Accidentally deleted a note? Do not worry. With Samsung Notes app, you can easily recover deleted notes within 15 days of deletion. To do this, tap the three-bar icon in the upper left corner of the Samsung Notes app and select Trash.
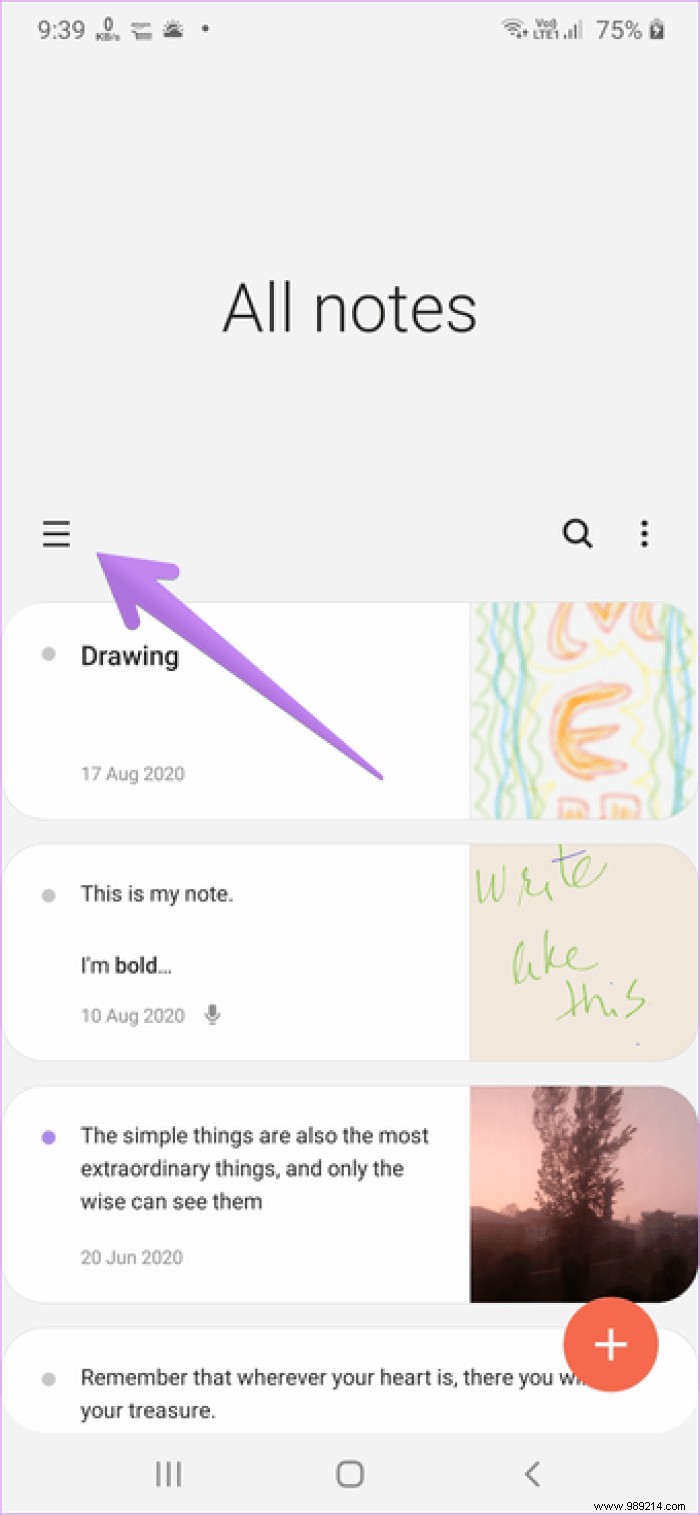
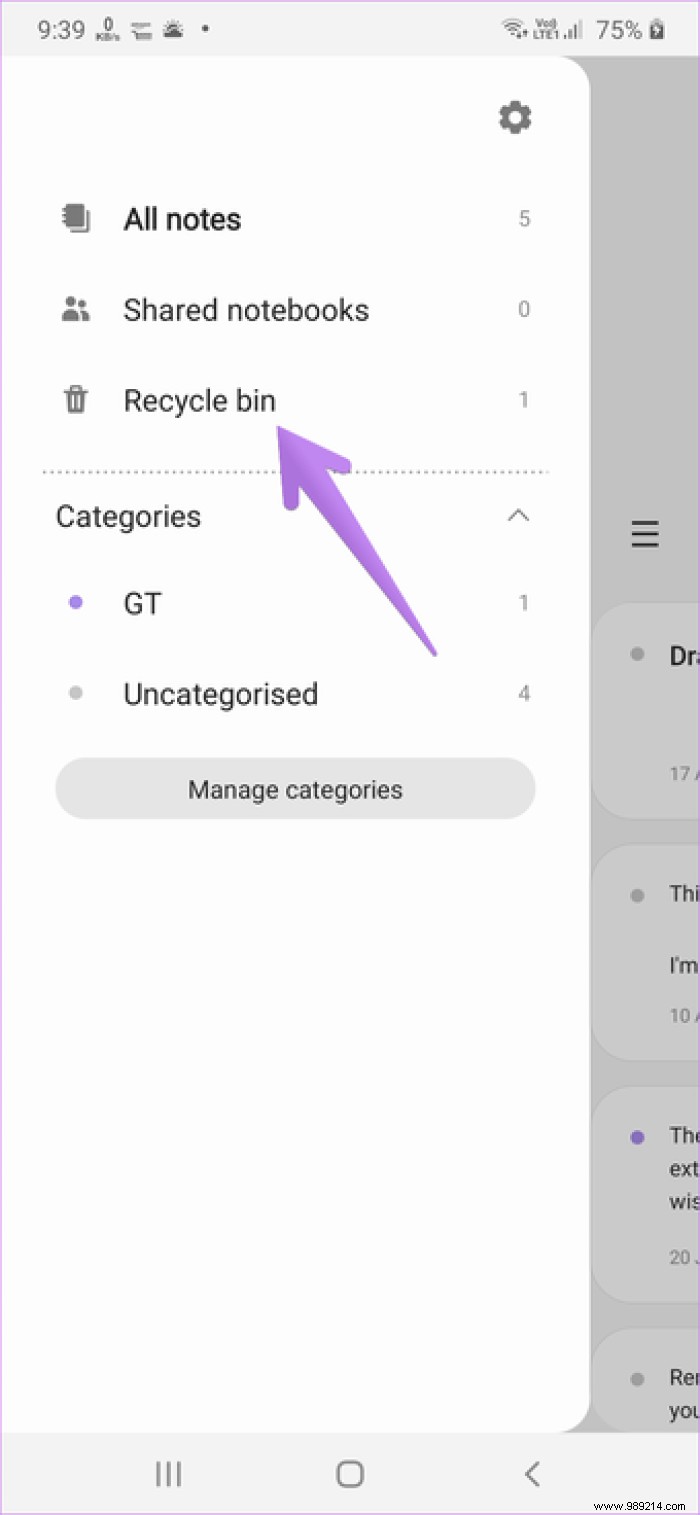
Select the notes you want to recover and tap Restore. You can also empty your trash to save space on your mobile.
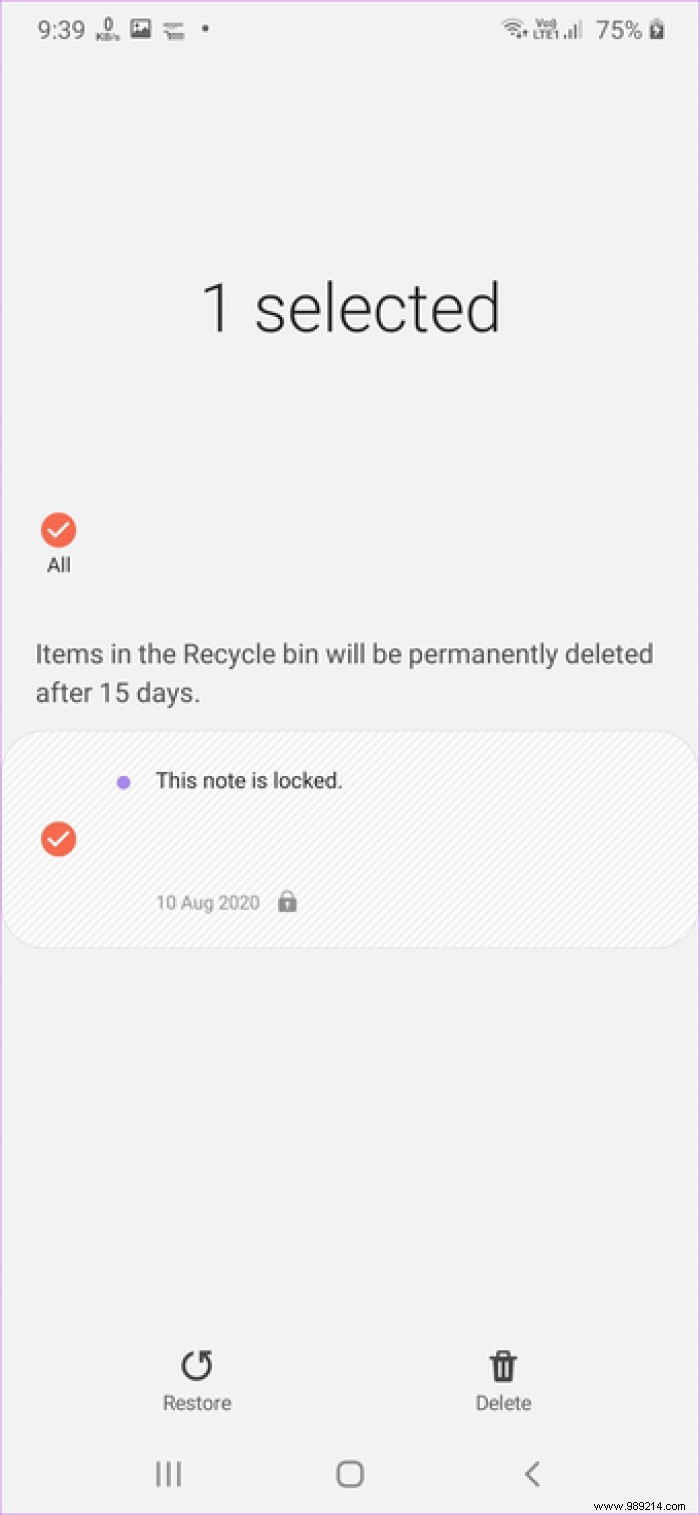
The app offers several pen shapes and sizes to choose from when in writing mode. If you regularly use a certain pen, you can add it as a favorite. To do this, tap the writing icon in the note to open the writing panel. Tap the pen icon at the bottom. Choose the color, style and size of your pen. Then tap the star icon.
To access favorite pens, tap the favorites icon in the bottom toolbar. You can directly create a pen from the favorites section. Just tap the add icon.
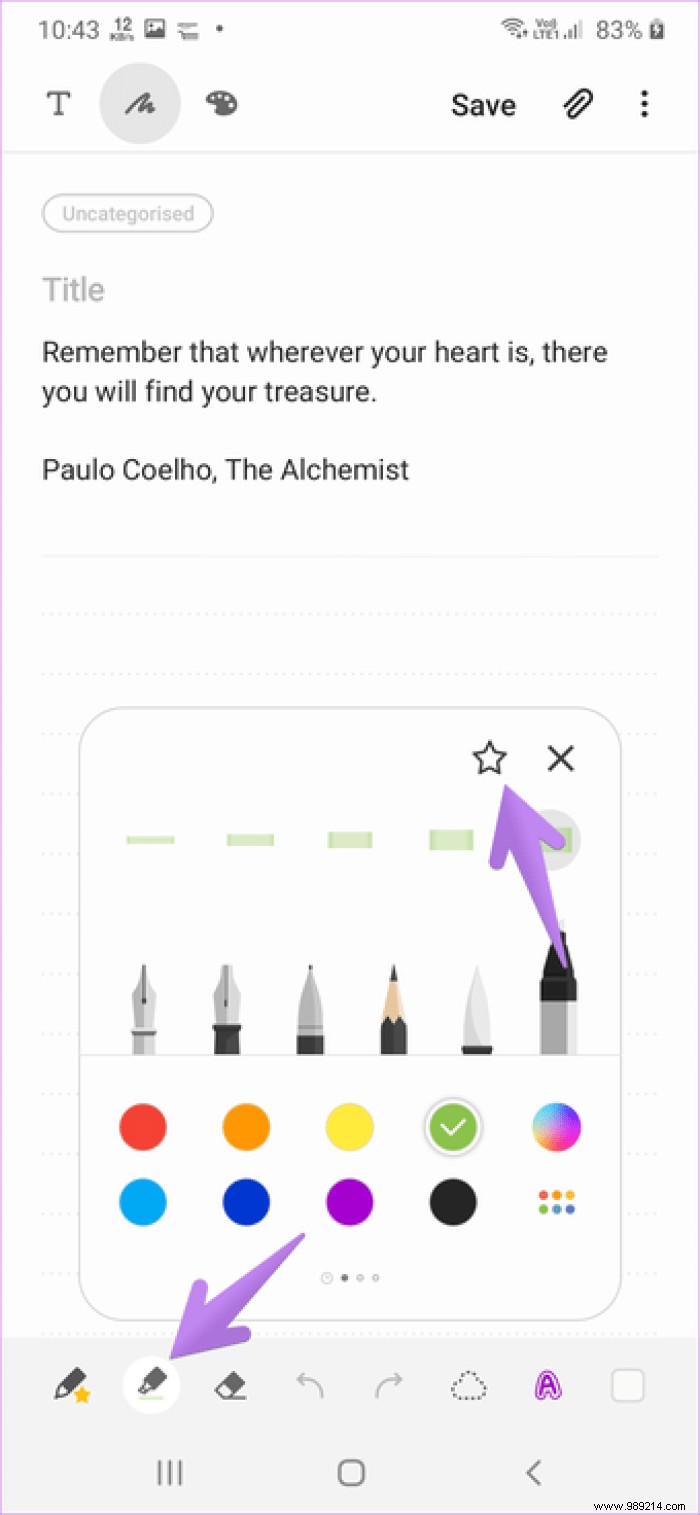
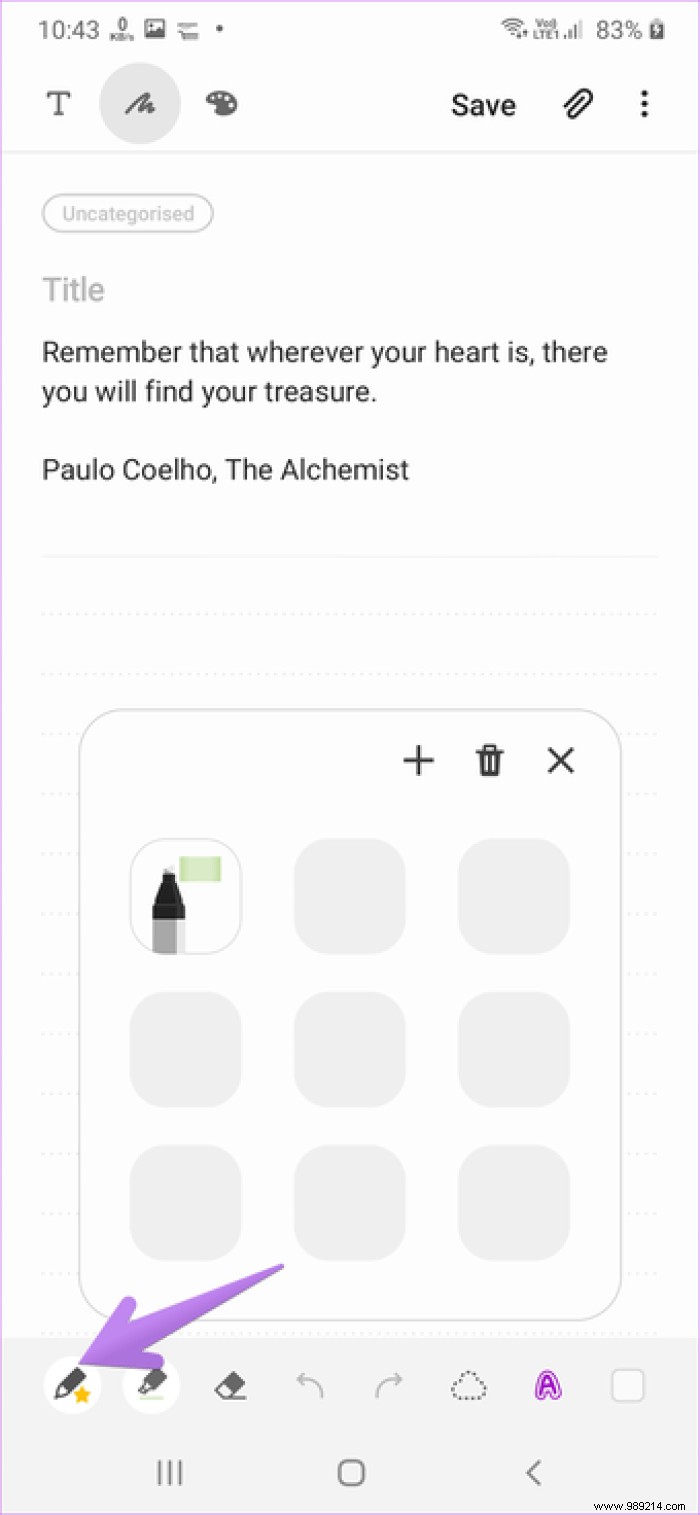
When you tap the pen icon, multiple colors will appear. If you don't like the offers, click the color palette icon to view the color spectrum. You can also click on the colored dots to add color schemes. Swipe between color schemes to choose your color.
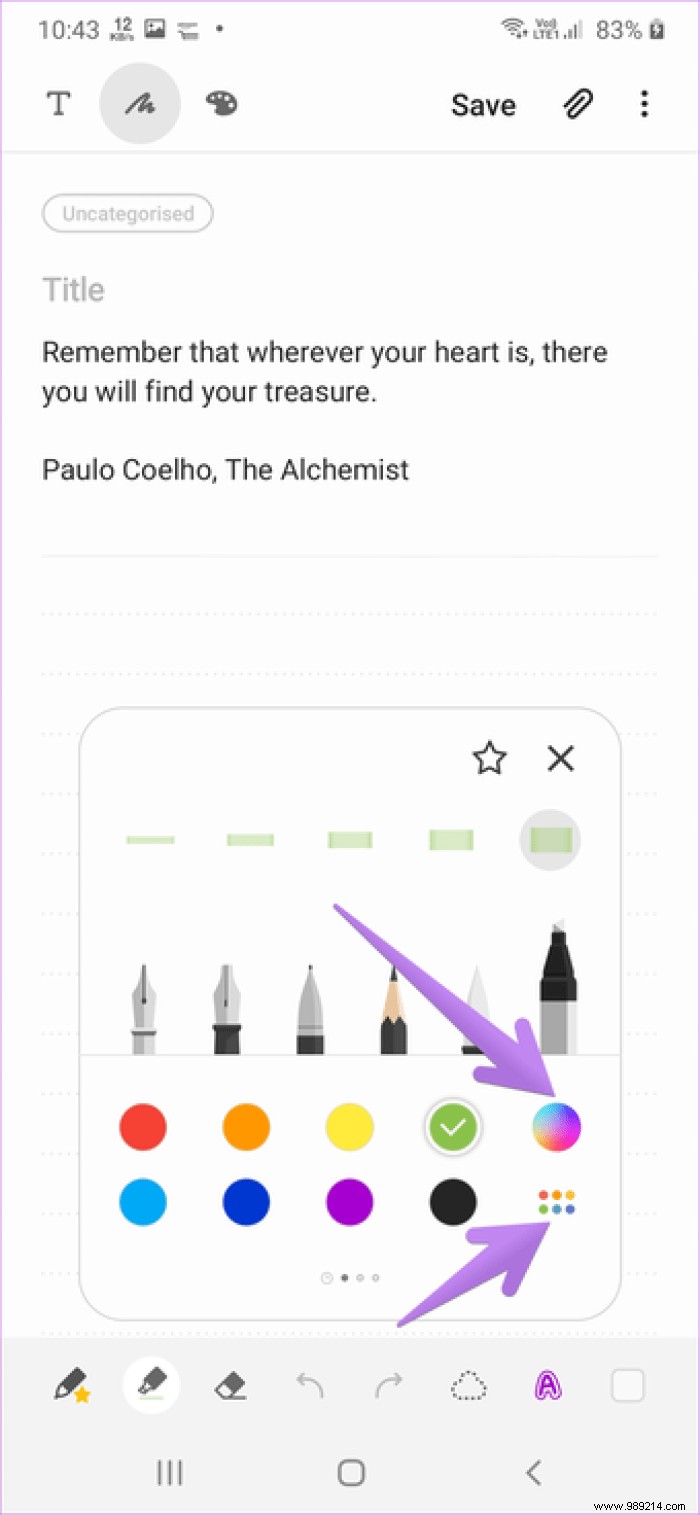
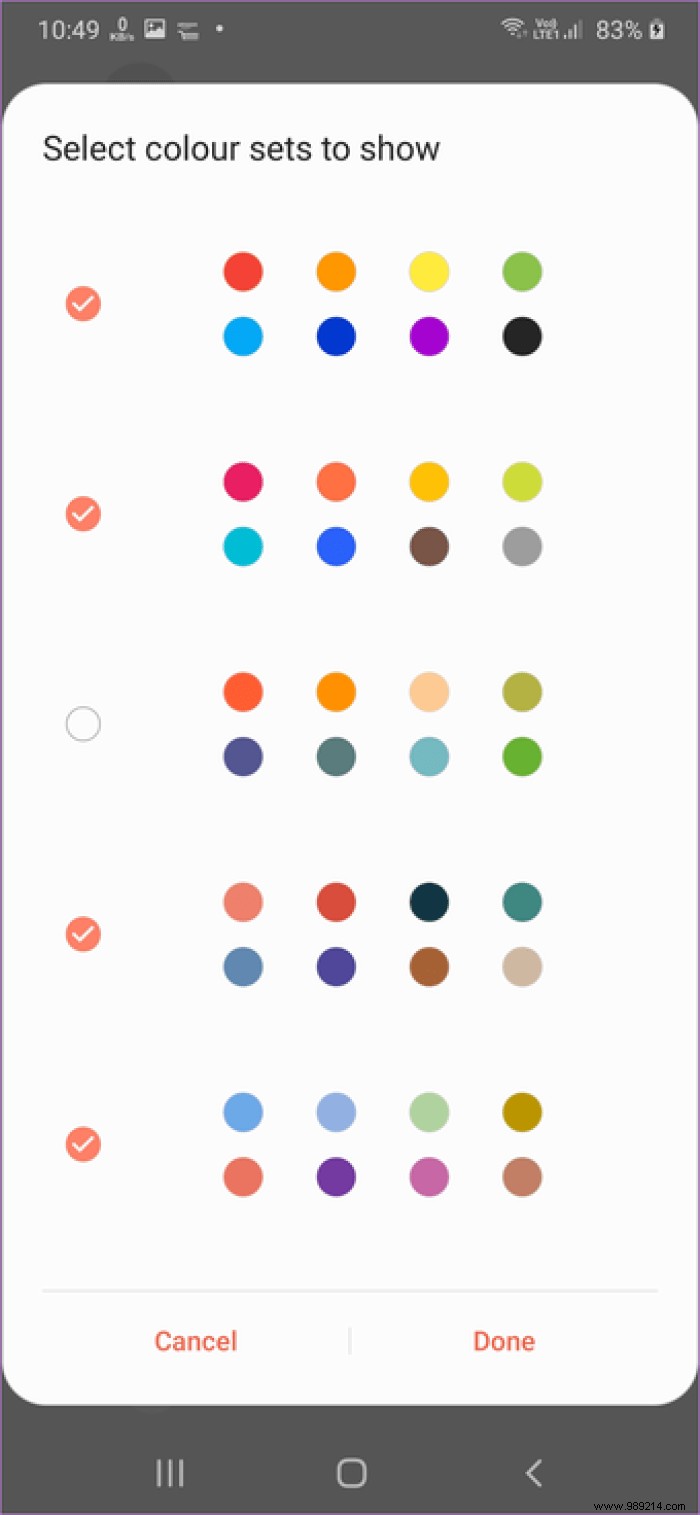
You can even use a color picker to select a color in your note. To do this, swipe right on the colors. Tap the eyedropper icon.
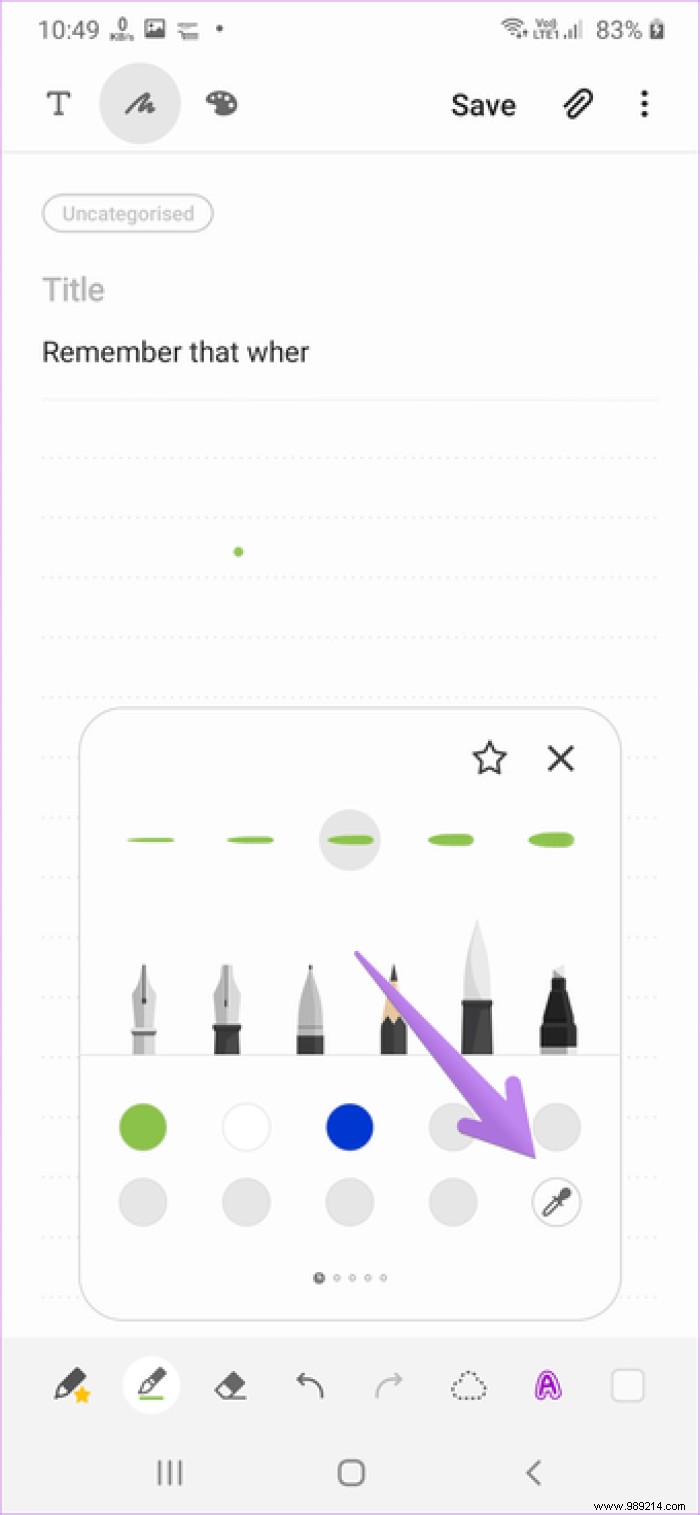
Pro tip: You can also use eyedroppers and color schemes in drawing mode.
In drawing mode, tap the pen to change its size and opacity. Tap the arrow next to the pen to change the pen style.
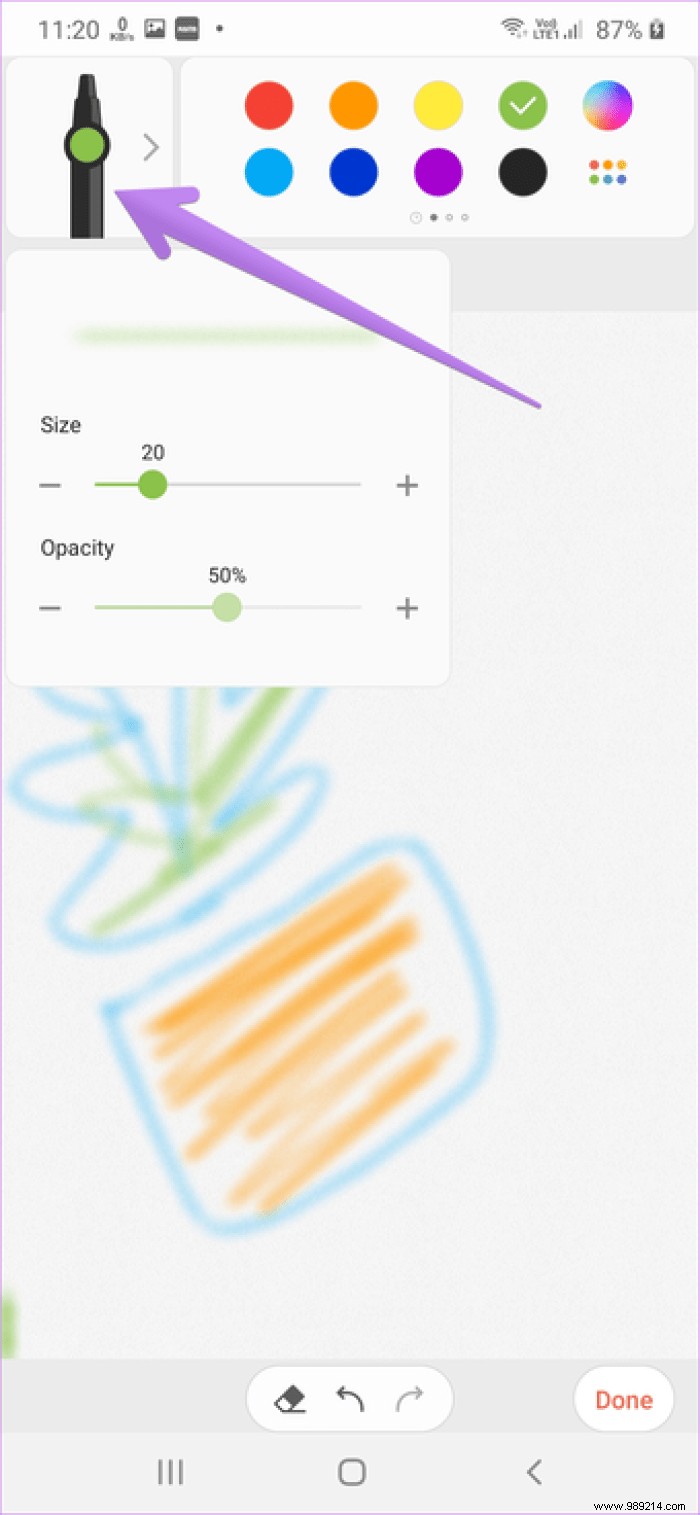
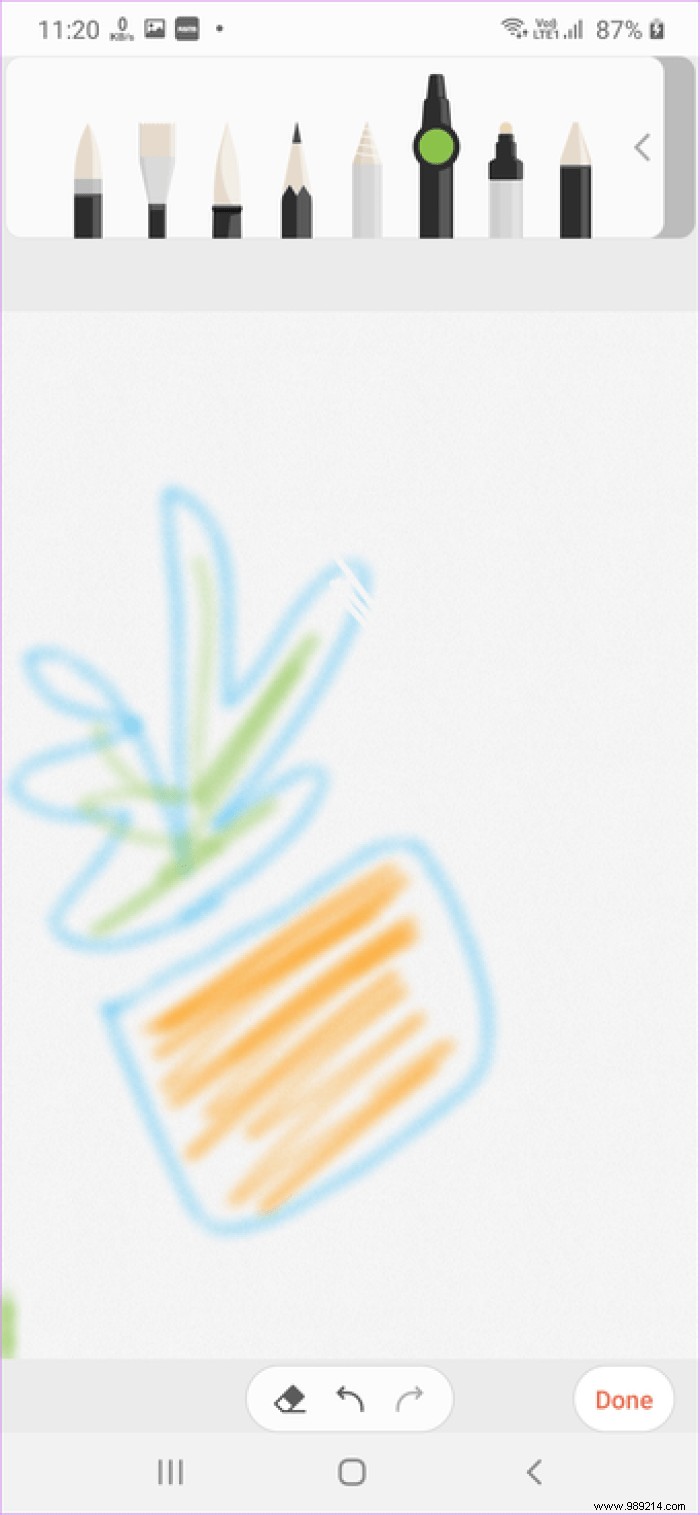
Pro tip: Use pinch and pull gestures on the canvas to expand or shrink the canvas area.
Most handwriting apps offer two types of eraser modes:line erase and area erase. Samsung Notes does not disappoint. To change eraser mode, double-tap the eraser icon in writing mode. Select eraser mode.
Pro tip: To clear everything from your writing canvas, tap Clear All.
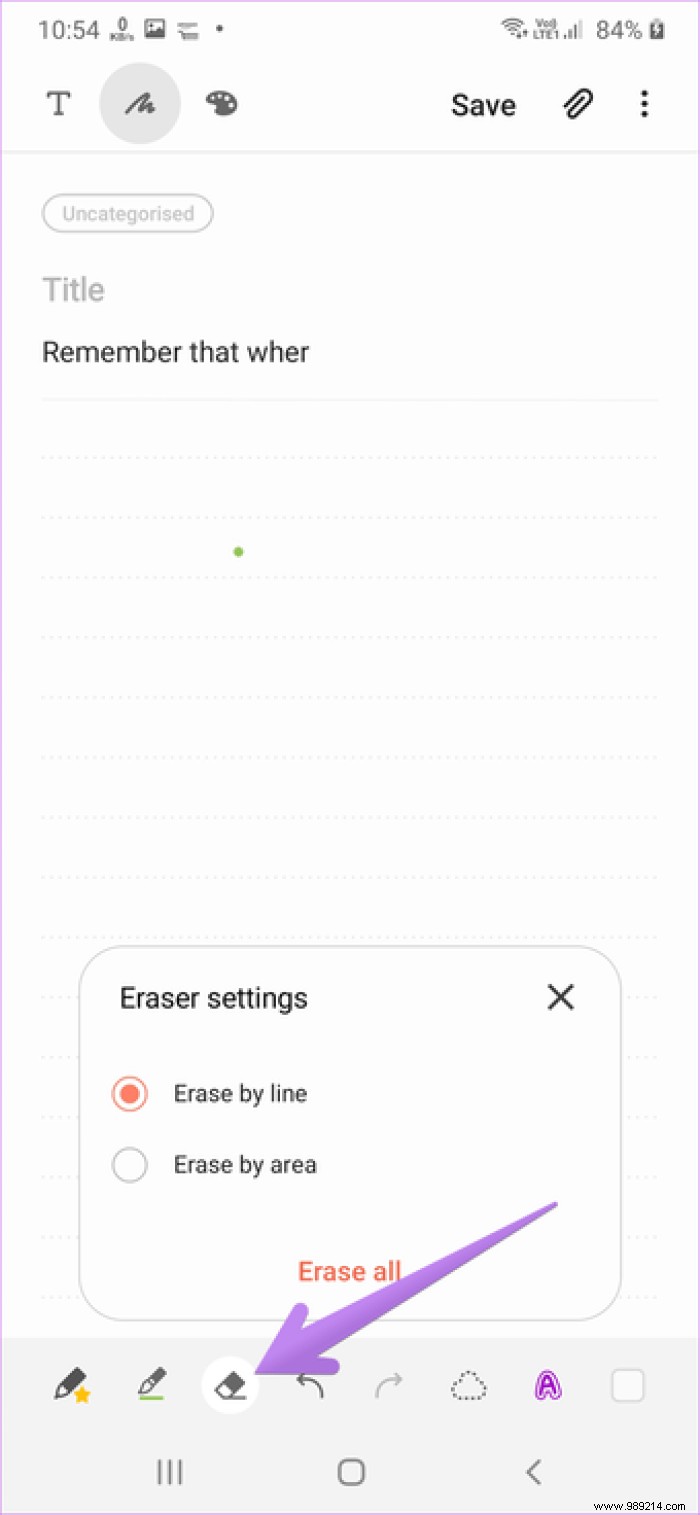
In drawing mode, you can change the size and opacity of your eraser. Tap the eraser icon to display various options.
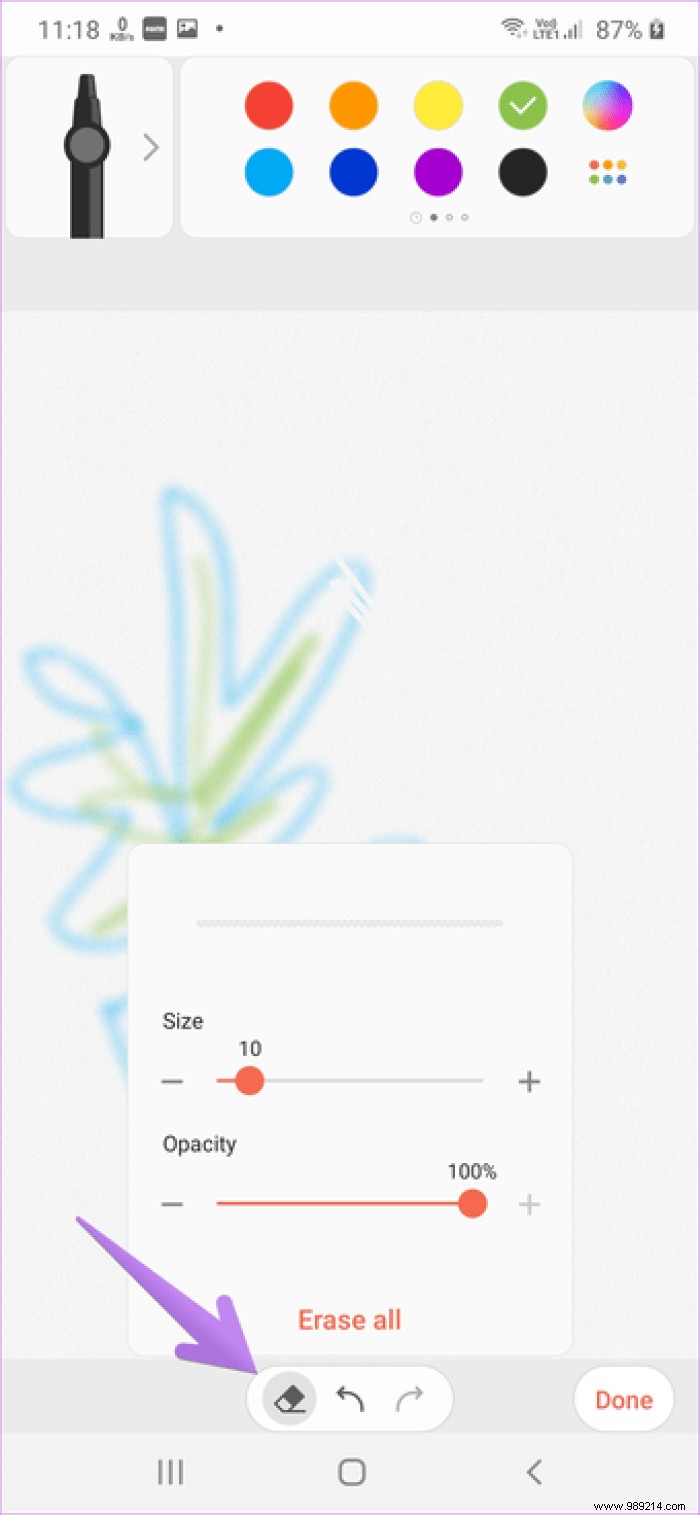
Once you've written something, use the selection tool to perform various overlay actions on the selected item. For example, you can bring it forward or push it backward. Similarly, you can change the color of the text using the Change Style option, increase its size or change its position
To perform these actions, tap the selection mode icon at the bottom. Select the area. Then tap Change Style or use the borders to change style or position. Tap the three-dot icon in the menu that appears and choose Forward or Backward.
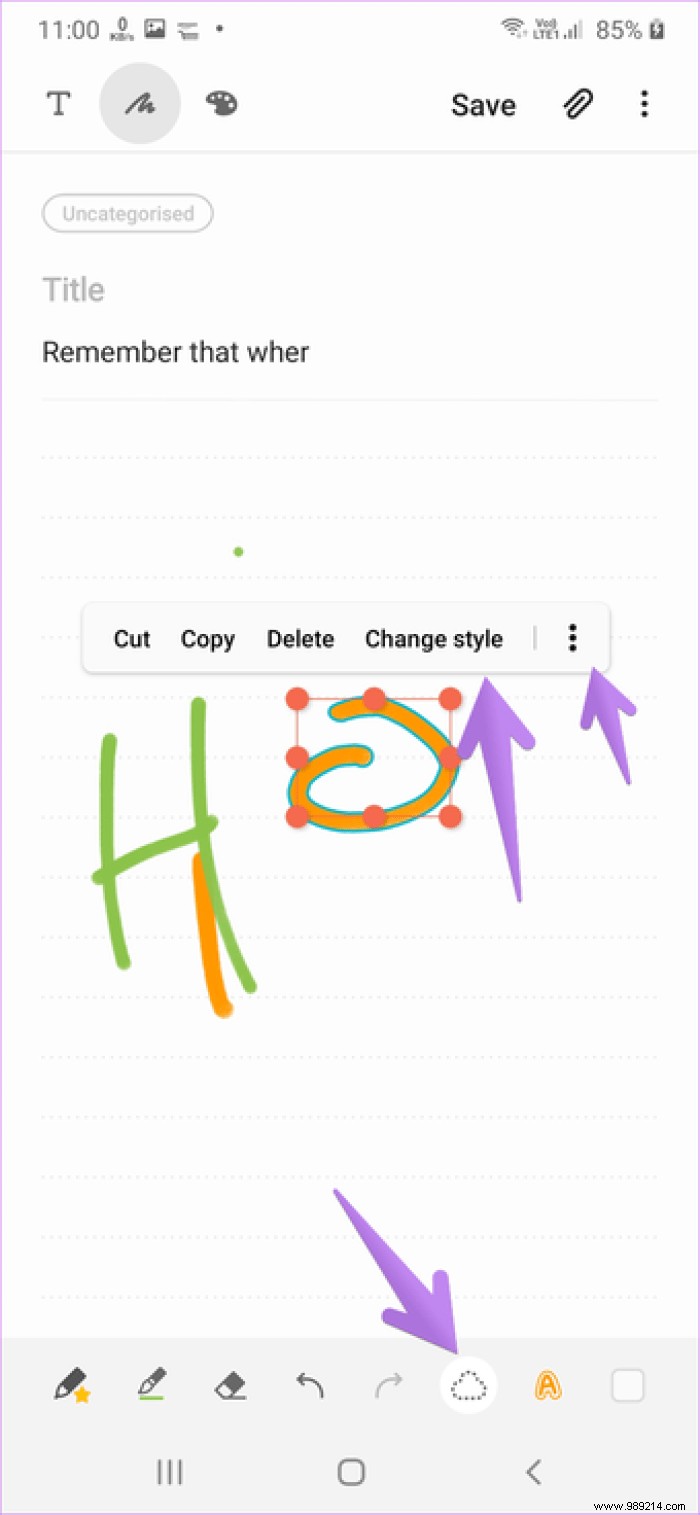
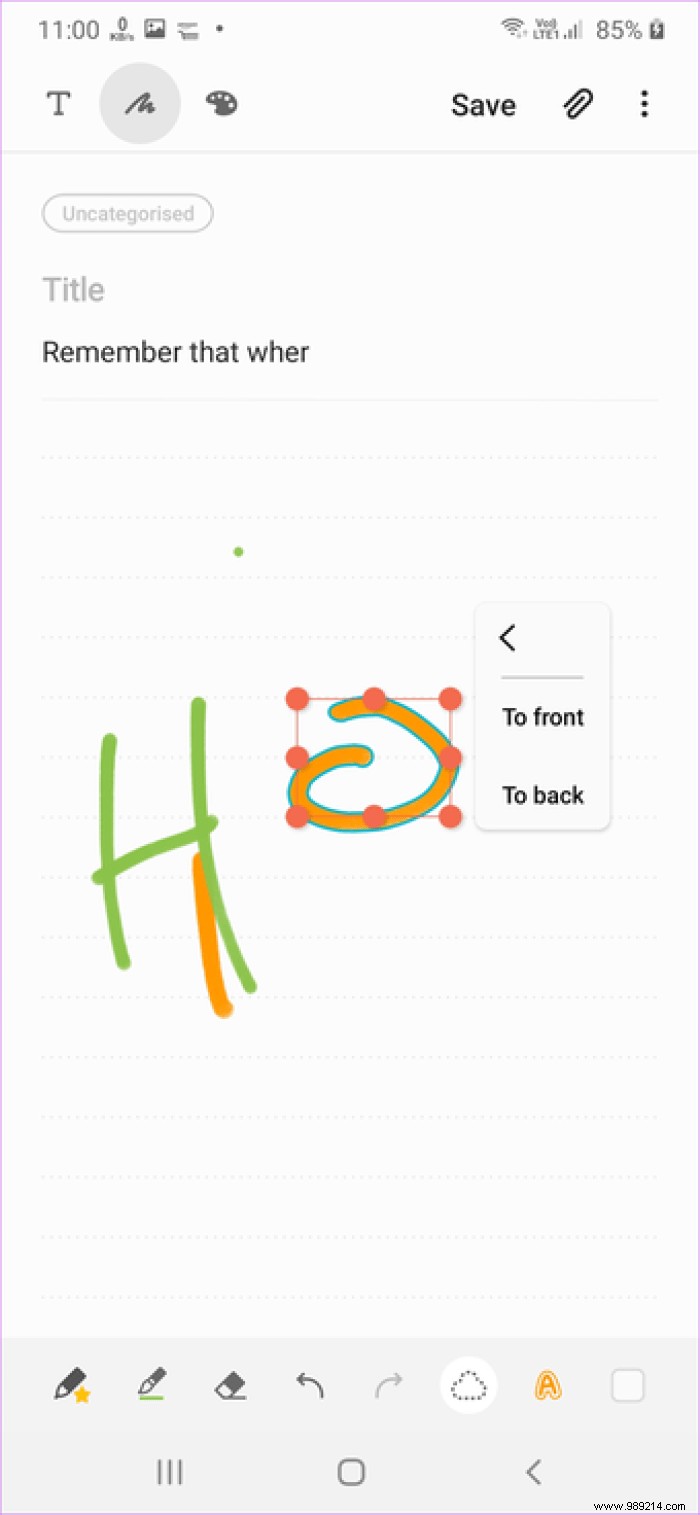
Pro Tip: Double-tap the selection mode icon at the bottom to switch between Lasso and Rectangle selection.
Once you've added drawings or handwritten notes to your note, you can delete them individually without deleting the entire note. Tap the small minus (-) icon in the upper right corner of each section to delete that particular section of the note.
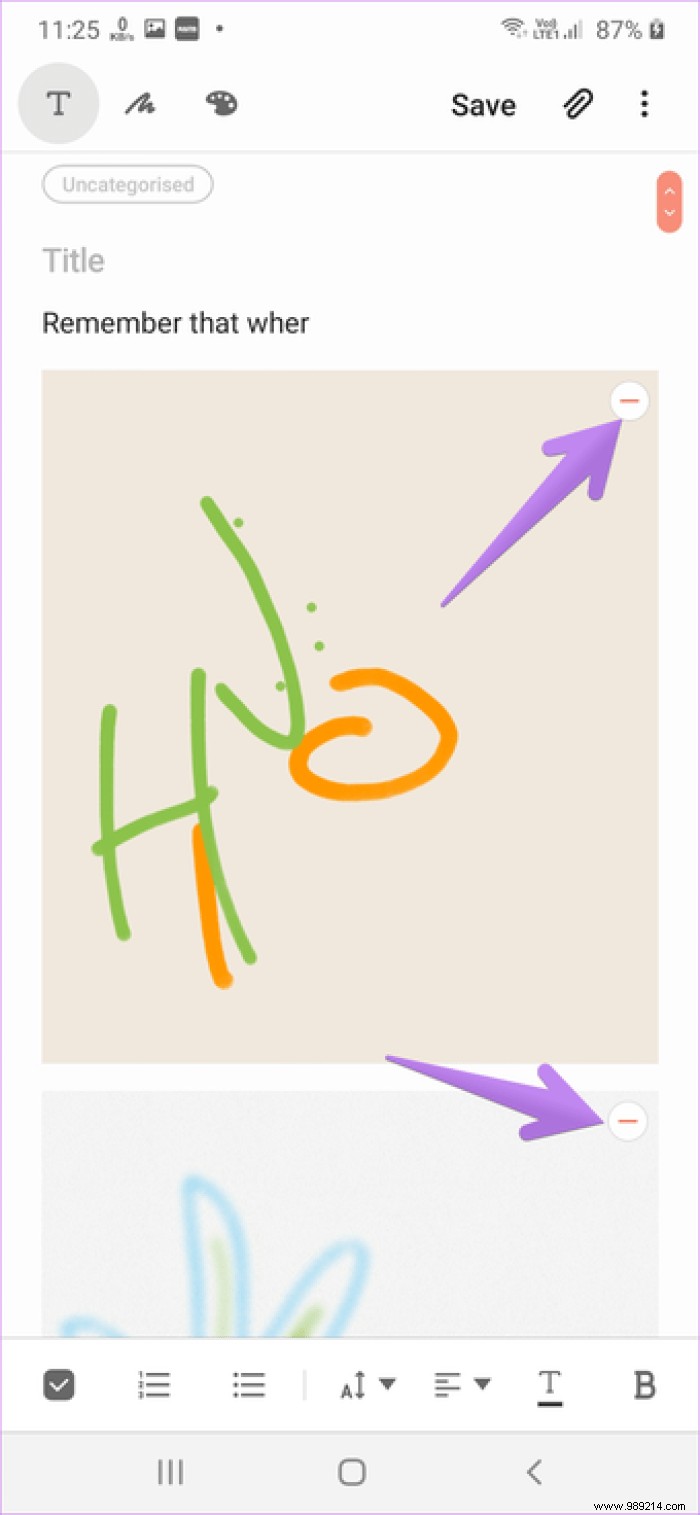
When you add a URL in Samsung Notes, it is automatically converted into a clickable link. In case you don't want the links to appear like this, you can disable the hyperlinks so that they appear as normal text.
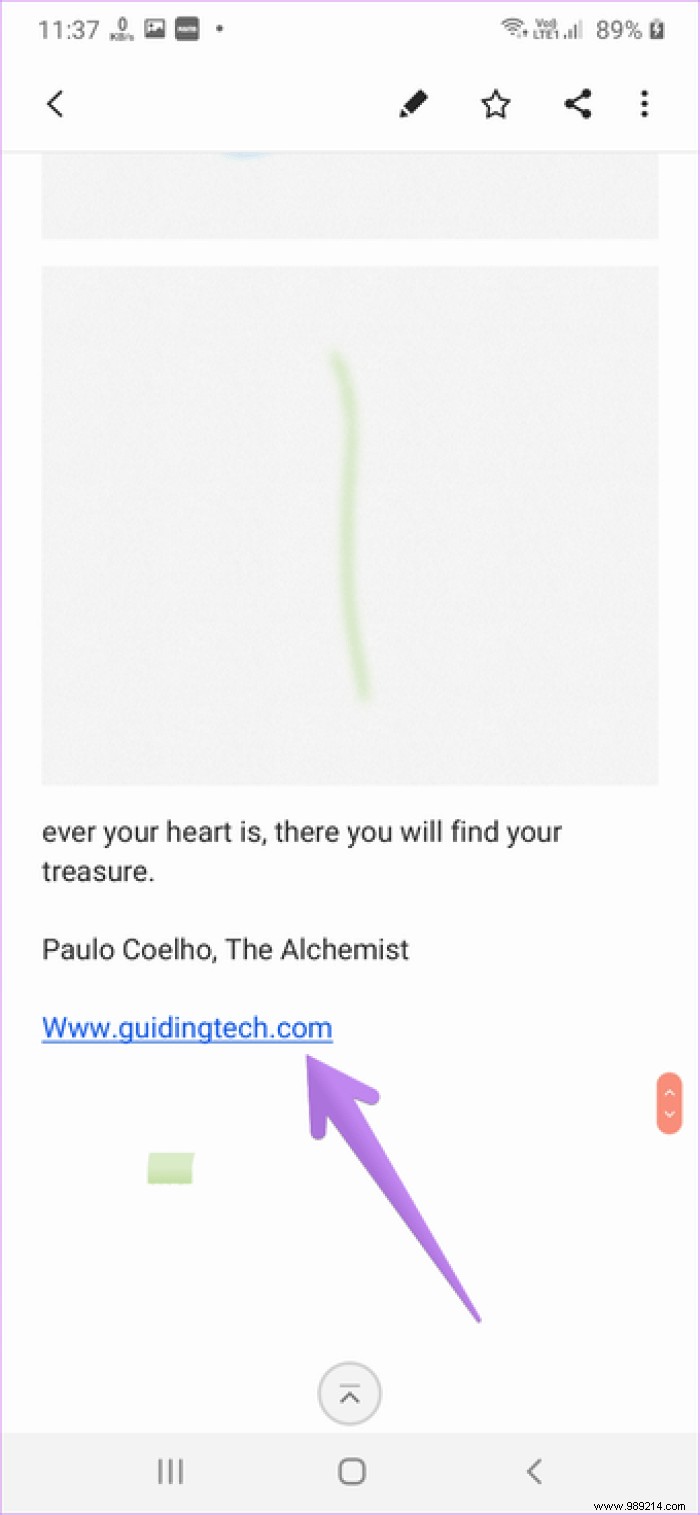
To do this, open the left sidebar and tap the settings icon. Turn off the toggle next to Show links in notes.
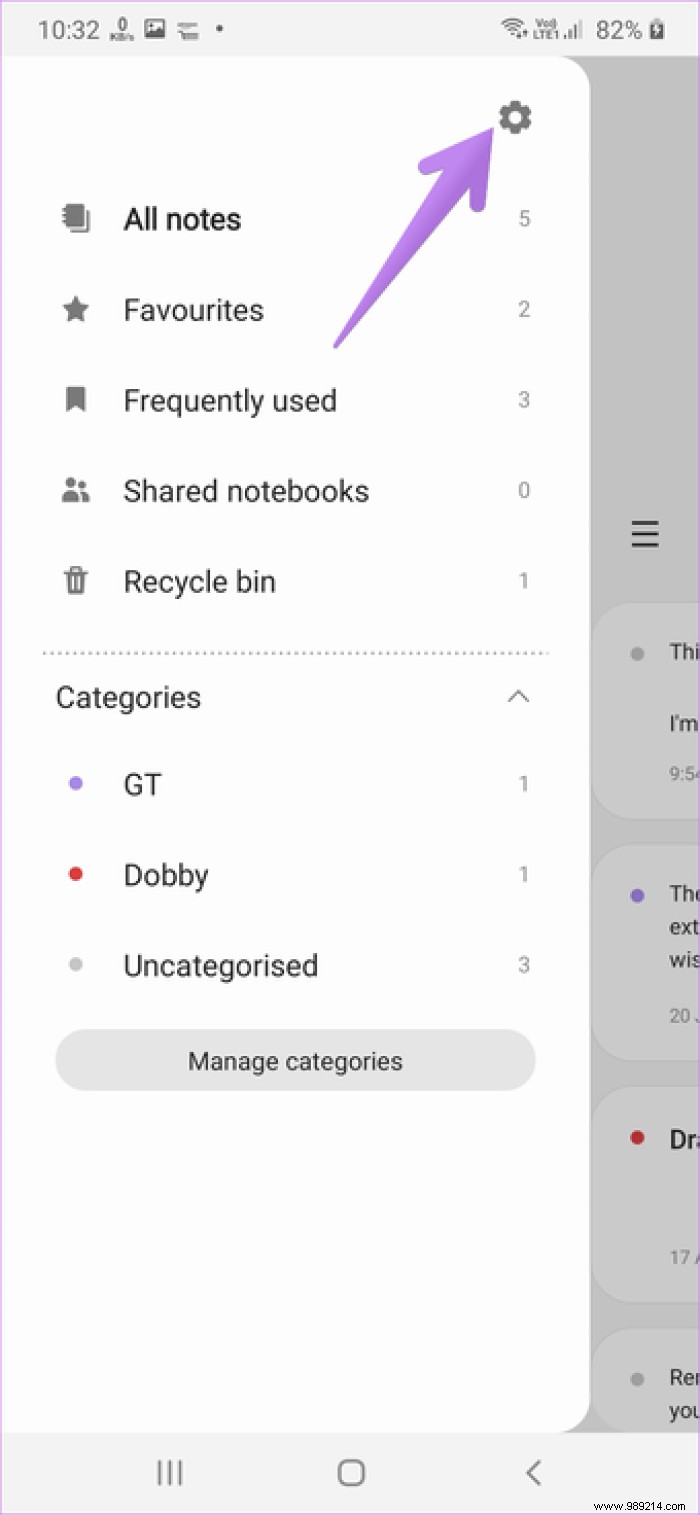
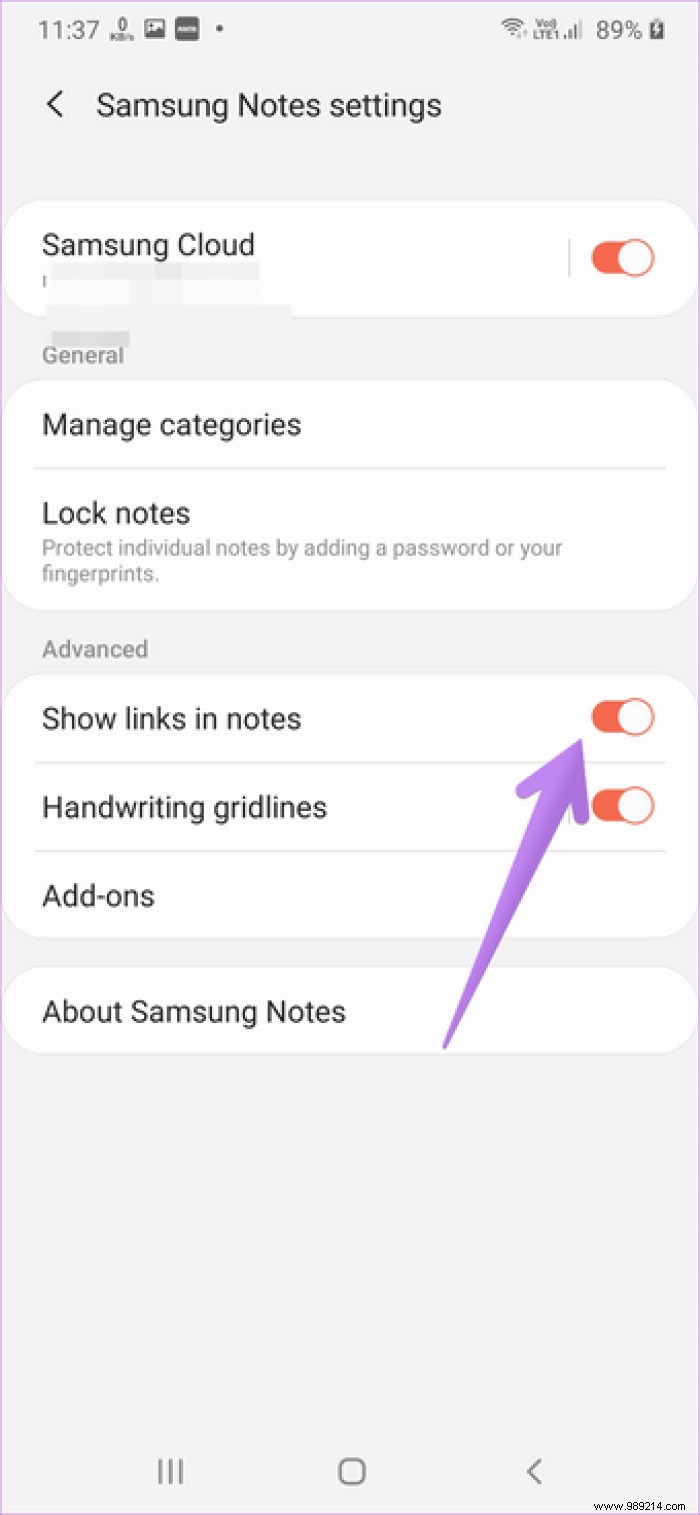
You can use this app to annotate images without installing any third-party app. Open the note and switch to edit mode. Tap the attachment icon at the top and insert an image using the Image option.
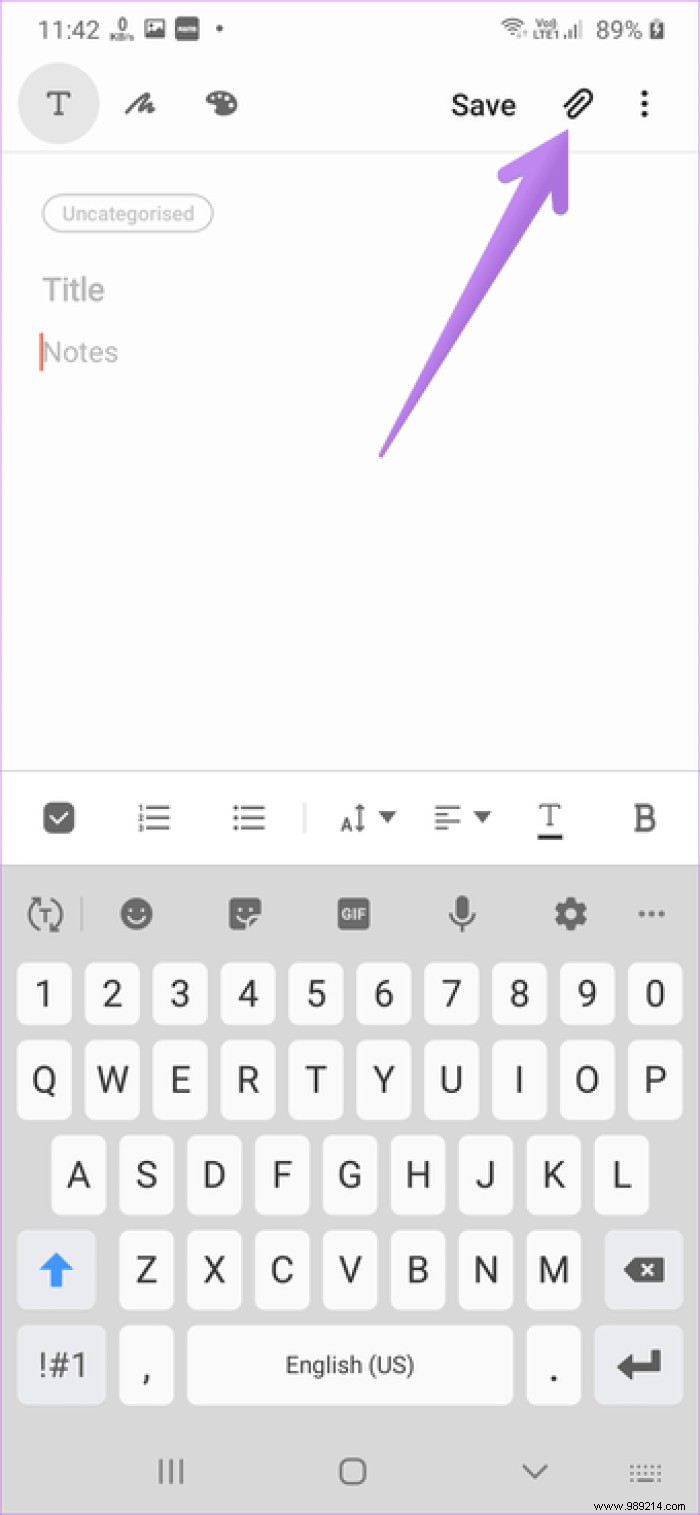
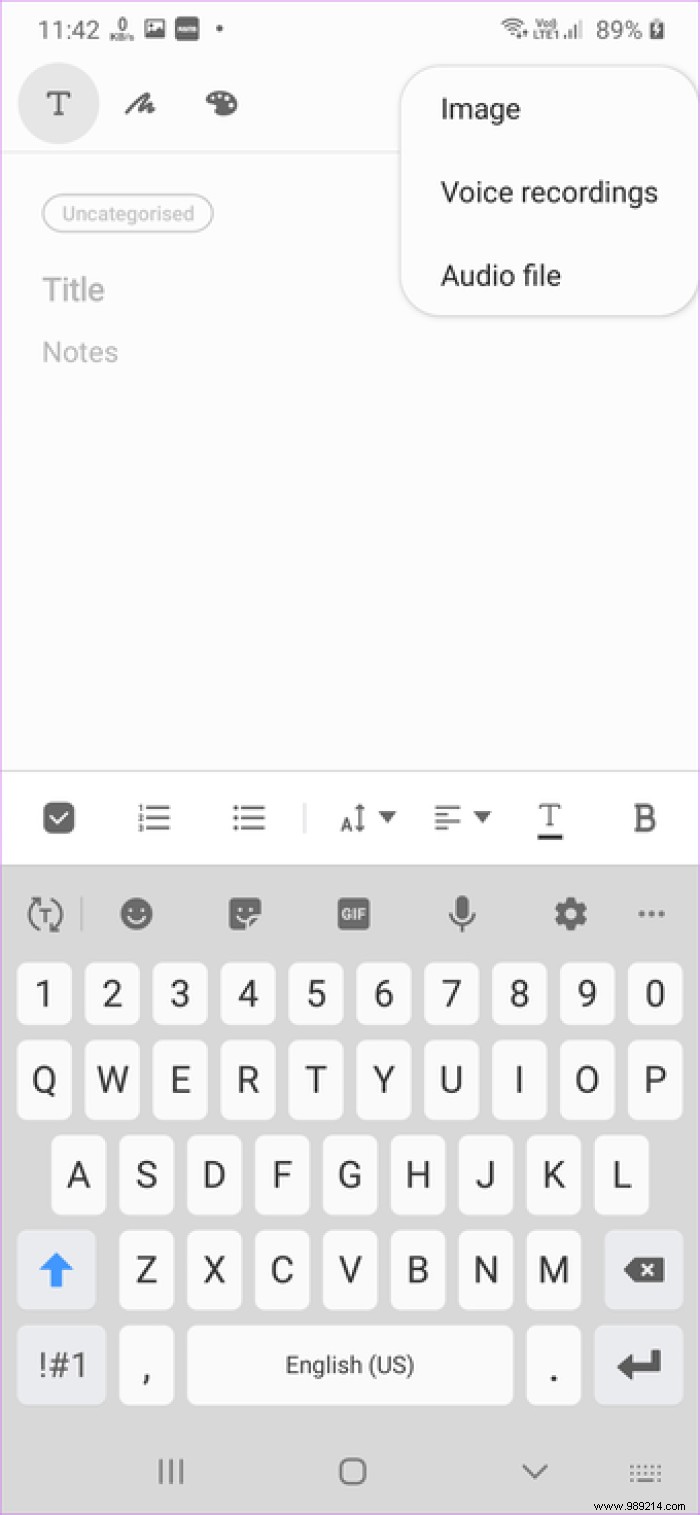
Once added, tap the image to open and edit it. Press Apply to save the changes and share them, as mentioned in the next tip.
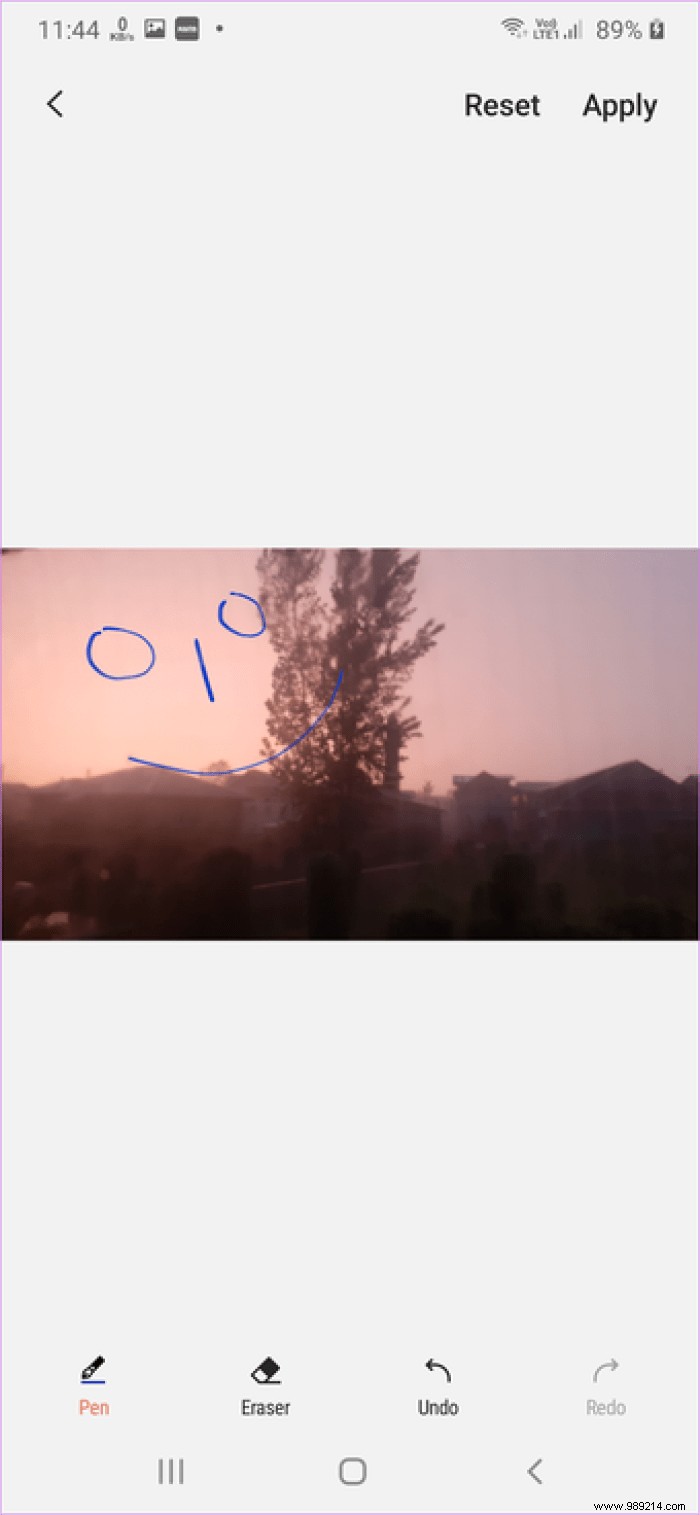
You can save and share your notes from Samsung Notes app in various formats such as Image, PDF, Microsoft Word or a simple text file. To do this, open the note in the list of notes. Without entering edit mode, tap the Share icon at the top. Select the sharing mode of your choice.
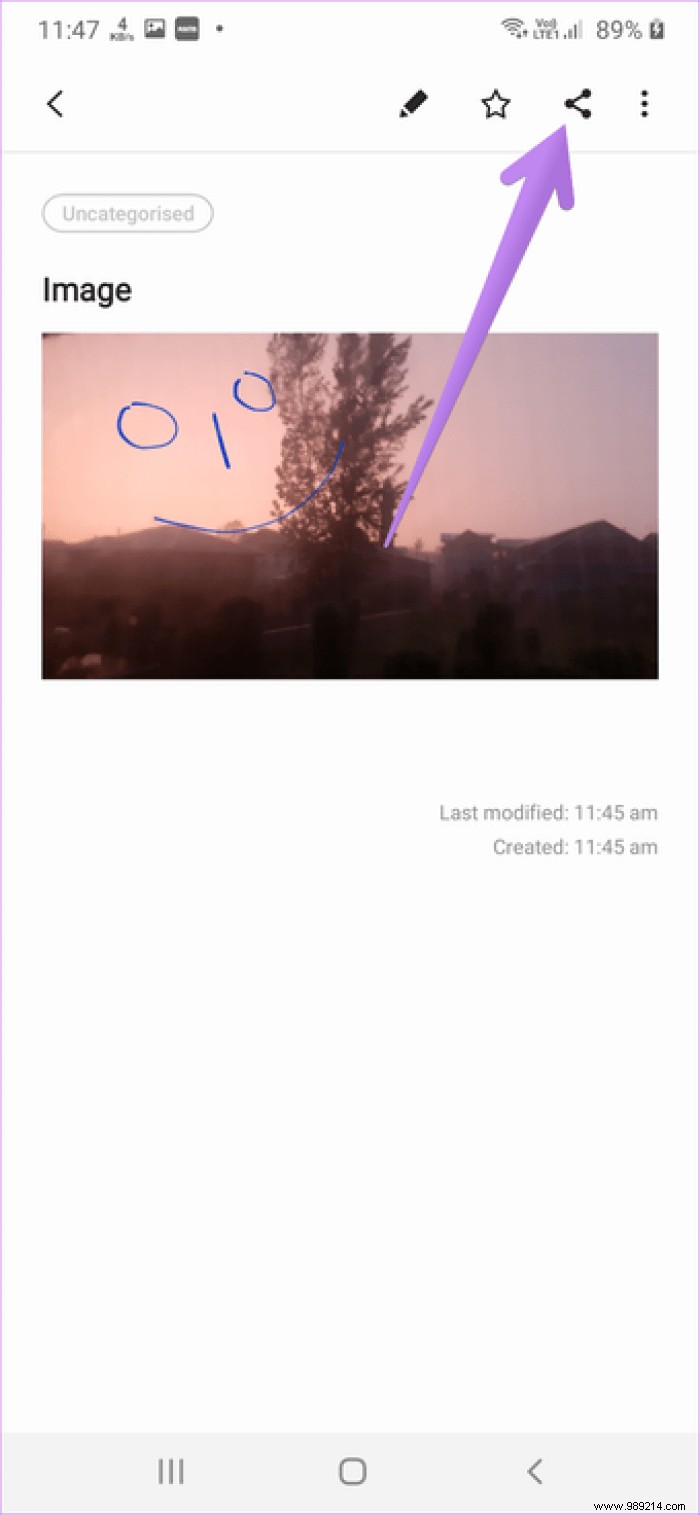
The Samsung Notes app is a joy to use with the tips and tricks mentioned above. The only downside is that it lacks cross-platform support. So you cannot use the app on other Android phones or iPhones. But you can access your Samsung Notes on Windows PC.
Then:
Not sure which apps to use on a Samsung phone? Find out how Google apps differ from Samsung apps from the following link.