PDFs make it easier to process documents, invoices, receipts, etc. Sometimes you only need a page or a part of PDF and want to share it as an image. When using an iPhone, it is difficult to convert a PDF to an image format such as PNG or JPG. There is no built-in way to convert PDF to PNG. That's why you have to rely on third-party apps to do the job.
Contents1. Image converter2. PDF to PNG3 converter. PDF to image converter4. PDF ExpertConvert PDF to PNG in a Minute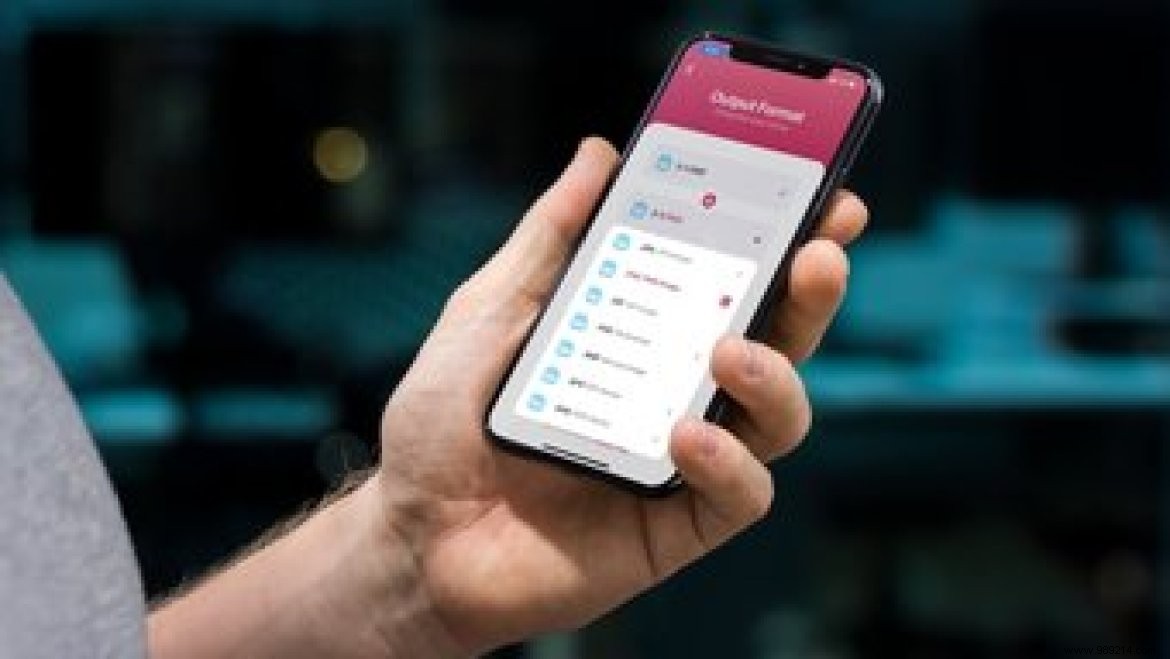
Compared to a PDF format, we especially prefer the PNG or JPG image to save it easily in the Photos app. With PDF, you must use the Apple Files app whenever you want to open or share the file with others. Learn how to convert PDF to PNG on iPhone in simple steps.
If you only need to convert a few PDF files to PNG, no need to invest in a paid application. Image Converter is a handy tool that lets you convert PDF to PNG files on the go. Follow the steps below.
Step 1: Download the Image Convert app using the link below.
Download Image Converter
Step 2: Open the app and from the home page you will see a bunch of options to grab the PDF file.
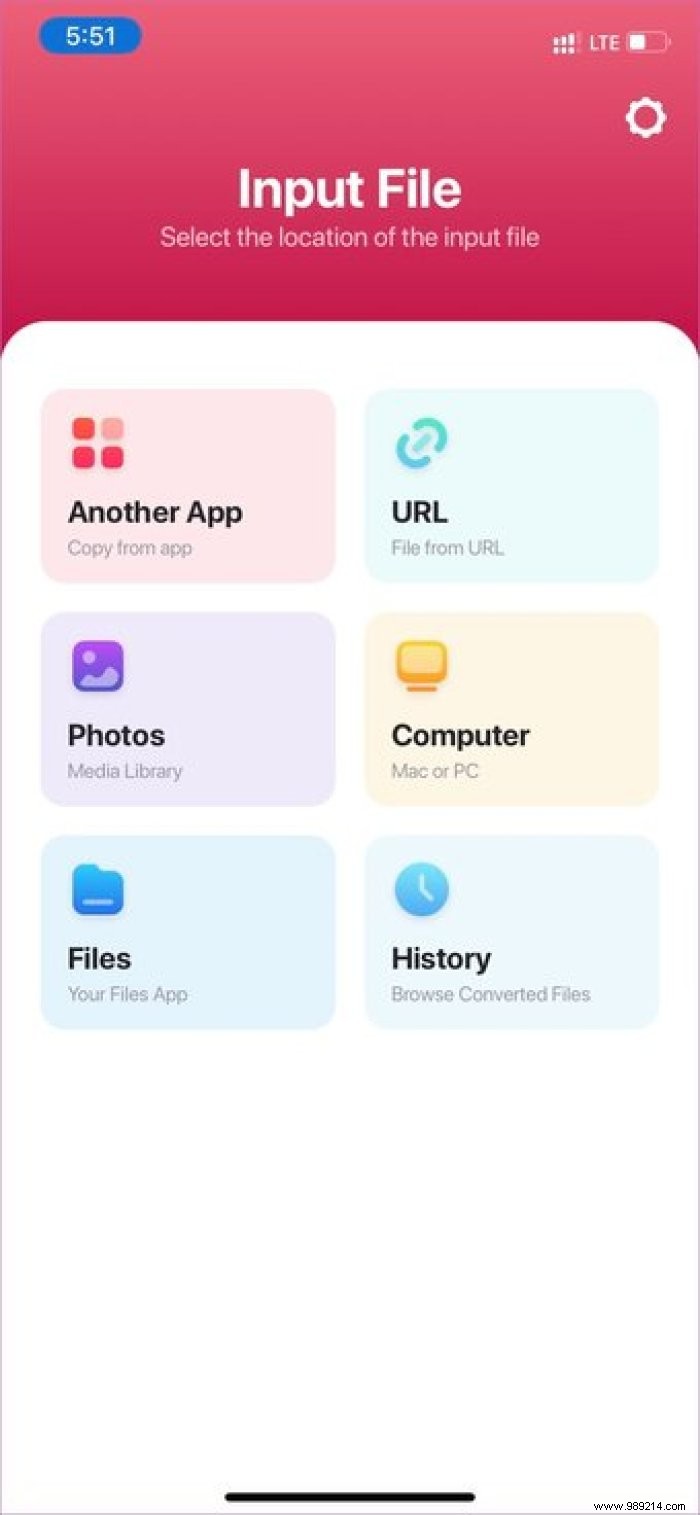
Step 3: In the example, we use the Apple Files application to import the file.
Step 4: Select the PDF file, and from the next page, you can see several converter options.
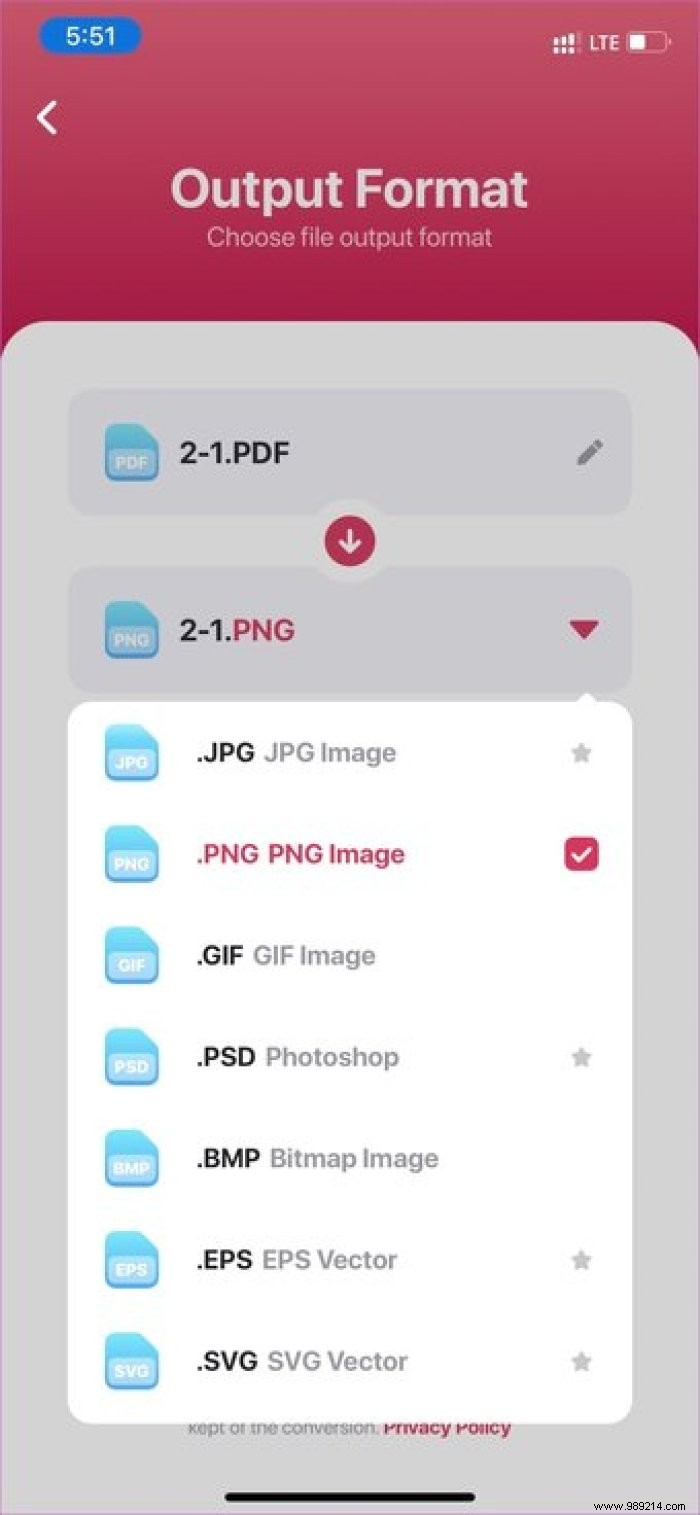
Step 5: You can convert the PDF file to PNG, JPG, GIF, PSD, BMP and even SVG.
Step 6: Select PDF to PNG and click Convert File option at the bottom.
Step 7: The conversion takes some time depending on the file size. In the next menu, you will have the option to save it to the Photos app or share it with others using the iOS Share menu.
As the name suggests, PDF to PNG is a simple PDF converter that allows users to convert PDF files on the go. Follow the steps below to complete the conversion.
Step 1: Download the PDF to PNG converter using the link below.
Download PDF to PNG Converter
Step 2: Open the app and select the PDF file on the home page.
Step 3: Tap on the desired conversion format and start the process.
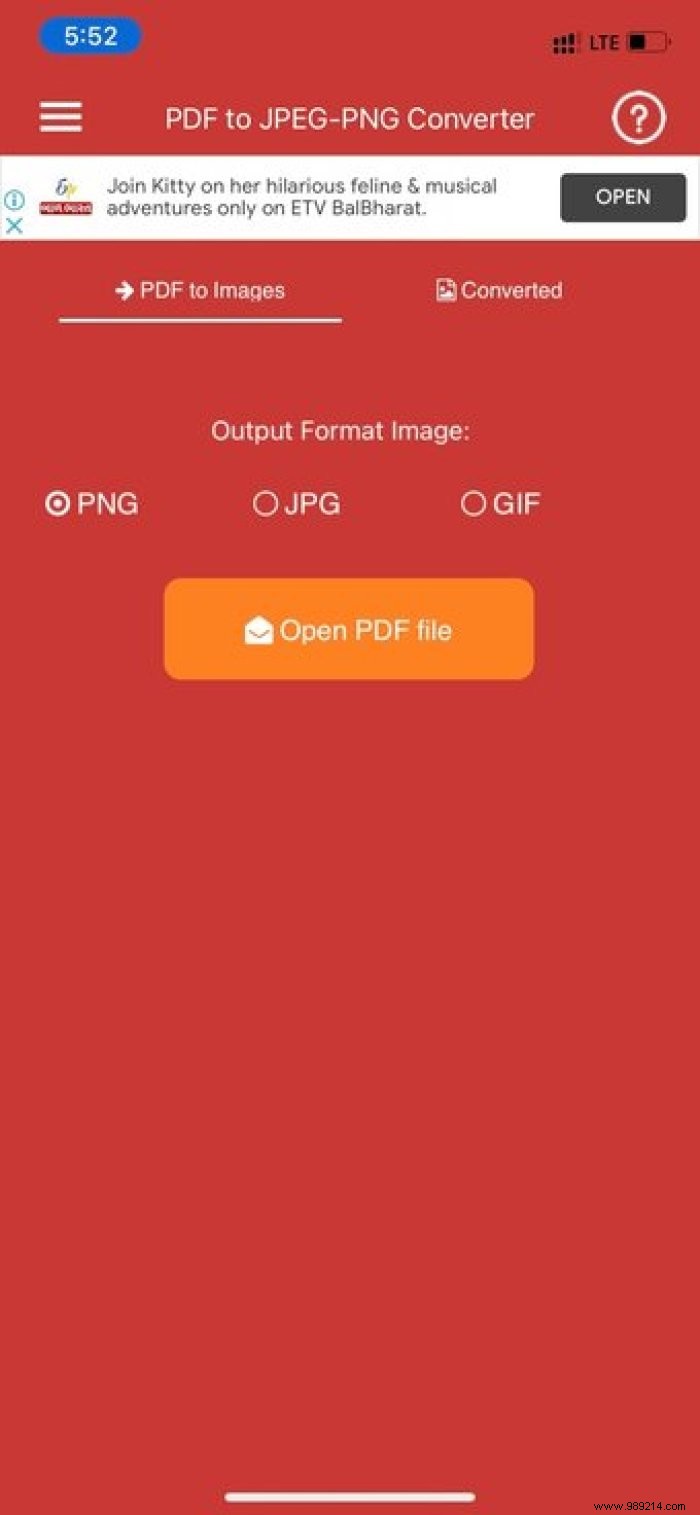
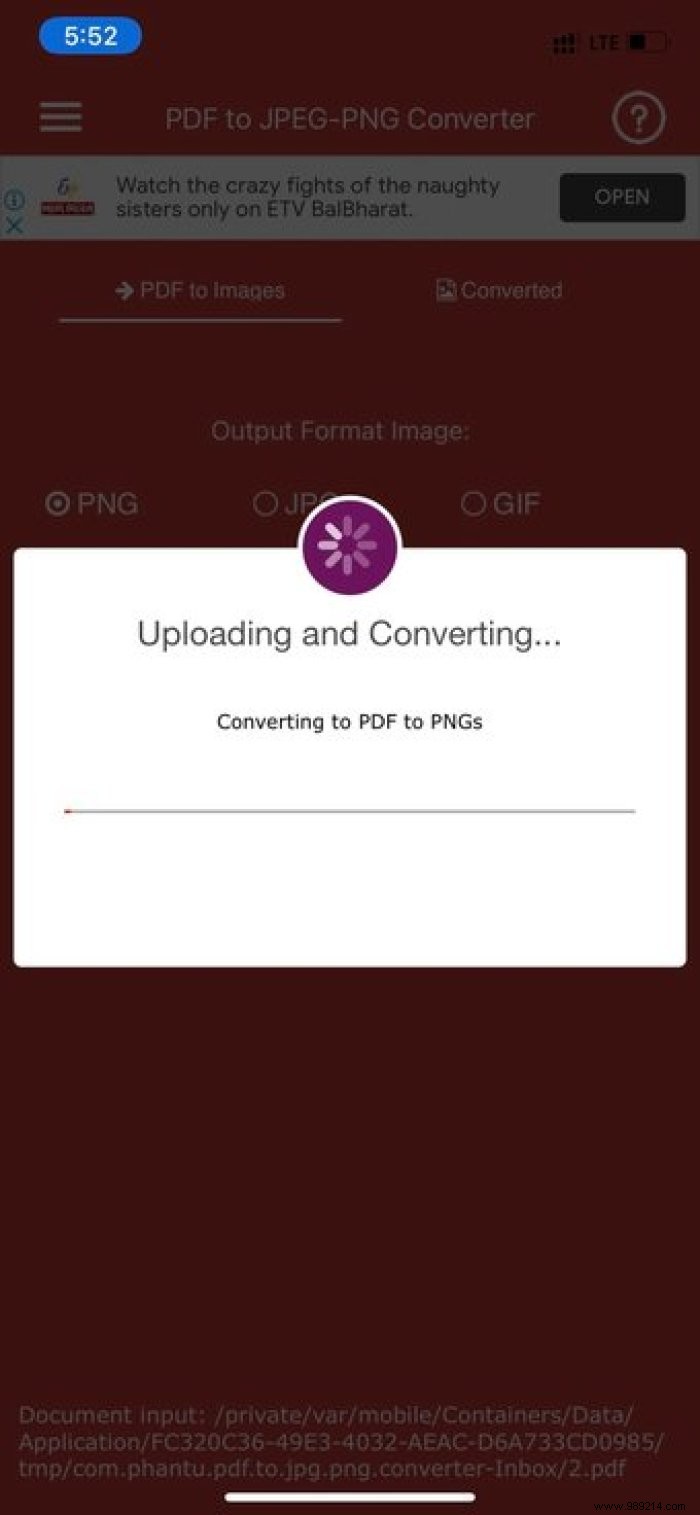
Step 4: Tap on the converted file and select the Open/Share PNG file option.
Step 5: You can either save the image to the gallery or to the Files app.
What if you have a huge PDF file with up to 150 pages? What if the PDF file is password protected? The solutions above will not work with such PDF files. Enter yet another third-party app called PDF to Image Converter.
Step 1: Download the PDF to image converter using the link below.
Download PDF to Image Converter
Step 2: Open the app and you can import a PDF file from the device, Google Drive, OneDrive or Dropbox.
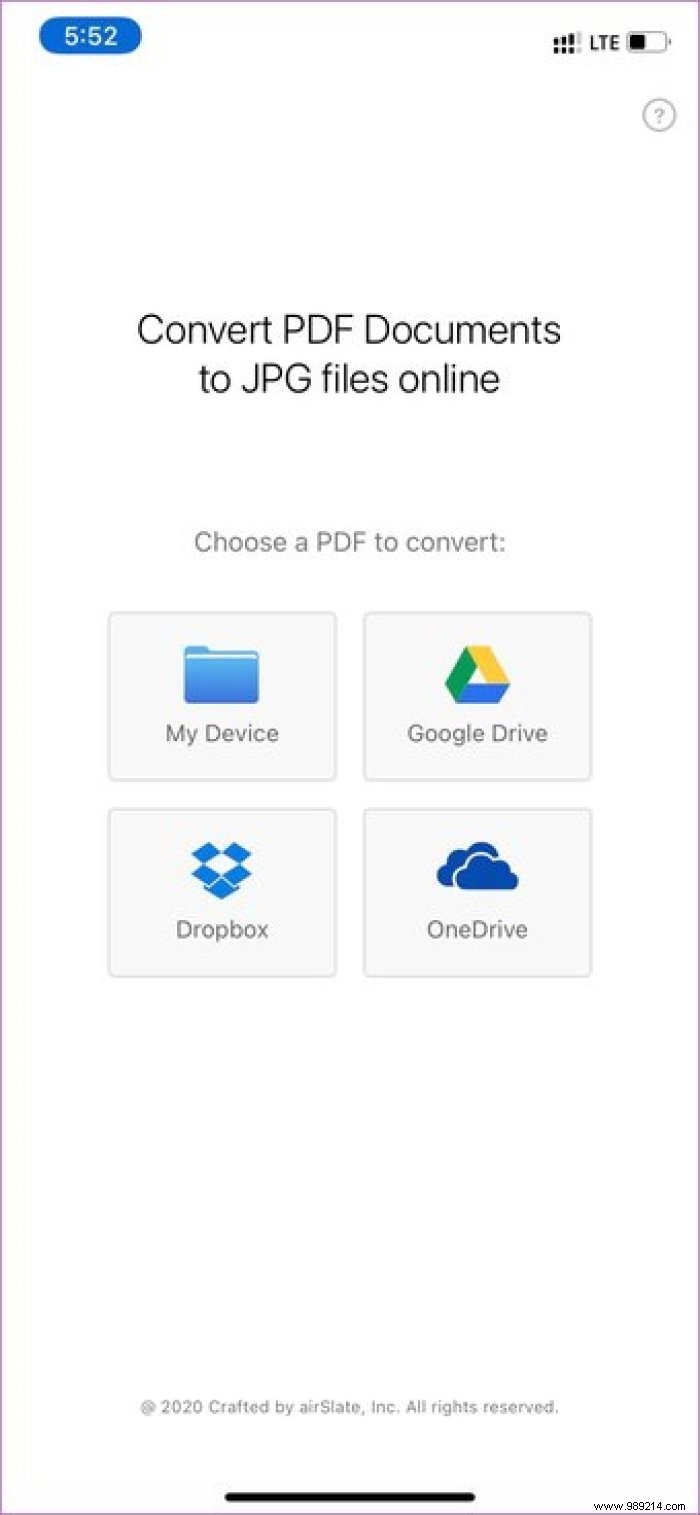
Step 3: The application will extract the entire PDF file into multiple pages. You can select which pages to convert.
Step 4: Hit the Convert button at the bottom and let the process begin.
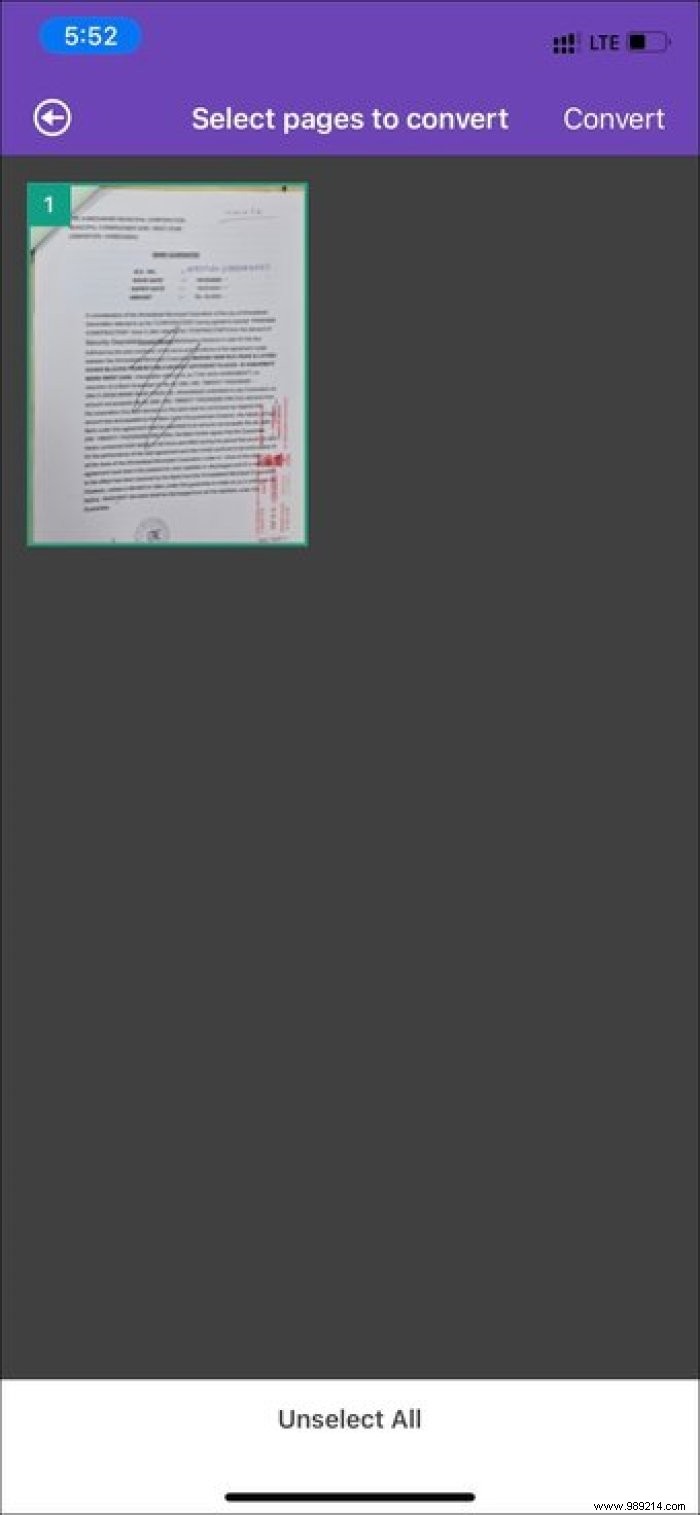
Step 5: After the conversion process is complete, you can sign it, email it, or download them using the Download button.
PDF Expert is not a PDF converter, but it is a useful PDF editor app for the iPhone. You can mark important information in books or documents with class annotation tools:highlight, underline, strikeout and others.
One can also insert predefined stamps such as Approved, Unapproved, Confidential. PDF Expert also lets you draw with your finger or an Apple Pencil to take handwritten notes or highlight text in scanned books.
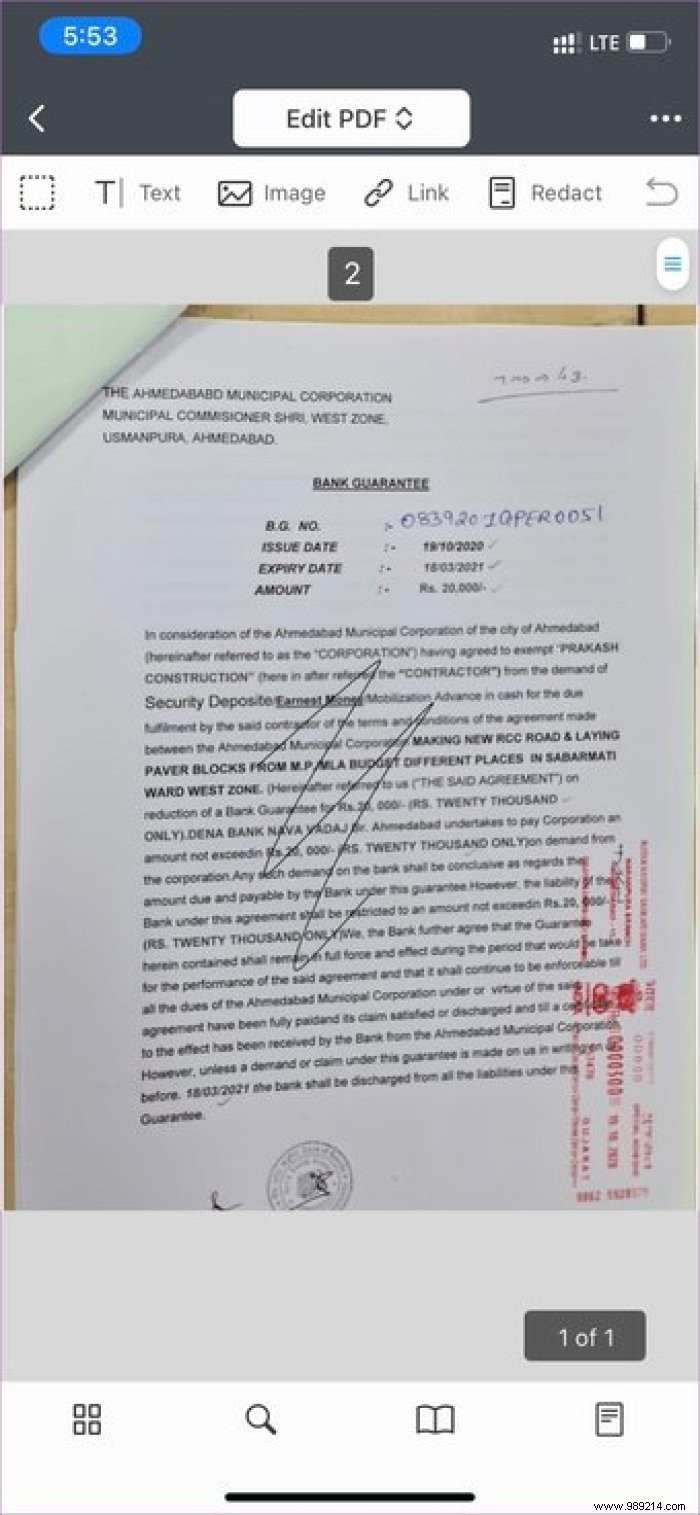
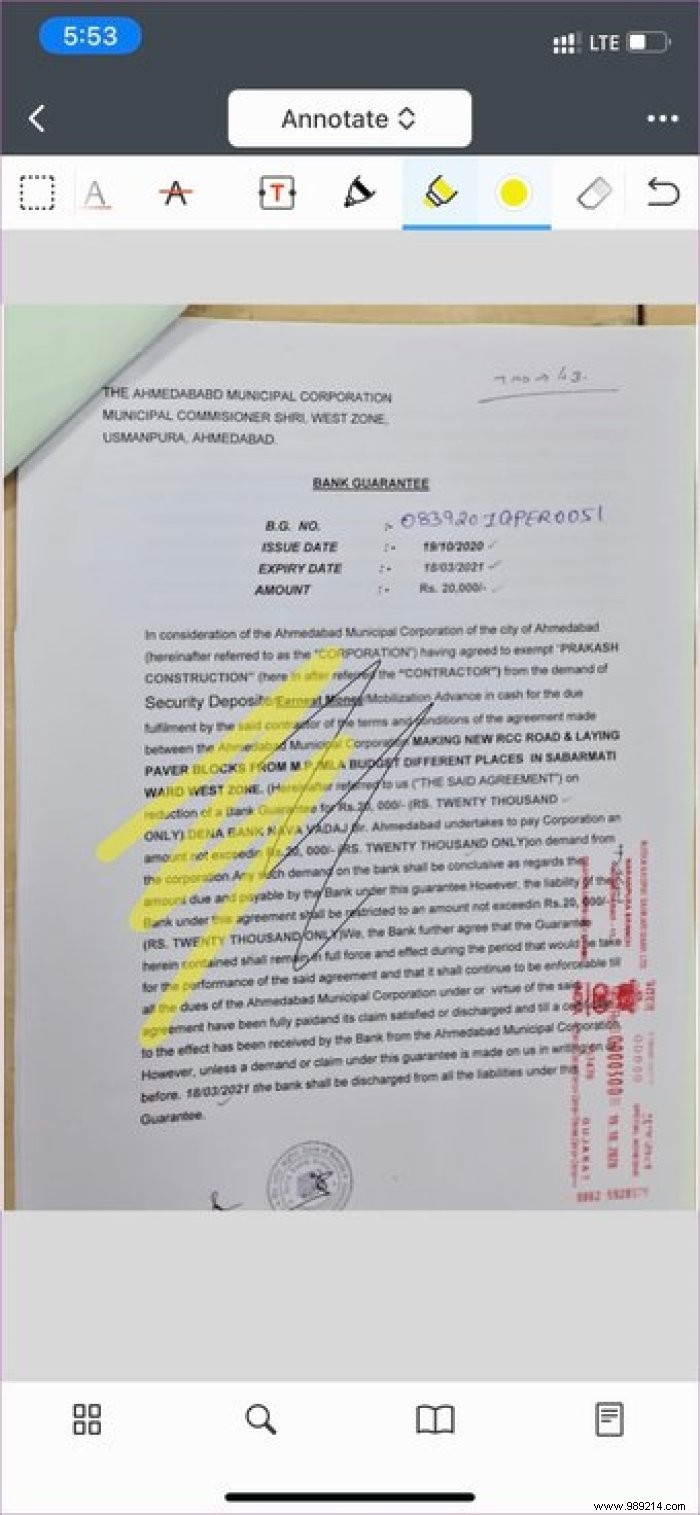
All possible PDF editing options are present on the app. Using the PDF Expert application, you can make changes to the document as you wish.
Use the PDF Expert app, make necessary changes to the PDF file, and then use the solutions mentioned above to convert PDF to PNG or JPG image format on the go.
Download PDF Expert for iPhone
You can still use web and desktop PDF editors to convert PDF to PNG. But why use a knife to cut nails? These third-party applications work perfectly and you will have no trouble converting PDF files. Which app did you end up downloading from the list? Share your pick in the comments below.
Then:
Looking for a powerful PDF editor for Mac? Read the article below to know more about the five best PDF editors for Mac.