When you install Windows 11, you'll probably see a new icon on your taskbar — or, at least, it will be new if you haven't used Microsoft's Teams collaboration app lately . If you hover your cursor over the icon, which looks like a camera inside a cartoon speech bubble, it will say "Chat". Click on it and you will be prompted to "Meet and chat with friends and family" using Microsoft Teams.
SummaryPreventing Teams from loading on startupRemoving Teams from your taskbarUninstalling TeamsUsing the Start menuUsing SettingsIf you already use Teams or are ok to switch to it, that's fine good. After that, when you click the Chat icon, you will be able to chat with your friends, family and colleagues using a pop-up window.
What if you're not interested in using Microsoft Teams?
There are several things you can do if you find the push to Teams irritating. You can prevent Teams from automatically loading each time you start your computer. You can remove the Chat icon from the taskbar. And, if you really want to go all out, you can uninstall it.
Let's take these one at a time.
It's very simple to simply prevent Teams – or any other app you don't need – from loading when your machine starts. Not only does this make your machine boot up faster, but it also reserves your PC's memory for things you really want to use.
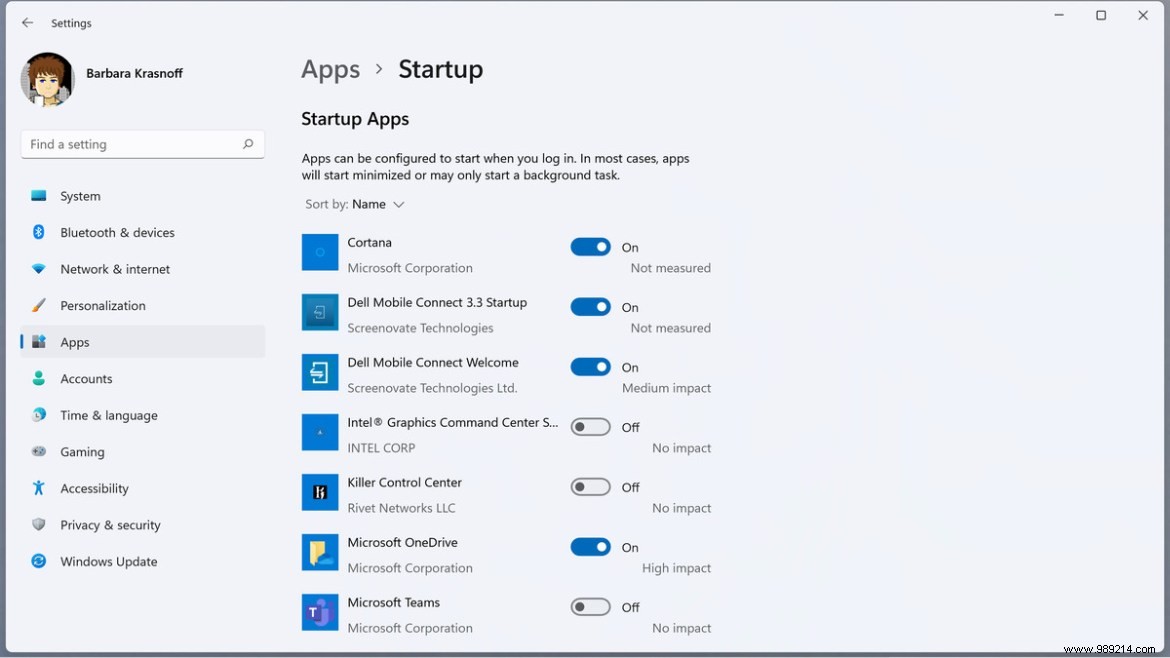
By the way, while you're in the Start menu, take a look at some of the other apps that start automatically with your computer; there may be others you want to disable (eg, what if you don't necessarily want to run OneDrive?). Go ahead and do it.
Even if you stop Teams loading, you will still have the Teams Chat icon in your taskbar. If you don't intend to use it and want to save your taskbar for other apps, deleting it is simple, although it's not quite the same process as most. other apps pinned there.
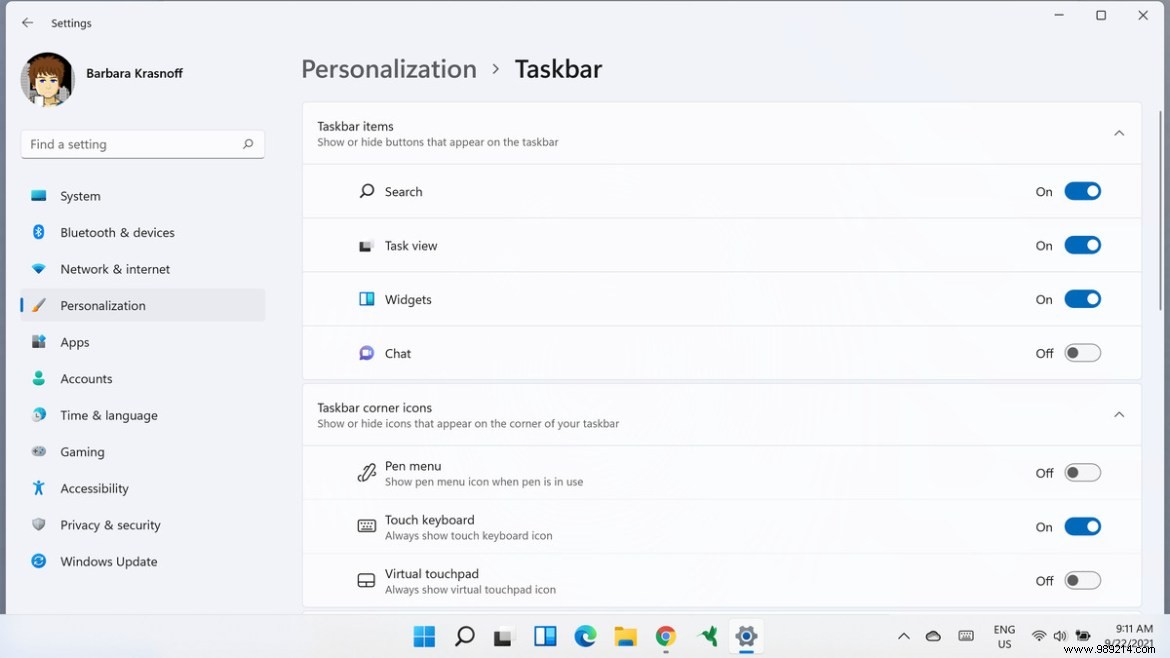
If you really, really don't want Teams, you can uninstall it. There are actually two ways to do this:
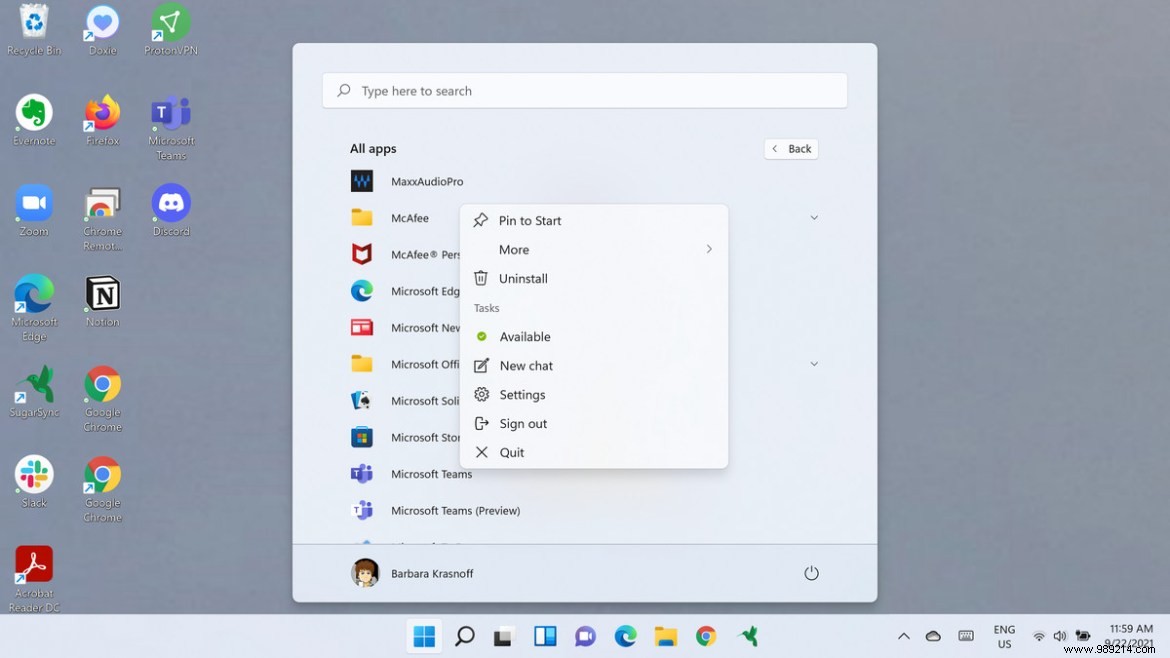
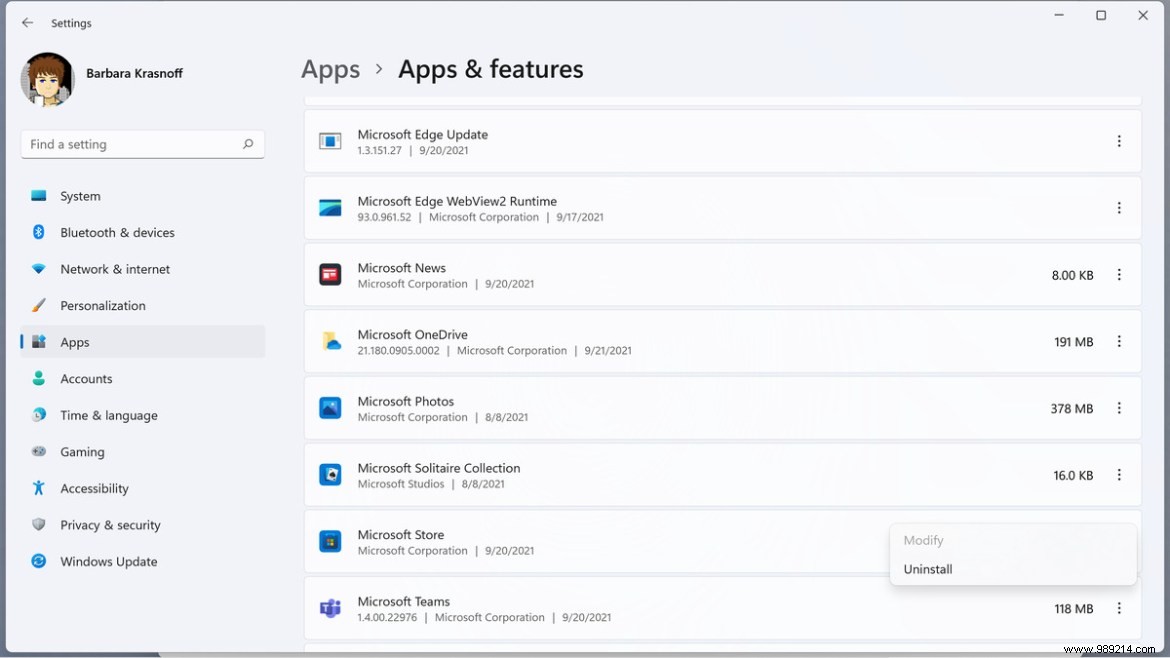
That's it!